Научите све што требате знати о обрезивању слика помоћу алата за обрезивање, укључујући и то како да обрезујете слике неразорно, у последњој верзији Пхотосхопа!
У овом туториалу показујем вам како да обрезујете слике, како исправите слике и како нереструктивно изрежете слику помоћу Пхотосхоп ЦЦ! Почећемо од основа и научићемо како да обрежете слике помоћу алата за обрезивање. Тада ћемо научити како исправити слику помоћу алата за обрезивање. И на крају, размотрићемо сјајну особину, прво представљену у Пхотосхопу ЦС6, која вам омогућава да обрежете слику без губитка оригиналних пиксела. Имамо пуно тога да покријемо, па кренимо!
Како да обрежете слике помоћу алата за обрезивање
Почећемо са основама. Ево прве слике коју ћу користити. Овај сам преузео са Адобе Стоцк-а:
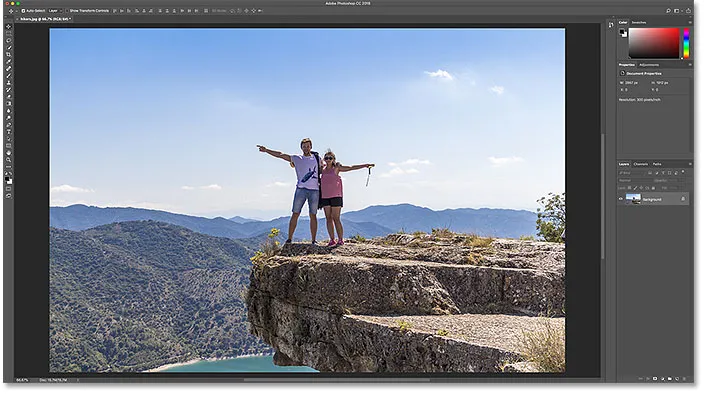
Оригинална слика. Фото кредит: Адобе Стоцк.
Одабир алата за обрезивање
За изрезивање слике у Пхотосхопу користимо Алат за обрезивање. Изабрат ћу је на траци са алаткама. Такође можете да изаберете Алат за обрезивање са тастатуре притиском на слово Ц :
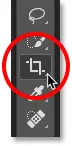
Одабир алата за обрезивање.
Чим одаберете Алат за обрезивање, Пхотосхоп поставља обруб око слике. А ако сте користили Алат за обрезивање на претходној слици, обруб ће бити постављен на претходну величину. Дакле, пре него што наставимо даље, вратимо алатку за обрезивање на подразумевана подешавања.
У траци са могућностима видимо да сам последњу слику изрезао као 8 к 10. Погледаћемо ове опције у тренутку детаљније:
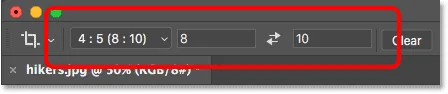
Пхотосхоп аутоматски учитава претходна подешавања алата Цроп.
И у документу видимо да је граница обрезивања постављена на тај однос 8 к 10:
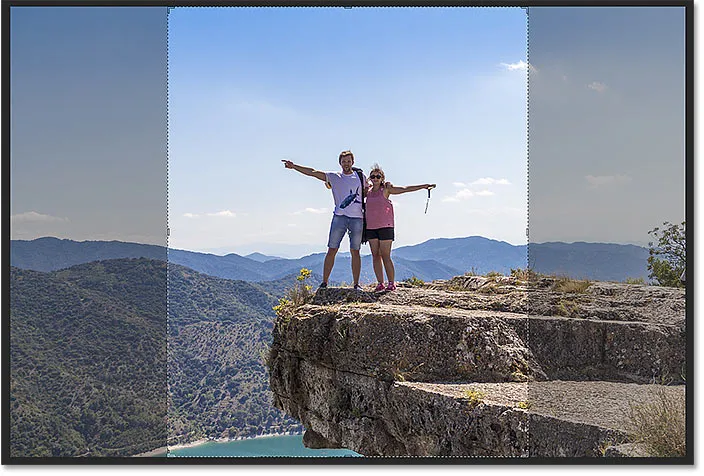
Граница обрезивања постављена је на претходни омјер слике.
Како ресетовати алат за обрезивање
Да бисте обрисали претходна подешавања и вратили Алат за обрезивање на његове задане вредности, кликните десним тастером миша (Вин) / Цонтрол (Кликните на Мац) на икони алата на траци са могућностима:
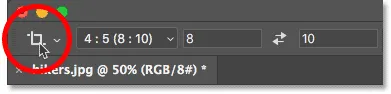
Кликните десним тастером миша (Вин) / Цонтрол-цлицк (Мац) на икони алата.
А затим из менија изаберите Алат за ресетовање :
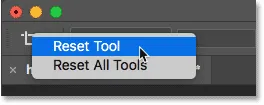
Ресетовање алата за обрезивање.
Ово враћа Аспецт Ратио на Ратио и оставља оквире Видтх анд Хеигхт празним:
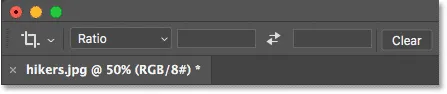
Подразумевана подешавања алата за обрезивање.
Повезано: Како ресетовати алате и траку са алаткама у Пхотосхоп ЦЦ
Проблем је што не поставља саму ивицу обрезивања која је и даље постављена на претходну величину 8 к 10:
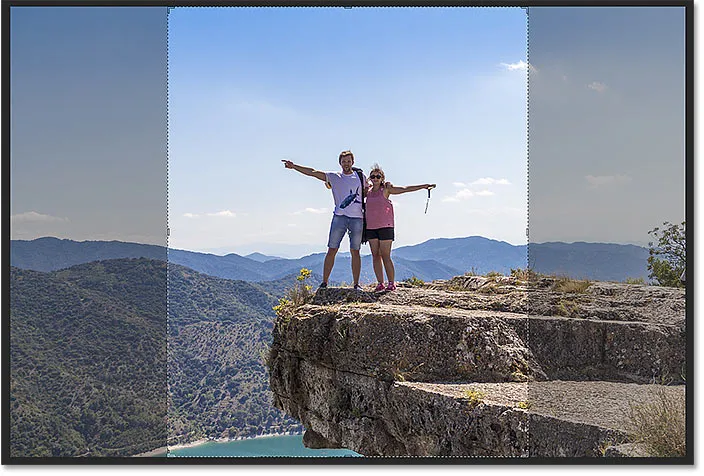
Поништавање опција Алата за обрезивање није ресетирало границу обрезивања.
Да бисте ресетирали обруб, притисните тастер Есц на тастатури. Затим, ако не можете да видите обруб, изаберите други алат на траци са алаткама (било који алат ће то учинити), а затим поново изаберите Алат за обрезивање. Обрезивање обруба сада окружује целокупну слику:
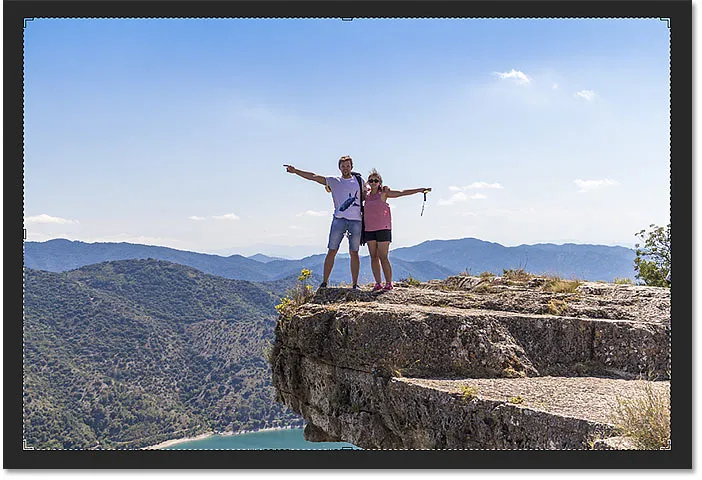
Сама граница обрезивања је ресетирана.
Промјена величине усјева
Ако погледате око границе, видећете мале ручке . Постоји један на врху, дну, лево и десно, и по један у сваком углу:

Ручке око границе усева.
Најлакши начин за обрезивање ваше слике је да кликнете и превучете ручке да бисте променили обруб у било коју величину која вам је потребна. Подручје унутар границе је оно што ћете чувати, а подручје изван ње ће бити одрезано:
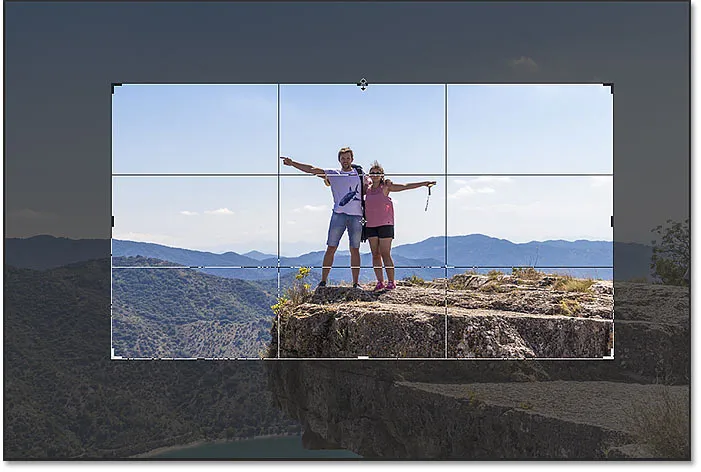
Повлачењем ручица да бисте промијенили величину ивице.
Помицање слике унутар обруба
Такође можете да кликнете и превучете унутар границе да бисте поставили слику унутар ње:
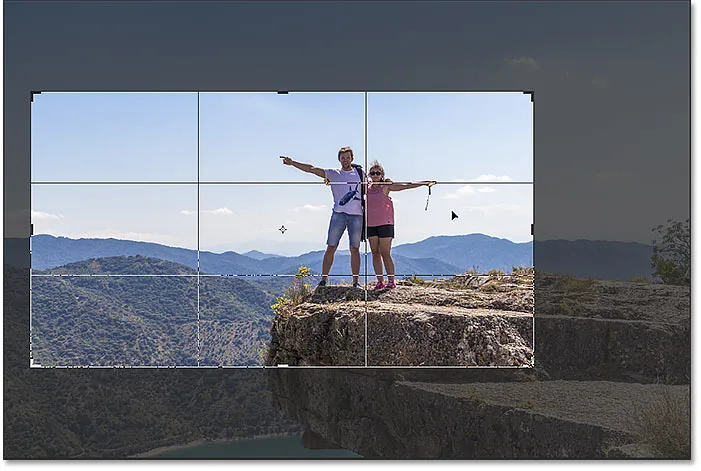
Превлачење слике унутар обрезане границе.
Како отказати усев
Отказаћу усјев да бисмо могли да погледамо други начин рада. Да бисте га отказали, кликните на дугме Откажи у траци са могућностима:

Кликом на дугме Откажи.
Цртање властите границе усјева
Уместо да користите почетну обруб, коју Пхотосхоп поставља око слике, такође можете да кликнете било где унутар слике и извучете сопствену ивицу:
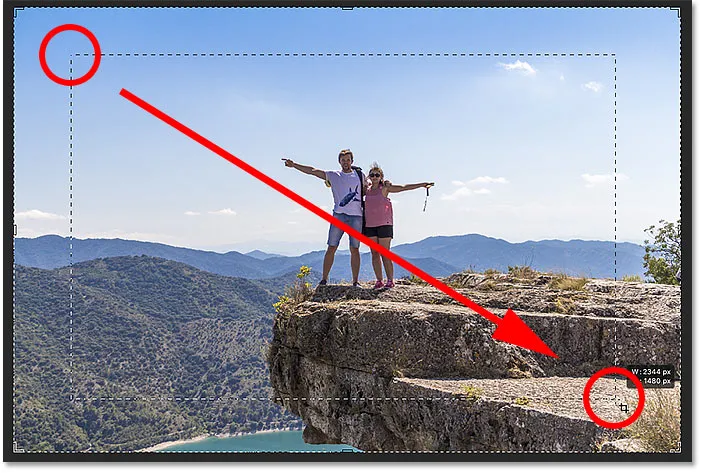
Кликањем и повлачењем обруба обрезивања ручно.
Затим повуците ручке да бисте је промијенили или кликните и превуците унутар ивице да бисте поставили слику:
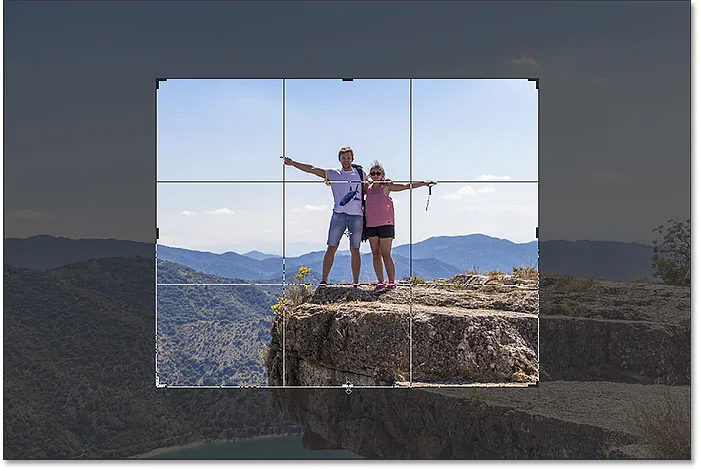
Прилагођавање усева након цртања обруба.
Поништавање усева
Да бисте ресетовали усев, уместо да га потпуно одустанете, кликните на дугме Ресет у траци са могућностима:
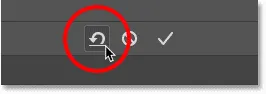
Кликом на дугме Ресет.
Како закључати однос димензија обруба обрезивања
Подразумевано, Пхотосхоп нам омогућава слободно променити величину обруба, без бриге о односу слике. Али ако желите да задржите оригинални однос слике, притисните и држите тастер Схифт док повлачите било које од ручица угла . Ово закључава омјер слике:
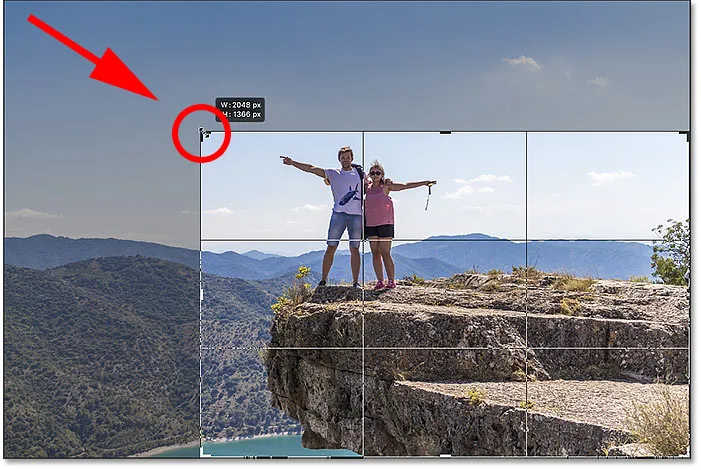
Држите Схифт и повуците угаону ручицу да бисте закључали омјер димензија обрезивања.
Кликнућу дугме Ресет да ресетујем усев:
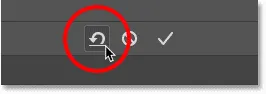
Кликом на дугме Ресет.
Како да промијените величину обруба усјева из његовог центра
Ако желите да промијените величину границе из њеног центра, притисните и држите типку Алт (Вин) / Оптион (Мац) док повлачите ручке:
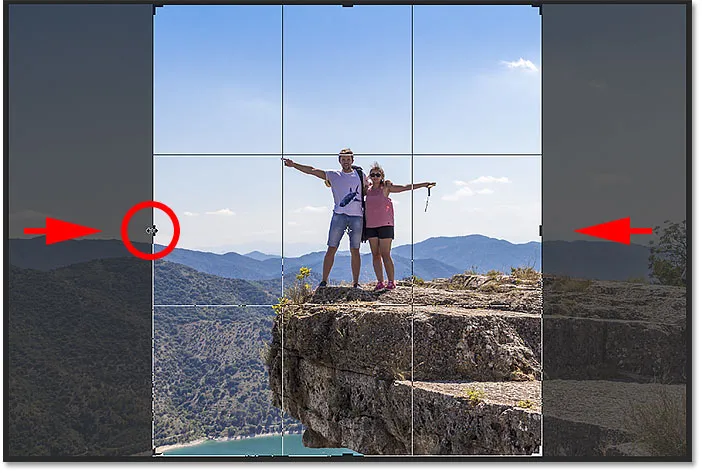
Држите Алт (Вин) / Оптион (Мац) да бисте промијенили величину обруба обрезивања у средишту.
Опет ћу кликнути дугме Ресет да га ресетујем:
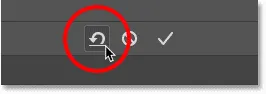
Поништавање усева.
Како закључати однос слике и смањити величину од центра
А да бисте закључали омјер слике и промијенили величину обруба у њеном средишту, држите Схифт + Алт (Вин) / Схифт + Оптион (Мац) док повлачите ручке угла :
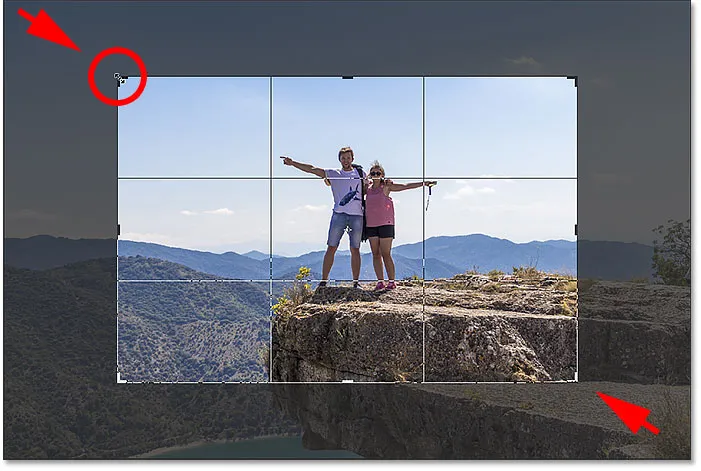
Држите Схифт + Алт (Вин) / Схифт + Оптион (Мац) да бисте закључали омјер слике и промијенили величину од центра.
Како да обрезујете слику на одређени омјер слике
Шта ако вам је потребан одређени омјер слике? Можда желите да одштампате слику тако да се уклапа у одређену величину оквира, на пример, 5 к 7 или 8 к 10. У том случају можете подесити однос слике у траци са могућностима.
Одабир подешеног односа
За стандардне пропорције попут 8 к 10, кликните на опцију Аспецт Ратио :
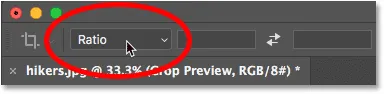
Кликом на опцију Аспецт Ратио у траци са могућностима.
Затим изаберите са листе подешених подешавања, као што је 1: 1 за квадрат, или 8:10, 4: 6, и тако даље. Изабраћу 8:10:
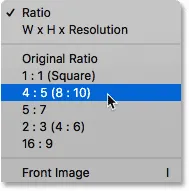
Одабир 8:10 из менија Аспецт Ратио.
Пхотосхоп уноси омјер слике у оквире ширине и висине. У ствари улази 4 к 5, што је исто као 8 к 10:
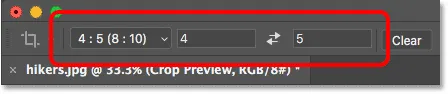
Унапред подешена вредност се уноси у подешавања.
И чим то изаберем, моја обрезивање обруба скаче на омјер 8 к 10:
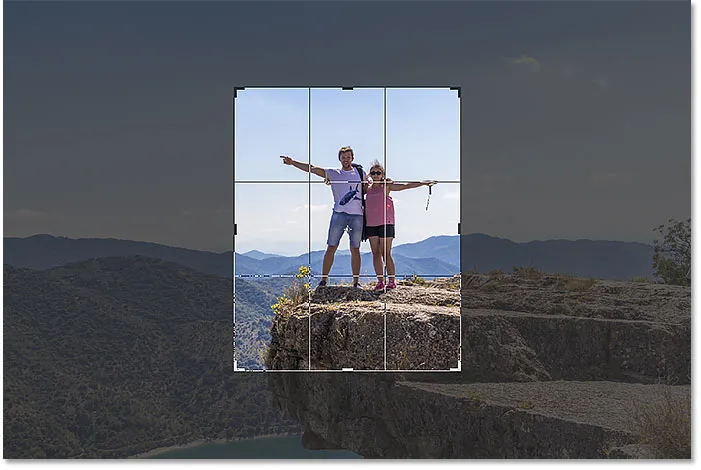
Граница обрезивања тренутно се пребацује на одабрани омјер.
Замјена оријентације
Да бисте заменили вредности ширине и висине, кликните на икону свап (стрелице) између њих:
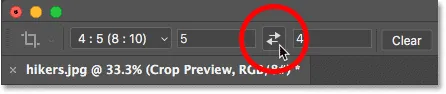
Замјена вриједности ширине и висине.
Ово вам омогућава лако пребацивање између портретног и пејзажног режима:
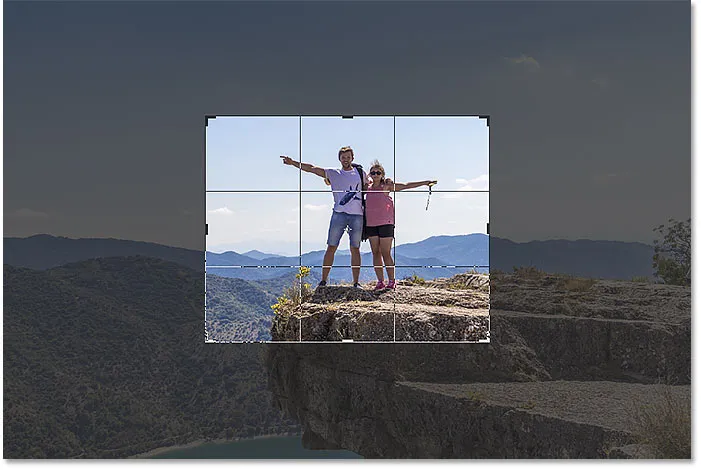
Граница обрезивања се ажурира новом оријентацијом.
Одабир прилагођеног пропорција
Ако вам однос пропорција није потребан у унапред подешеним поставкама, можете да га унесете ручно. Рецимо да желим да обрежем своју слику као 11 к 14 и желим да је у пејзажном режиму тако да је ширина већа од висине. Кликнуо бих унутар оквира ширине и унео 14 . Тада бих притиснуо тастер Таб на тастатури да бих скочио на висину и ушао бих у 11 :
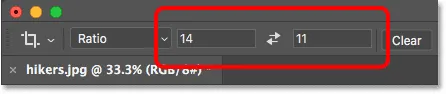
Унос прилагођеног пропорција.
Пхотосхоп тренутно мијења величину обруба до омјера 11 к 14:

Граница је сада постављена на нови омјер.
Затим могу променити величину границе повлачењем ручица. Пошто смо поставили омјер слике у траци са могућностима, Пхотосхоп ће аутоматски закључати омјер док повлачите, тако да нема потребе да држите Схифт. Али и даље можете да држите тастер Алт (Вин) / Оптион (Мац) да промените величину границе у њеном центру:
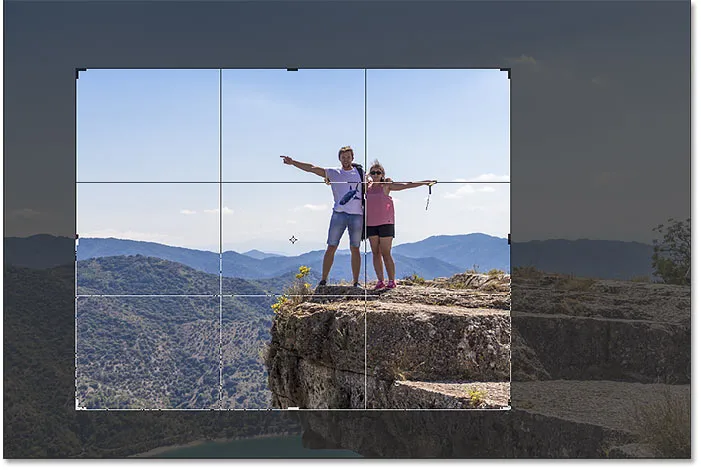
Промјена величине усјева.
Како сачувати подешену подешавање обрезивања
Ако знате да ћете поново морати да користите исти омјер, можете да га сачувате као прилагођену унапред постављену поставку. Кликните на опцију Аспецт Ратио на траци са могућностима:
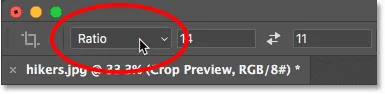
Кликом на опцију Аспецт Ратио у траци са могућностима.
А у менију изаберите Ново подешавање обрезивања :
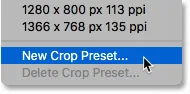
Одабир „Нова подешена усјева“.
Дајте унапред постављено име. Назват ћу свој „Пејзаж 11 к 14“. Затим кликните на ОК да бисте затворили дијалошки оквир:
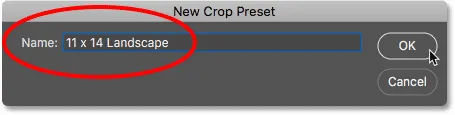
Именовање нове поставке.
Следећи пут када ме затреба, брзо га могу изабрати са листе:
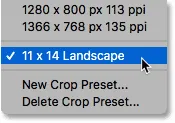
Нова прилагођена поставка је додата у мени.
Брисање пропорција
Ако сте унели одређени омјер слике и желите се вратити на промјену величине обрезивања обриса, обришите омјер слике кликом на дугме Обриши :

Брисање тренутних поставки пропорције.
Затим можете самостално да превучете ручке:
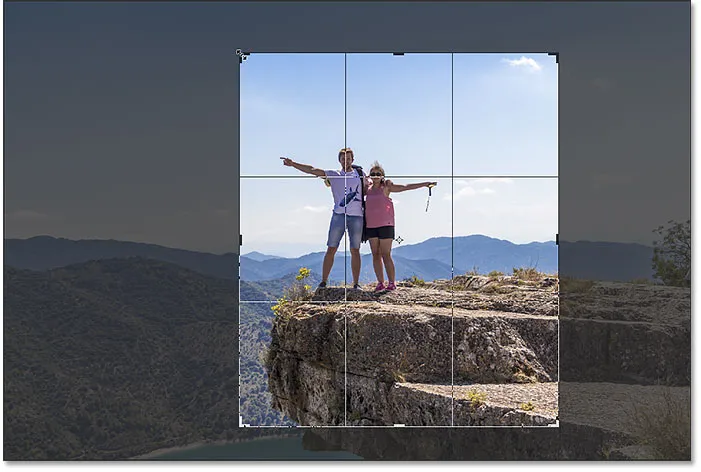
Промјена величине обруба обрезивања без закључавања у омјеру.
Како да обрежете до одређене величине и резолуције слике
До сада смо обрезивали општи однос димензија, или општи облик . Али можете користити и алатку за изрезивање да бисте обрезали слику на одређену величину и резолуцију . Да бисте то учинили, отворите мени односа односа:
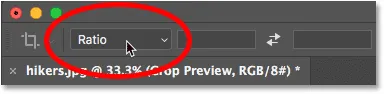
Отварање менија односа односа.
А затим изаберите В к Х к Резолуција (ширина, висина и резолуција):
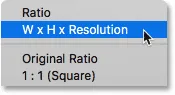
Одабир „Ш к В к Резолуција“ из менија.
Рецимо да, уместо да обрежем своју слику у односу 11: 14, желим да је обрежем тако да се штампа у одређеној величини од 11 к 14 инча. Пошто желим да ширина буде већа од висине, кликнућу унутар поља Ширина и унећу 14 . Али уместо да само унесем број, унећу и „ ин “ (за „инча“). Затим ћу притиснути тастер Таб на тастатури да скокнем до поља Висина и унећу 11 за висину:

Унос одређене величине за ширину и висину, у инчима.
Вредност резолуције
Примјетите да сада имамо и трећи оквир, а ту уносимо вредност резолуције . Пошто је индустријска стандардна резолуција за висококвалитетни штампање 300 пиксела по инчу, ја ћу унети 300 у оквир и постарам се да је врста мерења постављена на пк / инч (пиксела по инчу):

Унос резолуције штампања од 300 пиксела по инчу.
Када су подешена моја подешавања, промијеним величину обруба обрезивања:
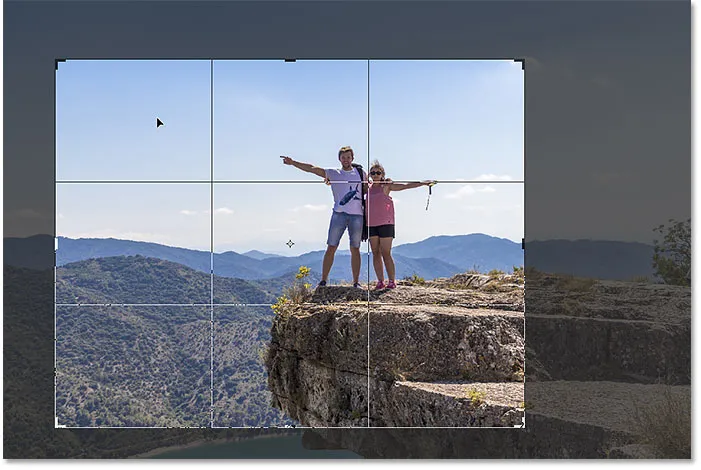
Обрезивање слике на величину штампања 11 к 14 инча.
Обрезивање слике
А затим, да бисте обрезали слику, кликнућу на квачицу на траци са могућностима. Такође можете да је обрежете притиском на Ентер (Вин) / Ретурн (Мац):
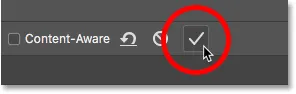
Обрезивање слике кликом на квачицу.
Пхотосхоп обрезује слику. Притисните и држим размакницу и повући ћу слику у приказ како бисмо је видели:

Слика након прихватања обрезивања.
Провера величине слике
А ако проверимо величину слике, идемо на мени Слика и бирамо команду Величина слике :
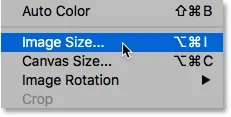
Идите на Имаге> Имаге Сизе.
У дијалошком оквиру видимо да је Пхотосхоп обрезао слику на 14 к 11 инча у резолуцији од 300 пиксела по инчу. Научићемо све о величини слике у одвојеним водичима. За сада ћу кликнути Одустани да затворим дијалошки оквир:
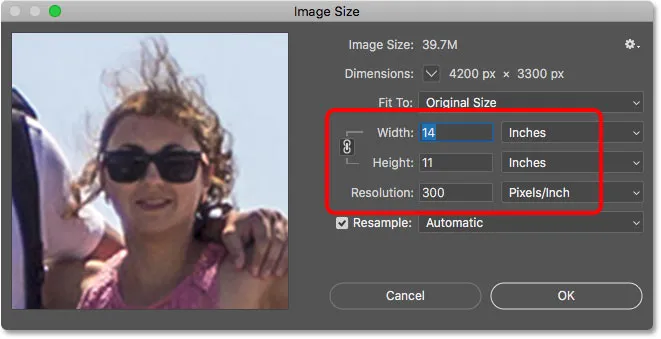
Потврда нове величине обрезивања у дијалошком оквиру Величина слике.
Како поништити усев
Да бисте поништили обрезивање, прећи ћу на мени Уређивање и изабрати Поништи обрезивање. Или бих могао да притиснем пречицу на тастатури, Цтрл + З (Вин) / Цомманд + З (Мац):
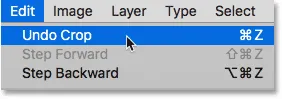
Идите на Уређивање> Поништи обрезивање.
Ово враћа слику у оригиналну величину. Притисните тастер Цтрл + 0 (Вин) / Цомманд + 0 (Мац) на тастатури да ставим слику на екран, а затим ћу мало смањити држећи Цтрл (Вин) / Цомманд (Мац) тастер и притиском на типку минус (-):
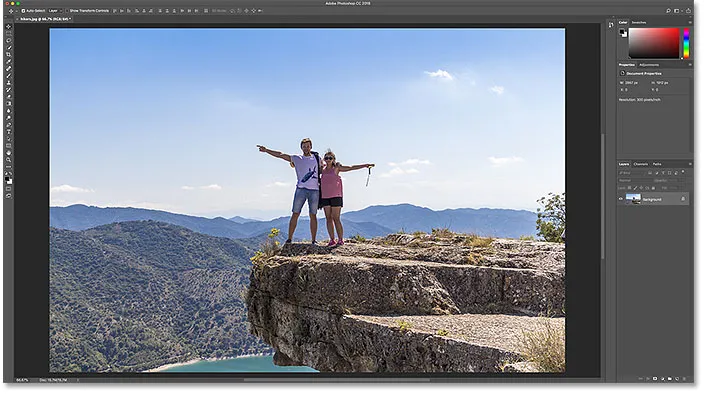
Слика се враћа у оригиналну величину.
Прекривање усева
Пре него што пређемо на учење како исправити слику, погледајмо још једну згодну карактеристику Алата за обрезивање, а то је прекривање обрезивања . Кликните на слику са Алатом за обрезивање како бих приказао границу обрезивања. И примјетите мрежу 3 к 3 која се појављује унутар границе. Ова мрежа је позната као Правило трећине :
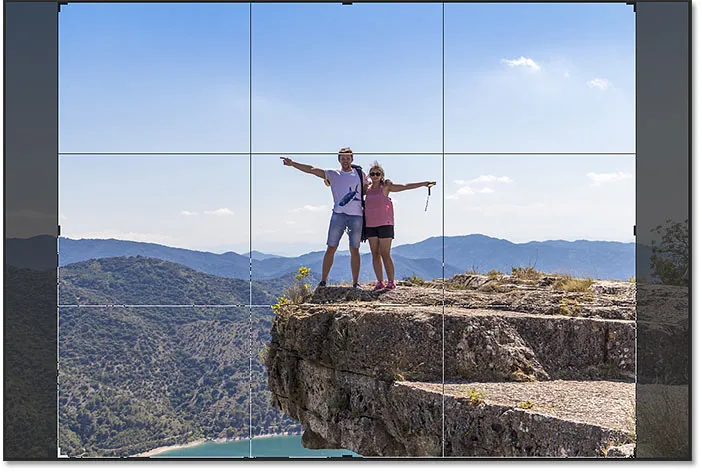
Решетка трећине 3 к 3 унутар границе усјева.
Правило трећине
Идеја са Правилом трећине је да можете створити занимљивију композицију тако да ставите свој предмет на или у близини једног од места где се линије мреже пресецају:
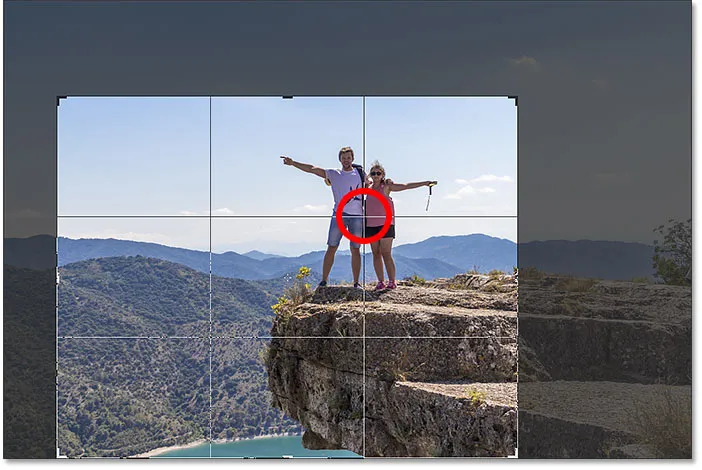
Састављање усева помоћу решетке Правила трећине.
Одабир другог прекривања
Премда прекривање Руле трећине може бити корисно, није нам једино доступно. Да бисте видели остале, кликните на икону Оверлаи у траци са могућностима:
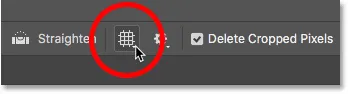
Кликом на икону Оверлаи.
Овде можемо одабрати другачији слој, као што је Голден Ратио :
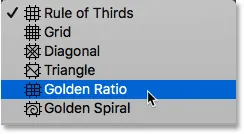
Одабир прекривача решетка Голден Ратио.
Златни однос сличан је Правила трећине, али тачке пресека су ближе центру. Можете да пређете преко слојева са тастатуре притиском на слово О :
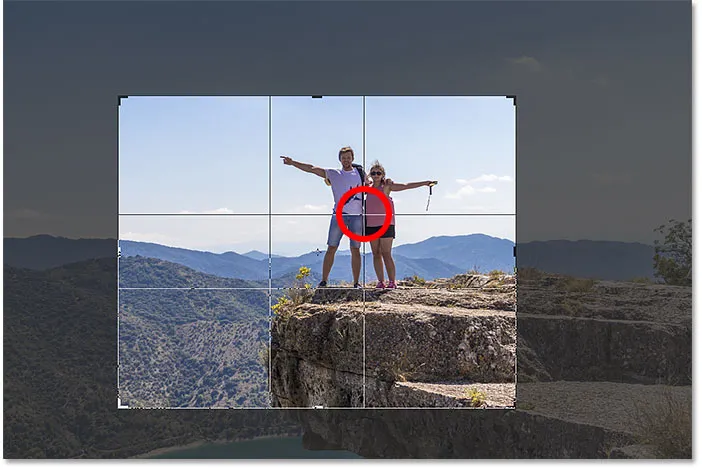
Састављање усева помоћу прекривача Голден Ратио.
Коначно, још један начин да обрежете вашу слику је да двапут кликнете унутар ивице обрезивања:
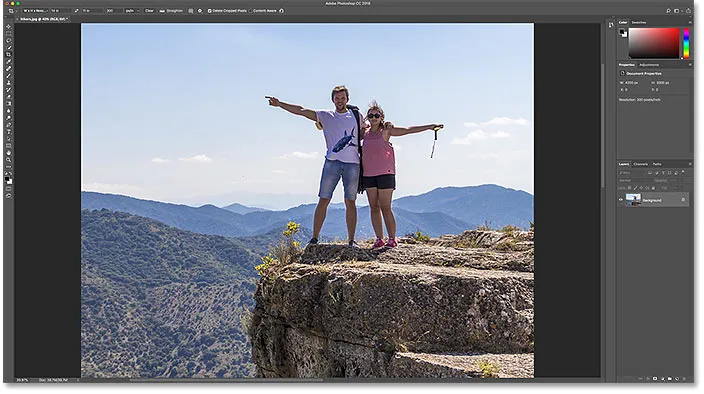
Слика је обрезана помоћу Златног односа.
И то су основе како да обрежете слику алатком за обрезивање!
Повезано: Како изрезивати слике у кругу!
Како исправити слику помоћу алата за обрезивање
Погледајмо другачију слику како бисмо научили како исправити фотографију Алатом за обрезивање. Ево слике коју сам снимио и примећујем да је линија хоризонта закривљена:
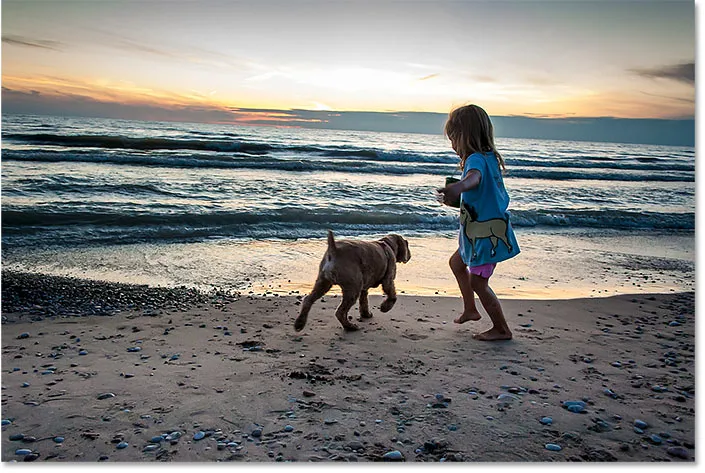
Линија хоризонта показује да је слика нагнута.
Да бих исправио слику, изаберите алатку за обрезивање на траци са алаткама:
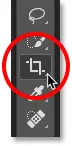
Одабир алата за обрезивање.
Исправите алат
Затим ћу на траци са опцијама изабрати Алат за исправљање :
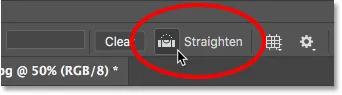
Одабир алата за исправљање.
Како се користи алат за исправљање
Помоћу алата за исправљање потражите на слици нешто што би требало бити равно, вертикално или хоризонтално. У мом случају то је линија хоризонта. Кликните на један крај, држите притиснутим гумб миша и превуците га на други крај. Пхотосхоп црта путању између две тачке и користи ову путању да би одредио угао којим се слика мора ротирати:
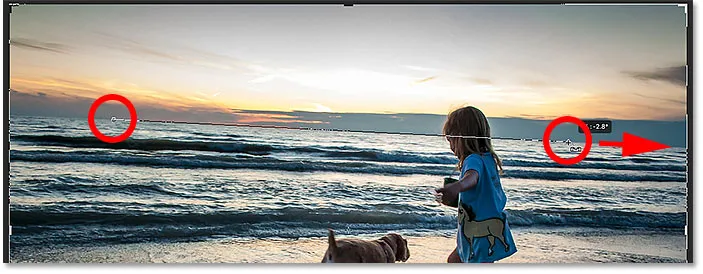
Повлачењем линије преко хоризонта помоћу алата за исправљање.
Отпустите тастер миша и Пхотосхоп ротира слику да би је исправио. Будући да је ротирањем слике додато неколико прозирних подручја у угловима документа (прозирност је представљена узорком шаховнице), Пхотосхоп је такође променио величину обруба обрезивања како би се ови транспарентни углови извукли из слике:

Пхотосхоп исправља слику и мијења величину обруба обрезивања.
У овом тренутку могу да променим величину обруба обрезивања ако треба:
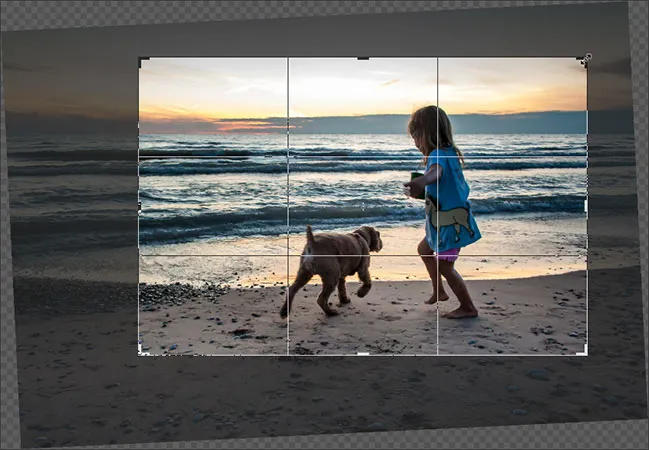
Ручно мијењање величине обруба након исправљања слике.
А затим да прихватим обрезивање, притисните тастер Ентер (Вин) / Ретурн (Мац):
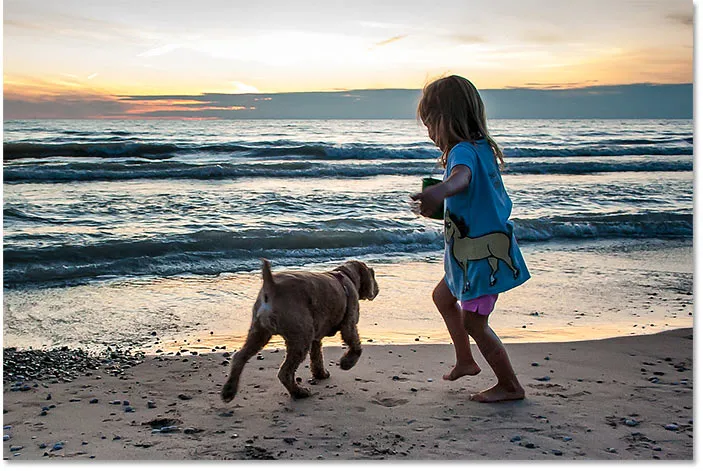
Слика се након исправљања и обрезивања.
А то је како исправити слику алатом за обрезивање. Покривам више начина за исправљање слике у посебном водичу.
Како обрезивати слике неразорно
И на крају, пребацимо се на трећу слику како бисмо могли видети одличну карактеристику у Пхотосхопу која нам омогућава да изрежемо своје слике неразорно. Ову слику сам преузео са Адобе Стоцк-а:
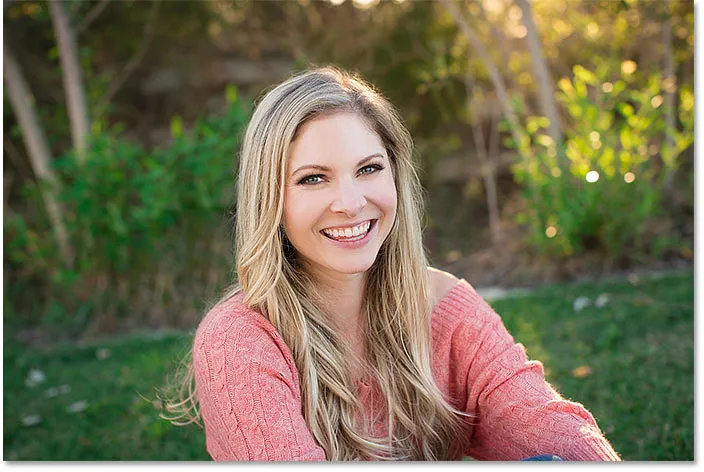
Оригинална слика. Фото кредит: Адобе Стоцк.
Опет ћу изабрати Алат за обрезивање на траци са алаткама:
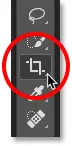
Одабир алата за обрезивање.
У траци са опцијама одабирем претходно подешени омјер 8 к 10:
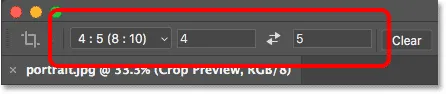
Одабир 8 к 10 подешавања.
А онда ћу промијенити величину обруба повлачењем горње ручке према доље. Задржаћу Алт (Вин) / Оптион (Мац) док повлачим да променим величину границе од њеног центра:
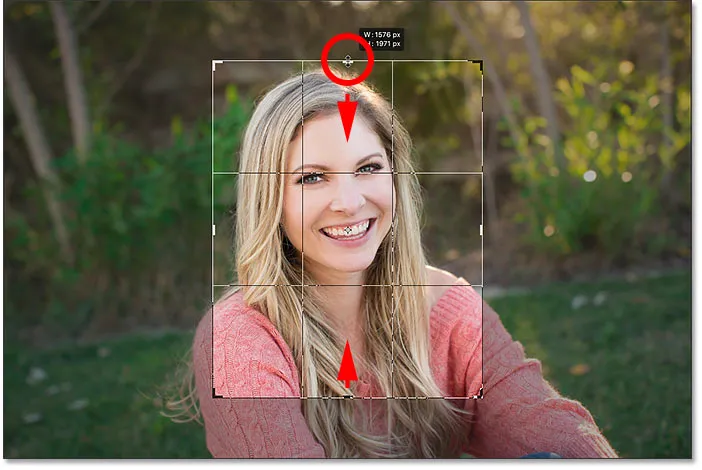
Промјена величине усјева.
Да бисте обрезали слику, на тастатури ћу притиснути Ентер (Вин) / Ретурн (Мац):

Почетни усјев 8 к 10.
Брисање изрезаних пиксела
Засада је добро. Али шта ако у овом тренутку одлучим да желим променити усев? Можда желим да променим оријентацију из Портрет у Пејзаж. У том случају прећи ћу на траку са опцијама и разменити пропорције кликом на икону свап :
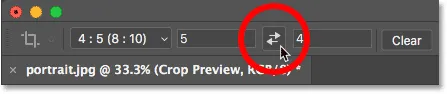
Мењање ширине и висине пропорција.
Пхотосхоп поново поставља обруб око слике:
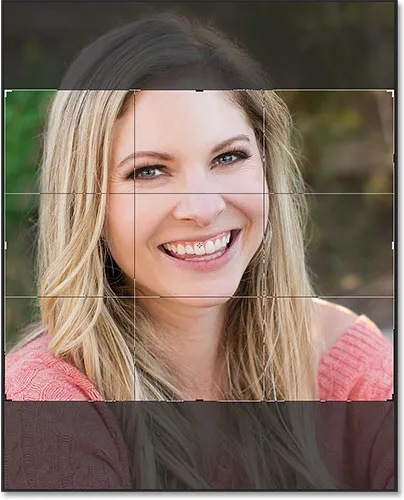
Мењање ширине и висине пропорција.
Не желим да ме обрези тако близу, тако да ћу повући ручке према ван да вратим више позадине:
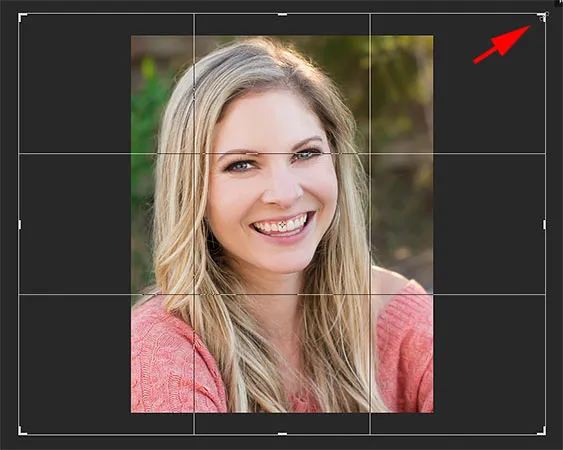
Промјена величине границе након почетног обрезивања.
Али приметите да када отпустим дугме миша, уместо да видим више слике, Пхотосхоп само испуњава околну област белом:
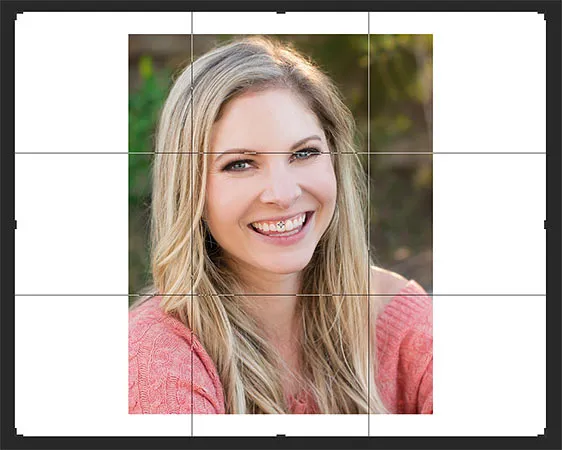
Подручје око оригиналног усева испуњено је белом бојом.
То је зато што је Пхотосхоп избрисао све оне околне пикселе када сам направио свој оригинални обрезивање. Она недостајућа подручја попуњава белом бојом, јер користи моју тренутну боју позадине, која је подразумевано постављена на белу:
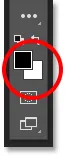
Пхотосхоп попуњава недостајућа подручја бојом позадине.
Опција Избриши обрезане пикселе
А разлог што је Пхотосхоп обрисао те пикселе је тај што, ако погледамо у траци са могућностима, видимо да је укључена опција Делете Цроппед Пикелс, што је подразумевано:
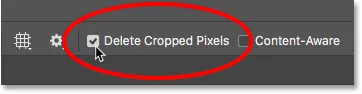
Алат за обрезивање "Избриши изрезане пикселе".
Отказивање обрезивања и враћање слике
Погледајмо бољи начин рада. Отказати ћу обрезивање кликом на дугме Откажи у траци са могућностима:

Кликом на дугме Откажи.
Затим ћу слику вратити у оригиналну величину тако што ћу отворити мени Филе и изабрати Реверт :
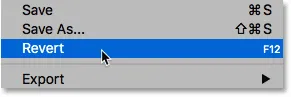
Идите у Датотека> Врати.
Овиме се враћају сви они пиксели који недостају:
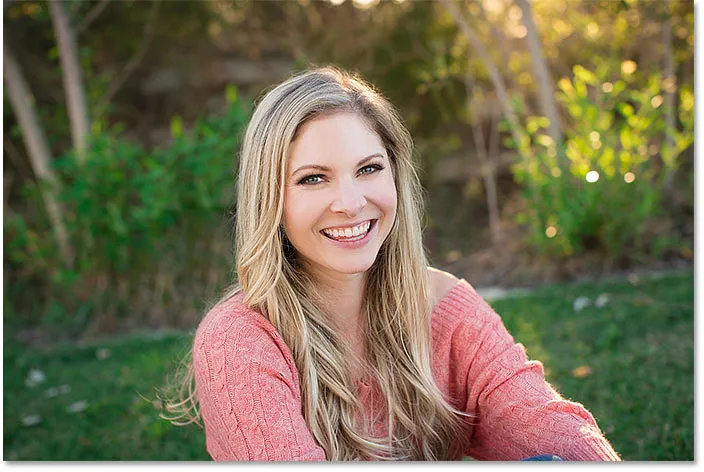
Слика је враћена.
Пребацићу однос пропорција на режим портрета:
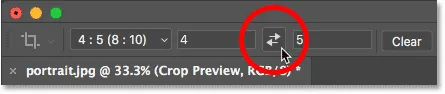
Мењање односа слике са пејзажа у портрет.
И онда ћу повући ручке да променим величину границе, баш као и раније:
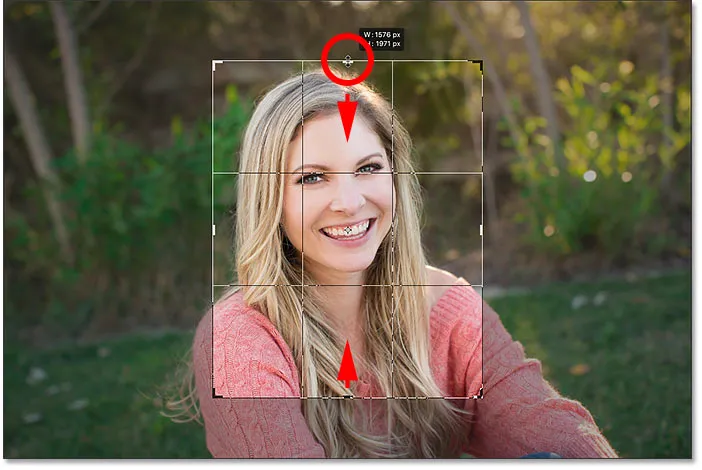
Промјена величине усјева.
Искључивање „Избриши обрезане пикселе“
Али овај пут, пре него што стварно обрежем слику, искључит ћу опцију Делете Цроппед Пикелс уклањањем избора:

Поништите одабир опције Избриши обрезане пикселе.
Тада ћу прихватити обрезивање притиском на Ентер (Вин) / Ретурн (Мац). И до сада, све изгледа исто као и раније:

Обрезивање слике поново као портрет 8 к 10.
Али пазите шта ће се догодити ако покушам промијенити величину усјева. Променићу однос пропорција у пејзажни режим:
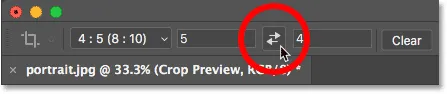
Мењање пропорција слике са оријентације портрет у пејзаж.
И чим то учинимо, видимо нешто сасвим друго. Читава слика се поново појављује, као да је уопште није обрезано. То је зато што кад је Делете Цроппед Пикелс искључен, Пхотосхоп само сакрива изрезану област уместо да је избрише:
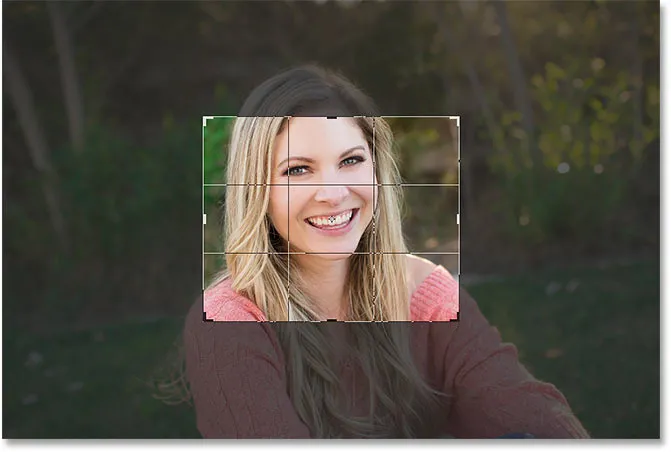
Сви оригинални пиксели су и даље нетакнути, чак и након што обрежете слику.
Притисните и задржим Алт (Вин) / Оптион (Мац) док повлачим угаону ручицу ка споља да променим величину ивице како бих укључио још слике:
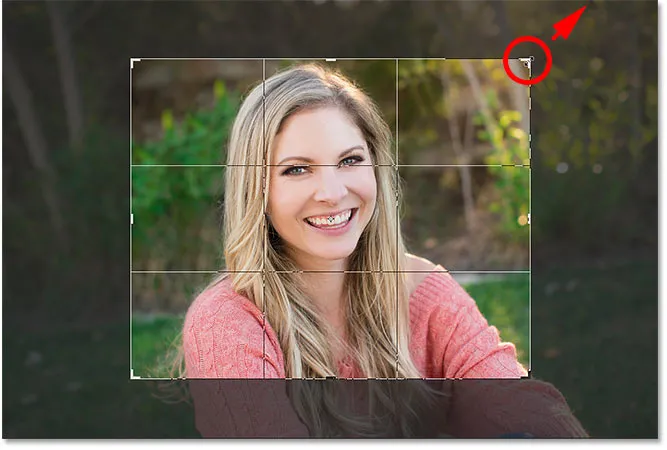
Промјена величине усјева.
А онда када је Делете Цроппед Пикелс и даље искључен, прихватићу обрезивање притиском на Ентер (Вин) / Ретурн (Мац):

Фотографија је обрезана неразорно.
Премештање слике у обрезивању
Још једна корист од обрезивања слике неразорно је та што, будући да Пхотосхоп само скрива изрезано подручје, ми заправо можемо преместити слику около да је поново поставимо чак и након што смо је обрезали. Изаберите Алат за померање на траци са алаткама:
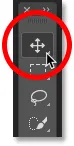
Одабир алата Мове
Затим кликните и превуците слику да бисте је померали док не будете задовољни композицијом:

Премештање слике у обрезивању.
Враћање целокупне слике
И на крају, ако сте одсекли слику са искљученим Обрезивањем пиксела, можете вратити целокупну слику у било ком тренутку тако што ћете отворити мени Слика и одабрати Открити све :
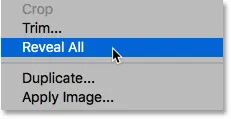
Идите на Имаге> Ревеал Алл.
Поново, јер је Пхотосхоп само скривао исечено подручје, цела слика се одмах враћа:
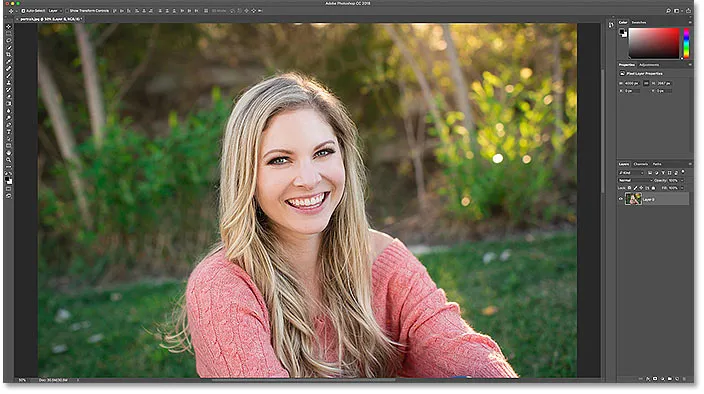
Читава слика се враћа.
И ту га имамо! У овој лекцији смо први погледали како исправити слике помоћу алата за обрезивање. У следећој лекцији из ове серије, показујем вам још бољи начин ротирања и исправљања слика!
Или погледајте било коју другу лекцију у овом поглављу:
- 03. Како повећати величину платна алатком Цроп
- 04. Савјети и трикови за Цроп Тоол
- 05. Употреба алата за перспективно обрезивање
- 06. Обрежите и промијените величину фотографија у складу са величинама оквира
- 07. Како се користи Цонтент-Аваре Цроп
- 08. Како изрезивати фотографије у кругу
За више поглавља и за наше најновије водиче, посетите наш део Пхотосхоп Основе!