
Пример Екцела ЦОУНТИФ (Садржај)
- Примери Екцел ЦОУНТИФ-а
- Синтакса ЦОУНТИФ примера у Екцелу
- Како имплементирати Екцел ЦОУНТИФ примере?
Примери Екцел ЦОУНТИФ-а
Екцел ЦОУНТИФ пример броји ћелије које испуњавају одређене критеријуме или услове. Може се користити за бројање ћелија које одговарају одређеним критеријумима са текстом, бројевима или датумима. Позивајући се на неке ЦОУНТИФ примере у Екцелу, можете разумети употребу и имплантацију ЦОУНТИФ функције.
Синтакса ЦОУНТИФ примера у Екцелу
Синтакса функције ЦОУНТИФ укључује 2 параметра. Пре него што применимо ЦОУНТИФ, прво да видимо синтаксу ЦОУНТИФ функције у Екцелу као што је приказано испод;

Распон = То је распон који требамо одабрати одакле ћемо бројати.
Критеријуми = Критеријуми би требало да буду било која тачна реч или број који морамо да рачунамо.
Повратна вредност ЦОУНТИФ у Екцелу је позитиван број. Вредност може бити једнака нули или не-нула.
Како имплементирати Екцел ЦОУНТИФ примере?
Кориштење функције ЦОУНТИФ у Екцелу је врло једноставно. Да разумемо како функционише функција ЦОУНТИФ у Екцелу помоћу неких доњих примера.
Овде можете преузети овај Екцел ЦОУНТИФ пример предлога овде - Екцел ЦОУНТИФ пример шаблонеПример Екцела ЦОУНТИФ - Илустрација бр. 1
ЦОУНТИФ функција у екцелу користи се за бројање било које врсте ћелије у подацима изабраног распона. Изабране ћелије могу садржати бројеве или текст. Овде имамо списак неких производа који се понављају више пута. Сада морамо да проверимо, колико пута се производ понавља.
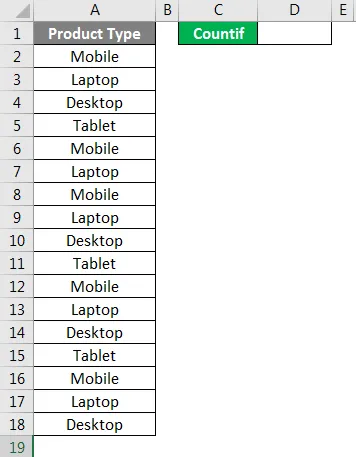
Као што видимо на горњој слици. Имамо неке врсте производа и поред тога изабрали смо ћелију за бројање ћелија одређеног типа производа.
За примену примене функције ЦОУНТИФ идите до ћелије у којој морамо видети излаз и упишите знак „=“ (Једнако) да бисмо омогућили све уграђене функције екцела. Сада откуцајте ЦОУНТИФ и изаберите га.
Опсег = Изаберите опсег као А2: А18.
Критеријуми = За текст одаберите критеријуме као Мобилни у обрнутим зарезима („“), то је текст.
Као што видимо испод снимке заслона, како ће изгледати наша примењена коначна формула ЦОУНТИФ. Плаве обојене ћелије су наша вредност распона и у обрнутим зарезима, мобилни су наши критеријуми за израчунавање.
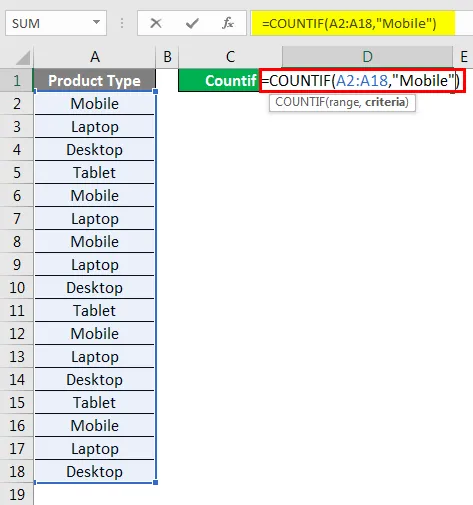
Једном када притиснемо тастер Ентер, добићемо примењену формулу као што је приказано у наставку.
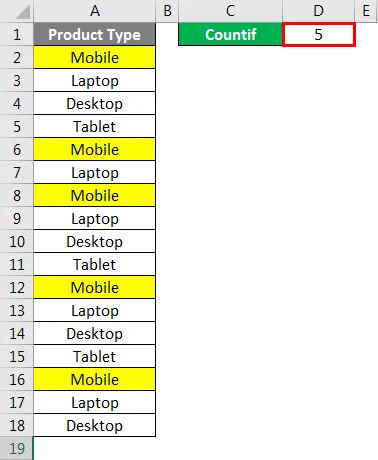
Као што можемо видети број производа Мобиле је као 5. Који су такође истакнути жутом бојом на горњој слици.
Можемо тестирати различите критеријуме да проверимо исправност примењене формуле.
Пример Екцела ЦОУНТИФ - илустрација бр. 2
Постоји још један начин примене ЦОУНТИФ функције у Екцелу. За то ставите курсор у ћелију на коју требамо применити ЦОУНТИФ, а затим идите на картицу менија Формуле и кликните на Убаци функцију као што је приказано на слици доле.
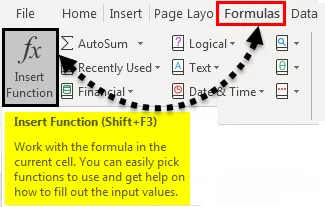
Једном када кликнемо на њега, добићемо оквир Уметање функције који садржи сву листу уграђених функција екцела као што је приказано у наставку. На картици Или одаберите категорију, изаберите Све да бисте добили списак свих функција.
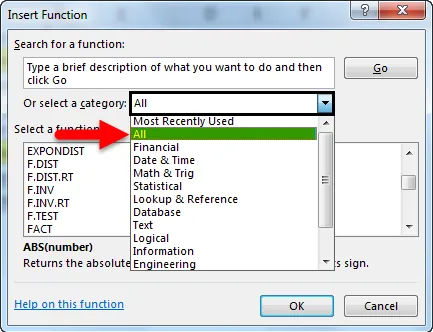
А из Изаберите оквир за функцију, одаберите ЦОУНТИФ и кликните на ОК. Или унесите поље ЦОУНТИФ или кључну реч која се односи на ову функцију проналаска у пољу за претрагу функција.

Након тога ћемо видети поље аргумената функције, где морамо да одаберемо исти распон као и на Илустрацији бр. 1, али са различитим критеријумима као Десктоп и кликнемо на ОК .
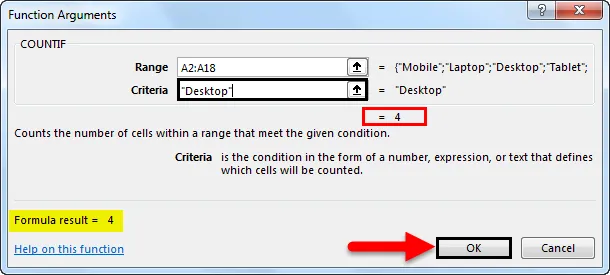
Ако је формула тачна, видећемо резултат формуле у самом пољу аргумената функције, како је истакнуто. Након тога добићемо резултат у излазној ћелији као што је приказано у наставку.
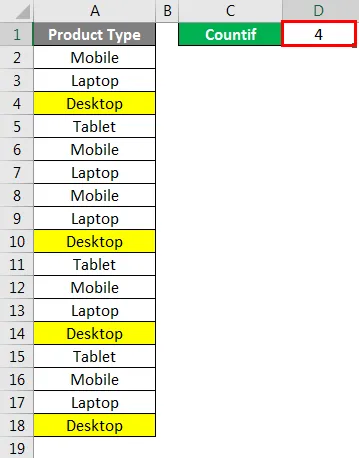
Као што можемо видети на горе приказаном слици, број Десктоп рачуна се на 4 . Које су такође истакнуте жутом бојом на горњој слици?
За овај поступак такође можемо тестирати различите критеријуме да проверимо исправност примењене формуле.
Овако се функција ЦОУНТИФ користи за израчунавање бројева или речи које се понављају више пута. То је прилично корисно тамо где су подаци толико огромни да не бисмо могли да применимо филтере.
Пример Екцела ЦОУНТИФ - илустрација бр. 3
Погледајмо још један пример функције ЦОУНТИФ у Екцелу. Имамо списак неких студената где се у колонама Б и Ц. спомињу оцене ученика за предмет Кс и предмет И. Сада ћемо уз пример примене функције ЦОУНТИФ видети колико је ученика добило 19 марака од 20.
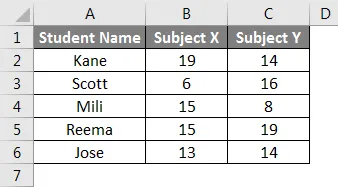
За ово идите до ћелије где морамо да видимо излаз. Упишите = (Једнако) знак и потражите ЦОУНТИФ функцију и одаберите је као што је приказано испод.
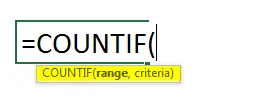
Сада одаберите опсег. Овде, како имамо два ступаца у којима можемо избројати вредности, тако ћемо одабрати ћелију Б и Ц из ћелије Б2 до Б6. Тиме ћемо покрити опсег ћелија Б2 до Ц6. Сада за критеријуме откуцајте 19 у обрнутим зарезима као што је приказано испод.
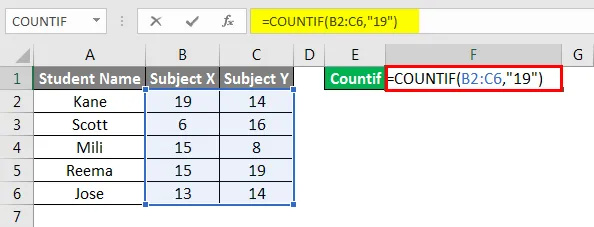
Након тога притисните тастер Ентер да примените формулу, као што је приказано у наставку.
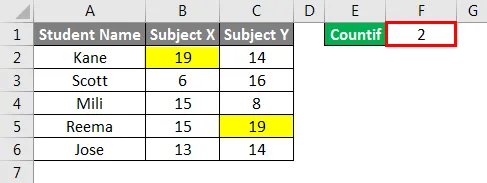
Као што видимо на горњем снимку слике, функција ЦОУНТИФ рачунала је да је само 2 ученика добила оцене што је 19 у било којем од предмета.
Овде, применом ЦОУНТИФ функција где је распон више од једног ступца, функција сама проверава критеријуме у целом изабраном распону и даје резултат. Сада према горњим оценама, Кане и Реема су они студенти који су добили 19 марака у једном од предмета. Могло би бити случајева када бисмо могли добити 19 марака против једног уноса, без обзира на одабрани распон, али излаз ће бити комбиновани резултат података доступних у комплетном изабраном распону.
Ствари које треба запамтити
- Други параметар у формули „Критеријуми“ није осетљив на велика и мала слова.
- Као резултат тога, биће враћене само вредности које испуњавају критеријуме.
- Ако се замјенски знакови требају користити онако како су у критеријима, оператор тилде мора им претходити, тј. '~? ', ' * '.
Препоручени чланци
Ово је водич за примере ЦОУНТИФ функције у Екцелу. Овдје смо расправљали о томе како користити примјер ЦОУНТИФ у екцелу заједно с практичним илустрацијама и довнлоадабилним предлошком Екцела. Можете и да прођете кроз друге наше предложене чланке -
- ЦОУНТИФ са више критеријума у Екцелу
- Водич за СУБТОТАЛ функцију у Екцелу
- МАКС ИФ функција у Екцелу
- Како се користи функција Роот Роот у Екцелу?