Пхотосхоп нам даје два главна начина да своје слике гледамо на екрану док радимо. На њих можемо гледати као на картицама или као плутајуће прозоре докумената . У овом туториалу научит ћемо разлику између картица и плутајућих прозора докумената у Пхотосхопу. Научићемо и како прелазити између табулаторних и лебдећих докумената. И научићемо како да поставимо Пхотосхоп Преференцес да се аутоматски отварају будући документи у оном стилу који вам се највише допада. Користићу Пхотосхоп ЦЦ, али овај је водич потпуно компатибилан са Пхотосхоп ЦС6.
Ово је лекција 6 од 10 у нашој серији Учење у Пхотосхоп интерфејсу. Хајде да почнемо!
Отварање слика у Пхотосхоп
Пре него што погледамо табличне и лебдеће документе, прво отворимо неке слике у Пхотосхопу. Овде сам користио Адобе Бридге да бих се кретао до фасцикле која садржи три фотографије. Желим да све три отворим истовремено у Пхотосхопу. Да бисте то учинили, кликнућу на слику с леве стране да бисте је одабрали. Затим притисните и задржим тастер Схифт и кликнућу на слику са десне стране. Ово одабире све три слике одједном, укључујући и ону у средини. Затим, да отворим сва три у Пхотосхопу, двапут ћу кликнути на било коју од сличица:

Одабир три слике у Адобе Бридгеу.
Картице Документи
Подразумевано, Пхотосхоп отвара наше слике у облику докумената на картицама. Погледаћемо шта то значи за тренутак. Али на први поглед, нешто се не чини како треба. Отворио сам три фотографије, али где су? На екрану је приказан само један од три (фотографија лептир-лептира из Адобе Стоцк-а):
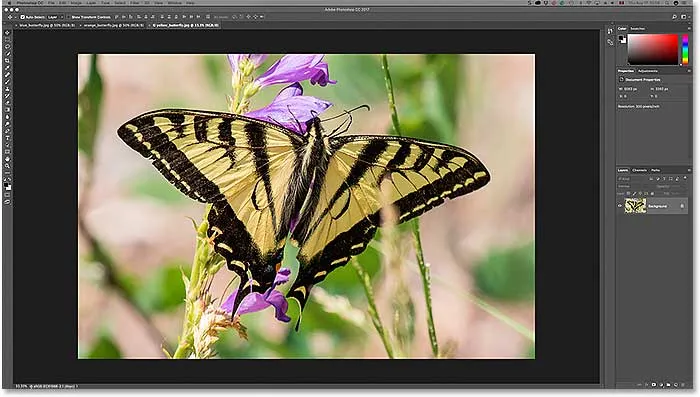
Након отварања три слике у Пхотосхопу, видљива је само једна.
Картице
Можда не изгледа тако, али су и друге две слике отворене. Тренутно их не можемо видети. То је зато што је Пхотосхоп отворио слике као низ докумената са картицама. Ако погледамо врх фотографије, видећемо низ картица . Свака картица представља једну од отворених слика. Назив сваке фотографије се појављује на њеној картици. Истакнута картица је она која је тренутно активна, што значи да је она коју видимо на екрану. Остале картице се крију иза њега и тренутно нису видљиве:

Ред картица на врху. Свака слика добија своју картицу. Истакнута картица тренутно је активна.
Пребацивање између табутираних докумената
Да бисте се пребацивали између докумената на картицама, једноставно кликните на картицама. Тренутно је активна моја трећа слика (картица десно). Кликнућу на картицу у средини да је одаберем:

Одабиром друге фотографије кликом на картицу.
А сада на екрану видимо другачију слику. Подразумевано, можемо гледати само једну слику одједном. Дакле, слика која је била видљива пре тренутак, сада се скрива у позадини (лептир на цветној фотографији са Адобе Стоцк):
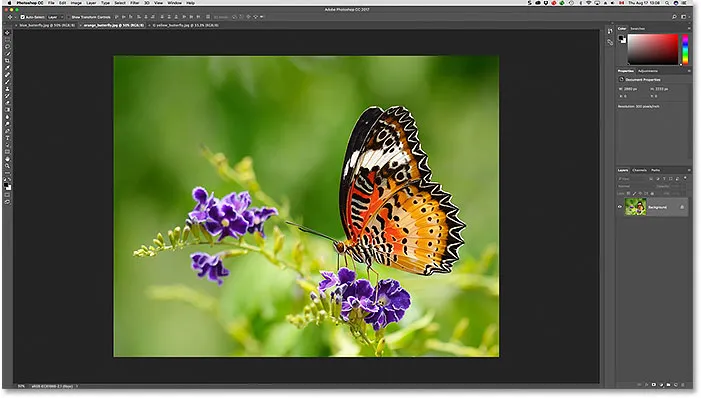
Друга од три отворене слике сада је видљива након клика на њену картицу.
Кликните на картицу са леве стране да је одаберем и активирам:

Кликом на прву картицу у реду.
А сада видимо и другу слику коју сам отворио (фотографија плавог лептира из Адобе Стоцк-а):
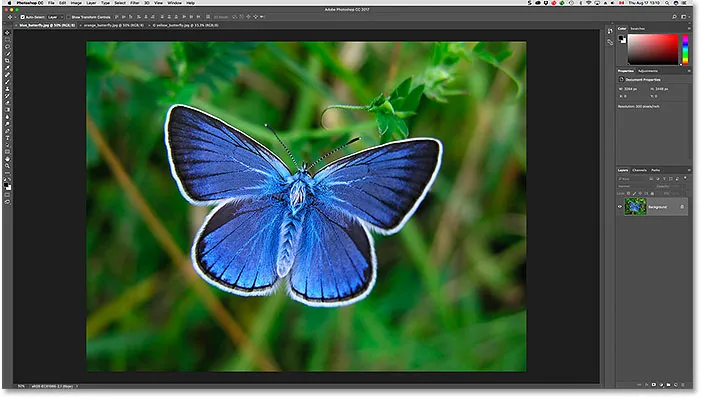
Трећа од три фотографије је сада видљива након одабира картице.
Пребацивање између табутираних докумената са тастатуре
Упоредо са кликом на картице, такође можемо прелазити између табулаторних докумената са тастатуре. На рачунару са Виндовс оперативним системом притисните Цтрл + Таб да бисте се померили лево-десно са једне картице на другу. На Мац рачунару притисните Цонтрол + Таб . Да бисте се кретали између картица у супротном смеру (с десна на лево), притисните Схифт + Цтрл + Таб (Вин) / Схифт + Цонтрол + Таб (Мац).
Промена редоследа картица
Да бисте променили редослед докумената на картицама, кликните и задржите картицу и превуците је лево или десно од других картица. Отпустите тастер миша да бисте га вратили на место. Пазите да се хоризонтално повучете равно. Ако повлачите дијагонално, можда ћете случајно створити плутајући прозор документа. Следеће ћемо гледати плутајуће прозоре:

Кликните и превуците картицу лево или десно да бисте променили редослед докумената.
Флоатинг Доцумент Виндовс
Други начин за приказ отворених слика у програму Пхотосхоп је њихово приказивање као плутајуће прозоре докумената . Рецимо да имате више слика отворених као картица, као и ја овде. Да бисте један од картица претворили у плутајући прозор, кликните на картицу и повученим језиком повуците картицу према доле и даље од других картица:
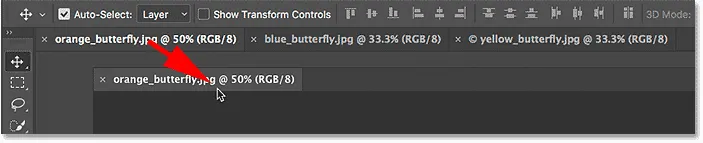
Кликање и повлачење једне од картица даље од осталих.
Када отпустите тастер миша, слика се појављује у плутајућем прозору испред осталих докумената на картицама. Можете помицати плутајуће прозоре на екрану кликом на сиву картицу на врху прозора и повлачењем миша помоћу тастера миша:
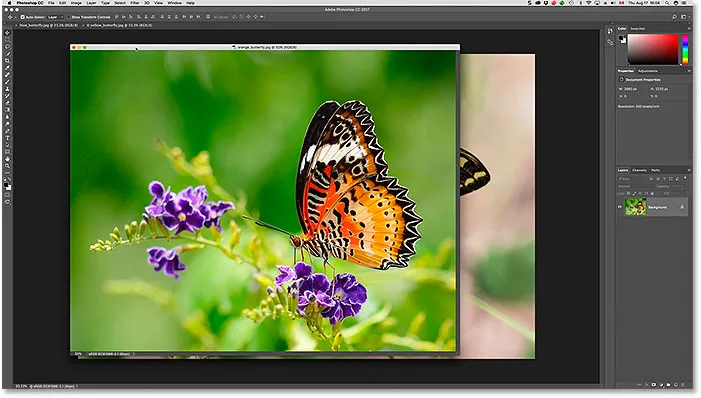
Слика се сада појављује као плутајући документ.
Приказивање свих отворених слика као плутајући Виндовс
Ако желите све документе на картицама пребацити у плутајуће прозоре, идите до менија Виндов у траци менија на врху екрана, одаберите Распореди, а затим изаберите Флоат Алл у Виндовс-у :
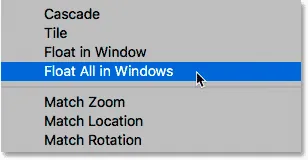
Идите на прозор> Распореди> Флоат Алл у Виндовс-у.
И сада се све три моје слике појављују у плутајућим прозорима, са тренутно активним прозором приказаним испред осталих. Опет можемо да померимо прозоре на екрану да их поново поставимо тако што ћемо кликнути и превући картицу на врху сваког прозора. Да бисте активирали други прозор и вратили га на предњу страну, само кликните на њега:
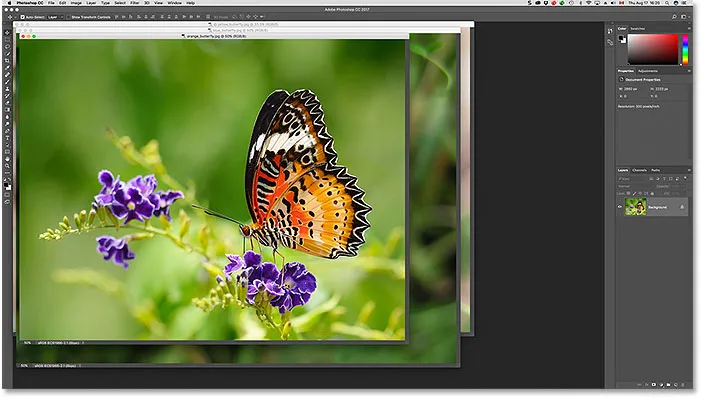
Све три слике се сада појављују у плутајућим прозорима.
Преглед листе отворених докумената
Једна од главних предности посматрања наших слика као лебдећих докумената је та што можемо видети више слика истовремено. Али то такође може створити проблеме. Превише плутајућих прозора који се отварају одједном може засути заслон. Такође, неки прозори могу потпуно блокирати друге од погледа. Срећом, постоји једноставан начин да одаберете било коју слику која је отворена у Пхотосхопу, чак и ако је не можете видети.
Идите до менија Виндов на врху екрана. Затим, погледајте доњи део менија. Видећете згодан списак свих отворених слика. Тренутно активна слика има квачицу поред себе. Кликните на било коју слику на листи да бисте је одабрали, што ће је учинити активном и ставити је у први план:
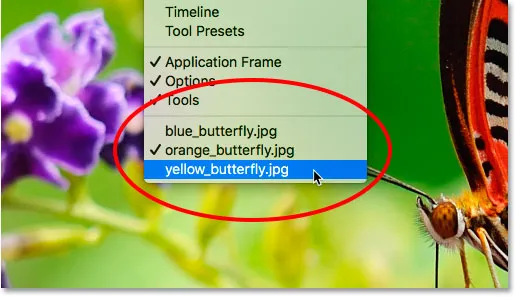
Пхотосхоп нуди листу свих отворених докумената на дну менија Виндов.
Пребацивање натраг на документима са картицама
Да бисте се пребацили са лебдећих прозора на документ са картицама, идите на мени Прозор, изаберите Распореди, а затим изаберите Обједини све у картицама :
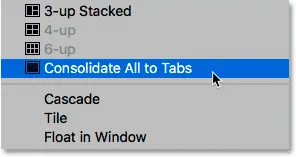
Идите на прозор> Распореди> Обједини све на картицама.
И сада се моје слике поново појављују као документ са табулаторима, са само једном сликом у исто време:
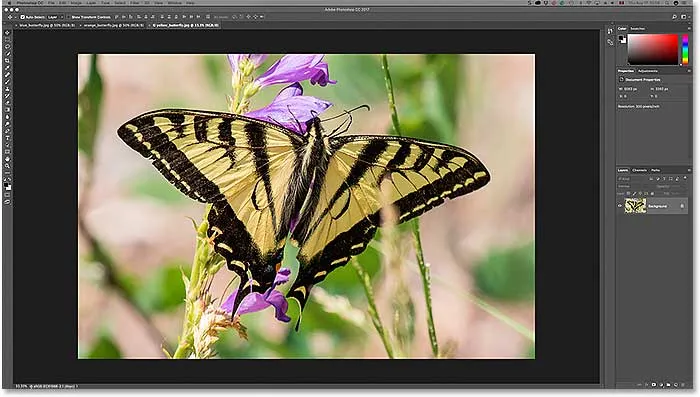
Сви плутајући прозори вратили су се назад у документе са картицама.
Подешавање поставки Пхотосхопа
Једном када одлучите који стил гледања вам се највише свиђа (картици са документима или плутајући прозори), можете рећи Пхотосхопу да отвори све будуће слике у том стилу користећи опцију која се налази у Преференцес. Ако користите Пхотосхоп ЦЦ, а затим на Виндовс рачунару, идите на мени „ Уреди “ при врху екрана, изаберите Поставке, а затим изаберите Радни простор . На Мац-у идите на Пхотосхоп ЦЦ мени, изаберите Преференцес, а затим изаберите Воркспаце :
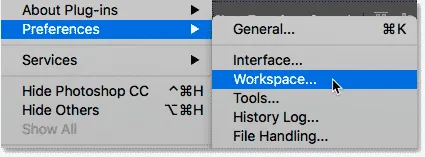
У Пхотосхопу се опције документа налазе у подешавањима Радног простора.
Ако користите Пхотосхоп ЦС6, а затим на Виндовс ПЦ-у, идите на мени Едит (Уређивање), изаберите Преференцес (Преференцес), а затим изаберите Интерфаце (Интерфејс) . На Мац-у идите на мени Пхотосхоп, одаберите Преференцес, а затим одаберите Интерфаце :
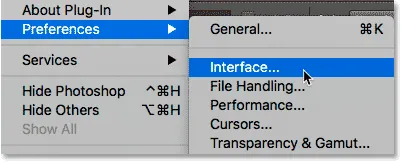
У Пхотосхопу ЦС6 опције докумената су у преференцијама интерфејса.
Отварање докумената као картица
Отвара се дијалошки оквир „Поставке Пхотосхопа“ постављен на категорију Радни простор (Пхотосхоп ЦЦ) или Интерфејс (Пхотосхоп ЦС6). Потражите могућност која каже да Отворени документи кажу као картице . Подразумевано је ово отворено, што значи да ће се све ваше слике отворити као документи на картицама. Ако желите да их отворе као плутајуће прозоре, поништите ову опцију:
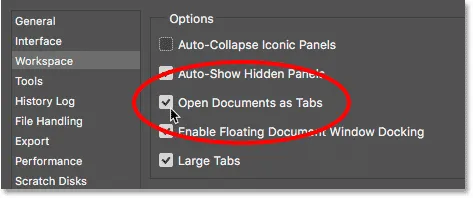
Опција Отвори документе као картице.
Омогућите прикључивање прозора докумената с плутајућим документима
Постоји друга опција непосредно испод ње која је такође важна. Омогући повезивање прозора с лебдећим документима (рецимо то пет пута брже) контролише да ли можемо да превучемо један плутајући прозор у други и да их гнездемо заједно, стварајући табулаторне документе унутар плутајућег прозора:
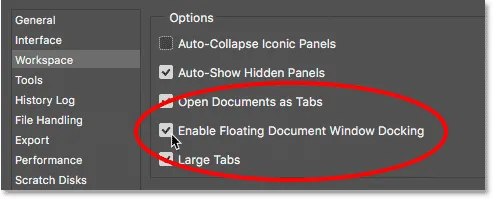
Омогући опцију пристајања прозора докумената с лебдећим документима.
Да вам покажем на шта мислим, овде су две моје слике отворене једна поред друге као плутајући прозори. Кликнућу на картицу на врху прозора са леве стране и почећу да је повлачим у прозор са десне стране. Док се повлачим према врху прозора са десне стране, видимо плави оквир за истицање који се појављује око његових ивица. Овај оквир за осветљавање говори ми да ако у овом тренутку пустим дугме миша, Пхотосхоп ће сложити обе слике заједно у исти плутајући прозор:
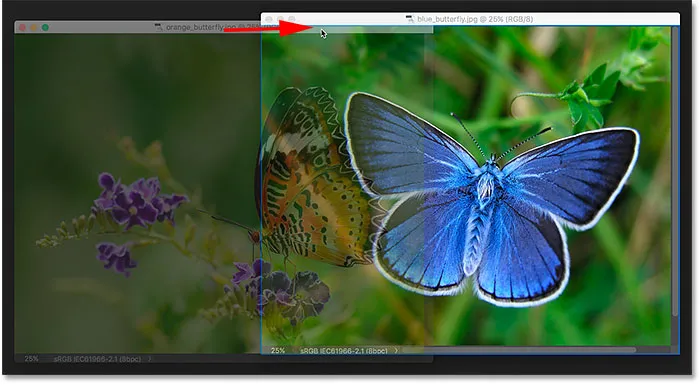
Повлачење слике са једног плутајућег прозора у други.
Ослобађам тастер миша, а сада су обе моје слике групиране у облику табулаторних докумената унутар једног лебдећег прозора. Ово може бити корисна функција за одржавање повезаних слика на екрану. Као и код уобичајених докумената са картицама, ја могу лако прелазити између њих кликом на њихове картице. Да бисте поново одвојили слике и вратили их у своје лебдеће прозоре, све што требате учинити је да кликнете и повучете један од картица изван и ван прозора, а затим отпустите тастер миша:
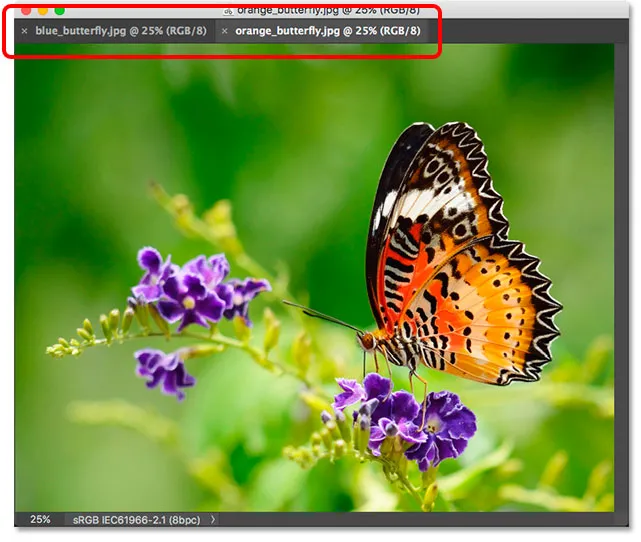
Две слике су сада повезане заједно у облику картица унутар плутајућег прозора.
Опција Енабле Флоатинг Доцумент Виндов Доцкинг опција је подразумевано омогућена (потврђена). Ако одлучите да вам се ова функција не свиђа, лако је искључите искључењем опције у Пхотосхоп-овим подешавањима.
Затварање документа с једним картицама или плутајући прозор
На крају, да затворите једну слику која је отворена као документ са табулаторима, кликните на малу икону „к“ на ивици картице. На рачунару са оперативним системом Виндовс, „к“ се налази са десне стране картице. На Мацу (који овде користим) је на левој страни:
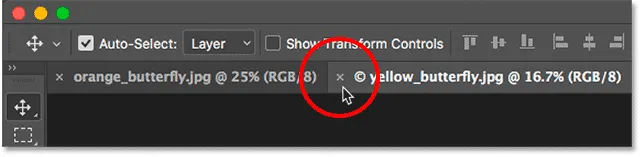
Затварање једног документа с картицама.
Да бисте затворили слику отворену у плутајућем прозору, на Виндовс ПЦ-у кликните икону „к“ у горњем десном углу прозора. На Мац рачунару кликните црвену икону „к“ у горњем левом углу:
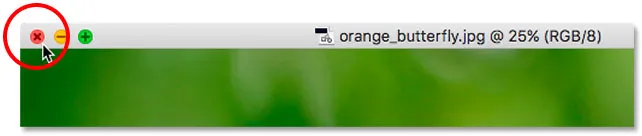
Затварање једног плутајућег прозора.
Затварање свих отворених докумената
Да бисте затворили све отворене слике без обзира да ли их гледате као картице или плутајуће прозоре, идите до менија „ Датотека “ при врху екрана и изаберите Затвори све :
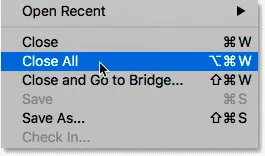
Идите у Датотека> Затвори све.
Где даље …
И ту га имамо! Ово је брзи поглед на разлике између табулаторних докумената и плутајућих прозора у Пхотосхопу! У овом туториалу смо сазнали да нам Пхотосхоп подразумевано омогућава само једну слику истовремено. Али постоји начин да се прегледа више слика. У следећој лекцији из ове серије научићемо како прегледати и радити са више слика одједном користећи Пхотосхопове распореде са више докумената!
Или погледајте било коју другу лекцију у овом поглављу:
- 01. Упознавање са Пхотосхоп интерфејсом
- 02. Алат за Пхотосхоп и приказ траке са алаткама
- 03. Како ресетовати алате и траку са алаткама
- 04. Како прилагодити траку са алаткама
- 05. Управљање панелима у Пхотосхопу
- 06. Рад са документима са плочицама и плутајућим прозорима
- 07. Како прегледати више слика одједном
- 08. 5 начина за померање слика између докумената
- 09. Како се користе радни простори
- 10. Режим екрана и трикови са интерфејсом
За више поглавља и за наше најновије водиче, посетите наш део Пхотосхоп Основе!