Научите како слагање фокуса у Пхотосхопу може да доведе до целог сцена или предмета фокусирањем дубине поља са више слика! Садржи савете за постизање најбољих резултата током фотографисања које ћете фокусирати у слагање.
У овом туторију ћемо научити како да урадимо слагање фокуса у Пхотосхопу! Слагање фокуса или мијешање фокуса значи снимање низа слика, од којих свака има други део сцене или објекта у фокусу, и њихово стапање у једну слику на којој је цела сцена или предмет фокусиран.
Другим речима, Пхотосхоп слике не спаја само заједно; меша дубину поља са сваке слике. Узима се уска дубина поља са сваке фотографије из серије и комбинује их у много ширу дубину поља, ону која је обично шира него што бисте икада могли постићи у једном снимку.
Како то функционише? Као што ћемо видети, започињемо са убацивањем слика у Пхотосхоп као слојеве који их слажу један на другог. Затим поравнамо слојеве тако да се величина и положај наше сцене или предмета на свакој фотографији подударају. Затим Пхотосхоп прегледа сваку слику и утврди која су подручја у фокусу (да, заправо је довољно паметна за то), и аутоматски креира маске слоја да би се приказале само подручја у фокусу са сваке слике, скривајући подручја која нису у фокусу. Оно на чему завршите је једна слика где је све у фокусу!
Фокусно слагање је савршено за макро фотографије у којима је готово немогуће ставити свој целокупни предмет услед невероватно уске дубине поља, често мереног у милиметрима. Али такође је одличан за сваку ситуацију када сте ограничени количином светлости, што вас форсира да користите шири отвор који вам поново сужава дубину поља. Ако направите серију снимака, од којих је сваки са другачијим делом сцене у фокусу, а затим их помешате у Пхотосхоп, можете да доведете до оштрог фокуса из предњег плана у позадину! Ако то звучи прилично невероватно, па резултат може бити једнако импресиван колико и звучи.
Савети за фотографирање за слагање у фокусу
Споменуо сам да слагање фокуса почиње уметањем слика у Пхотосхоп, али то заиста није тачно. Стављање фокуса заправо започиње самим сликама, а важно је да су фотографије снимљене у фокусу слагања фокуса.
Будући да ово није уџбеник о фотографији, нећу проћи кроз процес снимања слика до неких великих детаља. Међутим, ево неколико једноставних савета који ће вам помоћи да направите најбоље могуће слике тако да ћете добити најбоље резултате од слагања фокуса.
- Користите статив. Постављање фотоапарата на статив не само да спречава дрхтање фотоапарата, већ ће и осигурати да се свака фотографија из серије направи с исте висине, угла и положаја како би их касније могли лако поравнати у Пхотосхопу.
- Користите тајмер или отпуштање кабла. Чак и ако је фотоапарат монтиран на статив, притисак на окидач може проузроковати тресење фотоапарата. Да бисте то избегли, користите кабловски отпуст или ако вам није доступан, помоћу тајмера на камери одложите снимак.
- Користите ручни фокус. Не дозволите камери да одабере тачке фокуса. Уместо тога, подесите објектив на ручно фокусирање и започните и најближу жаришну тачку која вам је потребна (што ће често бити минимална удаљеност фокусирања објектива). Сваким узастопним снимком у серији лагано окрените фокусни прстен да бисте постепено прешли дубину поља кроз вашу сцену од предњег плана до позадине. За макро фотографије најбоље је радити фокусна шина, али ако је немате, прстен за фокусирање на вашем објективу добро функционише.
- Снимите пуно слика. Обавезно снимите довољно снимака тако да је свака тачка у сцени или на вашем објекту фокусирана на бар једној од фотографија. У идеалном случају, желите да се дубина поља преклопи од једне слике до друге. Опћенито, што више фотографија снимите, бољи су резултати који можете очекивати.
Слике које сам снимио за овај туториал су снимљене мојим Цанон 5Д Марк ИИИ монтираним на статив, а ја сам користио Цанон 100 мм макро објектив за ручно фокусирање. Нисам имао при руци фокусне шине па сам једноставно закренуо прстен за фокус на објективу између снимака, пазећи да га не закренем предалеко, тако да нисам пропустио ниједан предмет.
Ево прве слике у низу. Почео сам на минималној удаљености фокусирања која ми је била потребна да бих фокусирао само предњи део шкољке пужа:

Прва слика са фокусом на предњој страни шкољке.
Укупно сам направио 17 хитаца са предњег дела шкољке на задњу страну. То може звучати као луда количина слика, посебно за сићушну шкољку пужа. Али запамтите, желите да будете сигурни да је свака тачка вашег предмета фокусирана на бар један од снимака, и бићете изненађени колико снимака може да направи, посебно када се ради о макро фотографији. Зато се не бојте узети више снимака него што вам треба. Боље ти је са превише него недовољно.
Овде нећу проћи кроз свих 17 фотографија јер је свака мало другачија од оне пре ње, док сам ротирао фокусни прстен на сочиву да бих полако и равномерно ходао фокусном тачком од предњег дела шкољке до леђа. Али да бих вам дао добру представу о томе шта се дешава, ево слике са средине серије. Примјетите да се дубина поља помакнула с предње стране шкољке на приближно средину, остављајући предњи и стражњи дио изван фокуса:

Снимак са средине серије, са фокусом само средина тачке.
И ево последњег снимка у серији, са фокусом само задња страна шкољке. Намерно сам оставио песак у позадини без фокуса, јер ме је занимала само шкољка:

Завршни снимак у серији фокусирања у фокусу.
Да будем јасан, нисам снимио само ова три снимка. Било је потребно 17 хитаца да се дубина поља пребаци преко гране напред-назад. За тренутак ћемо проћи кроз кораке за учитавање слика у Пхотосхоп као слојеве, поравнати слике, а затим их фокусирати, али ево како ће изгледати коначни резултат са читавом шкољком у фокусу:
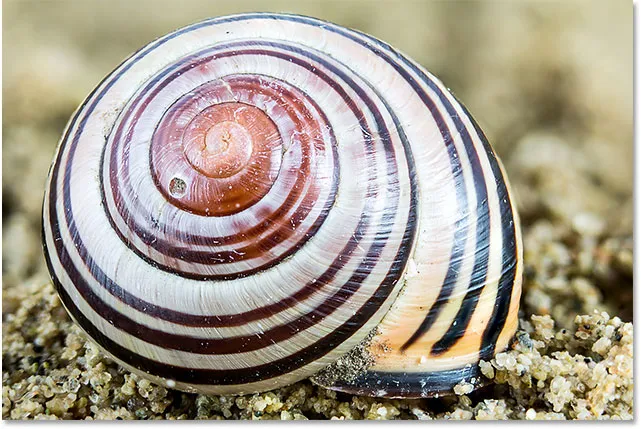
Коначни резултат.
Како фокусирати слике снопа
1. корак: Учитајте слике у Пхотосхоп као слојеве
Једном када смо снимили своје слике, прво што морамо да учинимо како бисмо их фокусирали на стог је учитавање у Пхотосхоп као слојеве. Можете их учитати у Пхотосхоп директно из Лигхтроом-а или са Адобе Бридгеа, али за овај туториал ћемо научити како то да урадите из самог Пхотосхопа.
Када је Пхотосхоп отворен на екрану, идите до менија Филе (Датотека) на траци менија на врху екрана, одаберите Скрипте и затим одаберите Учитавање датотека у стог :
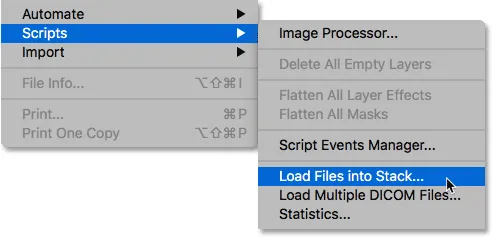
Идите у Датотека> Скрипте> Уметните датотеке у стог.
Отвара се дијалошки оквир Лоад Лаиерс и овде кажемо Пхотосхопу које датотеке желимо да учитамо. Подесите опцију Усе на Филес (подразумевана поставка), а затим кликните на Бровсе :
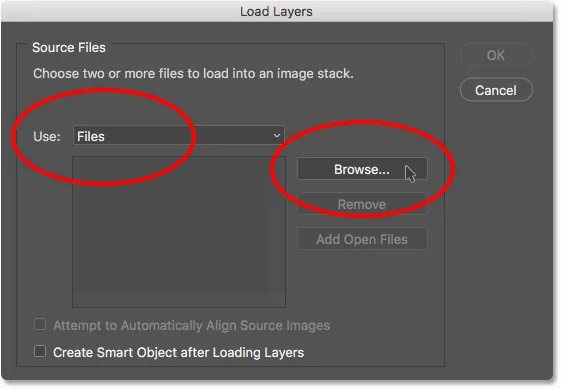
Дијалог оквир за слојеве учитавања Пхотосхопа.
На рачунару са Виндовс оперативним системом користите Филе Екплорер да бисте се кретали до локације на рачунару где су ваше слике сачуване. На Мацу (који овде користим) користите Финдер да бисте се кретали до слика. У мом случају све моје слике су смештене у мапи на радној површини. Као што сам већ напоменуо, укупно је 17 слика.
Ако сте снимили своје слике у необрађеном формату, сами можете учитати сирове датотеке у Пхотосхоп. Али имајте на уму да су сирове датотеке много веће од ЈПЕГ датотека, па ће се због тога учитавати много дуже. Такође ће им требати дуже да се поравнају и фокусирају сноп. Ваљда оно што покушавам да кажем јесте да ће сирове датотеке трајати дуже. Прво бисте могли размотрити претварање необрађених датотека у ЈПЕГ датотеке које ће знатно убрзати поступак, као што сам и урадио овде (можемо видети проширење „.јпг“ на крају сваког имена датотеке).
За одабир слика кликнућу на прву слику на врху листе како бих је истакнуо. Затим притисните и држим тастер Схифт на тастатури и кликнућу доњу слику на листи. Овим се одабиру обе слике плус свака слика између њих. Затим ћу са свим одабраним сликама кликнути на дугме Отвори :
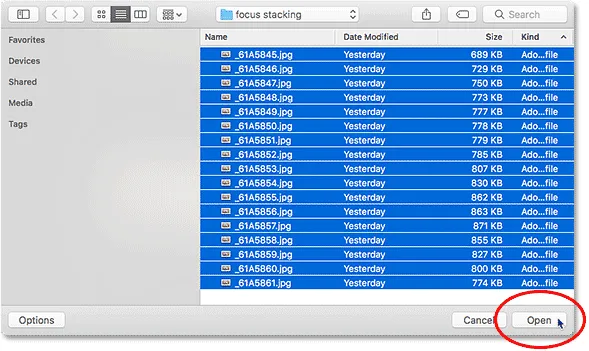
Одабир слика и кликање на Отвори.
Назад у дијалошком оквиру Учитавање слојева, имена свих слика које сте одабрали приказују се у пољу испод опције Употреба.
На дну дијалошког оквира видећете опцију под називом Покушај аутоматског поравнања изворних слика . По дефаулту је непровјерено, што значи да је искључено. На ову опцију ћемо се вратити касније, јер нам је одабиром уштеде времена. Али у сврху учења, за сада то оставите без надзора. Кликните ОК да бисте затворили дијалошки оквир и учитали слике у Пхотосхоп:
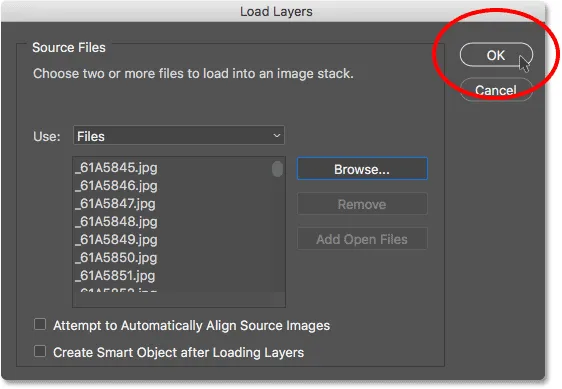
Кликните У реду да бисте учитали слике.
Овисно о броју слика и њиховој врсти датотеке (сирова или ЈПЕГ), поступак учитавања може потрајати. Али када то завршите, све ваше слике биће учитане у Пхотосхоп и свака ће се појавити на засебном слоју, као што можемо видети овде на мојој плочи Слојеви. Пхотосхоп користи име сваке слике као име његовог слоја:
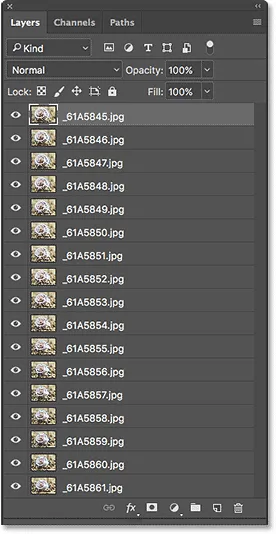
Плоча слојева приказује све слике учитане као слојеви.
Корак 2: Поравнајте слојеве
Сада када су слике учитане, следећа ствар коју требамо урадити је поравнати слојеве тако да се наша сцена или предмет на свакој слици усклади. Да смо изабрали опцију Покушај аутоматског поравнања изворних слика у дијалошком оквиру Учитавање слојева, који смо малопре погледали, Пхотосхоп би аутоматски покушао да поравна слике за нас док их је учитао.
Обично бисмо то жељели јер штедимо вријеме. Дакле, након што смо прошли кроз овај туториал, слободно одаберите ту опцију од сада па у потпуности прескочите овај други корак. Али, за овај туториал, мислио сам да би било боље када бисмо схватили зашто прво морамо поравнати слике. Уосталом, ако је камера постављена на статив, као што је био и мој, зар слике не би требале бити поравнате?
Тако бисте и помислили, али нажалост, не. Разлог је то због досадног и неизбјежног малог проблема познатог као фокусирано дисање, а све леће у одређеној мјери пате због тога. Израз "фокусирано дисање" значи да док подешавамо жаришну тачку сочива, скала наше сцене се заправо мења, чак и када положај камере не постоји. Примјер овог проблема већ смо видјели када смо погледали три слике које сам снимио у серији. Погледајмо их поново, овај пут један поред другог.
Примјетите да се у првом кадру са леве стране, где је жаришна удаљеност била најближа фотоапарату, чини да је шкољка довољно велика да скоро испуњава кадар одозго. Али у средњем кадру, како се фокусно растојање удаљава, шкољка је приметно мања, иако се камера није померила из првобитног положаја. А у трећем кадру са десне стране, где је жариште била још већа, граната се чини још мањом. То је резултат фокусираног дисања. Опет су све три слике снимљене на стативу и положај камере је остао исти. Па ипак, скала сцене се променила као и фокално растојање:

Пример „фокусирања дисања“ где се сцена мења са променом удаљености фокусирања.
Да нисмо поравнали слике, слагање фокуса не би радило јер би наша слика била нешто другачије величине у сваком кадру. Поравнавање слика надокнађује овај проблем омогућавајући Пхотосхопу да промијени величину и поново постави слике док нису све у складу са пикселом. Поново, након што смо прошли кроз овај туториал, можете допустити Пхотосхопу да аутоматски поравна слике док се учитавају на слојеве одабиром опције Покушај аутоматског поравнања изворних слика у дијалошком оквиру Учитавање слојева.
У овом случају нисмо одабрали ту опцију, али слике и даље можемо да поравнамо. Да бисмо то постигли, прво морамо одабрати све наше слојеве. Кликните горњи слој на плочи Слојеви да бисте га изабрали. Затим притисните и држите тастер Схифт и кликните на доњи слој. Ово ће одабрати све слојеве одједном (видећете их све истакнуте):
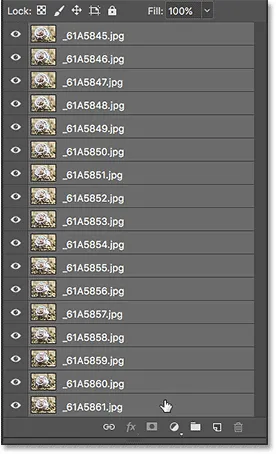
Кликом на горњи слој, а затим Схифт-притиском на доњи слој.
Када су одабрани слојеви, идите на мени „ Уреди “ при врху екрана и изаберите Аутоматско поравнавање слојева :
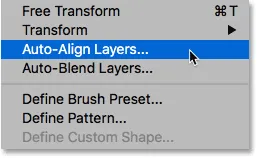
Идите на Уређивање> Аутоматско поравнавање слојева.
Ово отвара дијалошки оквир за аутоматско поравнавање слојева. Овде нема потребе ништа мењати. Само оставите Аутоматски одабран у горњем левом углу и кликните ОК:
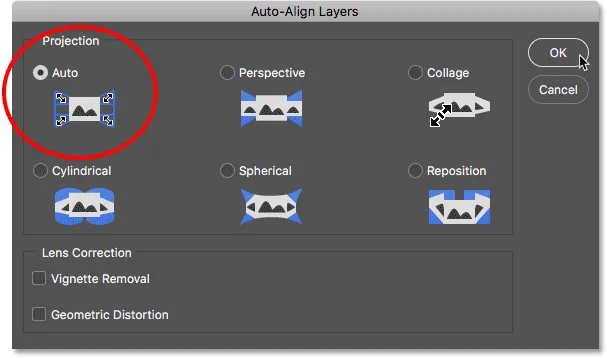
Оставите Аутоматски одабран и кликните ОК.
Опет, у зависности од броја слојева и да ли радите са сировим датотекама или ЈПЕГ-овима, можда ће требати мало времена да Пхотосхоп све поравна. Трака напретка ће вам правити друштво док чекате. Када је Пхотосхоп готов, резултат ће изгледати овако:

Резултат након аутоматског поравнања слојева.
Ако пажљиво погледате око ивица горње слике, видећете како изгледа серија нејасних обруба или оквира. То је резултат Пхотосхопа да промијени величину слике на сваком слоју како би компензирао проблем дисања у фокусу.
Да бих боље видио шта је Пхотосхоп урадио, привремено ћу искључити сваки слој у документу осим горњег слоја притиском и држањем типке Алт (Вин) / Оптион (Мац) на мојој тастатури и кликом на икону видљивости горњег слоја у панел слојева:
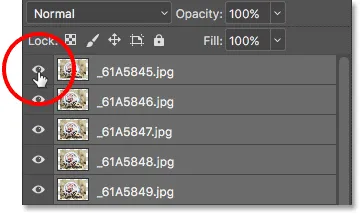
Држите Алт (Вин) / Оптион (Мац) и кликните икону видљивости горњег слоја.
Горњи слој држи прву слику у низу (ону у којој је само предњи део шкољке у фокусу). Кад су сви остали слојеви искључени, видимо да је Пхотосхоп променио величину ове слике да би је могао поравнати са осталим. Уочите образац шаховнице који ствара обруб око слике. Тако је првобитно била велика слика. Након поравнања слојева, слика је сада много мања:
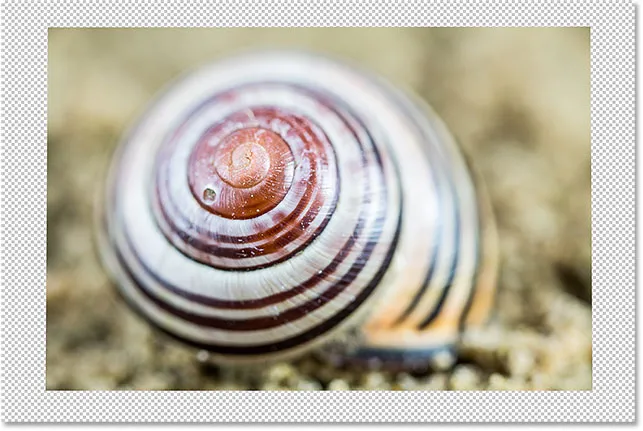
Пхотосхоп је променио величину слика како би их поравнао.
За поређење, погледајмо брзо слику са средине серије (ону са средином љуске у фокусу). Поново ћу притиснути и држати тастер Алт (Вин) / Оптион (Мац) на тастатури и кликнућу на икону видљивости његовог слоја:
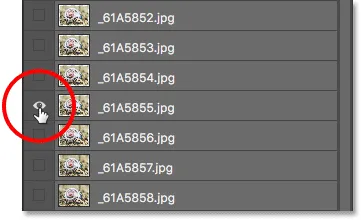
Држите Алт (Вин) / Оптион (Мац) и кликните икону видљивости средњег слоја.
Ово сакрива горњи слој и приказује само средњи слој у документу. Овде поново видимо образац шаховнице око слике који нам показује да је Пхотосхоп променио величину фотографије како би је могао поравнати са осталима.
Примјетите, међутим, да Пхотосхопу није требало толико да промијени величину овог. То је зато што се разлика у скали између слика (проузрокована фокусираним дисањем) смањује како се приближавамо последњој слици у низу, тако да је потребно мање промене величине:

Слике ближе крају серије захтевају мање величине од слика ближе почетку.
На крају, погледајмо задњу слику (са стражњом страном љуске у фокусу). Опет ћу притиснути и држати тастер Алт (Вин) / Оптион (Мац) на тастатури и кликнућу икону видљивости за доњи слој:
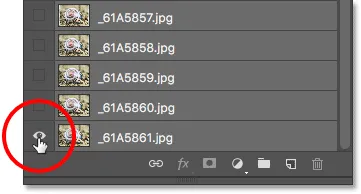
Држите Алт (Вин) / Оптион (Мац) и кликните икону видљивости доњег слоја.
И овог пута видимо да се Пхотосхоп уопште није дотакао ове слике. У суштини, Пхотосхоп је променио величину и репозиционирао све остале слике како би их усклађивао са овом:

Последња слика у низу је прилично остала остављена на миру.
Да бисте поново укључили све слојеве, уз притиснут тастер Алт (Вин) / Оптион (Мац), још једном ћу кликнути на икону видљивости доњег слоја и сада су сви слојеви поново видљиви:
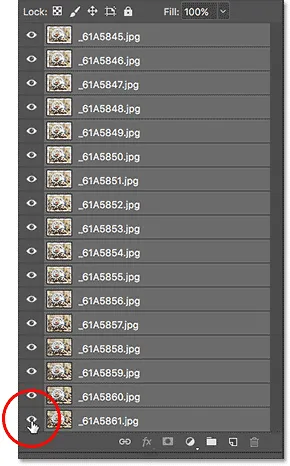
Држите Алт (Вин) / Оптион (Мац) и кликните исту икону видљивости.
Како се аутоматски поравнају и композитне слике у Пхотосхопу
Корак 3: Аутоматско блендирање слојева
Учитали смо слике у Пхотосхоп као слојеве и поравнали смо слику са сваким слојем. Све што преостаје је да их фокусирате!
Прво проверите да ли су одабрани сви ваши слојеви. Ако нису, кликните горњи слој на плочи Слојеви да бисте га изабрали. Затим држите тастер Схифт и кликните на доњи слој да их одаберете:
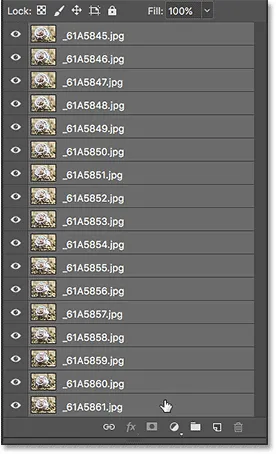
Кликом на горњи слој, а затим Схифт-притиском на доњи слој.
Са изабраним слојевима, идите на мени „ Уреди “ при врху екрана и овај пут изаберите Слојеве аутоматског мешања :
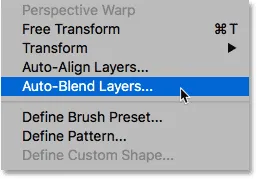
Идите на Уређивање> Слојеви са аутоматским мешањем.
Ово отвара Пхотосхоп-ов дијалошки оквир за аутоматско мијешање слојева у којем имамо двије главне опције. Можемо створити панораму слика или их можемо фокусирати да их сложимо. Изаберите опцију Стацк Имагес . Такође, проверите да ли су изабране (означене) Безбедне тонове и боје .
Ако користите Пхотосхоп ЦЦ као што сам ја овде, видећете нову могућност на самом дну, Цонтент Аваре Филл Транспарент Ареас . Ова опција омогућава Пхотосхопу да покуша попунити све прозирне области које се појаве око ивица слике након слагања фокуса. Ионако ћемо обрезати слику након што је завршена, па само игноришите ову опцију:
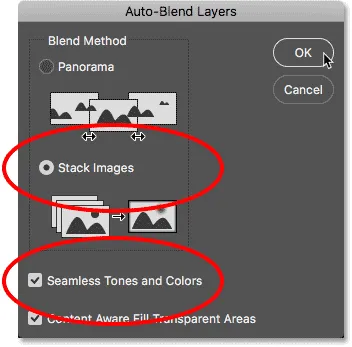
Одабир слика у низу и бешавних тонова и боја.
Нова Алат за усјева о садржају у Пхотосхопу ЦЦ
Кликните ОК да се затворите из дијалошког оквира и пустите Пхотосхоп да започне поступак слагања фокуса. Опет, може потрајати неко време у зависности од броја слика и њихове врсте датотека. Када завршите, требало би да видите дубину поља сваке слике која се стапају, чиме цео предмет (или сцену) буде у фокусу. У мом случају, шкољка је сада у потпуности у фокусу од предње до задње стране:

Шкољка је сада у фокусу након слагања слика.
Ако погледамо плочу Слојеви, видјет ћемо шта се догодило. Пхотосхоп је погледао слику на сваком слоју како би установио који део слике је у фокусу. Затим је креирао маске слојева за сваку слику тако да остају видљива само подручја у фокусу.
Можемо видети сличицу маске слоја десно од сваке сличице за преглед сваког слоја. Црно на маски је подручје слике које је сада сакривено. Бела је област која остаје видљива. Ако користите Пхотосхоп ЦЦ, приметићете да је Пхотосхоп такође све ваше слојеве спојио на нови слој изнад осталих:
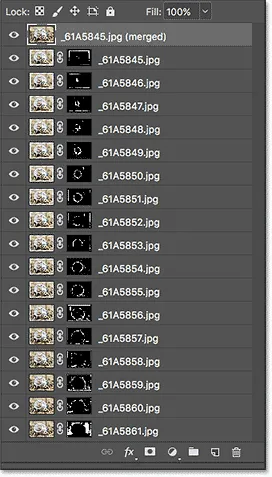
Плоча слојева која приказује маске слојева које је Пхотосхоп креирао да би остале видљиве само подручја у фокусу.
Напомена: Ако користите Пхотосхоп ЦС6 или старије верзије и желите да направите засебну, спојену копију својих слојева, кликните горњи слој на плочи Слојеви да бисте га изабрали. Затим притисните и држите тастер Алт (Вин) / Оптион (Мац) на тастатури. Држећи тастер, идите на мени Лаиер на врху екрана и изаберите Спајање видљивог .
Корак 4: Обрежите слику
Ако погледамо ивице моје фотографије, видимо да иако сама љуска изгледа сјајно, није све савршено. Постоје оштри прелази између подручја у фокусу и изван фокуса, због чега подручја око шкољке изгледају мрљаво:

Шкољка изгледа одлично, али нека подручја око ње изгледају прилично лоше.
Да бисмо то поправили, све што треба да урадимо је да обрежемо слику. На траци са алаткама ћу одабрати Пхотосхоп-ов алат за обраду:
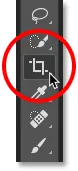
Одабир алата за обрезивање.
Затим ћу једноставно променити величину обруба обрезивања тако да буде постављен око подручја које желим да задржим. Све изван границе биће обрезано:
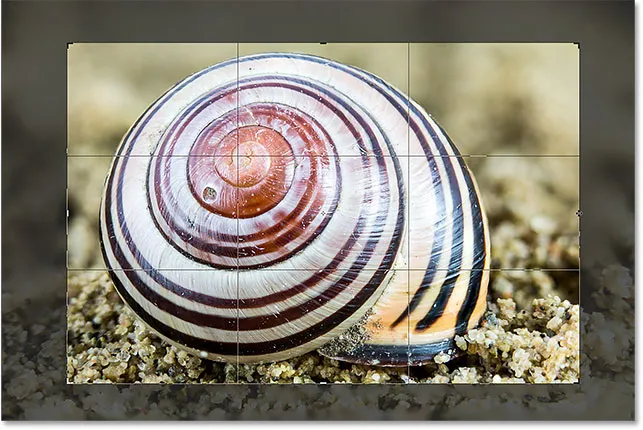
Променљивање величине обрезивања око љуске.
Притисните тастер Ентер (Вин) / Ретурн (Мац) на тастатури да извршим обрезивање, а ево, након што исечем проблематична подручја око ивица, мој је коначни резултат слагања фокуса:
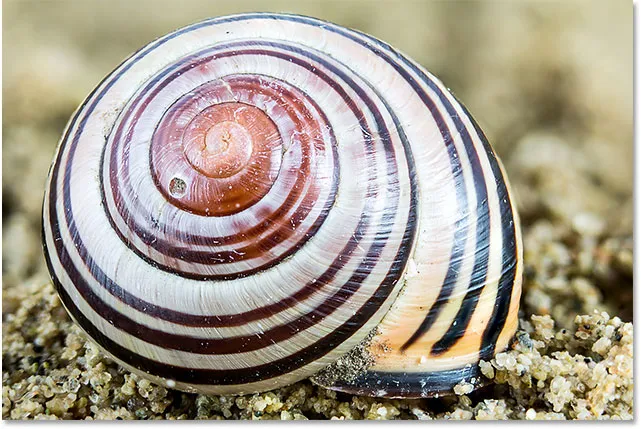
Коначни резултат.
Како усмјерити слагање слика у Пхотосхопу - Кратки резиме
Пуно смо описали у овом туториалу, па ево кратког сажетка корака који су вам потребни да бисте фокусирали слике снопа у Пхотосхопу:
- У Пхотосхопу идите на мени Филе (Датотека) на траци са менијима, одаберите Скрипте, а затим одаберите Учитавање датотека у стог .
- У дијалошком оквиру Лоад Лаиерс (Поставите слојеве) поставите Усе то Филес ( Користи на датотеке), а затим кликните Бровсе (Претражи) . Дођите до слика на рачунару, одаберите их и кликните Отвори .
- Назад у дијалошком оквиру Учитавање слојева изаберите Покушај аутоматског поравнања изворних слика, а затим кликните на дугме У реду .
- На плочи Слојеви кликните на горњи слој, а затим Схифт кликните на доњи слој да бисте одабрали све слојеве.
- Идите до менија Уреди у траци менија и изаберите Слојеве аутоматског мешања .
- Обрежите слику алатком за изрезивање како бисте уклонили проблематична подручја око ивица.