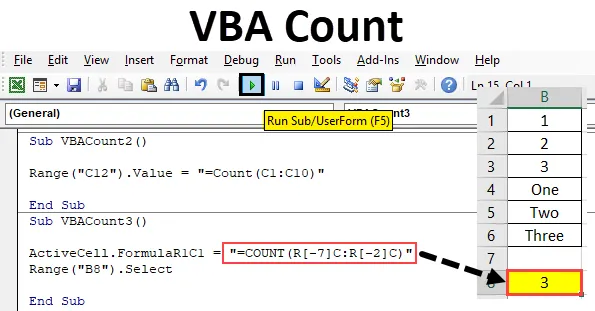
ВБА Цоунт фунцтион
У Екцелу користимо функцију цоунт за бројање броја ћелија која садржи бројеве. Исто се може учинити и у ВБА. У ВБА можемо користити исту функцију Цоунт да добијемо колико ћелија садрже бројеве. Број ћелија броји само бројевима. Вредности осим бројева не могу се пребројати.
Синтакса броја у Екцелу ВБА
Синтакса функције ВБА Цоунт у екцелу је следећа:
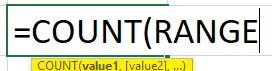
Како се користи ВБА Цоунт у Екцелу?
Научићемо како користити ВБА функцију бројања са неколико примера у екцелу.
Можете преузети овај ВБА образац за обрачунавање у Екцелу овде - ВБА образац за обрачун ЕкцелаПример бр. 1 - Број ВБА
Да бисмо то спровели имамо списак неких података у колони А. Ова листа садржи бројеве и текстове као што је приказано у наставку. Сада ћемо помоћу функције Цоунт у ВБА видети колико ћелија имају бројеве. За то смо идентификовали ћелију на положају А8, где ћемо видети излаз функције Цоунт преко ВБА.
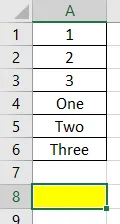
Корак 1: За то нам је потребан модул. Идите на картицу Уметни мени и кликните на опцију Модул као што је приказано у наставку са листе.
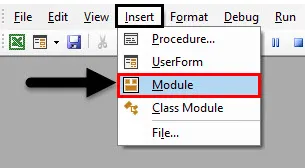
Корак 2: Након тога, добићемо празан прозор Модула. Сад у то напишите подкатегорију ВБА Цоунт. Или одаберите било које друго име по вашем избору.
Шифра:
Суб ВБАЦоунт () Крај Суб
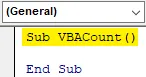
Корак 3: Изаберите опсег ћелије у којој желимо да применимо функцију Цоунт. Овде је наша излазна ћелија А8 како је горе дефинисано. Дакле, изабрали смо га као наш асортиман .
Шифра:
Под ВБАЦоунт () распон ("А8"). Енд Суб
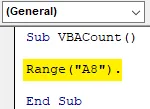
Корак 4: Сада набавите наредбу Валуе, а она нам омогућава да додамо вредност у њу.
Шифра:
Под ВБАЦоунт () Распон () А8) Вредност = Крај Суб
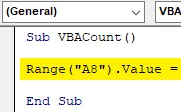
Корак 5: Сада уз помоћ функције бројања одаберите распон ћелија из којих желимо добити бројање ћелија које садрже само бројеве. Овде смо изабрали опсег ћелија од А1 до А6.
Шифра:
Под ВБАЦоунт () Распон ("А8"). Вредност = "= Број (А1: А6)" Крај Суб
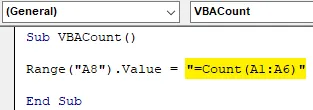
Корак 6: Када завршите, саставите код и покрените кликом на дугме за репродукцију. Као што видимо ниже, број ћелија који садрже бројеве долази као 3. Што значи да је функција Цоунт у ВБА дала број ћелија са бројевима који су од ћелије А1 до А3.

Пример # 2 - Број ВБА
На сличан начин имамо и други скуп података. Али ови подаци имају неке датуме, бројеве са текстом, заједно са бројевима и текстом као што је приказано у наставку. Поправили смо ћелију Ц12 где ћемо видети излаз функције Цоунт преко ВБА.
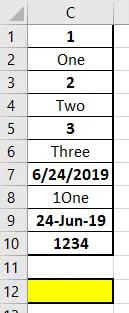
Сада ћемо применити функцију Бројање и видети да ли ово може бројати ћелије и ћелије-текстуалне ћелије или не. Можемо поново да напишемо нови код или можемо упутити исти код који смо видели у примеру-1 и само променити референтне ћелије.
Корак 1: Идите на картицу Уметни мени и кликните на опцију Модул као што је приказано у наставку са листе.
Шифра:
Суб ВБАЦоунт2 () Крај Суб
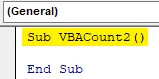
Корак 2: Изаберите опсег ћелије у којој желимо да видимо излаз. Овде је та ћелија Ц12.
Шифра:
Под ВБАЦоунт2 () Распон ("Ц12") Вредност = Крај Суб
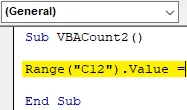
Корак 3: Сада помоћу функције бројања у обрнутим зарезима одаберите распон оних ћелија које требамо бројати. Овде је распон од ћелије Ц1 до Ц10.
Шифра:
Под ВБАЦоунт2 () Распон ("Ц12"). Вредност = "= Број (Ц1: Ц10)" Крај Суб
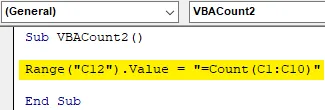
Корак 4: Сада покрените горњи код.
Видећемо да је функција Цоунт вратила број ћелија као 6, као што је приказано у наставку. Што значи да функција цоунт може бројати ћелије и са Дате. Овде су вредности које су означене подебљаним вредности које су управо урачунате кроз функцију Бројање у ВБА.
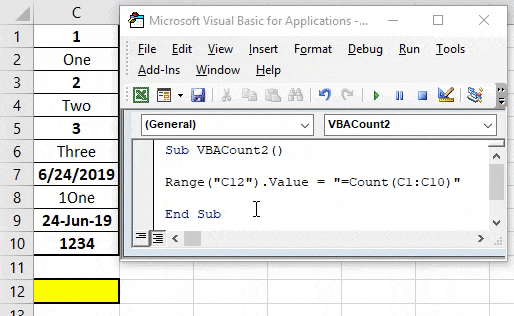
Пример # 3 - Број ВБА
Постоји још један начин коришћења Цоунт Цоунт функције у ВБА. Ова метода укључује употребу активних ћелија листа. Овде ћемо користити исте податке као што смо видели у примеру 1.

Корак 1: Отворите нови модул и креирајте поткатегорију на име ВБА Цоунт као што је приказано у наставку.
Шифра:
Суб ВБАЦоунт3 () Крај Суб
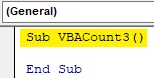
Корак 2: Прво убаците АцтивеЦелл функцију у ВБА. Ово ће вам помоћи у одабиру распона ћелија.
Шифра:
Под ВБАЦоунт3 () АцтивеЦелл. Енд Суб
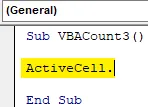
Корак 3: Сада помоћу функције Формула, одаберите број реда и број ступца који желимо да убацимо у функцију Бројање. Овде наша референца Ред почиње од 1, а колона је такође 1.
Шифра:
Суб ВБАЦоунт3 () АцтивеЦелл.ФормулаР1Ц1 = Енд Суб
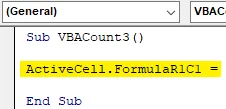
Корак 4: Сада уметните функцију Бројање испод обрнутих зареза као што је приказано у наставку.
Шифра:
Суб ВБАЦоунт3 () АцтивеЦелл.ФормулаР1Ц1 = "= ЦОУНТ ()" Енд Суб
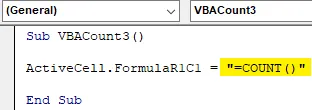
Корак 5: Изаберите опсег ћелија од места на коме примењујемо функцију Бројање. Како се пењемо од А8 до А1, тако ће број реда бити " -7 ", а ступац се прво не спомиње бројама реда "-2" од почетне тачке која је ћелија А8 .
Шифра:
Под ВБАЦоунт3 () АцтивеЦелл.ФормулаР1Ц1 = "= ЦОУНТ (Р (-7) Ц: Р (-2) Ц)" Крај Суб
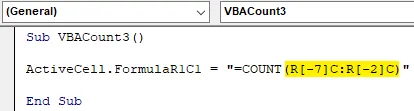
Корак 6: Сада одаберите опсег ћелије у којој желимо да видимо излаз. Овде у овој ћелији А8 такође ћемо видети курсор.
Шифра:
Под ВБАЦоунт3 () АцтивеЦелл.ФормулаР1Ц1 = "= ЦОУНТ (Р (-7) Ц: Р (-2) Ц)" Опсег ("Б8"). Изаберите Енд Суб
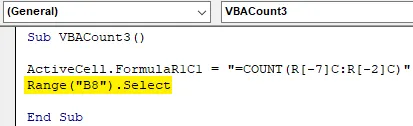
Корак 7: Сада покрените код. Видећемо, функција бројања вратила је исто бројање броја као 3 које смо добили у примеру-1.
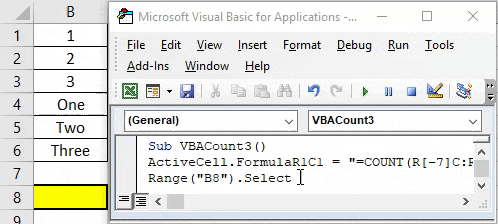
Прос ВБА Цоунт
- Једноставно је као и применити Цоунт Цоунт функцију у екцелу.
- Ово је једна од најлакших функција која се може аутоматизовати путем ВБА.
- Ако се поступак Бројања понавља више пута, онда је аутоматизација истог помоћу функције Цоунт у ВБА прилично уштеда времена и минимизирање напора.
Ствари које треба запамтити
- Док примењујете функцију бројања у ВБА, увек наводите име функције у обрнутим зарезима.
- Док користимо Цоунт у Екцелу, исти начин се види и када применимо Цоунт функцију у ВБА.
- Процес примјене ВБА Цоунт-а може се обавити и поновним декодирањем макроа.
- Увек сачувајте писани код у ВБА у макро формату како бисте омогућили екцел формат датотеке да не бисте изгубили код.
Препоручени чланци
Ово је водич за ВБА Цоунт. Овде смо расправљали о томе како користити Екцел ВБА функцију пребројавања заједно са практичним примерима и довнлоад-ом Екцел предлошка. Можете и да прођете кроз друге наше предложене чланке -
- Копирајте функцију лепљења у ВБА
- Подстринг Екцел функција
- ВБА претплата изван домета
- Екцел ИСНУМБЕР Формула