
Преглед алата за брисање позадине у Пхотосхопу
Алат за брисање позадине у Пхотосхопу најједноставнији је или најбржи начин уклањања позадине или било којег дела слике из позадине у Пхотосхопу. Алат за брисање у позадини је најбоља могућа комбинација алата за брзи избор и гумице за брисање.
Алат Бацкгроунд Ерасер је изузетно користан за фотографије које се састоје од много ситних детаља, заједно са ивицама са објектима које желите да исечете и позадином фотографија. На пример; слике с косом, крзном, небом итд.
Како се користи алат за брисање позадине у Пхотосхопу?
Расправимо детаљно о позадини алатке за брисање.
Изабрано је Пхотосхоп сучеље са позадинским алатком за брисање:
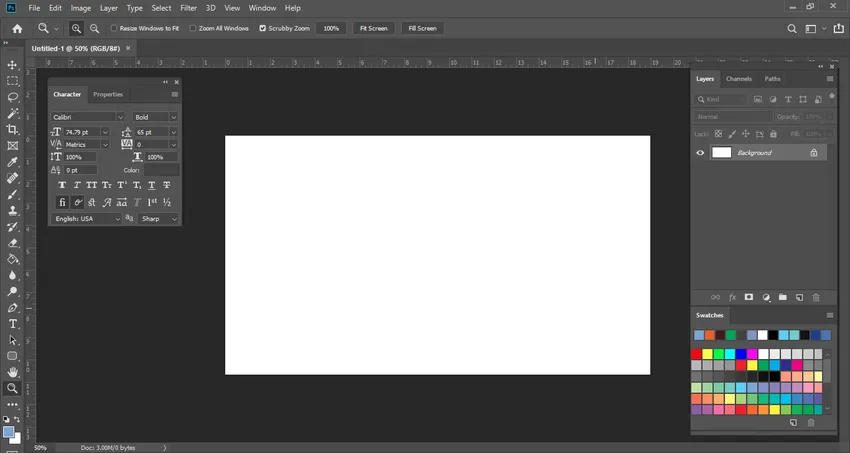
Ако леви клик на алатку за брисање, можете видети да се позадина гумице за брисање угнијездила у истој опцији. Ово је алат који је веома користан, мада ради исти посао као и алат Нормал Ерасер. Међутим, има неке значајне карактеристике које су корисније за уклањање различитих ствари као што је позадина.
Погледајмо сада стварни поступак како уклонити боју позадине. Овде на овој фотографији испод бела је боја позадине.
Спустио сам још један слој стварне фотографије која је плаве боје. Идеја коју сам имао за стварање овог слоја је зато што када уклањамо белу боју са оригиналне фотографије тачно можемо видети колико је тачно уклоњен. Препоручио бих вам да током вежбања или брисања било које позадине са слике. Увек ставите још један слој да бисте два пута проверили пре него што наставите са даљим променама.
Мало збуњујуће, зар не? Дозволите ми да вам покажем стварни поступак на другој слици испод.
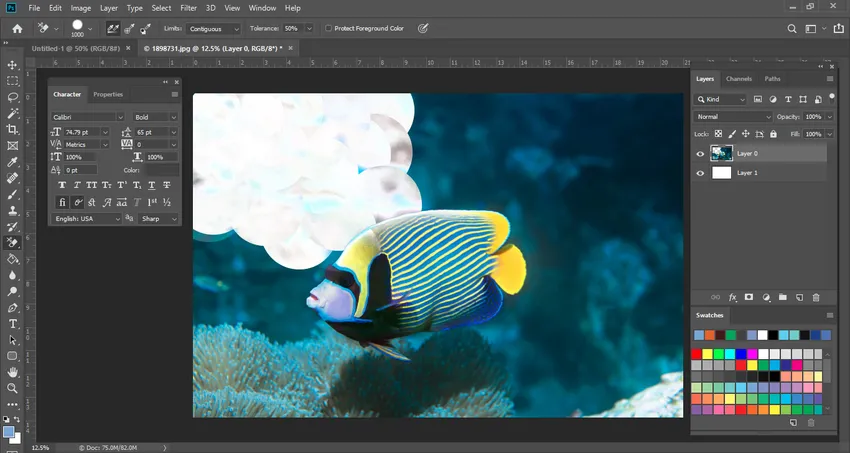
Ево, могу вам ово детаљније објаснити. Можете видети плаву позадину док уклањамо воду из позадине алатком за брисање позадине. Али можда ћете примјетити једну ствар да се на рибама коралног гребена појављује бијели комад боје. То је због поставке толеранције.
За подешавање толеранције, морамо непрестано мењати поставку у зависности од сложености фотографије. Овде је поставка била 50%, али сада ћу смањити поставку на 25%. Након промене поставке толеранције, можемо видети да слика сада изгледа беспрекорно.
Испунимо ову пуну слику овом алатком. Брзо и врло лако можемо уклонити нежељену позадину било које фотографије, без оштећења осталих делова слике.
Ово је најслађа ствар о алату за брисање позадине
Сада можемо да напунимо било коју другу боју по нашем избору у позадински слој или је једноставно можемо учинити транспарентном. То је на вама.
Давање било каквог посебног ефекта или било какве манипулације држи га транспарентним, тако да ће ефекат фотографије изгледати реалистичније. Алатом за брисање у позадини, уклоните пикселе са слике на слоју претворите је у прозирни слој док почнете повлачењем. И даље можете да уклоните позадину уз очување финих ивица предмета у првом плану. Указивањем на различите поставке узорковања и толеранције и даље можете да контролишете одређени опсег транспарентности и оштрине слике.
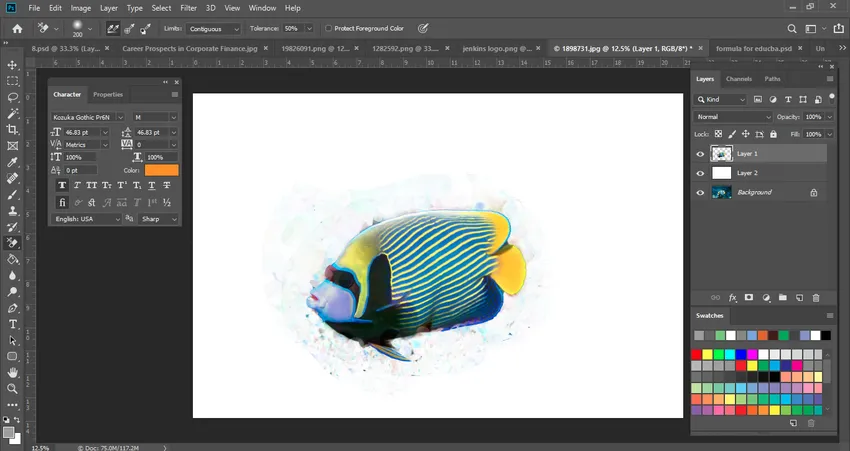
Неколико важних ствари које треба узети у обзир су да задржавамо поставку Толеранције на 25%. За алат Еиедроппер доступне су три поставке. Међу њима сам једном одабрао Узорковање јер нам је боја позадине за оригиналну фотографију бела. Дакле, у овом случају можемо одабрати ту опцију. Али ако радите било какву сложену фотографију која садржи пуно елемената, тада бисте у том случају требали бирати Континуирано узорковање.
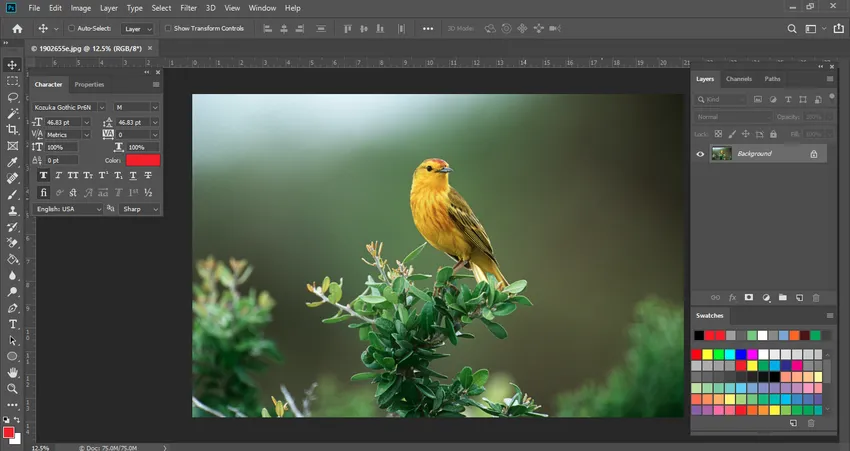
На овој фотографији су такође и дрво и врабац. тако да ћемо задржати поставку за алат Еиедроппер континуираном, што значи да морамо непрекидно узимати узорке из подручја за ситни део.
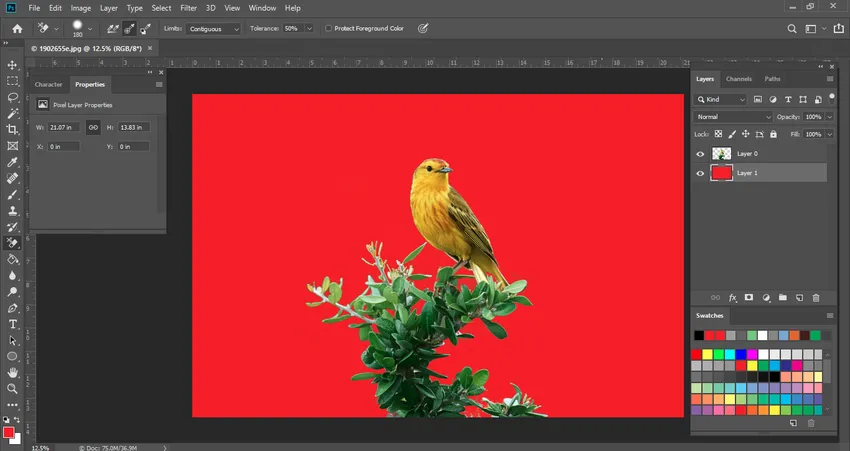
Овде сам на овој слици док уклањам позадинску природу ставио нови слој са црвеном бојом због чега у позадини видимо црвену боју. Ако уклоним тај слој, моћи ћете да видите само дрвеће са провидном позадином.

Величина четкице: Може се подесити левим или десним тастерима за носаче, за убрзање процеса. Пуно нам помаже када радимо манипулацију фотографијама или бришемо напорну позадину.
Ограничења: Такође је веома важна карактеристика у поставци Алат за позадинско брисање у Цонтрол Бару. Пхотосхоп зна коју боју / нијансе желите уклонити, а Ограничења показују могућност пиксела који се подударају с том бојом како би их лако избрисали.
Границе имају четири различите опције:
- Непрекидно
- Непостојан
- Пронађите ивице
- Заштитите боју предњег плана
Слика је приказана доле за подешавање различитих опција на контролној траци

- Непрекидно - Ово је подразумевана опција коју је одабрао Пхотосхоп. Уклониће пикселе у тој области која битно додирује пиксел испод те области.
- Дисцонтигуоус - Ово ће уклонити све пикселе који су ближи узоркованој боји, чак и ако се разликују по површини друге боје.
- Пронађи ивице - Ова је опција идентична непрекидној опцији, али је експлицитнија посебно за фине ивице.
- Заштити боју предњег плана - Заштитит ће вашу тренутну боју предњег плана и избрисати је.
Желео бих да напоменем да током коришћења Бацкгроунд Ерасер Тоол-а за уклањање одређеног позадинског слоја тај слој ће бити трајно уклоњен и не можете га вратити након уклањања. Увек је добра идеја да копирате свој слој да бисте га сачували за будућност.
Закључак
Пхотосхоп има много алата за обављање различитих задатака за дизајнирање, ретуширање, уређивање фотографија. Алат за брисање позадине је један од њих. Врло је једноставно и ефикасно за употребу, чак и ако нисте нови у Пхотосхопу. Надам се да сте разумели детаљне информације о алату за брисање и његовим предностима / употребама датим горе.
Препоручени чланци
Ово је водич за Алат за брисање позадине у Пхотосхопу. Овде смо расправљали о томе како користити Тоол Ерасер Тоол у Пхотосхопу. Можете и да прођете кроз друге наше предложене чланке да бисте сазнали више -
- Команде Адобе Пхотосхоп
- Алат за замагљивање у Пхотосхопу
- Алат за чаробну штапиће у Пхотосхопу
- Алат за оловке у Пхотосхопу
- Алат за избор у Иллустратору
- Алат за гумице у Пхотосхопу