У овом туториалу ћемо сазнати све о Алату за брисање позадине у Пхотосхопу и како га користити за лако уклањање позадинских подручја слике.
Алат за брисање позадине је посебно користан код фотографија које садрже много ситних детаља по ивицама објекта и његове позадине, на пример, ако желите да обришете небо на слици без брисања стабала испод ње.
Али, не дозволите да вас име заварава. Позадина Ерасер заиста нема никакве везе са брисањем позадина, јер Пхотосхоп не може знати шта се сматра позадином на фотографији, а шта није. Једноставно се може користити за брисање било ког дела слике, а то је зато што је Бацкгроунд Ерасер стварно брисач у боји . Узоркује боје док повлачите алат преко њих и брише само те боје, а све остале боје остају нетакнуте. Дакле, ако је небо плаво, а дрвеће зелено, позадински брисач може лако избрисати плаво небо док оставља зелено дрвеће на миру, бар док неко не дође заједно и посече их, што нам даје још више разлога да их заштитимо слика.
Ова верзија нашег приручника за брисање позадина је ажурирана за Пхотосхоп ЦС6 и такође је у потпуности компатибилна са Пхотосхоп ЦЦ (Цреативе Цлоуд). Ако користите Пхотосхоп ЦС5 или старије верзије, можете и даље да пратите овде или можете да погледате оригинални приручник за брисање позадине.
Позадина гумица је без сумње једно од најбољих алата у Пхотосхопу за уклањање нежељених подручја фотографије, али није савршено и има један озбиљан недостатак. Као алат за брисање, физички брише пикселе са слике, што значи да једном кад нестану, отишли су заувек. Да не бисте оштетили оригиналну слику, добра је идеја дуплирати свој позадински слој пре него што избришете било које пикселе или радити на засебној копији слике.
Како уклонити позадине помоћу Пхотосхопа
Одабир алата за брисање позадине
Подразумевано се Ерасер за позадину скрива иза Пхотосхопове уобичајене алатке за брисање на плочи са алаткама. Да бисте га изабрали, кликните десним тастером миша (Вин) / Цонтрол (Кликните на Цонтрол) (Мац) на алатки Ерасер, а затим изаберите Бацкгроунд Ерасер Тоол из летећег менија који се појави:
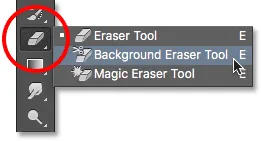
Алат за брисање позадине налази се угнијежђен под уобичајеном алатком за брисање на панелу са алаткама.
Када је изабран Бацкгроунд Ерасер, показивач миша ће се променити у круг са малом пресјеком у средини:
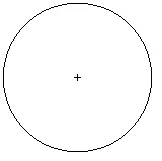
Показивач позадинског гумице састоји се од једноставног круга у средини са кросом.
Подешавање величине четкице
Алат за позадинско брисање је стварно четкица, као и Пхотосхоп-ови други алати за четкицу, можете да подесите његову величину директно са тастатуре. Притисните леви тастер за носач ( ( ) да бисте га смањили или десни тастер за носач ( ) ) да га повећате. Тврдоћу ивица такође можете подесити додавањем тастера Схифт. Притисните Схифт + лијеви носач ( ( ) неколико пута да бисте постигли мекше ивице или Схифт + десни носач ( ) ) да бисте их учинили тврђима. Уопште, желећете да користите тврде ивице са позадинским гумицом јер меке ивице могу оставити много позадинских артефаката.
Како функционише позадинска гумица
Пре него што погледамо пример стварног света Пхотосхоповог алата за позадинско брисање на делу, научимо основе како то функционише. Ево једноставне слике сачињене од само неколико плавих и зелених вертикалних стубова:
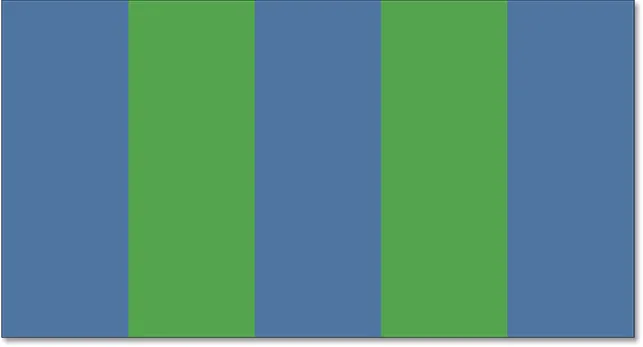
Још једно ремек-дело створено у Пхотосхопу.
Ако погледамо на моју плочу Слојеви, видјет ћемо да слика сједи на позадинском слоју:
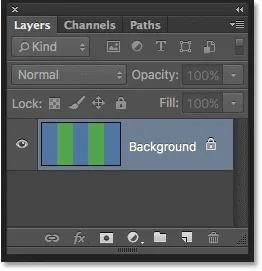
Плоча слојева.
Рецимо да желим да избришем плави ступац у средини без брисања зелених ступаца са обе стране. Начин на који ради радна позадинска гумица (подразумевано је подразумевано) је да Пхотосхоп узоркује боју која се налази непосредно испод пречке у средини круга. Већи круг око пречке представља подручје на којем ће Пхотосхоп избрисати пикселе. Сви пиксели унутар круга који одговарају боји пиксела директно испод унакрсне длаке биће избрисани.
Да обришем плави средишњи ступац, премјестим курсор у плаво подручје, осигуравајући да је прекривач у средини директно изнад плаве боје коју желим избрисати:
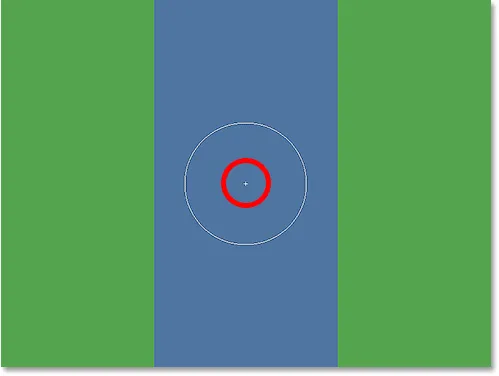
Постављање пречке преко подручја плаве боје.
Када кликнем на дугме миша, Пхотосхоп узоркује плаву боју испод пречке и брише све одговарајуће плаве пикселе који спадају у већи круг:
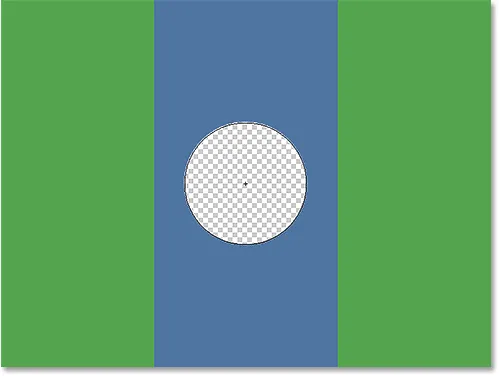
Избрисани су само пиксели унутар круга.
Да бих избрисао више плавог ступца, само морам наставити да држим дугме миша доле док повлачим позадинску гумицу за брисање по већој површини. Имајте на уму да иако се круг понекад протеже у једном од зелених ступаца, они остају нетакнути и то је због тога што ти пиксели нису исте боје као боја коју је Пхотосхоп узео узорак. То олакшава прављење уздуж ивица подручја које желим избрисати. Све док држим цроссхаир унутар плавог подручја, Пхотосхоп ће брисати само плаве пикселе:
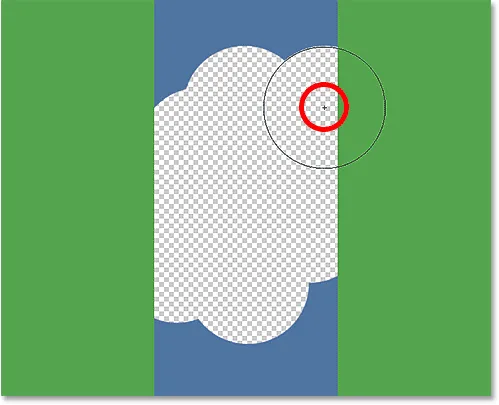
Курсор можете да преместите у друге боје на слици без да их обришете све док држите крос далеко од њих.
Међутим, ако случајно пребацим прелаз преко зелене површине, Пхотосхоп узоркује зелену боју и започиње брисање зелених пиксела:
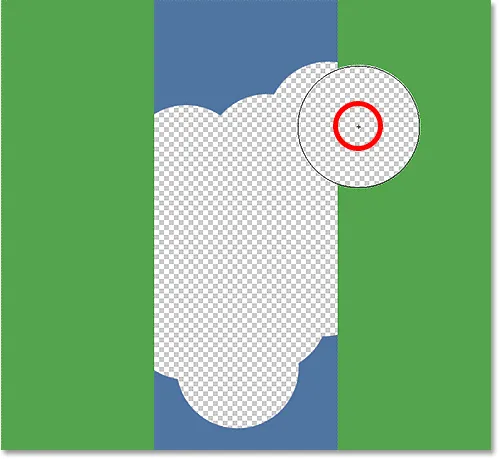
Помицање пречке преко нове боје узрокује да Пхотосхоп промијени боју коју брише.
Ако направите овакву грешку, једноставно притисните Цтрл + З (Вин) / Цомманд + З (Мац) на тастатури да бисте је поништили. Ако требате да поништите више корака, више пута притисните Цтрл + Алт + З (Вин) / Цомманд + Оптион + З (Мац).
Кратка напомена о позадинском слоју
Уочите образац шаховнице који се појављује уместо подручја која сам избрисао. То је начин на који Пхотосхоп представља транспарентност на једном слоју, због чега се, ако сте упознати са Пхотосхопом, можда питате шта се овде догађа. Пре тренутак смо видели да моја слика сједи на позадинском слоју. Пхотосхоп третира позадинске слојеве другачије од уобичајених слојева, са другачијим правилима за оно што ми можемо, а шта не можемо да радимо са њима.
Једна од ствари коју не можемо учинити је брисање пиксела на њима, јер транспарентност није допуштена на позадинском слоју (на крају крајева, позадина је и немогућност да се кроз њу види део је онога што чини позадину). Како сам онда успео да избришем пикселе? Постоји ли нека врста поставке „Ектра Стренгтх“ за позадинско брисање које још нисмо погледали?
Јок. Догодило се то што је Пхотосхоп претпоставио да знам шта радим (није увек најбоља претпоставка) и, уместо да баца поруку грешке жалећи се да не могу обрисати пикселе на позадинском слоју, аутоматски је претварао позадински слој у регуларни слој, који је назвао "Слој 0". Ово није нешто страшно важно или чак на даљину занимљиво, али ипак је добро знати шта се догађа:
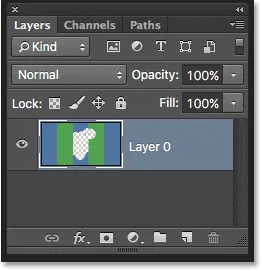
Када користимо Бацкгроунд Ерасер на позадинском слоју, Пхотосхоп га претвара у нормалан слој за нас.
Узмимо оно што смо до сада научили и погледајмо пример стварног алата Бацкгроунд Ерасер Тоол у деловању. Док се на овој фотографији сналазим око дрвета, позадински брисач има малих проблема са брисањем плавог неба, а сам дрво оставља нетакнут, све док држим прелаз преко неба и даље од дрвета:

Иако се курсор Бацкгроунд Ерасер-а шири у дрво, само се плаво небо брише.
Међутим, ако клизнем и померим прелаз преко једног од листова, онда Пхотосхоп узоркује нову боју и започне брисање стабла, у ком случају бих требао притиснути Цтрл + З (Вин) / Цомманд + З (Мац) на моју тастатуру да поништим последњи корак и покушам поново:

Пхотосхоп нема појма шта је небо или дрво. Њега је брига само боја испод крижа.
За сада знамо да Пхотосхоп узоркује боју директно испод пречке у средини курсора позадинског брисача и брише све пикселе исте боје који спадају у већи круг. Такође знамо да ако прелазимо прелаз преко друге боје док повлачимо Позадину гумице за брисање, Пхотосхоп ће узорковати нову боју и користити је као боју коју треба да избрише.
Оно што смо овде управо описали је подразумевано понашање алата Бацкгроунд Ерасер, али то није једини начин на који се алат може понашати. Па како да променимо ствари? То радимо користећи подешавања која се налазе у траци са опцијама . Хајде да их проверимо.
Опције узорковања
Кад год смо изабрали Алат за брисање позадине, трака са опцијама на врху екрана приказује различите опције за контролу понашања алата. Једно од најважнијих понашања које можемо променити је како Пхотосхоп узоркује боје испод пречке или ако их уопште узоркује.
Са леве стране траке са могућностима наћи ћете скуп од три иконе. Ово су опције узорковања и свака икона одабире другачије понашање. С лијева на десно, имамо континуирани, једанпут и позадински преокрет :

Опције узорковања: Континуирани (леви), Једном (средњи) и Позадински узорак (десно).
Од три, два на којима ћете се пребацивати између већине су Континуирано (икона на левој страни) и Једном (средња икона). Континуирано је изабрано према заданим поставкама, а то значи да док померамо позадину гумице за брисање, Пхотосхоп континуирано узоркује боју испод крижа. Зато сам, кад сам случајно прешао преко пречке преко зеленог ступа или зеленог дрвета, Пхотосхоп почео брисати зелене пикселе иако сам у почетку брисао плаве пикселе.
Опција континуираног узорковања одлично функционира када позадина коју покушавате да обришете садржи више боја. Али ако се боја позадине не промени много, опција Онце обично делује боље. Изабрат ћу га кликом на средњу икону:

Одабир опције Једном узорковање у траци са могућностима.
Као што сте могли претпоставити из његовог имена, Једном каже Пхотосхопу да једном узоркује боју испод крижа и то је то. Без обзира на то која је боја испод крижа оног тренутка када кликнете на дугме миша, она ће бити боја коју ће Пхотосхоп избрисати без обзира на то колико других боја повуците попречну косу (све док држите притиснут тастер миша). Погледајте шта се сада дешава када "случајно" померим прелаз преко зелене колоне. Позадина гумица сада нема утицаја на то јер је прекривач био изнад плавог стуба када сам кликнуо и притиснуо тастер миша:
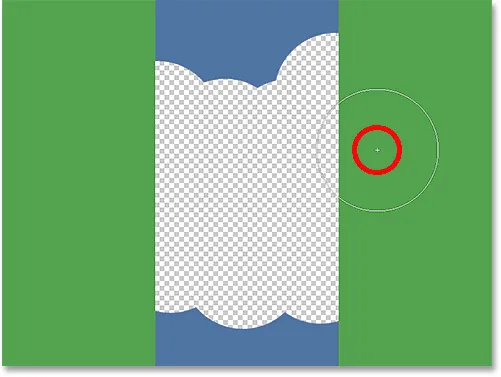
Пхотосхоп више не брише зелени ступац иако се прекривач прешао преко зелене боје.
Иста ствар се дешава и на нашој фотографији. Када је једном одабран као опција за узорковање, Пхотосхоп овај пут може игнорисати листове иако сам прешао преко њих, и то зато што сам у почетку кликнуо на плаво небо:
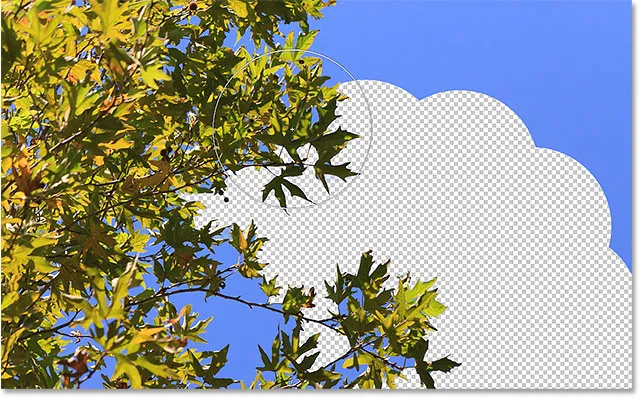
Кад је једном одабран, избрисати ће се само Пхотосхоп у боји онај који је првотно узоркован.
Ако имате потешкоће са позиционирањем пречке преко боје коју желите обрисати, испробајте опцију узорковања позадинског сватцх-а (икона са десне стране):

Одабир опције узорковања позадинског сватцх-а.
Ако је изабрана позадинска позадина, кликните на узорак позадинске боје на плочи са алаткама и изаберите боју на Бирачу боја која ионако одговара (што је могуће ближе) боји на слици коју желите да обришете. Ако боја коју сте одабрали није сасвим у реду, подесите вредност Толеранције у траци са опцијама (коју ћемо погледати у трену) док не будете у могућности да обришете пикселе:
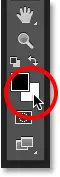
Када је изабрана опција узорковања позадинске слике, изаберите боју позадине сличну боји коју треба да обришете.
Границе
Друга важна опција за позадинско брисање су Границе . Једном када Пхотосхоп зна коју боју желите да обришете, Лимитс вам каже где може да тражи пикселе који одговарају тој боји да би их могао избрисати. Три опције за ограничења су непрекидне, нескладне и налазе ивице :

Опција Границе.
Непрекидна, подразумевана поставка, значи да Пхотосхоп може брисати пикселе само у деловима који физички додирују пиксел испод унакрсне длаке. Другим речима, не може да прескаче гране дрвећа, ограде ограде или било шта друго на фотографији која раздваја једно подручје пиксела од другог. Овде видимо да иако Бацкгроунд Ерасер нема проблема са брисањем неба око спољне стране дрвета, опција Цонтигуоус спречава га да брише изолована плава подручја између лишћа и грана. Видећемо како за тренутак решити овај проблем:
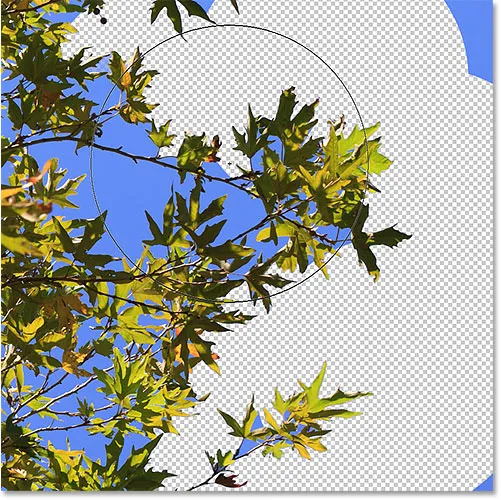
Гране на дрвету делују као блокови пута за позадинско брисање, јер покушава да избрише пикселе плавог неба.
Ако приметите да Пхотосхоп има проблема са одржавањем оштрине ивица око предмета који покушавате да задржите (другим речима, неки део ивице бледи), покушајте да поништите кораке, а затим пребаците опцију Границе да бисте пронашли ивице :
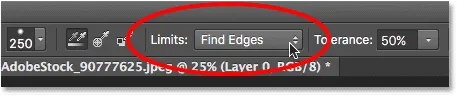
Промена опције Границе за проналажење ивица.
Финд Едгес је сличан Цонтигуоус-у по томе што може да брише само пикселе који физички додирују пиксел испод унакрсне длаке, па ми неће помоћи да приступим оним облацима плавог неба који су заробљени између лишћа и грана. Међутим, Финд Едгес је прецизнији од Цонтигуоус-а и бољи у одржавању оштрих детаља ивица. Опет, не требам га овде користити са овим лишћем, али ако бих брисао небо уз ивицу зграде, на пример, где би било важно одржавање оштрих ивица зграде, тада би био Проналазак ивица одличан избор:
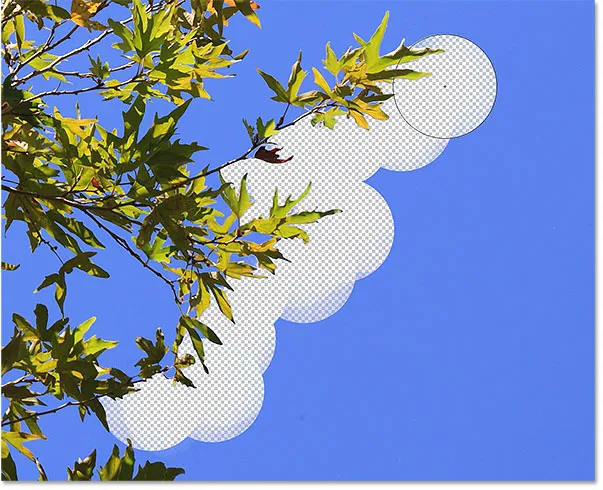
Финд Едгес је прецизнији, али може бити и мало спорији за рад од Цонтигуоус-а.
Па, шта је са оним изолованим областима плавог неба на мојој слици до којих не могу да стигнем ни са Цонтигуоус, нити са ивице? То је оно што трећа опција Лимитс, Дисконтинуо, значи за:
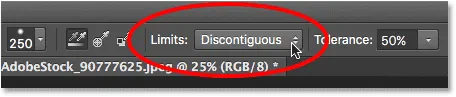
Изаберите Дисцонтигуоус за опцију Границе у траци са могућностима.
Нескладно значи да Пхотосхоп може избрисати било које пикселе било где на слици која се подударају са нашом узорком боје, без обзира да ли додирују прелаз или не. Све док се пиксели налазе у већем кругу који окружује попречну косу, они су фер игра. У мом случају, то значи да након што сам кликнуо попречну косу на област плавог неба, једноставно могу превући позадински брисач унутар стабла да бих лако избрисао било која подручја неба која се кроз њега приказују. Такође имам постављену опцију узорковања на Једном да Пхотосхоп не промени боју која се брише док се померам преко стабла:
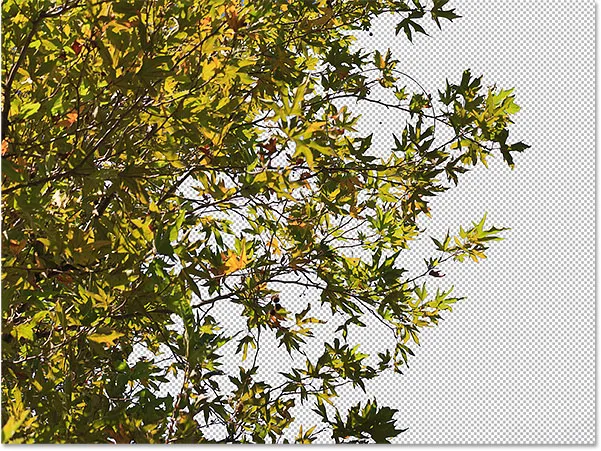
Са ограничењима постављеним на Дисцонтигуоус, брисање плавог неба кроз дрво је лако као превлачење позадинског гумице за брисање.
Нажалост, ако пажљиво погледамо, можемо видети нешто тамнија плава подручја неба која преостају око лишћа и грана. Додао сам црну позадину иза слике како бих је лакше видео. Чак и ако је опција Границе постављена на Дисцонтигуоус, Бацкгроунд Ерасер-у је још мало потребна помоћ око ове слике. Ово нас доводи до треће важне опције за позадинско брисање, и оне која може донети велику разлику када се успешно користи алат - Толеранција . Погледаћемо следеће:
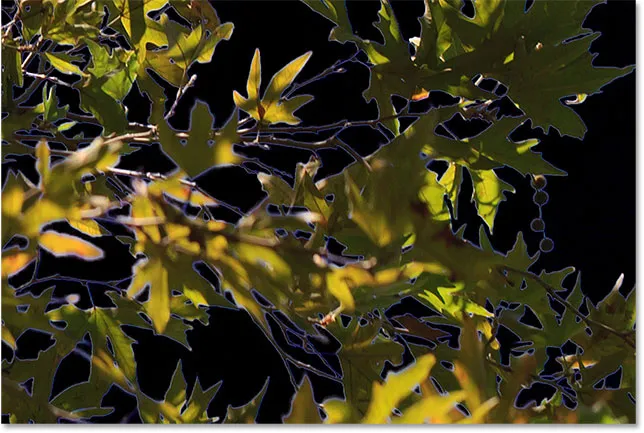
Још увијек остаје мало плаве ограде.
Толеранција
Трећа од три главне опције за позадинско брисање је толеранција, која одређује колико различита боја пиксела може бити од узорковане боје за Пхотосхоп да бисте је избрисали. Опцију Толеранција наћи ћете директно десно од опције Границе на траци са могућностима:

Користите Толеранцију да бисте контролисали колико боја пиксела мора бити слична узорченој боји да би се избрисала.
Подразумевана вредност толеранције је 50% и обично је то добро место за почетак. Али ако је боја позадине превише слична вашој теми, због чега се део предмета брише, покушајте са нижим подешавањем толеранције. Ако, са друге стране, приметите боју позадине која се вијори по ивицама, као што то радим овде, покушајте са већом толеранцијом.
Поништићу своје претходне кораке са позадинским гумицом, тако да могу поново покушати, а пошто је небо по боји нешто другачије од дрвета, повећаћу вредност толеранције на 70%. Кликнућу да укрцам подручје плавог неба са попречном косом, а овај пут, уз вишу поставку толеранције, позадински брисач може да уради много бољи посао са чистијим резултатима:
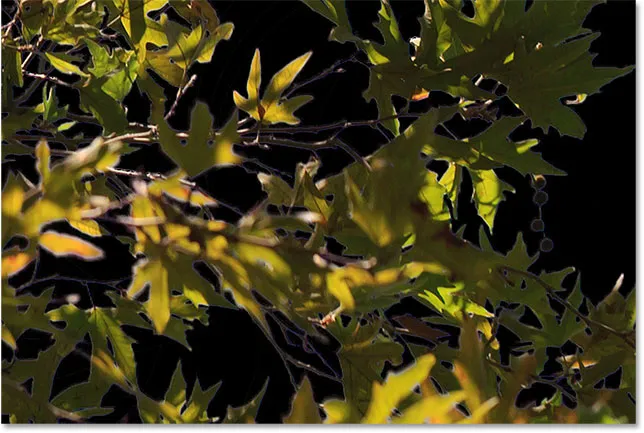
Са већом поставком толеранције, позадински гумица за брисање успела је да избегне плаво прање по ивицама.
Заштитите боју предњег плана
Коначно, ако установите да без обзира на поставку толеранције коју покушате, изгледа да једноставно не можете да добијете позадинску гумицу за брисање позадине са слике, а да притом не узмете део предмета заједно са њима, пробајте опцију Заштити боју предњег плана. Подразумевано је искључено:

Опција Протецт Цолоур Форегроунд у траци са опцијама тренутно је изабрана.
Заштита боје предњег плана омогућава нам да узоркујемо боју са слике да бисмо је поставили као нову боју предњег плана. Пхотосхоп ће тада заштитити ову боју, спречавајући је да се избрише (отуда и назив „Заштитите боју предњег фарса“). На овој фотографији цветови су превише слични позадини, због чега Бацкгроунд Ерасер брише део цвећа заједно са небом:
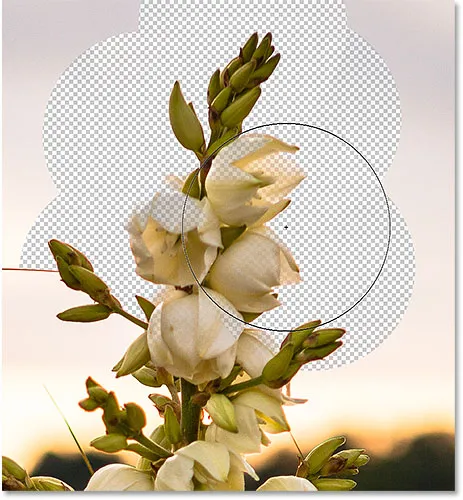
Пхотосхопу је тешко да пронађе ивице када су предмет и позадина превише слични.
Да бих решио овај проблем, прво ћу поништити свој последњи корак притиском на Цтрл + З (Вин) / Цомманд + З (Мац). Затим ћу изабрати опцију Заштити предњу боју боју кликом унутар њеног потврдног оквира:

Укључивање заштитне боје предњег плана.
Да узмем боју са слике, притискујем и држим тастер Алт (Вин) / Оптион (Мац) на тастатури, који ме привремено пребацује на алатку Еиедроппер, а затим кликните на један од цвећа да узорак ту боју. Ово ће постати боја коју Пхотосхоп штити:
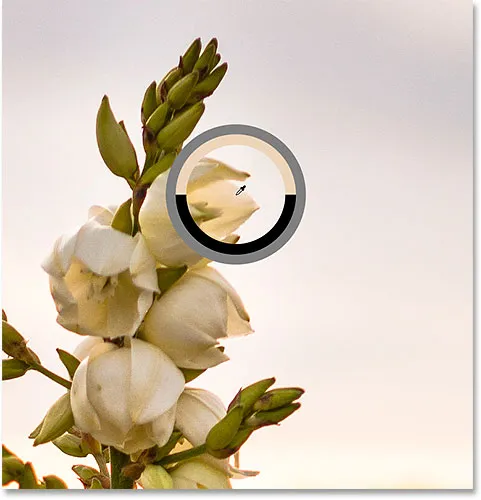
Држите Алт (Вин) / Оптион (Мац) и кликните на боју да бисте је заштитили.
Ако погледате вашу боју предњег плана близу дна панела са алаткама, видећете да је боја коју сте узорковали постала ваша нова боја предњег плана:
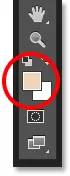
Узорана боја појављује се у узорку боје Предњег плана.
Са сада заштићеном бојом, поново ћу повући цвеће помоћу позадинског гумице за брисање неба, а овог пута ствари постају много боље. Пхотосхоп је у стању да обрише небо и остави цвеће нетакнутим. Сјетите се само да поништите одабир опције Протецт Форегроунд Цолор када завршите, јер у супротном сљедећи пут када будете користили Бацкгроунд Ерасер, могли бисте добити неочекиване резултате:
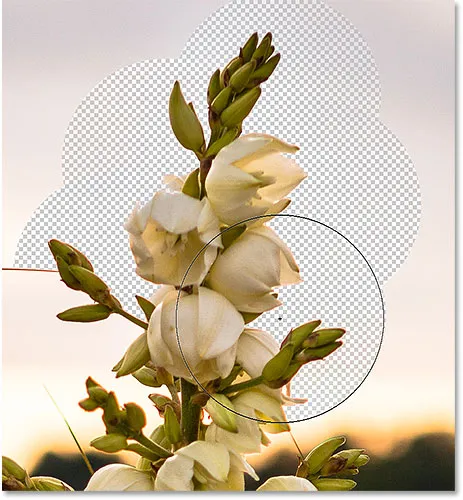
Позадина иде, цвеће остаје.
Алат за брисање позадине Пхотосхоп - кратак резиме
Пуно смо покривали у овом туториалу. Ево сажетка онога што смо научили:
- Пхотосхопов алатни алат за брисање позадине може се користити за лако уклањање нежељених подручја слике.
- Да бисте изабрали Алат за брисање позадине, кликните десним тастером миша (Вин) / Цонтрол-тастер (Мац) на стандардној алатци за брисање на плочи са алаткама, а затим у менију изаберите алатку за брисање позадине .
- Да бисте избрисали део слике, поставите попречну косу на средину курсора четке преко боје коју желите да обришете, а затим кликните да бисте узорковали боју. Држите притиснут гумб миша и превуците курсор преко слике. Сви пиксели које курсор пређе који одговарају узорку боје биће избрисани.
- Пиксели који не одговарају узоркованој боји биће занемарени.
- Опције узорковања на траци са опцијама контролирају понашање алата за позадинско брисање.
- Континуирано (подразумевано) поручује Пхотосхопу да непрекидно узоркује боју испод пречке док повлачите курсор.
- Једном узоркујете само почетну боју на коју кликнете. Ниједна друга боја неће бити узоркована док притиснете тастер миша, чак и ако прелазите преко друге боје.
- Позадина позадине ће избрисати пикселе који одговарају вашој тренутној боји позадине.
- Опција Ограничења на траци са могућностима одређује где Пхотосхоп може да тражи пикселе које ће избрисати.
- Непрекидни (подразумевано) значи да Пхотосхоп може избрисати пикселе само у деловима који физички додирују пиксел испод унакрсне длаке . Занемарит ће пикселе који се подударају са узорком боје, али су одвојени површином друге боје.
- Дисконтинуирано ће избрисати све пикселе који се подударају са узорком боје преко које прелази преко главе, чак и ако су раздвојени површином друге боје.
- Финд Едгес је сличан Цонтигуоус али прецизнији и бољи у одржавању оштрих детаља ивица.
- Толеранција одређује колико различита боја пиксела може бити од узорковане боје за Пхотосхоп да бисте је избрисали. Користите нижу вредност толеранције када су боје предмета и позадине сличније. Веће вредности толеранције могу вам помоћи да уклоните ивице ивица када су боје предмета и позадине другачије.
- Заштита боје предњег плана спречава брисање ваше тренутне боје предњег плана. Притисните и задржите Алт (Вин) / Оптион (Мац) и кликните на свој објект да бисте узорковали боју и поставили је као нову боју форегроунда.
- Ако погрешите помоћу алата за позадинско брисање, притисните Цтрл + З (Вин) / Цомманд + З (Мац) да бисте поништили последњи ход четке, а затим покушајте поново.
И ту га имамо! Тако можете лако избрисати подручја позадине слике помоћу алата за брисање позадине у Пхотосхопу! Погледајте наш одељак за ретуширање фотографија ради више туторијала за уређивање слика!