У претходном водичу научили смо све о Пхотосхоповим подешавањима сенки / истакнутости и како је то сјајно за осветљавање сенки и затамњивање нијанси за враћање скривених детаља на фотографијама које имају превелики контраст. Нажалост, Схадовс / Хигхлигхтс је једно од ретких подешавања слике у Пхотосхопу које нам није доступно као слој прилагођавања, због чега можете помислити да немамо избора него да га директно применимо на слику као трајно, статичко подешавање.
Срећом, то није случај. Као што ћемо научити у овом туториалу, иако Схадовс / Хигхлигхтс можда неће бити доступни као стварни слој за подешавање, постоји једноставан, али моћан трик који можемо да искористимо да бисмо стекли исте предности као и подешавање слоја, и то применом Схадовс-а / Истакнуте као паметни филтер који се може уређивати и не уништава!
Прикрио сам све детаље о начину на који Пхотосхоп-ове прилагодбе сјенки / истакнуте слике функционишу у претходном водичу када смо гледали како то примијенити као статичко подешавање. У овом туториалу ћу брже проћи кроз ствари тако да се можемо фокусирати на то како да га применимо као паметни филтер и предности које стицемо тиме. Ако још нисте упознати са Схадовс / Хигхлигхтс, обавезно прочитајте претходни водич о враћању скривених детаља са сенкама / хигхлигхтс, пре него што наставите.
Да ствари буду једноставне, користићу исту слику као прошли пут; фотографија коју сам снимио ведрег, сунчаног дана који пати од превеликог контраста, са превише тамним сенкама и истицањем који су превише светли. Погледајмо како примјена Схадовс / Хигхлигхтс као паметног филтра може дати исте резултате као и прије, а да притом не направимо ни једну трајну промјену слике:

Оригинална слика.
1. корак: Претворите слику у паметни објект
Када смо раније применили Схадовс / Хигхлигхтс као статичко подешавање (што значи да је прилагођавање примењено директно на пикселе на слици), прво што смо требали да урадимо било је да дуплицирамо слику и копирамо је на посебан слој. То нам је омогућило да сав свој посао радимо на копији и оставимо оригиналну фотографију неоштећену. Овог пута не треба да се бринемо због тога јер примењујемо Сенке / Хигхлигхтс као паметни филтер, а Смарт Филтери су потпуно неразорни.
Шта је тачно Смарт филтер? То у ствари није ништа више од нормалног филтера у Пхотосхопу, осим што се примењује не на нормалан слој, већ на паметни објект . Па, супер, али шта је паметни објект? Замислите паметни објект као прозиран контејнер у који се слика поставља. Једном када ставимо слику унутар контејнера, све што учинимо на том месту се заправо не односи на слику већ на њен спремник . Још увијек изгледа као да мијењамо саму слику, али нисмо. Контејнер се мења, док слика унутар њега остаје неоштећена.
Паметне објекте ћемо детаљно покривати у другим водичима. За наше потребе овде, оно што је важно знати је да када применимо један од Пхотосхопових филтера на Смарт Објецт, он аутоматски постаје Смарт Филтер, а велика предност коју Смарт Филтерс имају у односу на редовне филтере је та што њихове поставке остају у потпуности уређиване, омогућавајући нам да се вратимо и да их поново изменимо у било које време, без сталних промена на слици!
Будући да се Паметни филтери морају применити на паметне објекте, прво што морамо да учинимо је претварање наше слике у паметни објект. Ако погледамо у панел Слојеви, можемо видети слику која стоји на позадинском слоју:
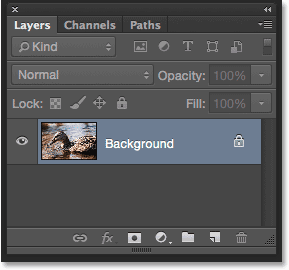
Плоча слојева која приказује фотографију на позадини слоја.
Да бисте га претворили у паметни објект, кликните на икону малог менија у горњем десном углу плоче Слојеви:
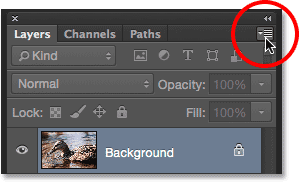
Кликом на икону менија на плочи Слојеви.
Затим из менија одаберите Претвори у паметни објект :
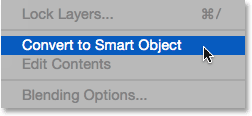
Одабир „Претвори у паметни објект“.
Чини се да се ништа није догодило са сликом у главном документу, али ако погледамо поново у панел слојева, видећемо да се у доњем десном углу сличице за преглед слоја појавила мала икона Смарт Објецт, што нам даје до знања да слој је претворен у Смарт Објецт. Примјетите и да је Пхотосхоп преименовао слој (Смарт Објецт) из "Позадина" у "Лаиер 0":
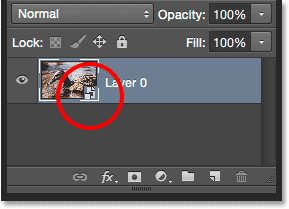
Икона у доњем десном углу сличице за преглед говори нам да је то Смарт Објецт.
Корак 2: Одаберите прилагођавање сенки / истакнутости
Са нашим слојем сада претвореним у Смарт Објецт, спремни смо да применимо Схадовс / Хигхлигхтс као паметни филтер. У овом тренутку се можда питате: "Чекај мало, како да применимо Схадовс / Хигхлигхтс као паметни филтер када је подешавање слике, а не филтер?" То је добро питање, и у праву сте, нећемо наћи нијансе које су наведене у Пхотосхоп-овом менију филтера. Па како онда можемо применити нешто што није филтер као паметни филтер?
Како се испоставило, Схадовс / Хигхлигхтс су посебни. То је једно од само неколико подешавања слике (друго је ХДР тонирање) које нам Пхотосхоп омогућава да применимо као паметни филтер. Да бисте га изабрали, идите до менија Слика у траци менија на врху екрана, изаберите Подешавања, а затим изаберите Сенке / Светла . Имајте на уму да су сва подешавања слике на листи недозвољена и недоступна осим две (Схадовс / Хигхлигхтс и ХДР тоне):
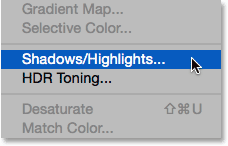
Идите на Имаге> Адјустментс> Схадовс / Хигхлигхтс.
Корак 3: Изаберите „Прикажи више опција“
Ово отвара дијалошки оквир Схадовс / Хигхлигхтс до задатих поставки. Опет ћу проћи кроз ове опције прилично брзо овде, тако да ако још нисте упознати са начином на који раде Схадовс / Хигхлигхтс, обавезно прочитајте претходни туториал где покривам све детаље.
Ако се у вашем дијалошком оквиру приказују само два подразумевана клизача ( Износ сенки и Износ осветљења ), изаберите Прикажи још опција кликом на оквир за потврду:
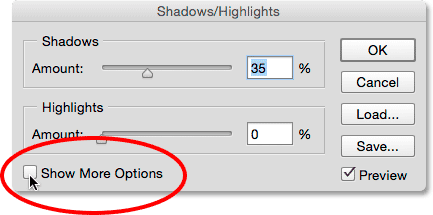
Изаберите „Прикажи више опција“.
Ово дијалог оквир проширује до његове пуне величине и омогућава нам приступ напредним опцијама. На врху су одељци Схадовс анд Хигхлигхтс, сваки са три клизача ( количина, тон и радијус ), затим одељак Подешавања са клизачима у боји и средњем тону, заједно са опцијама Блацк Цлип и Вхите Цлип, које смо све погледали раније. Као и прије, овдје користим Пхотосхоп ЦЦ 2014 који укључује неке мање промјене имена неких од ових опција. Ако користите старију верзију Пхотосхопа, опција Тоне се зове Тонал Видтх, Цолор ис Цолоур Цоррецтион, а Мидтоне је Мидтоне Цонтраст . Осим промене имена, ове опције и даље функционишу исто у свим верзијама:
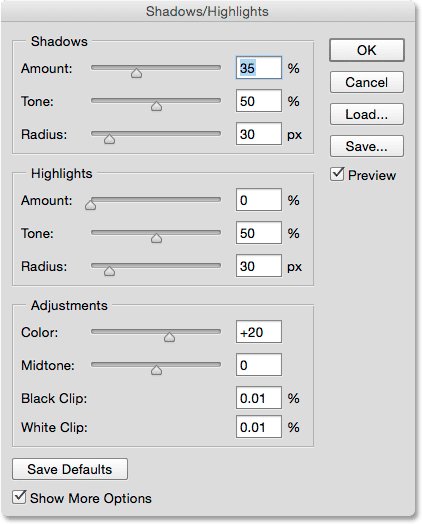
Проширени дијалог Схадовс / Хигхлигхтс.
Брзи резиме: количина, тон и радијус
Ево кратког сажетка рада три клизача у одељцима Схадовс анд Хигхлигхтс:
Износ: Подешавање сенки / истакнутости делује светлошћу сенки и затамњивањем истицања како би се открило више детаља у овим областима. Клизачи Количине контролирају колико освјетљавања се наноси на сенке (у одељку Сјене) и колико затамњења се примењује на нагласке (у одељку „Светла“). Што даље клизач повучемо удесно, то ће се наносити светлији или тамнији.
Тон: Познат као Тонал Видтх у ранијим верзијама Пхотосхопа, клизач Тоне контролира распон тонова који би се требали сматрати или сјенкама или истакнутим. На клизаче Количина утичу само тонови који спадају у ове опсеге. У одељку Сенке, ниске вредности тона ограничавају осветљавање на само најмрачнија подручја. Повећавањем вредности тона проширујете опсег више у средње тонове, док ће вредности преко 50% (подразумевана поставка) омогућити осветљавање и светлијих тонова на слици. Пхотосхоп осветљава сенке постепеним преласком, при чему ће тамнији тонови добити више светлије од светлијих тонова.
У одељку Хигхлигхтс, Тоне делује на исти начин, али у супротном смеру. Ниске вредности тона ограничавају ефекте клизача Количина на најлакша подручја. Повећање тонске вредности проширује опсег у средње тонове, док вредности тона изнад 50% омогућавају да утичу и тамнији тонови на слици. Као и код сенки, Пхотосхоп затамњује нагласке поступним прелазом, при чему су светлији тонови тамнији од тамнијих.
Радијус: Клизач радијуса контролише колико ће се захваћена подручја уклопити са околином. Веће вредности радијуса стварају веће, глатке и природније прелазе између подручја која су осветљена или затамњена и подручја која их окружују, док ниже вредности радијуса стварају већи ефекат оштрине и могу произвести нежељене ореоље око ивица. Обично најбоље радијусове вредности најбоље делују.
Поставит ћу своје опције Схадовс на исте вриједности које сам користио прошли пут, повећавајући Износ на 40%, остављајући Тоне на задатих 50% и повећавајући радијус на око 102 пиксела . Као што ћемо видети за тренутак, примјена Схадовс / Хигхлигхтс као паметног филтера значи да се не морамо бринути око тога што ћемо ствари учинити савршеним јер се касније увек можемо вратити и поново изменити своја подешавања:
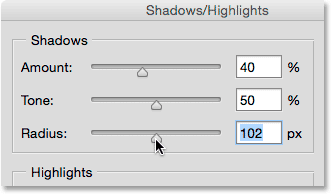
Опције Схадовс.
Ево моје слике након осветљавања сенки:

Више детаља је сада видљиво у тамнијим деловима слике.
Затим ћу поставити своје опције Хигхлигхтс на исте вредности као раније, повећавајући Износ на 20%, остављајући Тоне на подразумеваних 50% и повећавајући радијус на око 91 пиксела :
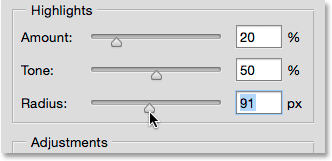
Опције Хигхлигхтс.
И ево моје слике након затамњивања истакнутих нагласка како би се откриле више детаља у светлијим областима:

Слика сада показује више детаља који се истичу, а укупни контраст је смањен.
Куицк Рецап: Цолоур анд Мидтоне
Два клизача у одељку Подешавања помажу нам да надокнадимо проблеме које су можда увеле наше сенке и наглашава прилагођавања. Клизач Цолор (Цолор Цоррецтион) може се користити за повећање или смањење укупне засићености боје на слици ако се сада разликује од оригинала, док клизач Мидтоне (Мидтоне Цонтраст) може појачати контраст у средњим тоновима ако слика сада изгледа мало превише стан.
Повећаћу вредност своје боје на +30, а средњу вредност на око 19. Опције Блацк Цлип и Вхите Цлип одређују проценат ваших сенки које ће бити исечене на чисто црну (Блацк Цлип) и проценат ваших истакнутих боја које ће бити исечене на чисто бело (Вхите Цлип). Ако немате посебан разлог да их промените, ове опције можете оставити на подразумеване вредности:
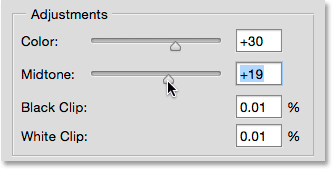
Опције прилагођавања.
Ево мог резултата до сада:

Прилагођена верзија слике.
Предности паметног филтра
Када сте задовољни са својим подешавањима, кликните ОК да се затворите из дијалошког оквира и примените их на слику:
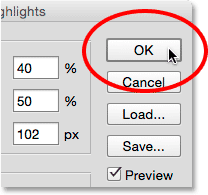
Кликом на дугме У реду.
И ево где ствари постају занимљиве. До сада сам све радио исто као и раније када сам примењивао Сенке / Светла као статичко подешавање. Осветлила сам своје сенке, затим затамнила ниже нагласке и завршила са неким корекцијама боја и средњег тона. Али овог пута, кад сам кликнуо ОК да применим своје поставке на слику, догодило се нешто сасвим другачије. Уместо да се директно примјењују на слику као статичко подешавање, примењени су као паметни филтер.
Не може се чинити да је ишта другачије ако гледамо само слику јер је мој коначни резултат исти као и кад сам примијенио Схадовс / Хигхлигхтс као статичко подешавање. Али, ако погледамо у панел слојева, сада видимо Сјене / Истакнуте листе наведене као паметни филтер испод нашег паметног објекта:
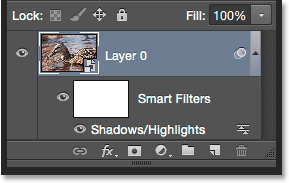
Плоча слојева на којој се види нови филтер сенки / истакнутости.
Које су предности примене њега као паметног филтра? Па, прво, можемо да укључимо и искључимо подешавање Схадовс / Хигхлигхтс (Кликни на икону видљивости (икона очне јабучице) лево од назива). Кликните икону једном да бисте искључили подешавање Схадовс / Хигхлигхтс и погледали оригиналну слику у документу. Кликните поново да бисте поново укључили Схадовс / Хигхлигхтс и погледали подешену верзију. Ово ради исто као и опција Превиев у дијалошком оквиру Схадовс / Хигхлигхтс, осим што овде, можемо укључити и искључити подешавање чак и након што га применимо:
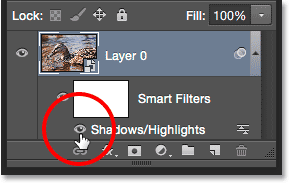
Укључите и искључите сјене / истакнуте дијелове кликом на икону видљивости.
Такође можемо да променимо режим мешања и вредности непрозирности Смарт Схадовс / Хигхлигхтс паметног филтра двоструким кликом на икону Опције блендирања десно од свог назива:
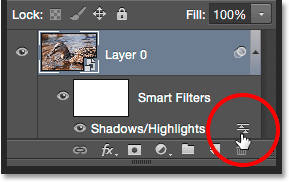
Двокликните икону Опције блендирања.
Отвара се дијалошки оквир „Опције мешања“, а на врху су опције Моде (скраћено за Начин мешања ) и Опацити . Ако утврдите да су се боје на слици помериле након примене Схадовс / Хигхлигхтс, покушајте да промените режим бленде из Нормал (стандардно) у Луминосити . Режим мешања светлости ће дозволити да подешавање сенки / наглашавања утиче само на нивое светлине на слици, а не на боје. Смањивање Опацити вредности смањиће утицај који прилагођавање Схадовс / Хигхлигхтс има на вашу слику, омогућавајући приказивање неких оригиналних, неисправљених верзија. Генерално, желећете да га оставите на подразумеваних 100%:
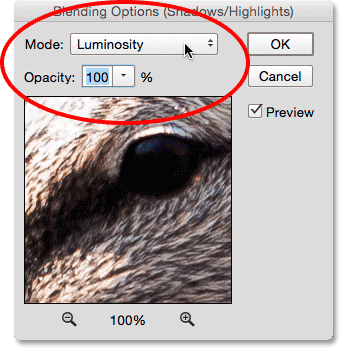
Промена режима са нормалног у светлост може да реши проблеме у боји.
Кликните ОК (У реду) када завршите да бисте затворили дијалог са опцијама за мешање. Ево моје слике са режимом блендања за подешавање Схадовс / Хигхлигхтс (Промјена светла) који је промењен у Луминосити. У мом случају, разлика у бојама је суптилна, али сада изгледају мање засићено и ближе оригиналном. Имајте на уму да пошто више не утичемо на боје на слици, било каква прилагођавања засићености клизачем Цолор (Цолор Цоррецтион) у дијалошком оквиру Схадовс / Хигхлигхтс више неће имати ефекта:

Слика након промене режима мешања Смарт Филтер-а у Луминосити.
Повезани: Пхотосхоп-ових пет основних модалних мешавина за уређивање фотографија
Главна предност коју добијамо применом Схадовс / Хигхлигхтс-а не као статичко подешавање, већ као Смарт Филтер (и онај који сам сачувао за велику завршну обраду) је да сва наша подешавања остају у потпуности за уређивање! Иако смо већ применили подешавања и затворили се из дијалошког оквира Схадовс / Хигхлигхтс, лако га можемо поново отворити било када двоструким кликом на назив Смарт Филтер на плочи Слојеви:
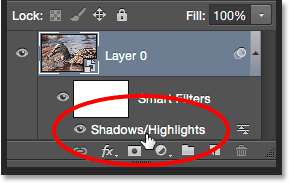
Двапут кликните на „Схадовс / Хигхлигхтс“ да бисте поново отворили дијалошки оквир.
Пхотосхоп поново отвара дијалог бок Схадовс / Хигхлигхтс, омогућавајући нам измене које су нам потребне. А пошто су паметни филтри неразорни, на слици се не мењају трајне промене, што значи да можемо поново отворити дијалошки оквир и поново изменити подешавања колико год желимо док нисмо задовољни резултатима. Када завршите са уносом промена, кликните ОК да их сачувате и затворите из дијалошког оквира. Или, ако желите да затворите дијалог без да сачувате своје промене, кликните на Откажи :

Поновно уређивање поставки Схадовс / Хигхлигхтс захваљујући моћи Смарт Филтера.
И ту га имамо! Пхотосхоп нам можда неће дозволити да применимо Схадовс / Хигхлигхтс као слој за прилагођавање, али као што смо научили у овом туториалу, лако можемо стећи исте предности које би нам пружио прилагодбени слој применом Схадовс / Хигхлигхтс као паметног, неразорног Смарт Филтер! Погледајте наш одељак за ретуширање фотографија ради више туторијала за уређивање слика!