У овом водичу за Пхотосхоп ефекте ћемо погледати како да направимо мало обрнуте рестаурације фотографија, претварајући нову или недавну фотографију у стару фотографију која изгледа као да је снимљена пре много година, а ми ћемо бити то чинећи комбинујући неколико одвојених ефеката како бисмо створили наш коначни резултат.
Гледаћемо како заменити оригиналне боје фотографије класичним сепиа тоном, како додати слици сјајан сјај, како потамнити ивице, како додати буку, прашину и огреботине, како избледети слику светлошћу црне и тамне беле, па ћемо чак видети како да вратимо део оригиналне боје фотографије кад завршимо. Много забавних ствари!
Наравно, као и код многих фото ефеката, резултати на којима ћете завршити увелико ће зависити од фотографије коју користите. Ако имате слику некога како седи у свом новом моделу аутомобила 2008 године и носи најновије моде док слуша иПод, покушај да фотографија изгледа као да је снимљена пре 40 или 50 година заиста неће успети, осим ако ваш циљ је употреба фотографије као доказа да временски стројеви заиста постоје.
Ево слике са којом ћу радити у овом туториалу Пхотосхопа:

Оригинална слика.
А ево како ће изгледати када завршимо:

Коначни резултат "старе фотографије".
Наравно, постоји пуно различитих начина за старење фотографије у Пхотосхопу. Ово је, како кажу, једно од њих.
Корак 1: Додајте слој подешавања нијанси / засићења
Са нашом новоотвореном сликом у Пхотосхопу, прво што ћемо учинити је заменити светле боје фотографије класичним сепиа тоном, а то можемо лако користећи слој подешавања Хуе / Сатуратион. Кликните на икону Нев Адјустмент Лаиер на дну палете Слојеви:
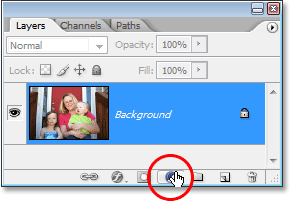
Кликом на икону "Нови слој подешавања" на дну палете слојева.
Затим изаберите Хуе / Сатуратион са листе подешавања слојева:
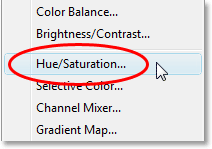
Одаберите слој за подешавање "Хуе / Сатуратион".
Приказује се дијалошки оквир Хуе / Сатуратион. Кликните у оквир за потврду лево од опције Цолоризе у доњем десном углу дијалошког оквира, а затим превуците клизач Хуе на око 40 да бисте добили леп сепиа тон:
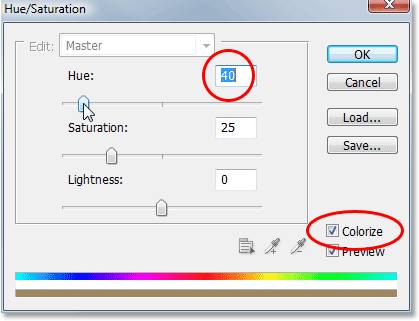
Изаберите опцију "Цолоризе" у доњем десном углу дијалога Хуе / Сатуратион, а затим поставите вредност "Хуе" на око 40.
Кликните ОК (У реду) када завршите да бисте изашли из дијалошког оквира. Ако сада потражимо нашу палету слојева, можемо видети слој подешавања Хуе / Сатуратион који смо додали изнад позадинског слоја (слој који садржи нашу оригиналну слику):
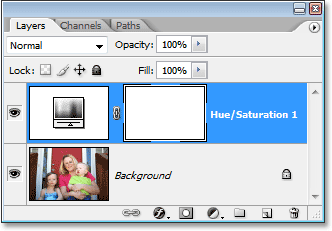
Палета слојева у Пхотосхопу показује ново додан слој за прилагођавање нијансе / засићености.
А ако погледамо нашу слику у прозору документа, можемо видети да је првобитна боја замењена сепиа тоном:
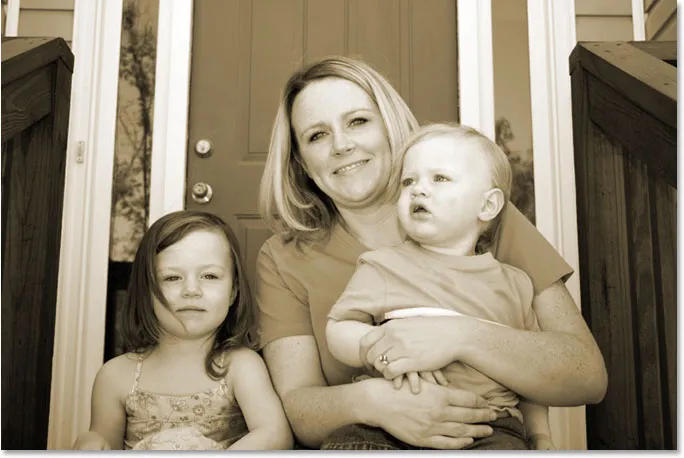
Оригиналне боје фотографије су замењене сепиа тоном.
2. корак: Спајање оба слоја у нови слој
За следећи корак морамо да се наши постојећи слојеви спајају на нови слој изнад њих. Да бисте то учинили, са слојем за подешавање који је још увек изабран у палети Слојева, држите тастер Алт (Вин) / Оптион (Мац), а затим држите тастер притиснут, идите до менија Слоја на врху екрана и изаберите Спајање видљиво. За то можете да користите и пречицу на тастатури, а то је Схифт + Цтрл + Алт + Е (Вин) / Схифт + Цомманд + Оптион + Е (Мац):
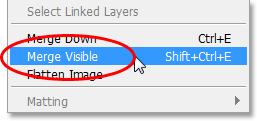
Опција "Спајање видљиво" у менију "Слој".
Нормално када одаберемо опцију Спајање видљивог, Пхотосхоп спаја све слојеве на постојећи слој у палети Слојева, што обично није оно што желимо да се деси будући да у процесу губимо оригиналне слојеве. Држећи тастер Алт / Оптион док одабиремо Мерге Висибле (или га додајемо на пречицу на тастатури), кажемо Пхотосхопу да створи потпуно нови слој за нас и спаја све на тај нови слој, задржавајући нетакнут наше оригиналне слојеве. Ако сада погледамо у палету Слојева, можемо то видети довољно сигурно, Пхотосхоп је створио нови слој изнад претходна два слоја и на њега спојио остала два слоја. Наше слике сепиа тона можемо видети у минијатурном приказу новог слоја:
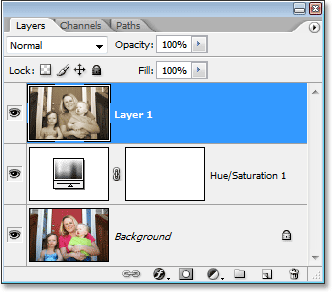
Палета слојева која приказује наша оригинална два слоја сада су се спојила на трећи слој изнад њих.
Корак 3: Преименовање новог слоја у "сјај"
Користићемо наш спојљени слој да бисмо својој слици дали леп сјај високог контраста, а пошто ћемо после тога додати још неколико слојева, пратимо шта радимо са сваким слојем дајући им више информативних имена него просто "Слој 1", "Слој 2", и тако даље. Двокликните директно на име "Слој 1" у палети Слојева и преименујте га у "Глов":
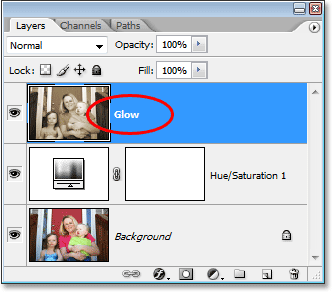
Преименујте спојени слој у „Глов“.
Наравно, не морате преименовати слојеве ако сматрате да вам није преостало додатних 5 секунди вашег живота, али када дођете у озбиљан Пхотосхоп рад где бисте лако могли да имате стотине слојева, а сви они имате имена попут "Лаиер 10 цопи 2" и "Лаиер 50 цопи 7", вероватно ћете провести пуно више од 5 секунди покушавајући пронаћи слој који тражите.
Следећи ћемо додати наш ефект сјаја!
Корак 4: Примените Гауссов филтер замућења на спојени слој
Да бисмо створили ефекат сјаја високог контраста, потребно је да избришемо наш спојени слој. Да бисте то учинили, са слојем „Глов“ изабраним у палети Слојева (претпостављам да ћете преименовати своје слојеве), идите до менија Филтер на врху екрана, одаберите Блур, а затим изаберите Гауссиан Блур, који је далеко најчешће коришћен филтер за замагљивање слике у Пхотосхопу:
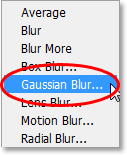
Идите на Филтер> Блур> Гауссиан Блур.
Када се појави дијалошки оквир Гауссиан Блур, превуците клизач Радиус на дну дијалошког оквира удесно, све док вредност вашег радијуса не буде око 6 пиксела. Радим са сликом ниске резолуције за овај туториал, али ако користите слику високе резолуције, покушаћете мало вишу поставку. Желите да нанесете довољно замућења да уклоните већину детаља са слике, а да не одете толико далеко да не можете ништа да направите:
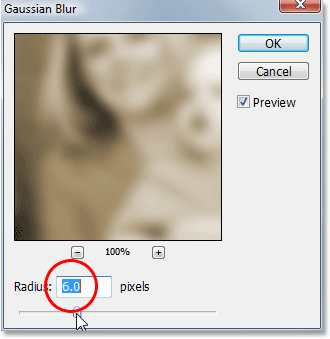
Размажите слој помоћу Гауссовог филтра за замагљивање.
Кликните ОК (У реду) када завршите да бисте изашли из дијалошког оквира. Ево моје слике након наношења замућења на спојени слој. Запазите како сам је замаглио не прелазећи тачку где је немогуће схватити шта је на фотографији:
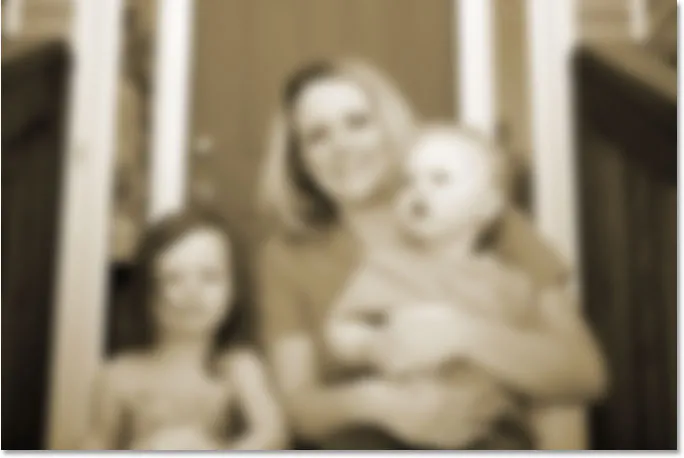
Слика се сада појављује замагљена у прозору документа.
Корак 5: Промените начин мешања замућеног слоја у „Прекривање“
Сада када смо замаглили спојени слој, пређите на опцију Бленд Моде у горњем левом углу палете Слојеви. Нигде не пише „Бленд Моде“, па само потражите оквир за избор који је тренутно подешен на „Нормал“. Кликните стрелицу усмјерену надоле да бисте приказали листу доступних режима мијешања и на листи одаберите Прекриј:
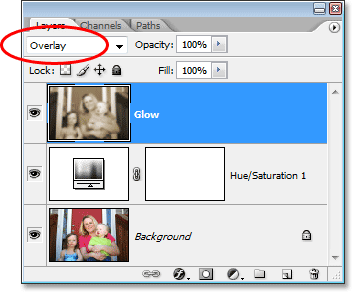
Промените начин мешања слоја "Глов" у "Оверлаи".
Ако погледамо нашу слику у прозору документа, можемо видети да сада има мек, висок контрастни сјај, што је одличан ефекат за употребу на фотографији, чак и ако не покушавате да изгледа старије:
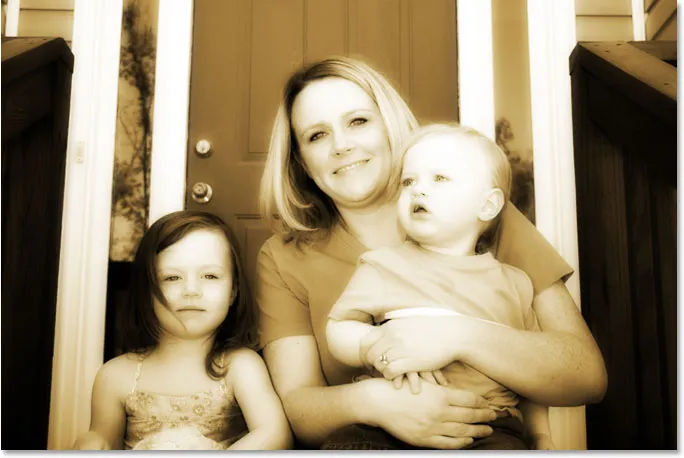
Слика се сада појављује са меким сјајем и већим контрастом.
Корак 6: Смањите непрозирност слоја "сјај"
Ако установите и највероватније хоћете да ваш ефекат сјаја делује превише интензивно, можете га прилагодити једноставним смањивањем непрозирности слоја "Глов". Опција Опацити је директно преко опције Бленд Моде на врху палете слојева. Спуштам рудник скроз до око 70%:
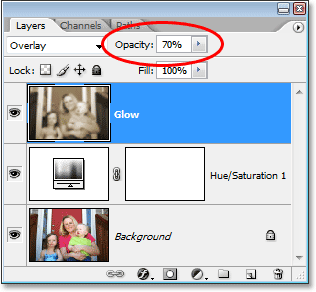
Фино подешавање ефекта сјаја подешавањем непрозирности слоја "Глов".
Ако поново погледамо моју слику, ефекат сјаја није толико интензиван као раније:
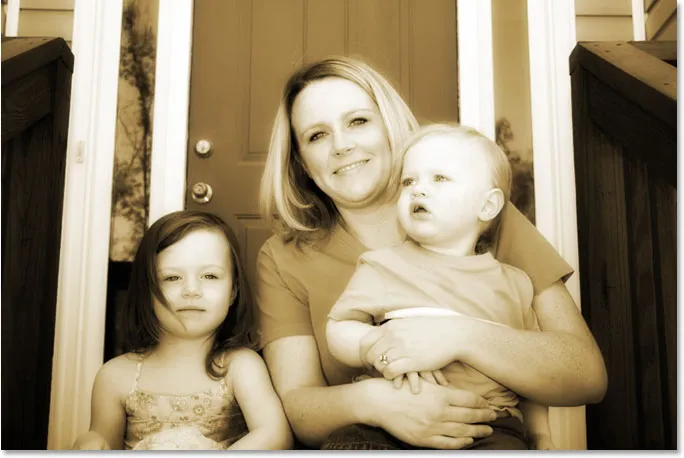
Фотографија након смањења непрозирности слоја "Глов".
Корак 7: Додајте нови празни слој и назовите га „ивице“
До сада смо у настојању да нову фотографију претворимо у стару фотографију у Пхотосхопу, оригиналне боје фотографије заменили смо класичним сепиа тоном и дали смо нашој фотографији мекани ефект сјаја који помаже у уклањању неких лепших детаља са слика. Следећа ствар коју ћемо учинити је потамнити ивице фотографије. За то ће нам требати нови слој. Са тренутно одабраним слојем у палети Слојева, држите тастер Алт (Вин) / Оптион (Мац) и кликните на икону Нев Лаиер на дну палете слојева:
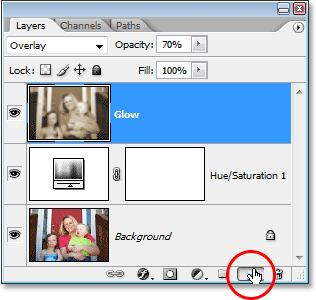
Држите притиснуту „Алт“ (Вин) / „Оптион“ (Мац) и кликните на икону „Нев Лаиер“.
Држећи тастер "Алт / Оптион" када кликнемо на икону "Нев Лаиер", кажемо Пхотосхопу да искочи дијалошки оквир Нев Лаиер за нас тако да можемо именовати слој пре него што га додамо. Такође можемо да поставимо неке друге опције у дијалошком оквиру, али све што овде морамо је да га именујемо. Дајте свој слој „ивице“:
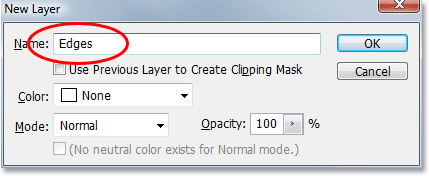
Именујте нови слој „Ивице“.
Кликните ОК (У реду) када завршите како бисте изашли из дијалошког оквира и Пхотосхоп ће додати нови слој. Ако погледамо у палету Слојева, можемо видети наш нови слој, назван "Ивице", изнад осталих слојева:

Нови празни слој под називом "Ивице" појављује се на врху палете слојева.
Корак 8: Попуните слој црном бојом
Нови слој морамо напунити црном бојом. Да бисмо то учинили, користићемо Пхотосхопову наредбу Филл. Идите до менија Уреди у врху екрана и изаберите Испуните или користите пречицу на тастатури Схифт + Ф5. Било који начин приказује дијалог "Филл". Користите поље за одабир у одељку Садржај на врху дијалошког оквира да бисте одабрали Црну као боју којом желимо да испунимо слој. Такође, проверите да ли је у одељку Блендинг у доњој половини дијалошког оквира да је Моде постављен на Нормал, а Опацити на 100%. Вероватно јесу, али су сигурнији од жалости:

Одаберите боју као боју којом желите да напуните нови слој.
Кликните ОК (У реду) када завршите да изађете из дијалошког оквира и Пхотосхоп наложи нови слој црном бојом. Ваша слика ће се сада појавити пуна црне црне боје у прозору документа:

Прозор документа је сада испуњен црном бојом.
Корак 9: Одаберите алат Еллиптицал Маркуее
Изаберите алат Еллиптицал Маркуее из палете Тоолс (Алати). Подразумевано се крије иза Правокутног алата за шарке, тако да ћете морати да држите миш на алатки за правоугаону маркију секунду или две док се не појави мени за летење, а затим из менија изаберите алат Еллиптицал Маркуее:
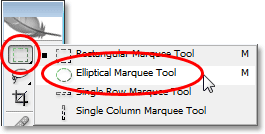
Изаберите алат Еллиптицал Маркуее из палете Тоолс (Алати).
Корак 10: Повуците велики елиптични избор
Када је изабран алат Еллиптицал Маркуее, кликните у горњи леви угао слике и повуците доле у доњи десни угао, што ће створити велики елиптични избор унутар документа:

Кликните у горњи леви угао и превуците доле у доњи десни угао слике да бисте створили велики елиптични избор.
Корак 11: Додајте маску слоја
Користићемо наш елиптични избор да пробијемо рупу кроз чврсти црни испун, омогућавајући нам да видимо своју фотографију испод, а то можемо учинити додавањем слојне маске. Сада, кад год додамо маску слоја са избором активним, Пхотосхоп користи избор да би одредио који (и) део (и) слоја треба да остане видљив а који део (и) треба да буде скривен. По дефаулту, све унутар одабира остаје видљиво, док било шта изван одабира постаје скривено од погледа. То значи да ако бисмо сада додали маску слоја активним нашим елиптичним избором, Пхотосхоп би задржао чврсто црно поље за попуњавање унутар одабира и сакрило подручје изван одабира, што је управо супротно од онога што желимо . Желимо да подручје унутар одабира буде скривено тако да можемо видети нашу фотографију испод, док подручје изван одабира остаје видљиво.
Морамо рећи Пхотосхопу да ради управо супротно од онога што би иначе било када додамо маску слоја, а то можемо учинити тако да држимо тастер Алт (Вин) / Оптион (Мац) и кликнемо икону Лаиер Маск. при дну палете слојева:
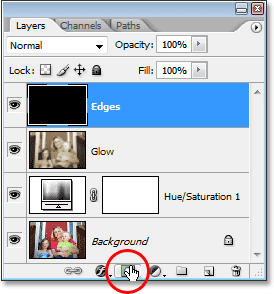
Држите притиснуту „Алт“ (Вин) / „Оптион“ (Мац) и кликните на икону „Лаиер Маск“ на дну палете Слојева.
На палети Слојева можемо видети да је Пхотосхоп додао слој маске слоја у слој „Ивице“, а на сличици можемо видети да је подручје унутар одабира било испуњено црном бојом, што значи да је скривено од погледа, док је подручје изван одабира било је испуњено бијелом бојом, што значи да остаје видљиво у документу:
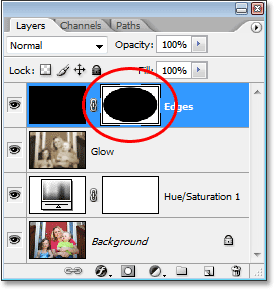
Ново додата сличица маске слоја на слоју „Ивице“.
А ако погледамо слику у прозору документа, видимо да смо успешно пробушили рупу кроз чврсти црни испун, омогућујући нам да видимо своју фотографију кроз њу:
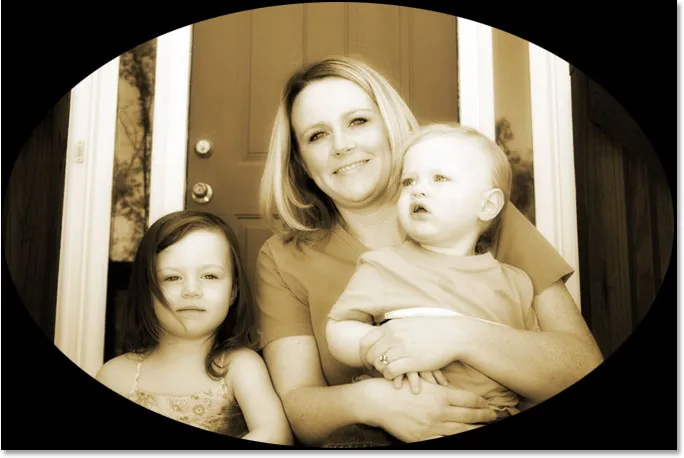
Фотографија је сада видљива кроз отвор направљен маском слоја.
Као споредна белешка пре него што наставимо, можда сте приметили да смо по трећи пут у овом туториалу успели да учинимо нешто другачије држећи тастер Алт / Оптион када смо то урадили. Следећи пут када направите нешто у програму Пхотосхоп, покушајте да држите тастер Алт / Оптион док то радите и видите шта се дешава. Најгоре што ће се догодити је апсолутно ништа. Али ко зна које врсте мало познатих функција можете открити!
Корак 12: Примените Гауссов филтер замагљивања
Тренутно смо све што смо заиста створили прилично незанимљив оквир за фотографије. Применимо Пхотосхоп-ов филтер Гауссиан Блур на слој „Ивице“ како бисмо ублажили прелаз између чврсте црне области и фотографије. Са слојем "Ивице" одабраним у палети Слојева, идите на мени Филтер баш као и раније, одаберите Блур, а затим одаберите Блус Гауссиан Блур да поново прикажете дијалошки оквир Гауссиан Блур. Превуците клизач радијуса на дну удесно и док повлачите видећете да оштра ивица која раздваја црно подручје од фотографије почиње да се замагљује и омекшава. Повећаћу вредност свог радијуса на негде око 25 пиксела. За слику високе резолуције желите да користите још већу поставку, можда око 40 пиксела или тако нешто:
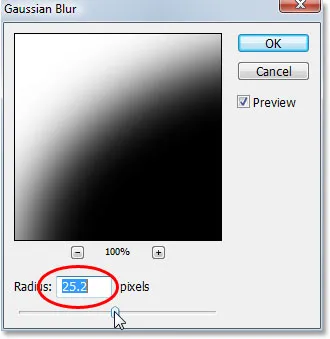
Повећајте вредност радијуса у дијалошком оквиру Гауссиан Блур да бисте ублажили прелаз између спољне црне области и фотографије.
Кликните ОК (У реду) када завршите да изађете из дијалошког оквира и примените ефект замућења. Ево моје слике сада са глатким прелазом између спољне црне области и фотографије:
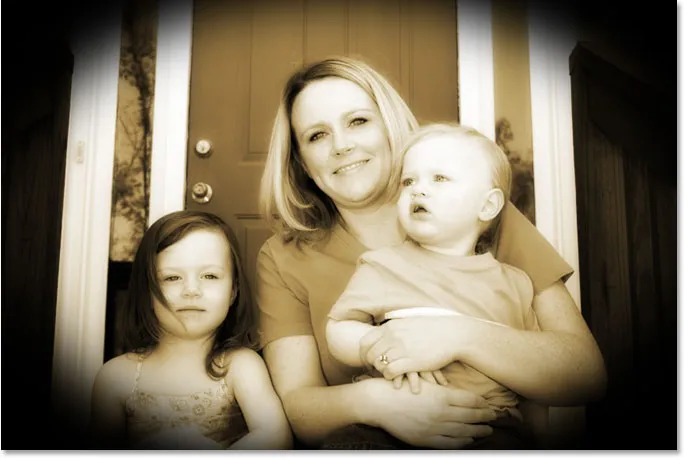
Спољно црно подручје се сада глатко уклапа у фотографију.
Корак 13: Смањите непрозирност слоја "ивица"
Једини проблем који остаје код ефекта наше затамњене ивице је да чврсто црно подручје потпуно блокира подручја фотографије испод њега од погледа. Желимо да потамнимо ивице фотографије, а не да их прекривамо. Као последњи корак, са нашим ефектом ивица, све што треба да урадимо је да смањимо непрозирност слоја "ивице". Ако је слој „Ивице“ и даље изабран, пређите на опцију „Непрозирност“ на врху палете слојева и спустите вредност непрозирности до приближно 35%:
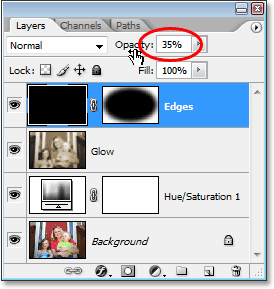
Смањивање непрозирности слоја "ивице".
То нам даје знатно суптилнији ефекат затамњења ивица:
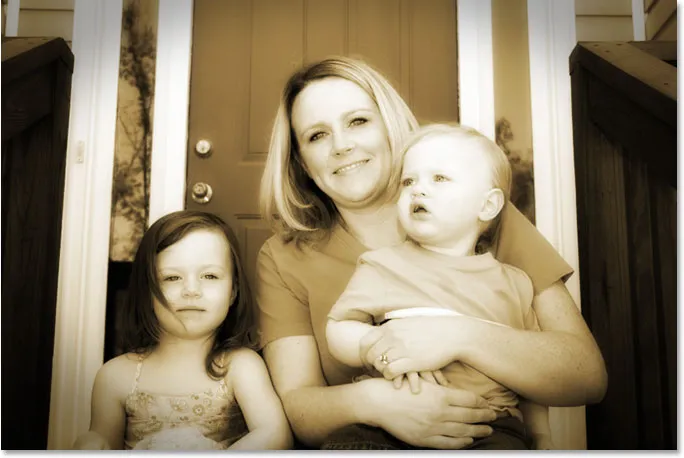
Ивице фотографије су сада замрачене.
14. корак: Додајте нови празни слој и назовите га „Бука“
У овом тренутку смо завршили са нашим ефектом ивица, па кренимо даље додавањем слике мало шума, дајући јој мало зрнаст изглед. За то ће нам поново требати нови слој, па још једном држите типку Алт (Вин) / Оптион (Мац) и кликните на икону Нев Лаиер на дну палете Слојева:

Држите притиснуту „Алт“ (Вин) / „Оптион“ (Мац) и кликните на икону „Нев Лаиер“.
Баш као и раније, држећи „Алт / Оптион“, кажемо Пхотосхопу да искочи дијалошки оквир Нев Лаиер који нам омогућава да доделимо назив новом слоју пре него што га додамо. Наведите овај слој „Бука“:
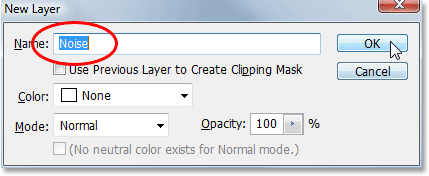
Именујте нови слој "Бука".
Када завршите, изаберите из дијалошког оквира, а затим Пхотосхоп креира нови празни слој за нас на врху палете слојева и именује га „Бука“:
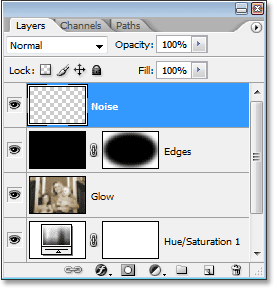
Палета слојева у Пхотосхопу показује нови слој „Бука“ на врху.
Корак 15: Нови слој напуните црном бојом
Опет ћемо напунити овај нови слој црном бојом, па ћемо поново приказати Пхотосхоп-ову наредбу Филл тако што ћемо отворити мени Едит и изабрати Филл или помоћу пречице на тастатури Схифт + Ф5. Када се појави дијалог Филл, требали бисте видети да су све опције аутоматски постављене на начин на који смо их поставили прошли пут, а одељак Садржај на врху је постављен на Црно, опција Моде постављена на Нормално и Опацити опција постављена до 100%:

Дијалог бок Филл и даље треба да буде постављен на исте опције које смо користили прошли пут.
Кликните на У реду да бисте прихватили опције и изашли из дијалошког оквира. Пхотосхоп поново испуњава нови слој црном бојом:
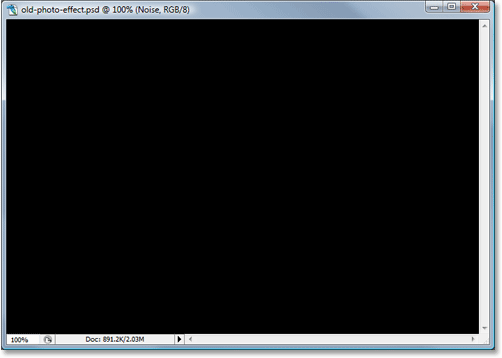
Слика се у прозору документа поново чини потпуно испуњена црном бојом.
Корак 16: Додајте буку
Са одабраним слојем "Бука", идите на мени Филтер на врху екрана, изаберите Бука, а затим изаберите Додај буку:
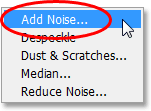
Идите на Филтер> Бука> Додај буку.
Ово отвара Пхотосхоп-ов дијалог "Адд Ноисе". Желимо додати много буке, па повуците клизач Количине негде око 130%. Не постоји тачна вредност на коју би га могли поставити. Само пазите да додате пуно буке. Такође, проверите да ли сте изабрали опције Гауссиан и Моноцхроматиц на дну дијалошког оквира:
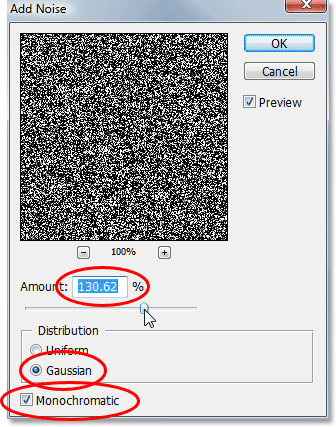
Подесите вредност "Износ" на око 130% да бисте додали пуно буке у слој, а на дну одаберите опције "Гауссиан" и "Моноцхроматиц".
Кликните ОК да изађете из дијалошког оквира. Ваша слика у прозору документа ће се сада видети потпуно испуњена црно-белим шумом:
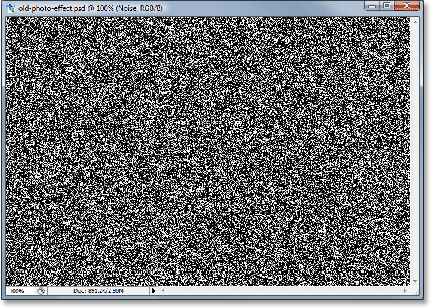
Слој "Бука" је сада испуњен буком.
Корак 17: Промените режим мешања слоја "Ноисе" у "Софт Лигхт"
Морамо уклопити сву ту буку у нашу слику, а први корак у томе је промена начина мешања слојева. Ако је још увек изабран слој „Бука“, идите на опцију „Бленд Моде“ у горњем левом углу палете Слојева и промените је из „Нормал“ у Софт Лигхт:
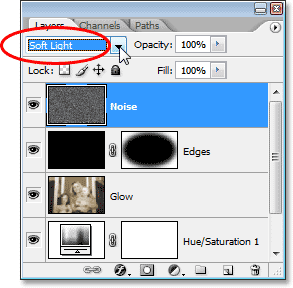
Промените режим мешања слоја „Бука“ у „Меко светло“.
Чим промените режим мешања у „Софт Лигхт“, моћи ћете да видите своју фотографију кроз шум, иако је још увек превише тога:
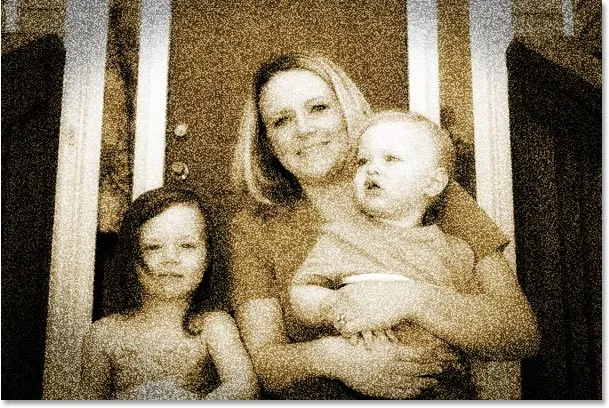
Фотографија је сада видљива кроз буку након промене режима мешања.
Корак 18: Смањите непрозирност слоја "буке"
Пређите на опцију Опацити на врху палете Слојева и смањите непрозирност слоја "Бука" све до негде између 10-15%, тако да остаје само наговештај зрнатости. Смањит ћу мину на 13%:
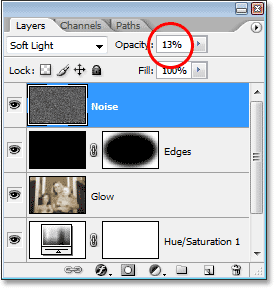
Смањите интензитет буке смањујући непрозирност слоја.
Ево моје фотографије након смањења непрозирности буке:
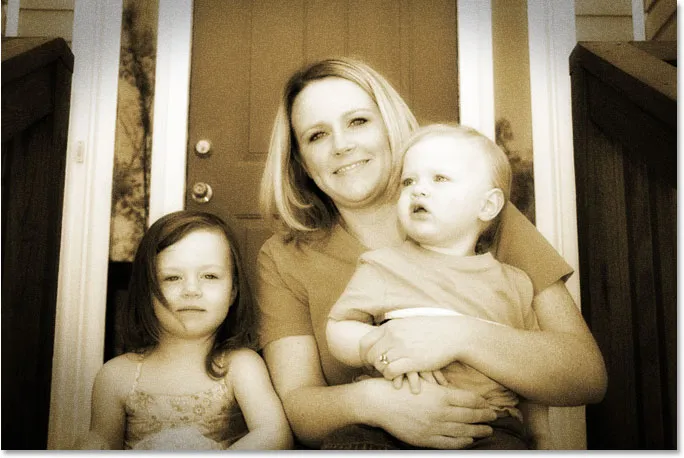
Бука је сада много природније гледајући слику након што је смањила непрозирност.
Још један ефекат завршен! Сада додајмо мало хабања и стварања неколико прашина и огреботина. Ништа екстремно, само суптилна количина.
Корак 19: Додајте нови слој назван "Зрно" и напуните га црном бојом
Потребан нам је још један нови слој и требамо га испунити црном бојом. Пошто смо ово већ урадили два пута, уштедећу нам мало времена овде и комбинујем цео процес у један корак. Држите тастер Алт (Вин) / Оптион (Мац) и кликните на икону Нев Лаиер на дну палете Слојева. Када се појави дијалошки оквир Нови слој, именовајте слој Зрно. Именујемо га зато што ћемо за тренутак користити Пхотосхоп-ов филтер "Зрно". Кликните ОК да изађете из дијалошког оквира и Пхотосхоп дода нови слој на врху палете слојева.
Затим, да бисте слој напунили црном бојом, идите на мени „Уређивање“ на врху екрана и изаберите Испуните или користите пречицу на тастатури Схифт + Ф5. Када се појави дијалог Филл, проверите да ли су све опције и даље постављене на начин на који смо их раније имали, а Садржај је постављен на Блацк, Моде постављен на Нормал и Опацити постављен на 100%, а затим кликните ОК да изађете из дијалошког оквира и натерајте Пхотосхоп да нови слој испуни црном бојом.
Када завршите, требало би да имате нови слој на врху палете слојева назван „Зрно“, а слој треба да буде испуњен чврстом црном бојом:
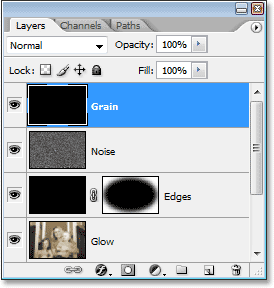
Палета слојева која приказује нови слој под називом "Зрно" изнад осталих слојева, а његова сличица за преглед показује да је слој испуњен црном бојом.
Ваша слика у прозору документа такође ће се поново испунити црном бојом.
Корак 20: Примените филтар „Зрно“
Користићемо Пхотосхоп-ов филтер "Зрно" да бисмо додали мало прашине и огреботина нашој слици. Опет, овде се нећемо много трошити, само нешто што ће вам помоћи да фотографија изгледа као да сједи у нечијој кутији ципела неколико година. Са новим слојем "Зрно" изабраним у палети Слојева, идите на мени Филтер на врху екрана, изаберите Текстура, а затим изаберите Зрно:
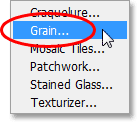
Идите на Филтер> Текстура> Зрно.
Када се појави дијалошки оквир Филтер за зрна, прво поставите опцију зрна зрна на вертикално, а затим повећајте вредност интензитета на око 70 и вредност контраста на око 80. Можда ћете требати да се мало поиграте са тим вредностима, истовремено пазећи на подручје прегледа. Оно што тражите су само неколико прекинутих вертикалних белих линија које ће постати прашина и огреботине на слици:
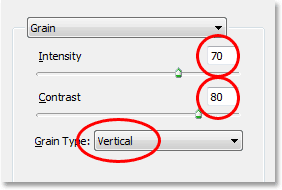
Прилагодите опције филтра за зрно да бисте створили неколико прекинутих вертикалних белих линија које ће се користити као прашина и огреботине.
Кликните ОК (У реду) када завршите да бисте изашли из дијалошког оквира. Ако погледате своју слику у прозору документа, требало би да видите нешто овако:
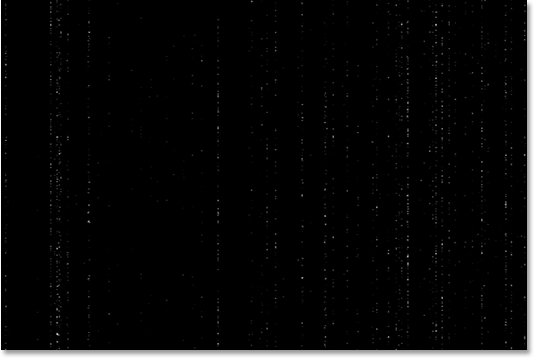
Прекинуте вертикалне беле линије сада су видљиве у прозору документа према масној црној боји.
Корак 21: Промените режим мешања слоја "Зрно" на "Екран"
Да бисте претворили те беле тачке и линије у нешто што више личи на прашину и огреботине, једноставно пређите на опцију Бленд Моде на врху палете слојева и промените режим мешања слоја "Зрно" из "Нормал" у екран:
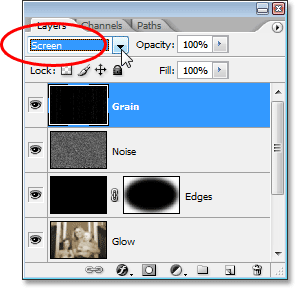
Промените режим мешања слоја „Зрно“ у „Заслон“.
Режим мешања „Сцреен“ ће одмах сакрити све црне области на слоју, остављајући само беле тачке и линије, стварајући наш суптилан ефекат прашине и огреботина:
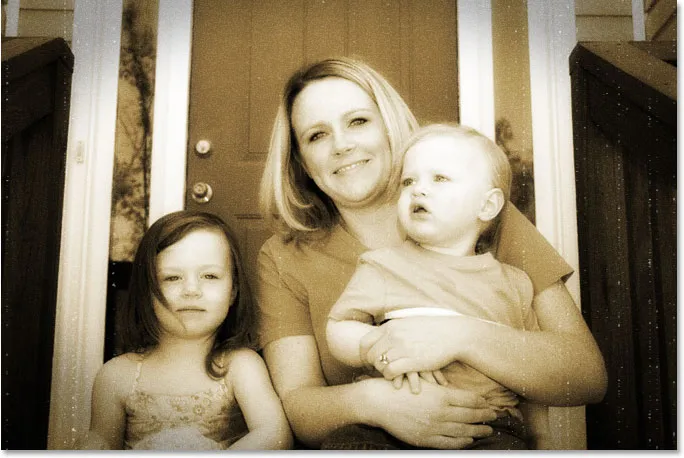
Чини се да слика сада пати од неколико мрља прашине и неких огреботина.
Можда се питате зашто смо овај слој назвали „Зрно“, а не нешто очигледније попут „Прашина и огреботине“. Разлог је једноставно зато што у Пхотосхопу постоји стварни филтер за прашину и огреботине који се користи за уклањање ствари попут, добро, прашине и огреботина. Да не би дошло до забуне, мислио сам да ће бити лакше именовати слој на основу имена филтера који смо користили за стварање ефекта, а то је био филтер "Зрно". У ствари није важно које име доделите својим слојевима све док вам име има смисла.
Корак 22: Додајте слој за прилагођавање „нивоа“
Једна од ствари која се временом обично дешава на фотографијама је да оне почињу бледети. Дубоке црне и светле белке на слици постају тамне и светле нијансе сиве, што резултира губитком контраста на фотографији и свеукупним „досадним“ изгледом. Нормално, наредба Пхотосхоп Левелс користи се за враћање сенки и наглашава који су постали жртва пустошења времена, али ми можемо једнако лако да користимо Левелс да убрзамо процес старења.
Пре него што можемо да учинимо било шта, морамо да додамо слој за подешавање нивоа, па са одабраним слојем „Зрно“, кликните на икону Ново подешавање слоја на дну палете слојева и на листи изаберите Нивои:
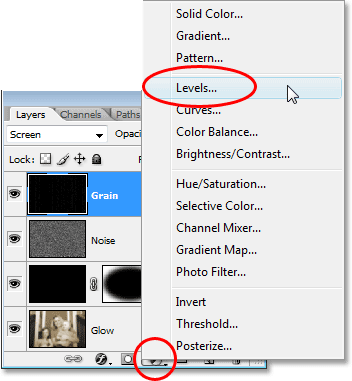
Кликните на икону "Нев Адјустмент Лаиер" и изаберите "Левелс".
Корак 23: Смањите укупни контраст слике помоћу излазних клизача
Када се појави дијалошки оквир Нивои, погледајте доле на дну и видећете градиент траку која иде од црне на левој до беле на десној страни, са два мала клизача испод ње на оба краја - црног на левој и бели са десне стране. Они се називају излазни клизачи и они управљају максималним распоном тона слике. Можемо их користити за контролу како тамне црне боје на слици могу да се појаве и колико светле могу да се појаве.
Као што сам малопре напоменуо, дубоке црне боје на фотографији временом се смањују, па да бисте осветлили црне слике на нашој слици, једноставно кликните црни клизач на левој страни и повуците га удесно. Док повлачите, видећете да најмрачнији делови слике почињу да се светлују. Не желимо да идемо предалеко, зато наставите са повлачењем све док не поставите број у пољу за леву вредност опције Излазни нивои на око 30:
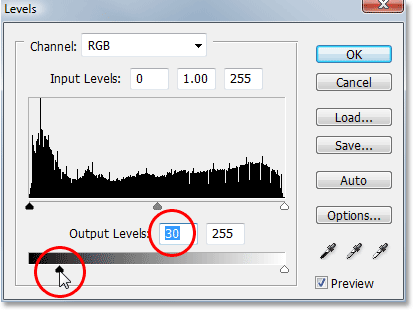
Повуците доњи црни клизач удесно док не поставите црни излазни ниво на 30.
Свијетле бјелине на фотографији морају се мало потамнити, па кликните на бијели клизач с десне стране и почните га вући према лијевој страни. Док повлачите видећете најсјајнија подручја на слици како бледе. Опет, не желимо да идемо предалеко, зато превуците клизач све док у пољу за десну вредност опције Излазни нивои не поставите број на око 235:

Повуците доњи бели клизач улево док не поставите бели излазни ниво на 235.
Притисните ОК када завршите да изађете из дијалошког оквира Левелс. Ако погледамо у нашу палету слојева, можемо видети слој за подешавање нивоа који смо додали:

Палета слојева која приказује ново додавани слој за подешавање нивоа који сједи на врху.
А ако погледамо нашу слику, можемо видети да је она сада изгубила мало свог укупног контраста. Да бисте лакше видели шта смо урадили, поделила сам фотографију на слику „пре и после“. Лева страна је изгледала како је слика изгледала пре него што је избледела помоћу слоја за подешавање нивоа, а десна страна је како се чини након бледења. Примјетите како црнци више нису чисто црни, а бијели више нису чисто бијели:
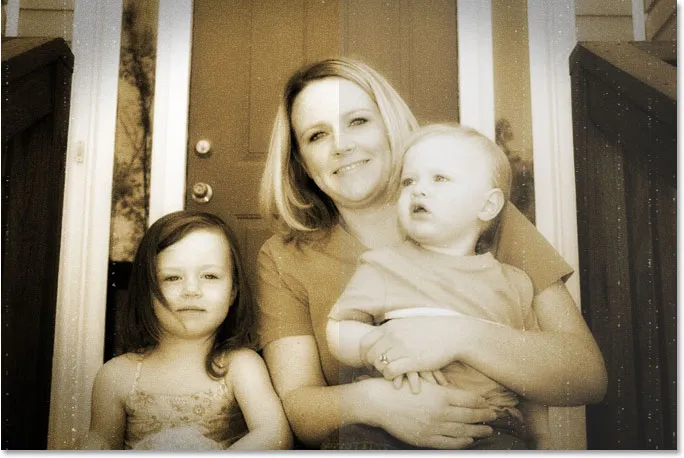
Фотографија је сада изгубила део свог оригиналног контраста.
Управо смо готови, а заправо бисте могли да се зауставите овде ако желите. Али као последњи корак вратићу само наговештај оригиналне боје фотографије и учинићу то следећи!
24. корак: Изаберите Хуе / Сатуратион Лаиер
Као што сам напоменуо на крају претходне странице, овај последњи корак је факултативан. Вратићу неке оригиналне боје фотографије као да је боја на фотографији такође временом избледела.
Ако се сећате од самог почетка туторијала, оригиналну боју фотографије замијенили смо сепијским тоном помоћу слоја за подешавање Хуе / Сатуратион. Оригинална фотографија са свим својим оригиналним бојама сигурно лежи испод тог слоја за подешавање на позадинском слоју. Да бисмо вратили нешто боје, све што треба да урадимо је да смањимо непрозирност тог слоја Хуе / Сатуратион.
Прво морамо да га изаберемо, па кликните на слој подешавања Хуе / Сатуратион у палети Слојеви:
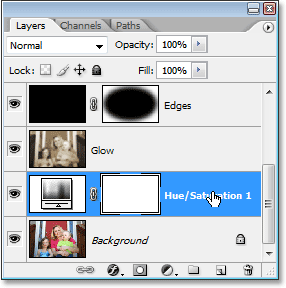
Одаберите слој подешавања Хуе / Сатуратион у палети Слојеви.
Корак 25: Смањите непрозирност слоја
Кад је одабран слој за подешавање нијансе / засићености, идите на опцију Опацити на врху палете Слојева и смањите непрозирност на око 90%:
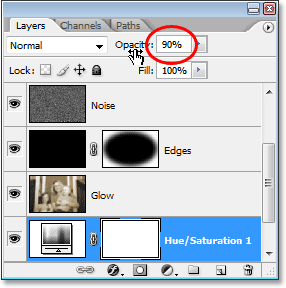
Смањите непрозирност слоја за подешавање нијансе / засићености да бисте вратили неке оригиналне боје фотографије.
Ово враћа 10% првобитне боје фотографије, а уз то је и мој коначни резултат "старе фотографије":

Коначни резултат "старе фотографије".
И ту га имамо! Тако можете створити стари, антички ефекат фотографије помоћу Пхотосхопа! Посетите наш одељак са ефектима фотографије за више водича о ефектима Пхотосхопа!