Кажу да слика вриједи хиљаду ријечи, али понекад сама слика можда није довољна. Често морамо слици додати реч, фразу или опис да бисмо пренијели одређену поруку. Или ћемо можда дизајнирати изглед штампе или веба и потребан нам је текст за наслове, банере или дугмад. И наравно, понекад само желимо да створимо текстуалне ефекте цоол изгледа.
Као уређивач фотографија и алат за графички дизајн, Пхотосхоп вероватно није софтвер који желите да користите ако вам је циљ да напишете следећи сјајни роман или ако желите да ажурирате свој животопис (у случају да ствар око писања не успе. ). Ипак, има много функција истог типа које се налазе у другим програмима као што су Иллустратор и ИнДесигн, што га чини више него способним за додавање једноставног и стилског текста нашим сликама и дизајну. У овом туториалу ћемо објаснити основе и основе рада са текстом у Пхотосхопу!
Постоје две главне врсте које можемо додати у Пхотосхоп - тип тачке и тип подручја . Далеко од њих се најчешће користи тачка тип, а то је оно што ћемо гледати у овом туториалу. У следећем туториалу сазнаћемо разлику између то двоје и како додати врсту подручја нашим документима.
Алат типа
Кад год желимо да документу додамо било какву врсту текста, користимо Пхотосхоп Типе Тоол који се налази на плочи са алаткама на левој страни екрана. То је икона која изгледа као велико слово Т. Такође можете одабрати Алат за унос притиском на слово Т на тастатури:
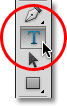
Одабир врсте алата на плочи са алаткама.
Када је изабран Типе Тоол, показивач миша ће се променити у оно што се обично назива "И-беам". Овде сам мало повећао да бих лакше видео:
 Курсор миша типа „А-беам“ типа Алата.
Курсор миша типа „А-беам“ типа Алата.
Избор слова
Чим одаберемо алатку „Тип“, трака са могућностима на врху екрана се ажурира како би нам показала опције у вези са алатком за унос текста, укључујући опције за избор фонта, стила фонта и величине фонта:

Слева на десно - опције фонта, стила и величине фонта.
Да бисте видели комплетну листу фонтова који су вам доступни, кликните на мали троугао са доње стране који се налази десно од оквира за избор фонта:

Кликом на троугао десно од оквира за одабир фонта.
Отвара се листа свих фонтова који можете изабрати. Тачни фонтови које ћете видети на вашој листи зависиће од тога који су фонтови тренутно инсталирани на вашем систему:
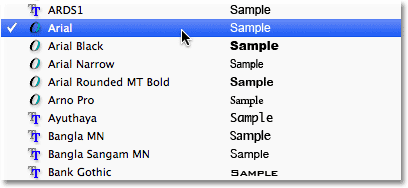
Пхотосхоп наводи све фонтове који су инсталирани на вашем рачунару.
Промена величине прегледа слова
Ако користите Пхотосхоп ЦС2 или новију верзију, Пхотосхоп наводи не само име сваког фонта, већ и згодан преглед онога како фонт изгледа (користећи реч "Сампле" са десне стране имена фонта):
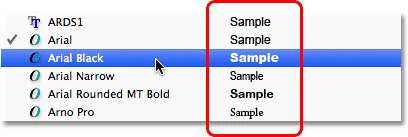
Пхотосхоп (ЦС2 и новији) садржи преглед фонта поред имена.
Можемо променити величину прегледа фонта тако што идемо у подешавања поставки Пхотосхопа. На рачунару идите на мени „ Уређивање “ у траци менија на врху екрана, изаберите Поставке, а затим изаберите Тип . На Мац-у идите у мени Пхотосхоп-а, одаберите Преференцес, а затим одаберите Типе . Ово отвара Пхотосхоп Преференцес дијалошки оквир постављен на опције Типе.
Последња опција на листи је Величина прегледа слова . Подразумевано је постављено на Средња. Можете да кликнете на реч „Средња“ и са листе изаберете другу величину. Ја ћу одабрати веома велике величине:
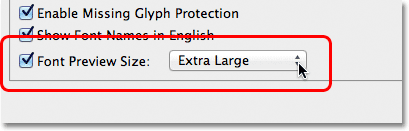
Опција Прегледа величине фонта поставља величину за преглед фонта у траци са могућностима.
Кликните ОК да бисте затворили дијалог са Преференцес, а сада ако се вратимо на траку са могућностима и поново покренемо листу фонтова, видећемо да се прегледи фонта сада чине много већим. Већа величина олакшава преглед, али заузимају и више простора. Лично се више волим држати подразумеване средње величине, али то потпуно зависи од вас. Можете се вратити на Преференцес и променити величину прегледа у било које време:
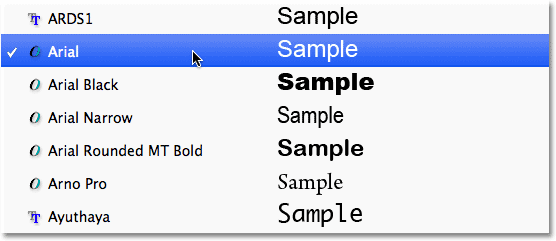
Већи прегледи фонта лакше се виде, али заузимају више простора од мањих прегледа.
Одабир стила фонта
Након што одаберете фонт, одаберите стил фонта кликом на троугао десно од оквира за одабир стила :

Кликом на троугао десно од оквира за одабир стила фонта.
С листе која се појави одаберите стил који вам је потребан (Регулар, Болд, Италиц итд.). Одабир стила који вам је дат зависи од фонта који сте одабрали јер неки фонтови имају више стилова него други:
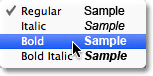
Изаберите стил фонта са листе.
Подешавање величине фонта
Изаберите величину за свој фонт кликом на троугао десно од оквира за избор величине :

Кликом на троугао десно од оквира за избор величине фонта.
Ово ће отворити листу најчешће коришћених унапред подешених величина које можете бирати, у распону од 6 пт до 72 пт:
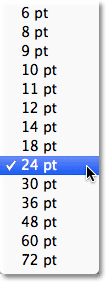
Пхотосхоп олакшава избор између неколико унапред подешених величина фонта.
Ако ниједна од ових величина не одговара вашим потребама, можете ручно да унесете било коју вредност у поље Величина. Једноставно кликните и превуците преко постојеће величине да бисте је истакли, откуцајте нову величину, а затим притисните тастер Ентер (победи) / повратак (Мац) на тастатури да бисте је прихватили. Овде сам ручно променио величину на 120 пт, само као пример (не брините о томе да на крају броја додате „пт“, јер ће је Пхотосхоп аутоматски додати када притиснете Ентер / Ретурн):

Унесите величину директно у оквир Величина ако ниједна од претходно задатих величина неће.
Избор боје текста
На траци са могућностима је такође место где бирамо боју за наш текст. Копирање боја појављује се крајње десно од опција. Подразумевано је боја постављена на црну. Да бисте променили боју, кликните на сватцх:

Кликните на распоред боја да бисте променили боју текста.
Пхотосхоп ће отворити алат за одабир боја на коме ћемо одабрати другу боју текста. За сада ћу свој сет оставити на црно, тако да ћу једноставно кликнути дугме Откажи да бих одустао од бирача боја. Ако одаберете нову боју текста, кликните ОК (У реду) када завршите како бисте затворили програм за одабир боја:
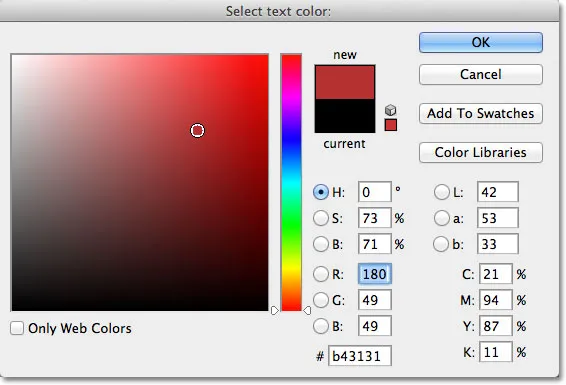
Користите алатку за одабир боја да бисте изабрали нову боју за текст.
Додавање врсте документу
Као што сам кратко напоменуо на почетку уџбеника, постоје две различите врсте, добро, врсте које можемо додати документу у Пхотосхопу. Можемо додати тип тачке (познат и као тип знака ), а можемо додати и тип подручја (такође познат као тип ставка ). Разлика између њих је та што се тип тачке углавном користи за додавање мале количине текста документу (једно слово или реч, наслов, итд.), Док се тип подручја користи за додавање веће количине текста унутар унапред одабраног подручја . Онај који овде гледамо је тип бодова, јер је најјаснији од та два и оног који ћете најчешће користити.
Да бисте додали врсту тачке, једноставно кликните алатком за унос на месту где желите да почне текст. Појавиће се трептајући маркер уметања који вам даје до знања да је Пхотосхоп спреман за почетак куцања, али чим кликнете, пре него што чак и почнете са уносом, Пхотосхоп ће вашем документу додати посебну врсту слоја познатог као слој Типе, који можемо видети на плочи Слојеви. Лако је уочити слојеве типа јер на њиховој сличици имају велика слова Т. Сваки пут када документу додамо текст, он се поставља на слој Типе. Пхотосхоп ће почетно новом слоју Типе дати генеричко име попут "Слоја 1", али име ће се заправо променити након што додамо наш текст, као што ћемо видети у трену:
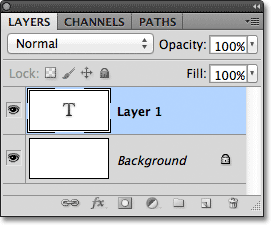
Текст се поставља на посебне слојеве типа на плочи Слојеви.
Након што кликнете на документ алатом Типе и добијете своју трептајућу ознаку уметања, можете почети са куцањем. Овде сам свом документу додао кратку реченицу:
 Једноставно кликните на документ алатом Типе, а затим додајте свој тип.
Једноставно кликните на документ алатом Типе, а затим додајте свој тип.
Померање текста док куцате
Ако током куцања схватите да ваш текст треба поново да подесите, лако га можете преместити на своје место без потребе да га откажете и почнете изнова. Само померите курсор миша даље од текста док не видите да се курсор мења са И-снопа врсте алатке у икону Мове Тоол . Кликните и превуците текст на нову локацију, а затим наставите са куцањем:
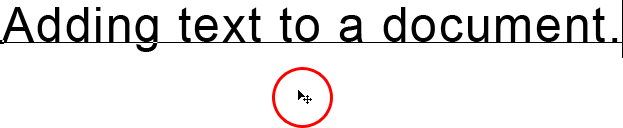 Померите курсор миша даље од текста док куцате да бисте привремено приступили Алату за премештање, а затим кликните и повуците текст на место.
Померите курсор миша даље од текста док куцате да бисте привремено приступили Алату за премештање, а затим кликните и повуците текст на место.
Прихватање текста
Да бисте прихватили текст када завршите, кликните на квачицу на траци са могућностима:

Кликните потврдни знак у траци са могућностима да бисте прихватили текст.
Ако имате тастатуру са нумеричком тастатуром, текст можете такође прихватити притиском на тастер Ентер на нумеричкој тастатури (обично у доњем десном углу тастатуре). Или, ако на тастатури немате нумеричку тастатуру, можете да притиснете Цтрл + Ентер (Вин) / Цомманд + Ретурн (Мац) да бисте прихватили текст.
Након што сте прихватили свој текст, Пхотосхоп преименује слој Типе користећи први део текста као ново име за слој, што може бити од велике користи ако почнемо додавати више слојева типа у наш документ:
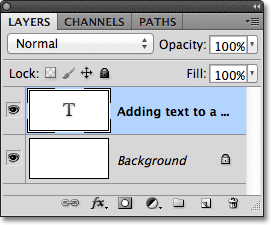
Пхотосхоп преименује слој Типе користећи први део текста.
Додавање прекида линије
Можда мислите да би требало да будете у стању да притиснете уобичајени тастер Ентер (Вин) / Ретурн (Мац) на тастатури да бисте прихватили текст, али то заправо неће радити јер уместо прихватања текста додаје линију прелазак на текст, омогућавајући вам да наставите са уносом новог реда испод почетног:

Притисните Ентер (Вин) / Ретурн (Мац) да додате прекид линије и наставите са куцањем.
Поново, када завршите са уносом текста, прихватите текст било кликом на квачицу на траци са опцијама, притиском на тастер Ентер на нумеричкој тастатури или притиском на Цтрл + Ентер (победа) / наредба + повратак (Мац).
Откажи или обришите текст
Ако још нисте прихватили свој текст и желите га једноставно отказати, притисните тастер Есц на тастатури. Ово ће очистити текст који сте уписали и избрисати слој Типе који је Пхотосхоп додао за текст. Ако морате да избришете текст који сте већ прихватили, кликните на његов слој Типе на плочи Слојеви и повуците га до смећа за смеће :
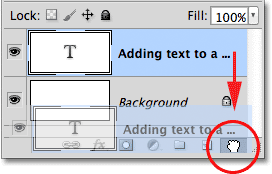
Слојеве типа можете избрисати повлачењем доле у канту за смеће.
Опције поравнања текста
У траци са могућностима налазе се и три уобичајене опције поравнања текста - Лево поравнавање текста, Средишњи текст и Десно поравнавање текста . По дефаулту је одабрана опција Лефт Алигн Тект, што значи да ће се, док упишемо, текст додати десно од тачке уметања. Одабиром десног поравнања текста текст ће се додати лево од тачке уметања, док ће центар текста проширити текст у оба смера једнако од тачке уметања. Најбоље је осигурати да сте изабрали исправну опцију поравнања пре него што почнете са уносом, али можете се вратити и променити поравнање текста који сте већ додали прво избором слоја Типе на плочи Слојеви, а затим са Врста Изабран алат, једноставно изаберите другу опцију поравнања на траци са могућностима:
 Слева на десно - опције Лево поравнавање текста, Средишњи текст и Десно поравнавање текста.
Слева на десно - опције Лево поравнавање текста, Средишњи текст и Десно поравнавање текста.
Сљедеће ћемо научити како одабрати и уредити текст након што је додат у документ!
Бирање и уређивање текста
Лако се можемо вратити и изменити текст у било ком тренутку, баш као што то можемо у програму за обраду текста. Ево неколико текста које сам додао са неколико очигледних правописних грешака:
 Неки текст који треба уређивати.
Неки текст који треба уређивати.
Прва реч, "спелинг", требало би да садржи две слова И у њој. Да бих решио проблем, прво ћу се побринути да изаберем алатку Типе, а затим пребацим показивач миша преко речи и кликнем да поставим свој маркер за уметање између слова "е" и "л":
 Маркер уметања појављује се између слова „е“ и „л“.
Маркер уметања појављује се између слова „е“ и „л“.
Када је маркер за уметање на месту, све што треба да урадим је да притиснем слово „л“ на тастатури да бих га додао речи:
 Исправљена је прва правописна грешка.
Исправљена је прва правописна грешка.
Ако кликнете на погрешно место и ставите ознаку за уметање између погрешних слова, помоћу леве и десне стрелице на тастатури лако померите маркер за уметање лево или десно дуж текста по потреби.
Друга реч у мом тексту, „мистакес“, треба да буде написана са „и“ уместо са „и“, тако да ћу овај пут кликнути својим алатком за унос текста између слова „м“ и „и“ и са мој тастер миша и даље притиснут, превући ћу слово „и“ да га истакнем:
 Кликните и превуците појединачна слова да бисте их истакли.
Кликните и превуците појединачна слова да бисте их истакли.
Са означеним словом, притисните тастер „и“ на тастатури да бисте извршили промену:
 Друга правописна грешка је сада исправљена.
Друга правописна грешка је сада исправљена.
Видели смо како одабрати једно слово кликом и превлачењем преко њега. Да бисте одабрали целу реч, нема потребе да кликнете и превлачите. Једноставно двокликните мишем са алатком за унос речи да бисте је одмах истакли, а затим је можете избрисати притиском на Бацкспаце (Вин) / Делете (Мац) на тастатури или можете унети неку другу реч да је замените:
 Двапут кликните да бисте одабрали целу реч.
Двапут кликните да бисте одабрали целу реч.
Да бисте одабрали цео ред текста, трипут кликните алатком Типе било где у тексту:
 Трипут кликните да бисте одабрали цео ред текста.
Трипут кликните да бисте одабрали цео ред текста.
Ако имате више редака текста раздвојених прекидима линија, а цео текст је на истом слоју типа, брзо га можете одабрати тако што ћете двапут кликнути на минијатуру слоја Типе на панелу Слојеви:

Двапут кликните на минијатуру за слој Типе да бисте одабрали сав текст на слоју одједном.
Ово ће одмах одабрати цео текст на слоју:
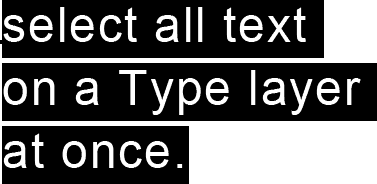
Сав текст на слоју Типе бира се одједном.
Промена фонта, стила и величине
Такође се можемо вратити у било које време и променити фонт, стил фонта или величину фонта, а за то нам није потребно да бирамо било који текст у документу. Овде имам неки текст који је додан са мојим фонтом постављеним на Ариал, стилом постављеним на Регулар и величином фонта на 48 пт:

Текст који је већ додан са фонтом, стилом и величином која је првобитно изабрана.
Обавезно изаберите Типе Тоол, а затим изаберите слој Типе на плочи Слојеви:
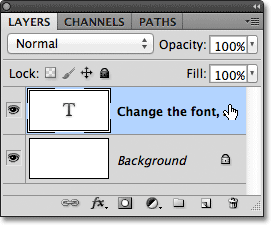
Да бисте променили фонт, стил или величину, само одаберите слој Типе.
Када је изабран слој Типе, вратите се назад на траку са могућностима и унесите све потребне измене. Променићу фонт у Футура, стил у Средњи и величина у 36 пт:
 Промените фонт, стил и / или величину у траци са могућностима.
Промените фонт, стил и / или величину у траци са могућностима.
Пхотосхоп ће одмах ажурирати ваш текст у документу са изменама:

Можете било када променити фонт, стил и величину.
Промјена боје текста
Можемо променити боју нашег текста једнако лако. Поново проверите да ли је изабран Типе Тоол и да ли је на плочи Слојеви одабран слој Типе за текст. Затим кликните на узорак боје на траци са могућностима:
 Када је изабран Типе Тоол и одабрани слој Типе, кликните на узорак боја на траци са могућностима.
Када је изабран Типе Тоол и одабрани слој Типе, кликните на узорак боја на траци са могућностима.
Пхотосхоп ће поново отворити програм за одабир боја за нас, тако да можемо одабрати нову боју текста. Изабраћу црвено:

Изаберите нову боју за текст из Бирача боја.
Кликните ОК (У реду) када завршите да бисте затворили програм за одабир боја и текст се тренутно ажурирао новом бојом:
 Боја текста је промењена из црне у црвену.
Боја текста је промењена из црне у црвену.
Ако желите да промените боју само једног слова или речи, означите слово или реч помоћу алата за унос:
 Истицање речи пре него што одаберете нову боју.
Истицање речи пре него што одаберете нову боју.
Затим, баш као што смо видели пре тренутак, кликните на узорак боје на траци са могућностима да бисте приказали програм за избор боја и изабрали боју коју желите. Кликните ОК да бисте затворили програм за одабир боја након што одаберете боју и Пхотосхоп промијени боју само текста који сте истакли:
 Са новом бојом појављује се само истакнута реч.
Са новом бојом појављује се само истакнута реч.