У овом туториалу Пхото Еффецтс научићемо како да додамо наборе и наборе слици како би изгледала као да је пресавијена и развучена као мапа! Користићемо водиче и изборе за креирање пресавијених одсека слике, заједно са неким градијентима, режимом мешања слојева и једним од Пхотосхопових филтера за додавање истицања и сенки. Чак ћемо користити и прилагођену четкицу да бисмо пружили линијама пресавијеног изгледа. Ова верзија уџбеника је у потпуности ажурирана за Пхотосхоп ЦС6 (верзија коју ћу овде користити) и такође је у потпуности компатибилна са Пхотосхоп ЦЦ (Цреативе Цлоуд). Ако користите Пхотосхоп ЦС5 или старије верзије, желите да погледате оригинални „Фолдер Анд Цреасес Еффецт“ у водичу за Пхотосхоп.
Ево слике коју ћу користити (фотографија младих авиона из Схуттерстоцка):
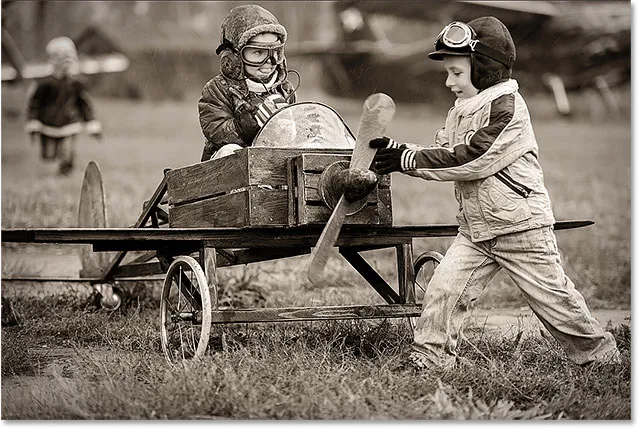
Оригинална слика.
А ево како ће изгледати крајњи резултат:

Коначни ефекат.
Како створити прегибе и створити ефекат
1. корак: Додајте нови празни слој
Започните додавањем новог празног слоја у документ. Кликните на икону новог слоја на дну плоче Слојеви:
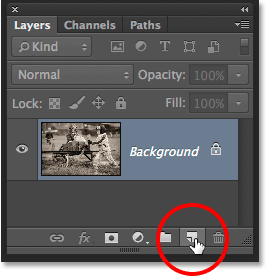
Кликом на икону новог слоја.
Пошто је наш нови слој празан, неће изгледати као да се у документу ништа догодило. Али ако погледамо у панел слојева, видећемо да је Пхотосхоп додао нови празан слој под називом "Слој 1" изнад оригиналне слике на позадинском слоју:
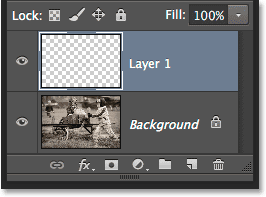
Плоча слојева приказује ново додавани слој.
Корак 2: Укључите владаре
Затим ћемо повући неке хоризонталне и вертикалне водиче који ће нам помоћи. Прије него што то успијемо, прво морамо укључити Пхотосхопове владаре. Идите до менија Приказ у траци менија на врху екрана и изаберите Рулери . Такође можете да укључите владаре притиском на Цтрл + Р (Вин) / Цомманд + Р (Мац) на тастатури:
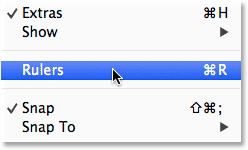
Идите на Виев> Рулерс.
Владари ће се појавити на горњем и левом делу документа:
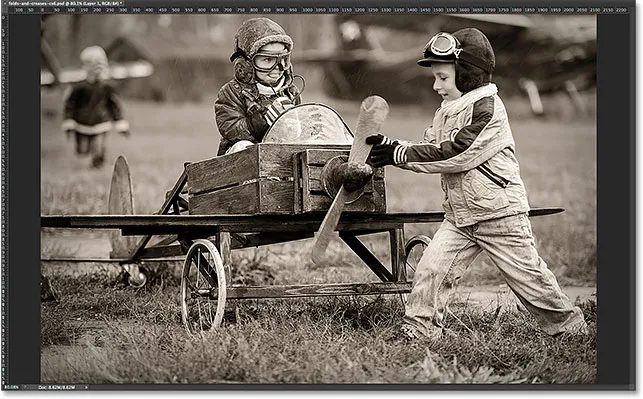
Равнала су приказана горе и са леве стране слике.
Корак 3: Повуците два вертикална водича
Сада када смо укључили владаре, можемо да извучемо наше водиче. Кликните било где у равнију са леве стране, а притиском миша и почните повлачити удесно. Видећете вертикални водич излази из владара. Превуците водич на приближно трећину пута преко слике, а затим отпустите тастер миша да бисте га поставили. Не брините о томе да исправно поставите. Све док је близу да будете трећина пута, добар сте. Ако требате, можете да кликнете на водич након што га додате и превучете лево или десно да бисте га поново поставили:

Кликните на леви равнило и повуците вертикални водич трећину пута преко слике.
Кликните поново унутар лењира са леве стране и држећи притиснут тастер миша извуците други вертикални водич, постављајући овај отприлике две трећине пута преко слике. Поново можете да кликнете и превучете водич да бисте га поново поставили ако је потребно након што га додате:

Кликните и повуците други вертикални водич постављајући га две трећине пута преко слике.
Коначно, кликните било где унутар равнала дуж врха и повуците водоравни водич, притиском на било који тастер миша, ставите овај у средину слике. Када завршите, требало би да имате два вертикална водича и један водоравни водич који дели слику на шест отприлике једнаких делова:
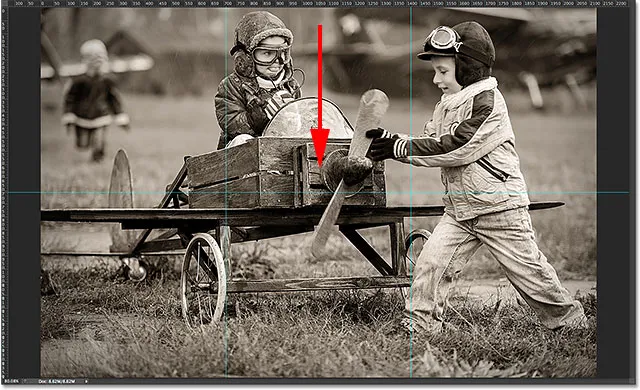
Кликните и повуците водоравни водич из горњег равнала, постављајући га на пола слике.
Корак 4: Изаберите Правокутни алат
Изаберите алатку „Правокутна маркета“ на плочи са алаткама или притисните слово М на тастатури да бисте је брзо преузели пречицом:
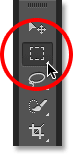
Одабир Правокутног алата за маркирање.
Корак 5: Повуците контуру одабира око првог одељка
Када је изабран Алат за правоугаоне шаре, повуците контуру одабира око првог дела (онај у горњем левом делу слике). Избор ће бити кратак према водичима:
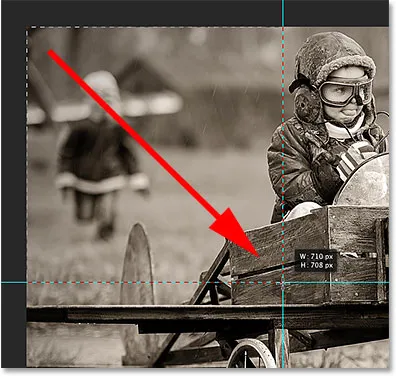
Нацртајте правоугаони избор око првог дела у горњем левом углу слике.
Корак 6: Изаберите Алат за градијент
Изаберите Градиент Тоол на плочи са алаткама или притисните слово Г на тастатури да бисте га одабрали пречицом (пречице на тастатури за Алат за правокутни ограде и Градиент алат ће вам бити корисни у трену):
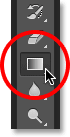
Одабир алата Градиент.
Корак 7: Изаберите црни, бели градијент
Када је изабран Градиент Тоол, кликните десним тастером миша (Вин) / Цонтрол (Мац) било где у прозору документа да бисте брзо отворили Пхотосхоп Градиент Пицкер, а затим одаберите црни, бели градијент двоструким кликом на његову сличицу (трећа сличица са лево, горњи ред). Двапут кликом на сличицу одабићете градијент и затворити ће вас из Градиент Пицкер:
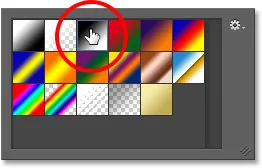
Двокликните на црну, белу сличицу градијента.
Корак 8: Нацртајте црни до бели градијент широм одабира
Са алатом Градиент у руци и црним, белим градијентом изабраним из Градиент Пицкер-а, кликните и повуците црно-бели градијент унутар одабира. Превући ћу дијагонално из доњег левог угла у горњи десни угао:

Цртање градијента црно-бело унутар одабира.
Корак 9: Нацртајте конту одабира око следећег одељка
Вратите се на Правокутни алат за маркирање притиском на слово М на тастатури, а затим повуците избор око следећег одељка (оног у горњем центру):
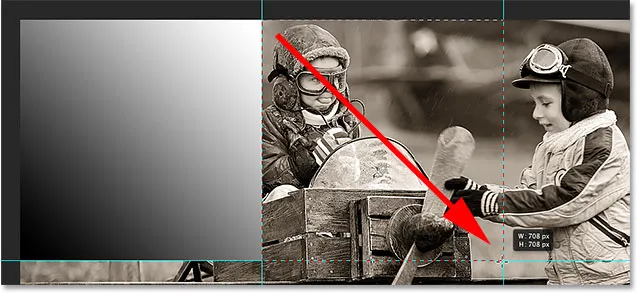
Извлачење контуре одабира око горњег средњег дела.
Корак 10: Нацртајте црни до бели градијент по цијелој селекцији у различитом правцу
Притисните слово Г на тастатури за брзо пребацивање на Алат за градијент, а затим кликните и извуците црно-бели градијент унутар овог другог избора. Ипак, пазите да нацртате овај у другом правцу, тако да оба нагиба изгледају другачије. Ово ће додати разноликост нашем осветљењу, као што ћемо ускоро видети:
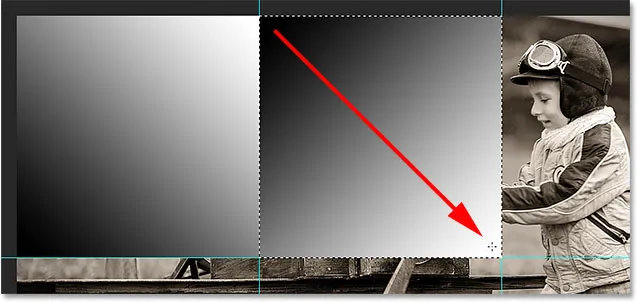
Цртање другог градијента под другачијим углом од првог.
Корак 11: Поновите кораке 9 и 10 за преостале секције
Морамо да урадимо исту ствар за свих шест одељка, али само је ствар понављања истих пар корака за сваки. Прво притисните слово М на тастатури да бисте се пребацили на Правокутни алат за маркирање и извукли контуру одабира око одељка, а затим притисните слово Г на тастатури да бисте прешли на Алат за градијент и нацртали црно-бели градијент унутар одабира, цртајући сваки градијент под различитим углом како бисте додали разноликост. Када завршите, требало би да имате нагиб на сваком делу. Притисните Цтрл + Д (Вин) / Цомманд + Д (Мац) на тастатури након што сте нацртали последњи градијент да бисте уклонили контуру одабира око ње:
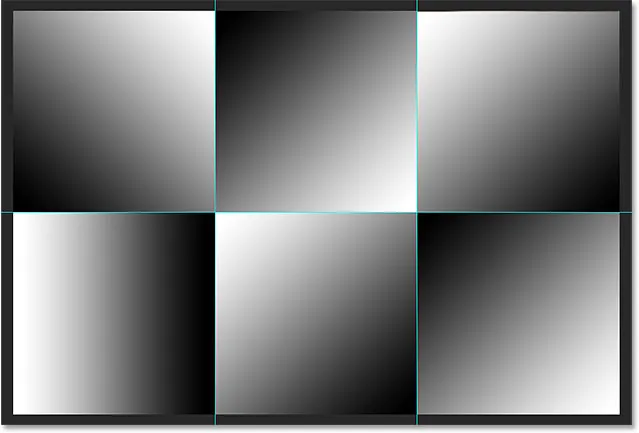
Сваки одељак треба да има свој градијент црне до беле боје.
12. корак: Сакријте равнала и водиче
Нисмо нам потребни владари или водичи, тако да сакријемо владаре или се вратите назад на мени Виев (Приказ) на врху екрана и поново изаберите Рулере или притисните Цтрл + Р (Вин) / Цомманд + Р (Мац) на тастатури. Да бисте сакрили водиче, идите на мени Прикажи, изаберите Прикажи, а затим одаберите Водичи или притисните Цтрл +; (Вин) / Цомманд +; (Мац) да бисте их искључили са тастатуре:

Идите на Приказ> Прикажи> Водичи да бисте сакрили водиче када су видљиви на екрану.
Корак 13: Промените режим бленде на меко светло
Идите до опције Бленд Моде у горњем левом углу плоче Слојеви и промените режим мешања градијентног слоја из Нормал (стандардна поставка) у Софт Лигхт :
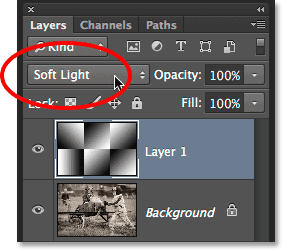
Промените начин мешања слоја 1 у Софт Лигхт.
Ово претвара наше градијенте у серију сјаја и сенки на слици, а ми можемо да почнемо да видимо да се наш ефект „набора и набора“ формира:

Слика након промене режима мешања у Софт Лигхт.
Корак 14: Нанесите филтер за замотавање
Да мало више извучемо линије савијања, користићемо Пхотосхоп-ов филтер за пластичне овојнице. Идите до менија Филтер у врху екрана и изаберите Галерија филтера :

Идите на Филтер> Филтер Галлери.
Овим се отвара велики дијалошки оквир Галерија галерија, који се састоји од три колоне, од којих је највећи део на левој страни. Непосредно десно од подручја за преглед, у средишњем ступцу, је мјесто гдје одабиремо филтре које желимо примијенити. Кликните на ријеч Умјетнички да бисте отворили категорију Умјетност, а затим одаберите филтер омота пластичним кликом на његову сличицу да бисте је истакли:
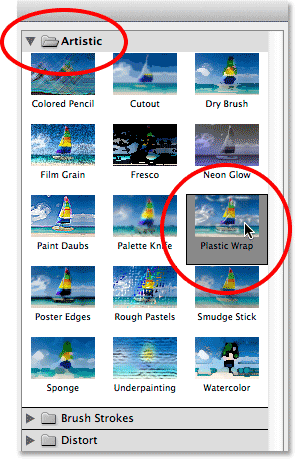
Отворите Артистиц категорију и одаберите омот од пластике.
Опције филтера за омотање пластиком налазе се на врху колоне са десне стране. Подесите јачину осветљења на 20 и глаткоћу на 15 повлачењем оба клизача скроз удесно. Затим поставите опцију Детаил на негде између 5 и 10. Што више поставите вредност Детаил, то ће се пооштрити ефекат око линија савијања, па припазите на велики прозор за преглед лево док повлачите клизач и бирате вредност за коју мислите да најбоље функционише. Поставит ћу своју вриједност Детаил на 10:
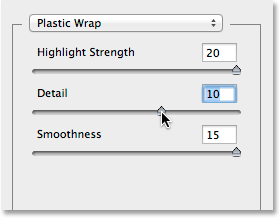
Опције филтера за пластичну амбалажу.
Кликните ОК (У реду) када завршите да бисте затворили галерију филтера. Линије прегиба сада изгледају мало јаче:
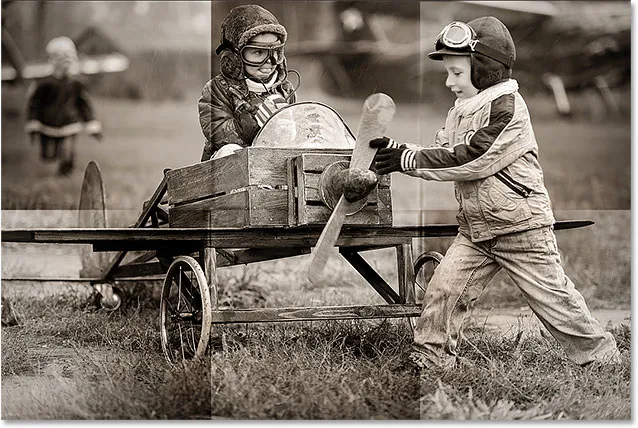
Слика након наношења Пластиц Врап филтера.
Корак 15: Додајте још један нови празни слој
Кликните још једном на икону Нови слој на дну плоче Слојеви да бисте додали још један празни слој, овај пут изнад слоја који садржи градијенте:

Додавање другог новог слоја.
Корак 16: Изаберите алатку четкице
Да бисмо још више побољшали ефекат, додајмо мало набора на хабање и то ћемо учинити помоћу прилагођене четке. Изаберите Пхотосхоп'с Брусх Тоол са плоче са алаткама или притисните слово Б да бисте га одабрали помоћу пречице на тастатури:
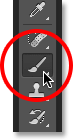
Одабир алата за четкицу.
Корак 17: Изаберите четкицу за прскање са алата за одабир четкице
Када је изабран Брусх Тоол, кликните десним тастером миша (Вин) / Цонтрол (Мац) било где у прозору документа да бисте брзо отворили Брусх Пицкер и изабрали четкицу Спаттер 59 пикелс двоструким кликом на њену сличицу, која ће одабрати четкицу и затвори вас из Брицкер Пицкер-а (ако су вам у оквиру Пхотосхоп-ових подешавања омогућени савети за алате, видећете да се име четке појављује када показивач миша поставите изнад сличице):
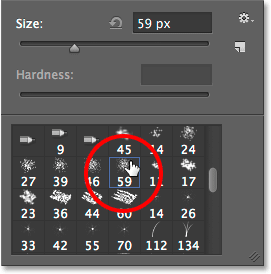
Двапут кликните на четкицу Спаттер 59 пиксела да бисте је одабрали.
Корак 18: Отворите таблу четке и одаберите опције облика четкица
Изабраним четком кликните на икону четкице на крајњем левом делу траке са могућностима на врху екрана да бисте отворили главни Пхотосхоп панел четкице отворен:

Кликом на икону четкице на траци са могућностима.
Кликните на ријечи Брусх Тип Схапе у горњем левом углу панела, а затим подесите заобљеност четке на 10% и повећајте размак на 50% :
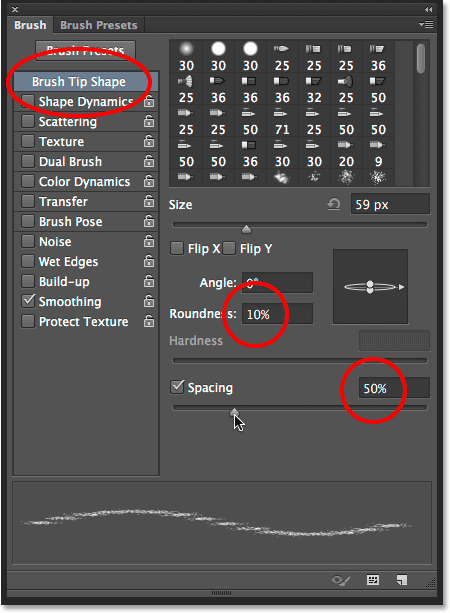
Постављање округлости на 10% и размака до 50% у одељку Облик четкица.
Корак 19: Изаберите Опције динамике облика
Дуж леве стране панела четкице налази се ступац у коме се налазе различите категорије опција четкица (динамика облика, расипање, текстура итд.). Пре него што наставимо даље, уверите се да ниједна од ових категорија није изабрана ако поништите било коју од њих која има поред њеног квачица. Затим кликните директно на речи Схакес Динамицс на врху леве колоне да бисте видели различите опције Динамицс Схапе у главном делу панела четке. Обавезно кликните директно на речи "Динамика облика". Не кликајте у потврдни оквир поред речи, у супротном ћете само укључити категорију без приступа било којој од стварних опција Сханам Динамицс.
Повећајте вредност Јиттер величине на 100% повлачењем клизача скроз удесно, а затим подесите опцију Цонтрол под клизачем Англе Јиттер на смер . Не затварајте се још само из панела јер још увек имамо још једну категорију за одабир:
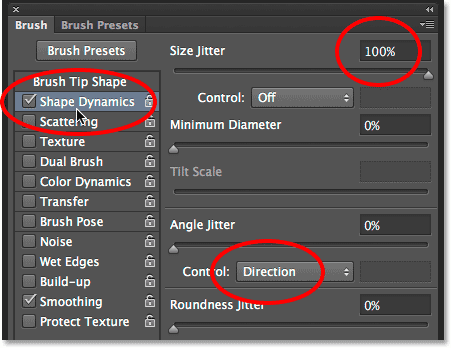
Подешавање величине Јиттер-а на 100% и управљања углом до смера у опцијама Динамицс Схапе.
Корак 20: Изаберите Дуал Брусх Оптионс
Кликните директно на речи Дуал Брусх у колони са леве стране да бисте прешли на опције Дуал Брусх у главном делу панела четкице. Ове опције нам омогућавају да спојимо другу четкицу са оригиналном. Изаберите четкицу за прскање са 27 пиксела кликом на њену сличицу, а затим промените режим на врху панела четкице на Помножи . На крају, повећајте величину четкице на око 55 пк, а размак на око 55% . Када завршите, можете се затворити из панела четкице било притиском на исту икону четкице на траци са опцијама или притиском на Ф5 на тастатури:
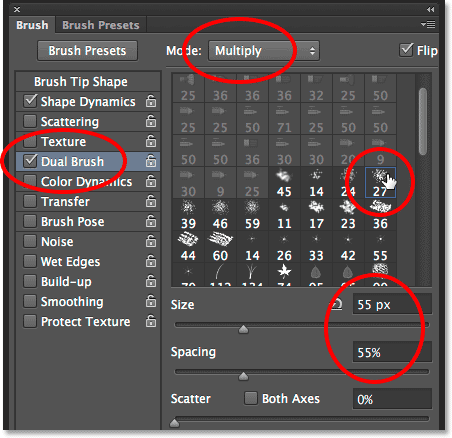
Одабир четкице за распршивање од 27 пиксела, постављање режима бленде за множење, величину до 55 пк и размак од 55%.
Корак 21: Подесите боју предњег плана на белу
Потребна нам је боја четкице да буде бијела, а Пхотосхоп користи тренутну боју предњег плана као боју четкице, што значи да морамо бити сигурни да је наша боја форегроунда постављена на бијелу прије него што почнемо са сликањем. Најлакши начин за то је да прво притиснете слово Д на тастатури, чиме ћете боје предњег и позадинског ресета поставити на подразумеване вредности (чинећи боју предњег плана црном, а боју позадине белом). Затим притисните слово Кс на тастатури за промену боја, због чега је боја предњег плана бела. Можете да видите тренутне боје предњег и позадинског дела у приказима боја близу дна панела са алаткама:
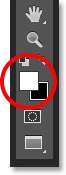
Узорак боје предњег плана (горња лева) треба да буде бела.
Корак 22: Боја преко линија савијања
Спремни смо за фарбање линија за хабање, али уместо да ручно сликате потезе четком, кликните кистом директно изнад прве вертикалне линије прегиба (оне са леве стране). Не кликните и превуците, само кликните:
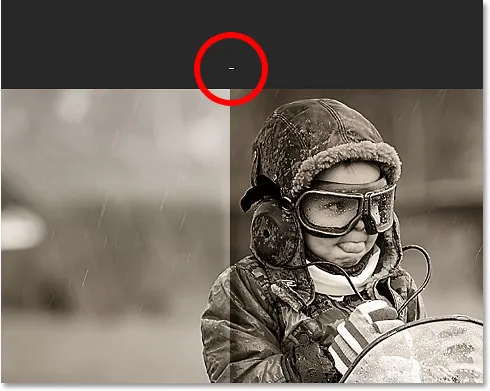
Кликните директно изнад прве вертикалне линије прегиба.
Затим држите тастер Схифт и кликните директно испод исте линије прегиба. Пхотосхоп ће аутоматски повући потез четкице у равној линији између две тачке на које сте кликнули. Видећете танак бијели потез четкице који иде низ линију набора и даје му истрошени изглед:
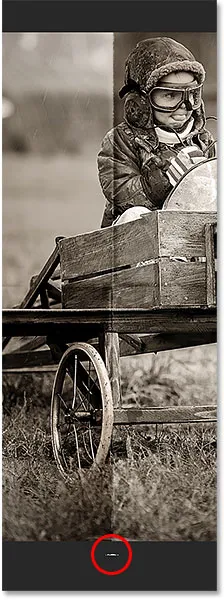
Држите Схифт и кликните директно испод исте линије савијања како бисте насликали прави потез четкице између две тачке.
Ако угао или положај потеза четкице изгледа мало скроз, једноставно притисните Цтрл + З (Вин) / Цомманд + З (Мац) на тастатури да бисте га поништили, а затим покушајте поново. Да бисте повећали интензитет ефекта хабања, додајте још неколико потеза четкице преко првог. Променом величине четкице са сваким потезом додаћете више разноликости. Притиском на леви тастер заграде ( ( ) на тастатури четкица ће бити мања. Притиском на десни тастер заграде ()) повећаће се. Само кликните изнад линије прегиба, а затим држите тастер Схифт и кликните испод линије прегиба да бисте додали сваки нови потез четкице:
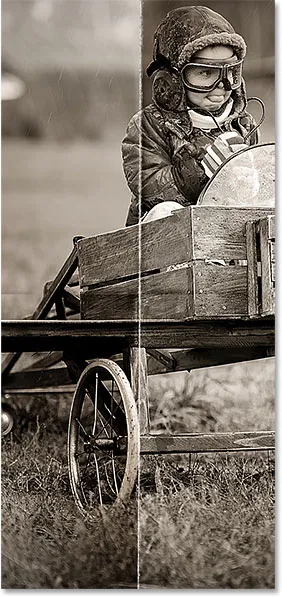
Слика након додавања неколико потеза четкице првој вертикалној линији прегиба.
Поновите исте кораке са другом вертикалном линијом прегиба да бисте насликали неколико потеза четкице преко ње, а затим урадите исту ствар са хоризонталном линијом прегиба, кликом кистом лево од линије, а затим држите Схифт и кликните десно од линија. Ако то помаже, можете да поново укључите водиче притиском на Цтрл +; (Вин) / Цомманд +; (Мац) на тастатури што може олакшати ускладити ствари. Поново притисните пречицу на тастатури да бисте их искључили. Ево моје слике након додавања потеза четкице преко све три прегибне линије:

Слика након додавања потеза четкице.
Корак 23: Смањити непрозирност слоја (необавезно)
Коначно, ако потези четкице изгледају превише бело и интензивно, можете их још више заледити у слику смањујући непрозирност слоја. Пронаћи ћете опцију Опацити директно преко опције Бленд Моде на врху плоче слоја. Непрозирност је подразумевано постављена на 100%. Смањићу мине на 65%:
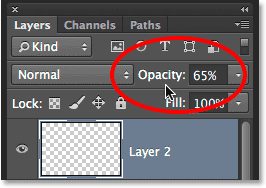
Спуштање непрозирности горњег слоја.
И с тим смо готови! Ево мог завршног ефекта "набора и набора":

Коначни резултат.
Где даље …
И ту га имамо! Тако можете додати наборима и наборима слици помоћу Пхотосхоп ЦС6 и Пхотосхоп ЦЦ! Посетите наш одељак са ефектима фотографије за више водича о ефектима Пхотосхопа!