
Увод у Лого Анимацију у накнадним ефектима
Адобе Системс Афтер Еффецтс је развио и одржава Адобе Системс. Првобитно су га развили у јануару 1993. Давид Хербстман, Давид Симонс, Даниел Вилк, Давид М. Цоттер и Русселл Белфе, у компанији Сциенце анд Арт, након чега га је Адобе ангажовао 1994. Користи се софтвер Адобе Афтер Еффецт. за визуелне ефекте, графику покрета, композицију и различите врсте анимација у нашем пројекту. Анимација логотипа основни је део софтвера Адобе Афтер Еффецтс. Анимација логотипа даје вашем логу покретни изглед и повезује га са стварним светом и можемо много пута да извршимо промене док не постигнемо најбољи резултат нашег модела у нашем пројекту.
Анимирање нашег Лого-а у Адобе Афтер Еффецтс
Анимација логотипа пружа реалистичан приказ нашег логотипа. Овде ћете научити како анимирати свој лого у било којем пројекту, корак по корак. Почнимо наш туториал на врло занимљив начин:
Корак 1: Прво, у овом кораку смо поставили подешавања композиције. За ово подешавање дијалошки оквир композиције, подешавање ће се отворити када кликнете на нову опцију композиције на почетном екрану софтвера.
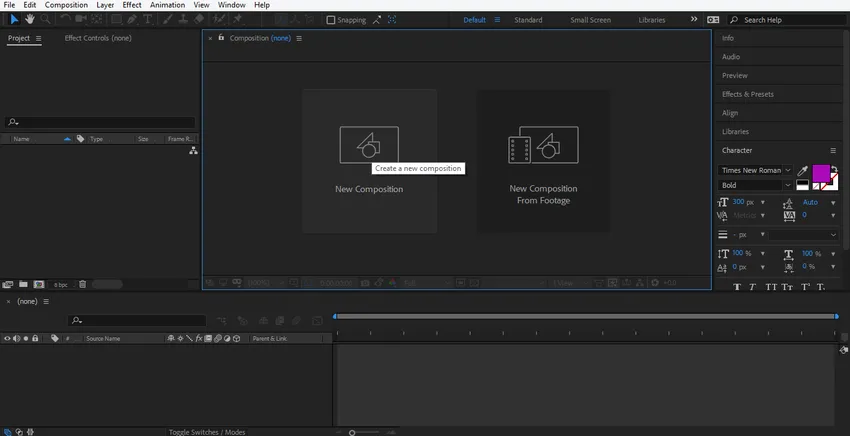
Корак 2: Отвориће се дијалошки оквир поставки композиције. Нећемо да мењамо ширину и висину позадинског слоја, а ви овде можете да га мењате. Променићемо боју овог слоја кликом на картицу боје позадине у овом дијалошком оквиру. Одабраћу сиву боју одавде јер одговара мом логотипу. Можете да одаберете како желите да кликнете ок на дугме ок у овом дијалошком оквиру.
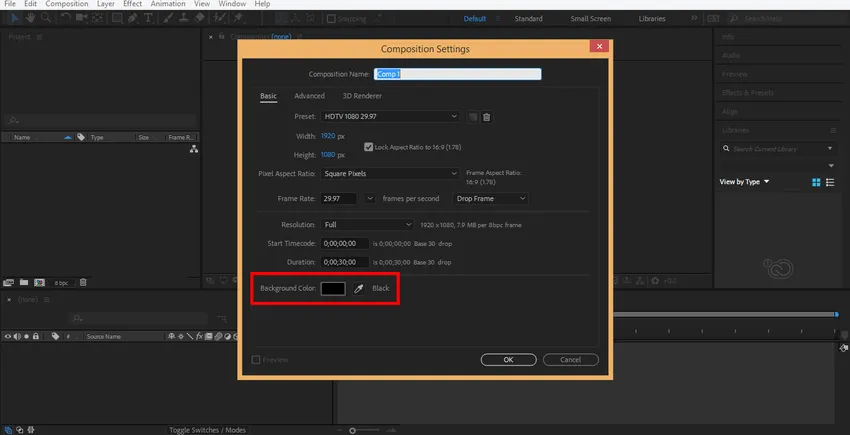
Корак 3: Сада ћу направити чврсти слој десним кликом миша у овом одељку. Отвориће се падајући дијалошки оквир, идите на нови клик на солидном картици или притисните Цтрл + И на тастатури.
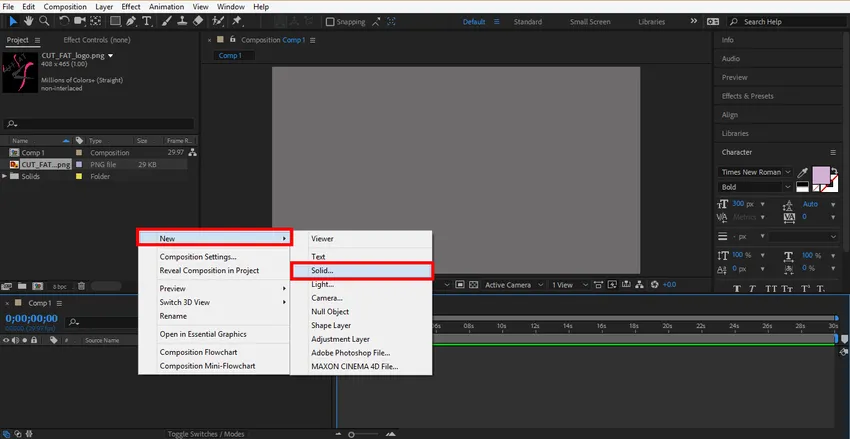
Корак 4: Отвориће се дијалошки оквир. Сада ћу одабрати боју према мом логотипу и кликнути „Ок“ на картицу „Ок“ у овом дијалошком оквиру.
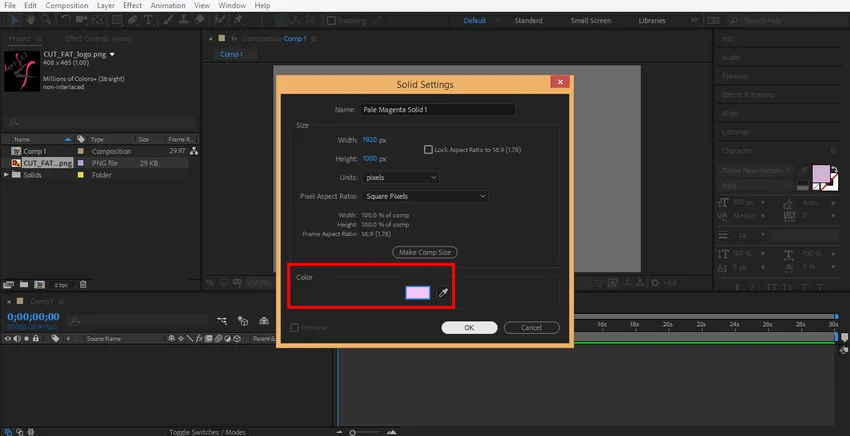
Корак 5: Сада кликните десним тастером миша на овај одељак да бисте овде увезли свој логотип. Идите на могућност увоза кликните на опцију датотеке.
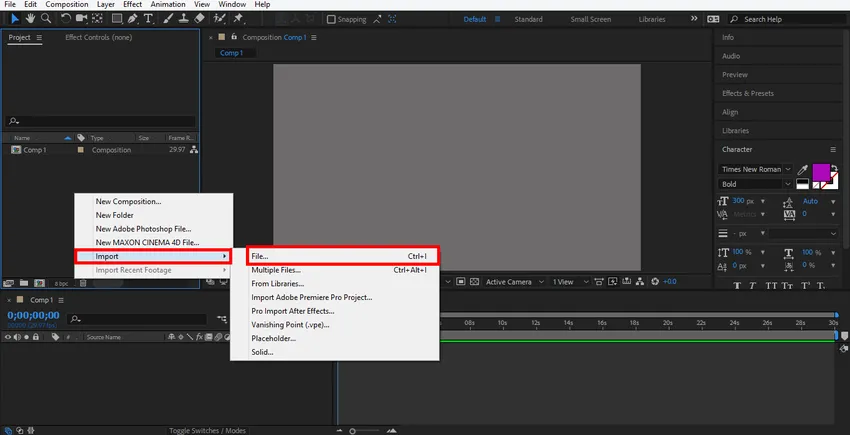
Корак 6: Отвориће се дијалошки оквир увозне датотеке, изаберите ваш логотип одакле сте га сачували, било који логотип можете преузети са интернета за учење. Овде користим пнг датотеку логотипа.
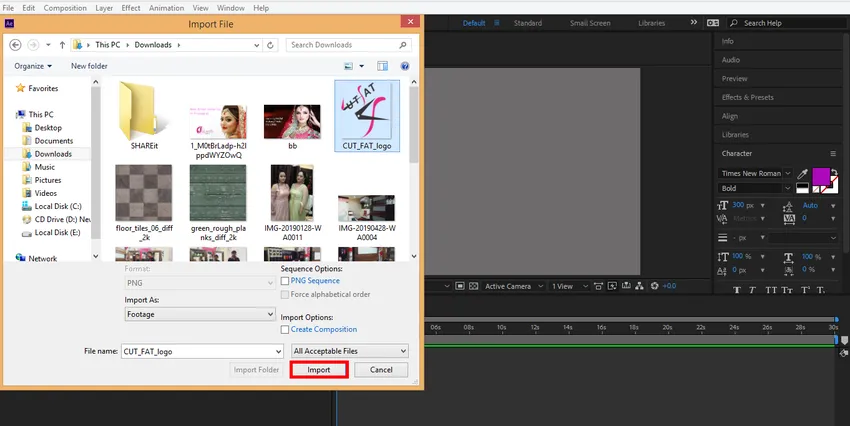
Увезен логотип можете видети у овом одељку радне области софтвера Адобе.
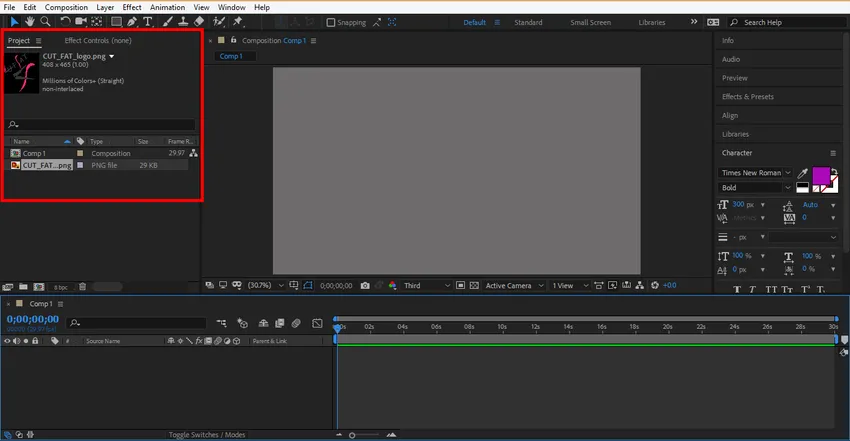
Корак 7: Сада кликните на логотип и повуците га до подручја композиције и оставите га овдје отпуштањем клика.
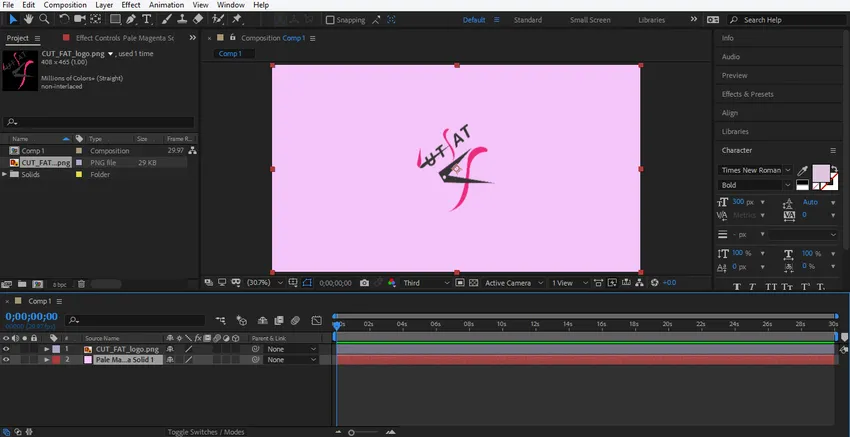
Корак 8: Можете подесити величину вашег логотипа кликом и држањем малог квадратног оквира око логотипа и повлачењем за промену величине.
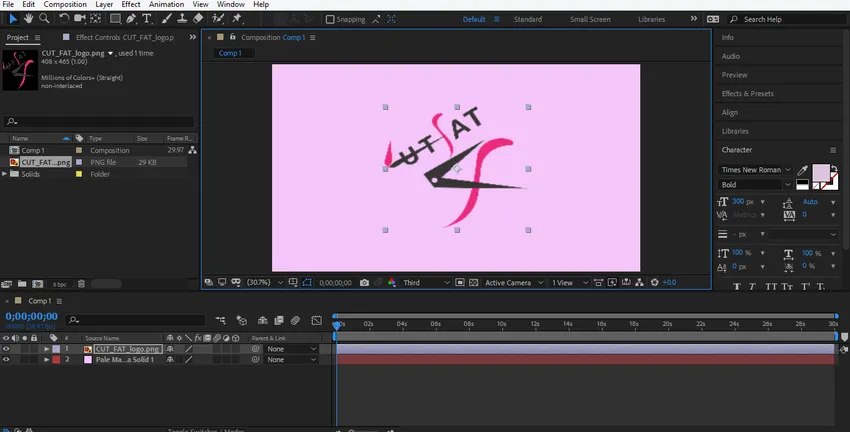
Корак 9: Сада ћемо дати неки ефекат нашем логотипу. За примену ефекта десним кликом на слој логотипа мишем пређите на стил слоја, изаберите било који стил одавде и видите ефекат свих стилова на ваш лого један по један за ваше боље учење.
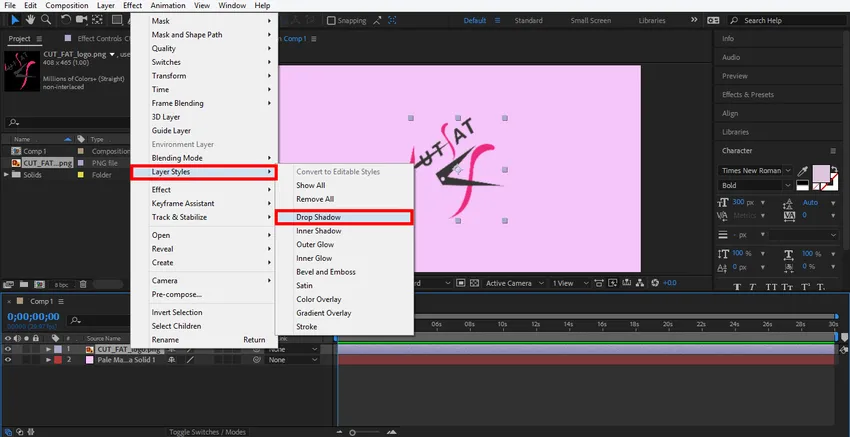
Корак 10: Овде ћу одабрати опцију Дроп Схадов. Сада можете подесити параметар сјена. Можете променити боју сенке, угао сенке, удаљеност сенке од логотипа.
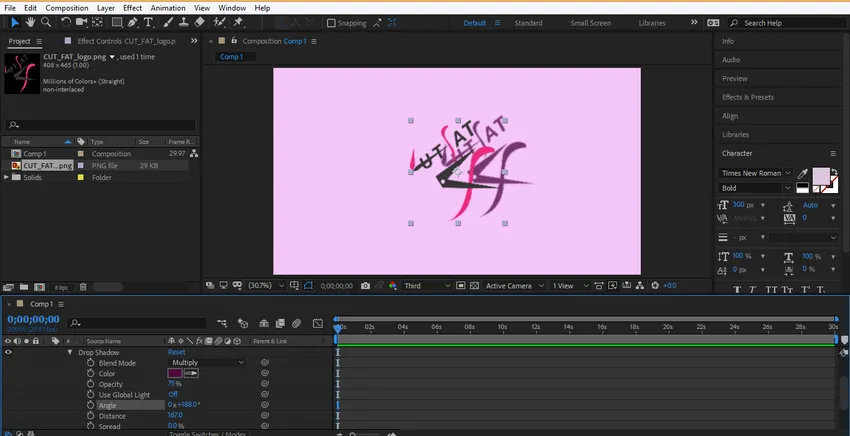
Корак 11: У било којем тренутку можете избрисати било који стил. Кликните на слој тог стила и притисните дугме за брисање на тастатури да бисте избрисали тај слој стила.

Корак 12: Сада ћемо анимирати наш логотип, кликнути на слој логотипа и кликнути на стрелицу Трансформ.
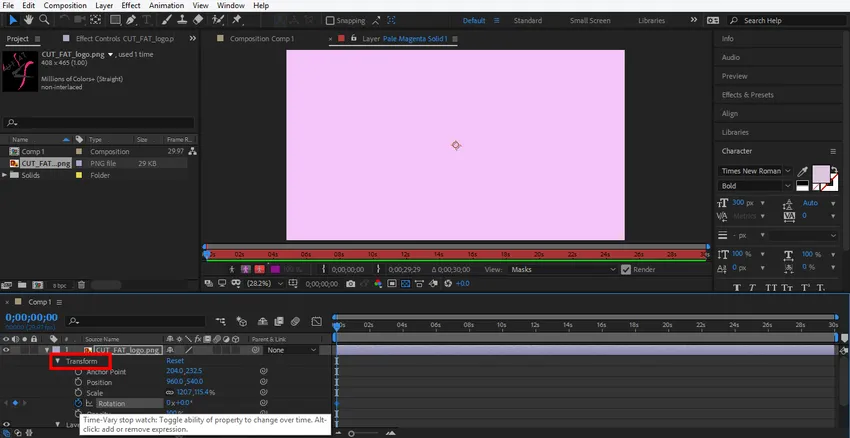
Корак 13: Пре свега, поставићемо могућност анимације у скали логотипа, а затим кликните на икону налик слоју скале.
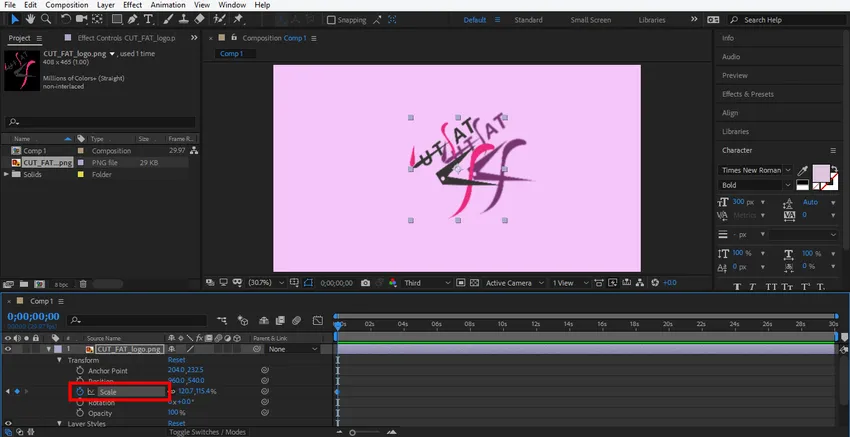
Корак 14: Овде се ствара кључни оквир за анимацију размера.

Корак 15: Подесите почетне податке за скали променом података одавде.
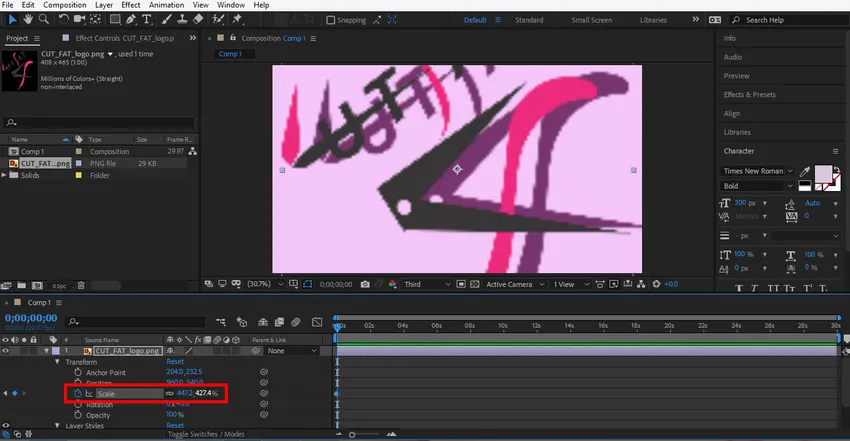
Корак 16: Сада подесите време повлачењем кључног оквира држећи леви клик миша.
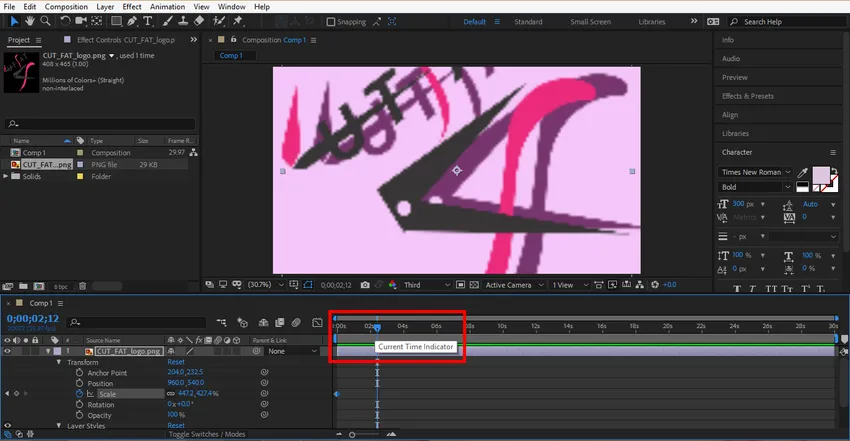
Корак 17: Кликните на ову картицу да бисте генерисали нови кључ. Можете да избришете било који тастер ако не желите тај тастер, изаберите тај тастер кликом на тај тастер и притисните ову икону генерисања да бисте га избрисали.

Корак 18: Сада поново подесите параметар скале и временски оквир за овај тастер.
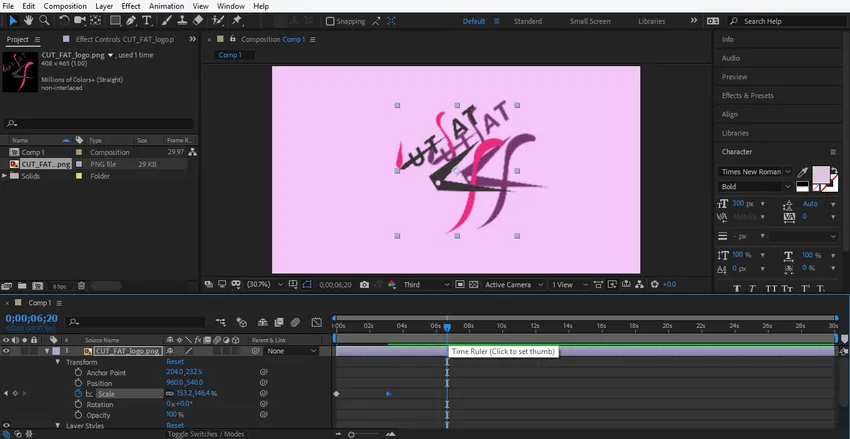
Корак 19: Сада можете видети ефекат ове анимације. Да бисте видели преглед, превуците кључни оквир на почетну тачку.
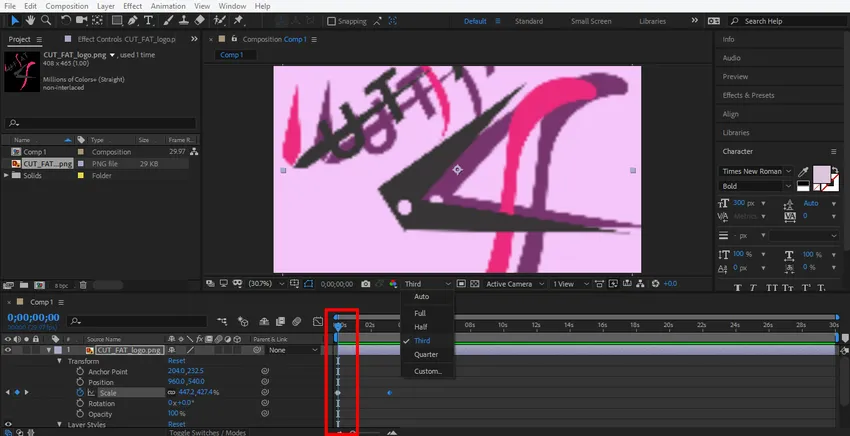
20. корак: Кликните трећу опцију одавде. Одабиремо трећу опцију одавде, тако да приказивање ове анимације може бити врло лако.
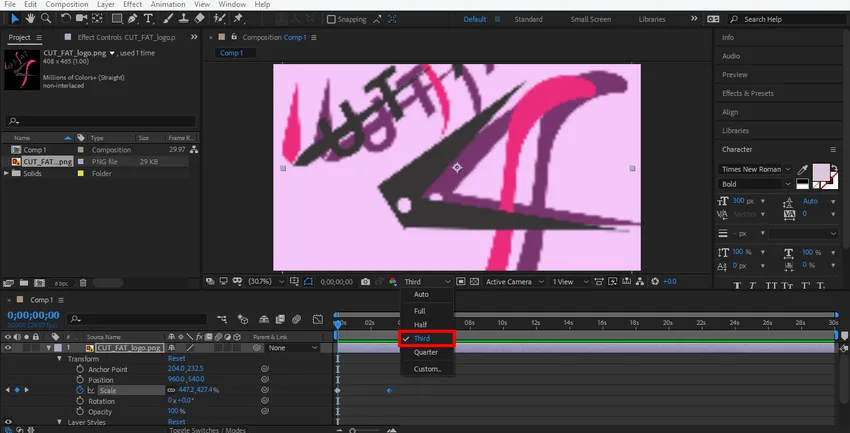
Корак 21: И притисните размакницу на тастатури за репродукцију анимације.
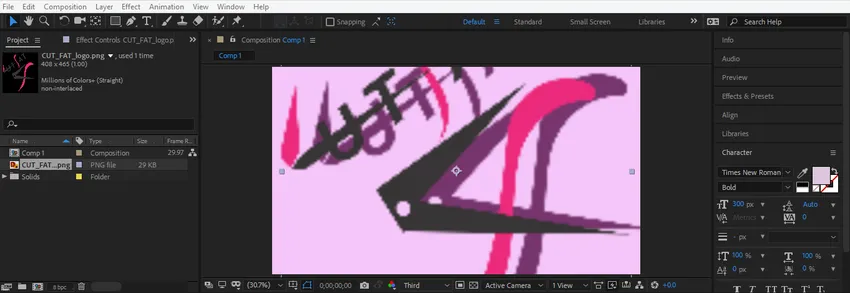
Корак 22: Сада ћу извршити исту поставку у опцији ротације слоја логотипа за давање анимације ротације мом логотипу. Морате да следите исте кораке као и ја у анимацији.

Корак 23: Сада ћу направити неку анимацију у стиловима слојева. За подешавање анимације овде, кликните на слој стила слоја и одаберите стил у који желите да извршите промене. Сада дајте анимацију пратећи исте кораке као и у претходном.
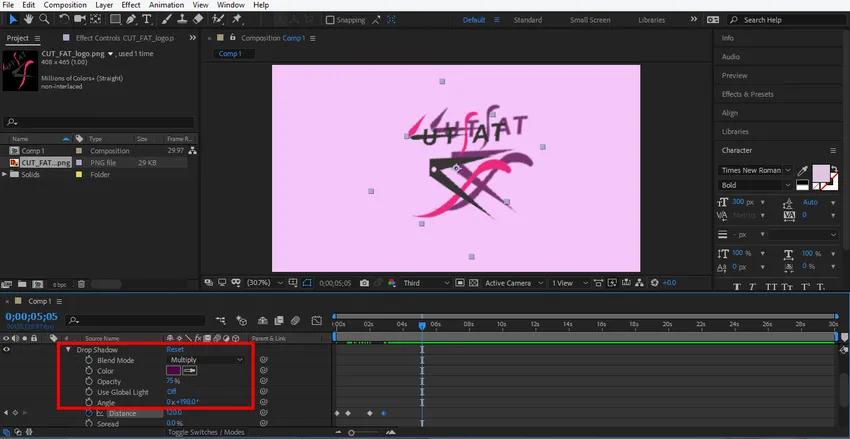
Корак 24: Сада ћу поставити анимацију у чврстом слоју. За подешавање анимације овде кликните на чврсти слој, кликните на опцију трансформације овог слоја и поставите параметар који желите анимирати пратећи исте кораке подешавања анимације као и у претходном.
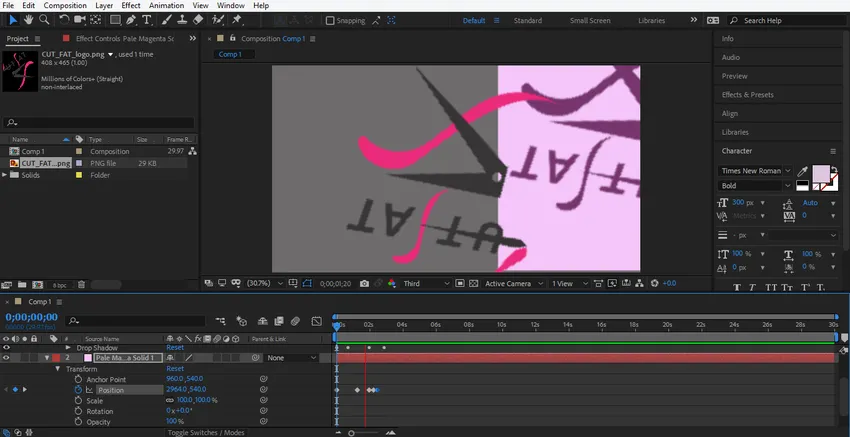
Корак 25: Сада превуците оквир кључа у почетну тачку и притисните размакницу са тастатуре да бисте видели анимацију.
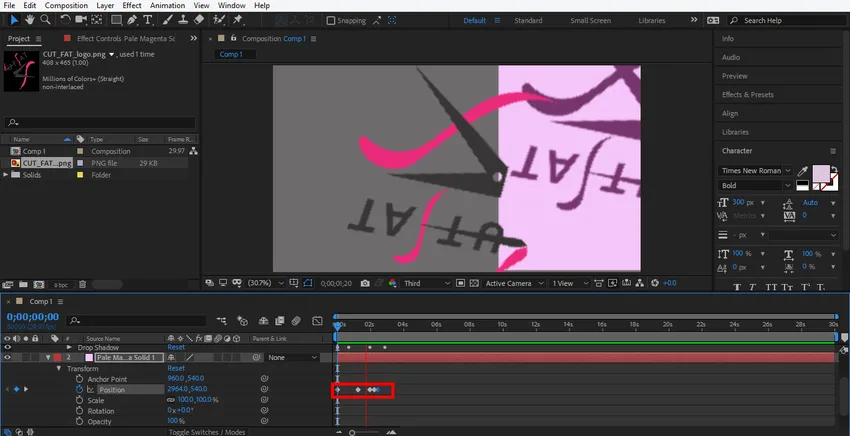
Корак 26: Ово је завршна анимација нашег логотипа.
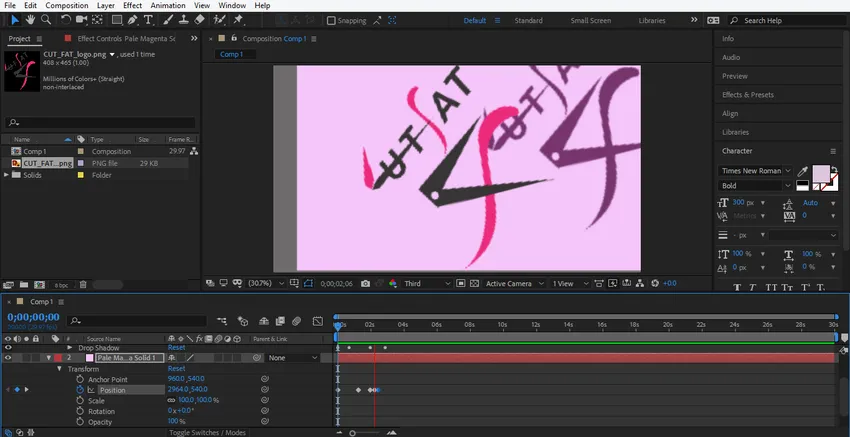
Овде сам вам дао један једноставан водич за анимацију логотипа за ваше боље разумевање. Можете анимирати свој лого као што желите користећи различите врсте трансформација у логотипу и учинити га реалнијим.
Закључак
На овај начин можете лако анимирати свој лого у било коју сврху. Након команде над анимацијом логотипа, постаћете све способнији да свом пројекту дате ефикасан и занимљив поглед за гледаоца. Анимација логотипа у вашем пројекту привлачи гледаоца и даје му осећај вашег пројекта у стварном свету.
Препоручени чланци
Ово је водич за анимацију логотипа у Афтер Еффецтс. Овдје смо расправљали о корацима за стварање властите анимације логотипа у накнадним ефектима. Можете и да прођете кроз остале сродне чланке да бисте сазнали више -
- Маска у Афтер Еффецтс
- Аниматион Софтваре
- Анимација текста у ефектима
- Обрезивање у Иллустратору
- Преглед анимације у накнадним ефектима
- Принципи анимације
- Комплетно знање за софтвер после ефеката
- Киша у ефектима | Методе