У овом водичу за Пхотосхоп ефекте сазнаћемо како додати фотографију ватромета. Оно што ће вам требати су фотографија ватромета и фотографија којој желите да додате ватромет (по могућности ноћни снимак, пошто ватромет углавном не изгледа импресивно средином поподнева).
Спајање две слике заједно је лако. Ако можете да бојите четком и промените режим мешања слојева, имате све потребне Пхотосхоп вештине.
Ево фотографије ватромета који ћу користити:

Ево слике којој желим да додам ватромет:

А ево како ће изгледати коначна слика:

Коначни резултат.
Овај туториал је из наше серије Пхото Еффецтс. Хајде да почнемо!
Корак 1: Повуците фотографију ватромета у другу фотографију
Отворите обе слике у Пхотосхопу тако да се свака налази у свом засебном прозору документа на екрану. Морамо да вратимо фотографију ватромета на другу фотографију, а са обе слике отворене у сопственом прозору документа, све што требамо је да повучемо фотографију ватромета у прозор документа друге фотографије. Да бисмо то учинили, потребна нам је Алатка за померање, па је одаберите на палети Алати или притисните слово В на тастатури да бисте брзо приступили пречици на тастатури:
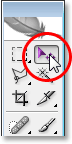
Изаберите алатку Премести из палете Алати или притисните „В“ за пречицу на тастатури.
Затим изабраним алатом Премјести, кликните унутар фотографије ватромета и превуците је на другу фотографију:
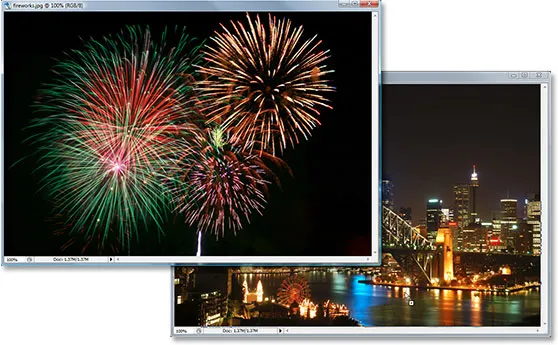
Кликните унутар фотографије ватромета и превуците је у прозор документа друге фотографије помоћу алата Мове.
Када отпустите тастер миша, слика ватромета ће се појавити изнад друге фотографије у истом прозору документа, а ако погледамо у палети Слојева, можемо видети да је постављена на сопственом засебном слоју, а фотографија ватромета је укључена " Слој 1 "на врху:
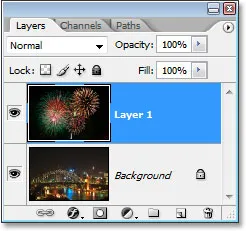
Палета слојева Пхотосхопове слојеве која приказује обе слике сада у истом документу, а свака на свом засебном слоју. Фотографија ватромета је на "Лаиер 1".
У овом тренутку се можете затворити из прозора документа који садржи фотографију ватромета, јер нам више не требају.
Корак 2: Промените величину и поставите ватромет бесплатном трансформацијом
Сада када имамо фотографију ватромета у истом документу као и фотографији којој желимо да додамо ватромет, можемо да преселимо ватромет тамо где их желимо и да их променимо ако је потребно, и можемо да радимо ове две ствари одједном са Пхотосхоп-овим бесплатним Команда трансформације . Са „Лаиер 1“ одабраним у палети Лаиерс, помоћу пречице на тастатури Цтрл + Т (Вин) / Цомманд + Т (Мац) отворите оквир Фрее Трансформ и обрађује слику ватромета. Ако не можете да видите ручке угла јер је део ваше слике изван видљивог подручја, притисните Цтрл + 0 (Вин) / Цомманд + 0 (Мац) да бисте ставили све на екран. Затим, за промену величине слике држите тастер Схифт, који ће спречити да случајно изобличите ширину или висину док је мењате, а затим кликните и превуците било коју од четири угаоне ручке. Да бисте померали слику по екрану, једноставно кликните слику и превуците је мишем.
Смањићу величину слике за ватромет и преместити је у горњи десни угао, тако да се ватромет појављује изнад главног дела града:

Премјестите и промијените величину ватромета ако је потребно помоћу команде Фрее Трансформ.
Притисните Ентер (Вин) / Ретурн (Мац) када завршите да прихватите трансформацију.
Корак 3: Промените начин мешања слоја ватромета на „екран“
Да бисте уклопили ватромет са фотографијом која стоји иза њега и уклонили црну позадину иза ватромета, све што треба да урадимо је да променимо режим мешања слоја ватромета у Сцреен . Да бисте то учинили, идите на опције мешања у горњем левом углу палете Слојеви, кликните стрелицу надоле десно од речи „Нормално“ и изаберите „Екран“ са листе:
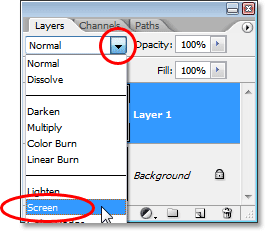
Промените начин мешања слоја ватромета у „Екран“ како бисте их уклопили са доњом фотографијом.
Ево моје слике након промене режима блендања:

Слика након промене начина мешања слоја ватромета у „Екран“.
4. корак: Додајте маску слоја
Са „Слојем 1“ и даље изабраним кликом на икону Додај маску слоја на дну палете слојева:
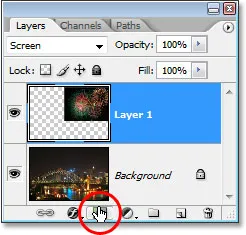
Кликните на икону "Додај маску слоја".
Овоме се додаје сличица маске слоја у „Слој 1“, а можемо видети да је маска слоја, а не садржај слоја (фотографија ватромета), изабрана белом обрубом осветљења око сличице:
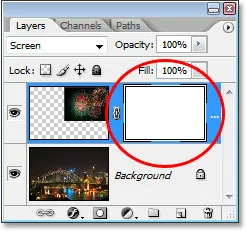
Маска слојева је додата у „Лаиер 1“, при чему је минијатура слоја видљива у палети слојева.
Корак 5: Смањите непрозирност слоја ватромета
Ако је додата маска за слојеве, користићемо је за скривање ватромета на било којим местима где не желимо да се појаве. Тренутно се ватромет на мојој слици појављује испред зграда, а желим да изгледају иза зграда, што значи да морам сакрити било која подручја ватромета која су испред њих. Да бих то учинио, све што треба да урадим је обојити црном бојом преко зграда, а пошто сликам маску слоја, а не саму слику, сакрићу ватромет на свим областима које сликам. Проблем је у томе што ми ватромет отежава да видим где се зграде заиста налазе, па да решим тај проблем, једноставно ћу спустити непрозирност ватрометног слоја у горњем десном углу палете Слојева. Смањићу га све до око 25% тако да немам проблема да видим зграде иза њих:
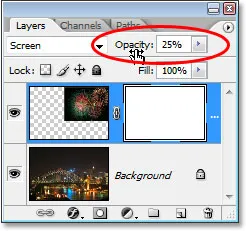
Смањите непрозирност ватрогасног слоја како бисте могли да видите слику иза њега.
Корак 6: С црном бојом сакрити ватромет по потреби
Сад кад лако видим слику иза ватромета, могу се сликати црном бојом преко зграда. Притисните слово Д на тастатури да бисте ресетовали боје предњег и позадинског слоја. Обично када то учините, на крају сте црни као боја предњег плана и бела као боја позадине, али када имате слој маску одабрану у палети Слојева, као и ми, и ресетујете боје, заправо на крају управо супротно. Бела постаје боја предњег плана, а црна боја позадине. Желимо црну као нашу боју предњег плана, тако да то поправите, једноставно притисните Кс на тастатури да бисте замењивали боје предњег и позадинског слоја.
Затим, узмите алатку четкице из палете Алати или притисните Б да бисте јој приступили помоћу пречице на тастатури:
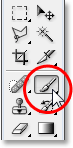
Изаберите алатку четкице.
Затим помоћу четке са тврдом ивицом и црном бојом као што је предњи фар премажите било која подручја на слици у којима желите сакрити ватромет. Можете да увећате слику да бисте олакшали ствари тако што ћете притиснути Цтрл + размакницу (Вин) / Цомманд + размакницу (Мац) и повлачењем избора око подручја на којем желите да зумирате, а затим држите размакницу да бисте приступили себи ручни алат и по потреби превуците слику по екрану:
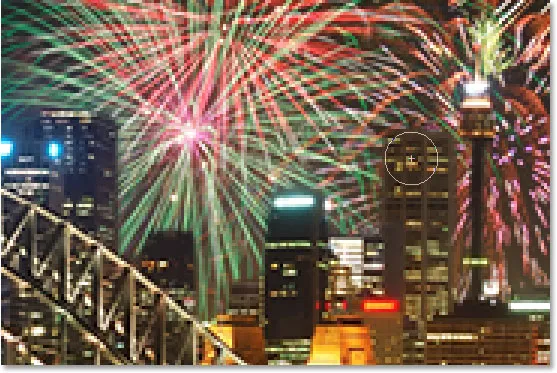
Обојите црном бојом преко било којих подручја где требате сакрити ватромет.
Ако погријешите и случајно обојите подручје које нисте намјеравали да бојите, само притисните Кс на тастатури још једном да бисте замијенили бојама Предњег и Позадинског, чиме ће бијела бити ваша боја Предњег плана и прелити бојом преко подручја у врати ватромет. Затим притисните Кс да бисте поново поставили црну боју предњег плана и наставили сликати.
Када завршите, ако сте увећали слику, притисните Цтрл + 0 (Вин) / Цомманд + 0 (Мац) да бисте брзо смањили приказ. Такође вратите непрозирност ватрометског слоја на 100%.
Ево моје слике након сликања на слоју маске. Изгледа да се иза зграда налази ватромет:

Чини се да се ватромет налази иза зграда.
Корак 7: Умножите слој ватромета како бисте их уљепшали (необавезно)
Коначно, ако желите да ватромет буде још ведрији, са „Слојем 1“ још увек је изабран, притисните Цтрл + Ј (Вин) / Цомманд + Ј (Мац) да дуплирате слој:
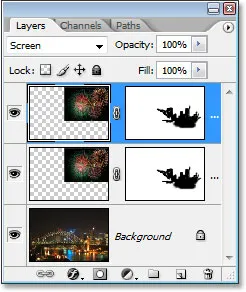
Притисните "Цтрл + Ј" (Вин) / "Цомманд + Ј" (Мац) да дуплирате слој ватромета и додате им већи интензитет.
Ако, након дуплирања слоја, установите да је ватромет мало превише интензиван, једноставно смањите непрозирност дуплицираног слоја. Смањит ћу мину на око 50%:
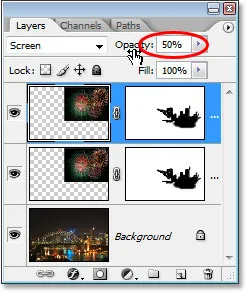
Смањите непрозирност двоструког слоја да фино прилагодите интензитет ватромета.
Једном када фино подесите сјај ватромета, готови сте! После дуплирања мог ватрометског слоја и смањења непрозирности слоја дупликата на 50%, мој је коначни резултат:

Коначни резултат.
И ту га имамо! Тако можете додати ватромет на слику помоћу Пхотосхопа! Посетите наш одељак са ефектима фотографије за више водича о ефектима Пхотосхопа!