У овом уџбенику за Пхотосхоп погледаћемо све што требате знати да бисте креирали и радили са прилагођеним облицима у Пхотосхопу . Има много тога за покрити, тако да ћемо ствари рашчланити на два дела. У првом делу ћемо погледати како створити облик, како га дефинисати као прилагођени облик, а затим како га позвати и користити када год нам затреба. У другом делу ћемо погледати како прикупити и сачувати више облика у прилагођене скупове облика!
Идеју за овај туториал смислио сам након што сам недавно прегледао часопис за сцрапбоокинг и наишао на странице и странице једноставних, готових облика, све уредно упаковане у различите теме, које би људи могли купити по смешно високим ценама, а ја одмах помислио је: "Хеј! Могли бисте да креирате ове облике у Пхотосхопу за, БЕСПЛАТНО!". Међутим, не требате се бавити дигиталним споменарима, да бисте имали користи од знања како да направите сопствене прилагођене облике.
Као прво, њихово стварање је једноставно забавно! Стварање читаве гомиле њих и њихово сакупљање у различите сетове још је забавније! Можете користити прилагођене облике као украсе на дигиталним страницама споменика, али можете их користити и у професионалним дизајнерским радовима. Или комбинујте прилагођени облик са векторском маском да бисте створили заиста занимљиве границе фотографија! Пре него што можемо да учинимо било шта од тога, прво морамо да научимо како да их креирамо!
Још једну ствар коју бих требао истаћи прије него што почнемо. Стварање прилагођених облика укључује коришћење алата за оловку. Можете их креирати из основних Пхотосхопових алата за обликовање, као што је алат за правоугаоник или алат Еллипсе, али уколико се не желите ограничити на стварање облика који наликују кутијама или гумама за бицикле, морат ћете користити Пен Тоол. Откривамо како врло детаљно користити алат за оловке у нашем прављењу избора помоћу водича оловке, тако да овде нећемо поново прелазити преко свих ствари. Обавезно прво прочитајте водич, ако нисте упознати са лукавим светом оловке.
У овом туториалу ћемо креирати наш прилагођени облик тако што ћемо тражити око објекта на слици. Ако имате природни таленат за цртање и можете слободно цртати облик без потребе да трагате око свега, одлично! Не постоји разлика између проналажења предмета или цртања слободним рукама и нема користи ни за један начин на који се то ради (осим хвалисања права), али мени лично је лакше пратити предмете (немам природне таленте), и то смо ми Ја ћу радити овде.
Претворићу господина медењака овде у прилагођени облик:

Господин Гингербреад Ман.
Хајде да почнемо!
1. корак: Одаберите алатку за оловку
Као што сам већ напоменуо, у Пхотосхопу можете да креирате прилагођене облике помоћу основних алата за обликовање попут алата за правоугаоник или елипсу, али покушајте да помоћу тог алата пронађите човека од медењака и вероватно ћете желети да му одгризнете главу (извини, само мало ђумбирски хумор). Оно што нам стварно треба је алат за оловке, па га изаберите из палете Алати:
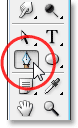
Одаберите алатку за оловку.
Алат за оловку такође можете одабрати притиском на слово П на тастатури.
Корак 2: Изаберите опцију "Слојеви облика" на траци са могућностима
Када је изабран алат Пен, потражите алатну траку на врху екрана. Са леве стране видећете групу од три иконе:

Три иконице у траци са опцијама које нам омогућавају да изаберемо шта желимо да урадимо помоћу алата за оловку.
Ове иконе представљају шта можете учинити са Пен Тоол-ом. Икона са десне стране је засивљена и то је зато што је доступна само када имамо један од основних алата за обликовање (алатка за оловке и алати за обликовање имају већину истих опција у траци са опцијама). Као што смо видели у нашем водичу „Израда селекције алатком оловке“, икона у средини користи се када желимо да нацртамо стазе, али то овде није оно што желимо да радимо. Желимо да користимо алатку за оловку за цртање облика, а за то морамо одабрати икону са леве стране, а то је икона Слојеви облика:

Изаберите икону "Облици слојева" да бисте нацртали облике помоћу алата за оловку.
Опција „Облици слојева“ изабрана је према заданим поставкама сваки пут када зграбите алатку за оловку, тако да вероватно нећете морати сами да је одаберете. Ипак је добра идеја да проверите и проверите да ли је одабран пре него што почнете да цртате свој облик.
Овдје бих требао истаћи да нема разлике између путање цртања помоћу алата за оловке и цртања облика с њом. Обоје су креирани на исти начин, кликом да додате сидрене тачке, а затим повлачењем ручица смјера ако је потребно да бисте створили равне или закривљене сегменте путање (опет погледајте наш Прављење избора помоћу водича с Пен Тоол ако нисте упознати са овим терминима) . У ствари, без обзира да ли званично цртате облике или стазе, цртате стазе. Разлика је у томе што помоћу облика, Пхотосхоп испуњава путању бојом, чак и док је цртате, то је оно што нам омогућава да видимо облик.
То ће заправо створити мало проблема за нас, као што ћемо видети за тренутак.
Корак 3: Почните цртати облик
Сада када смо изабрали Пен Тоол заједно са опцијом „Схапе слојеви“ у траци са могућностима, можемо почети тражење око објекта. Почећу тако да пронађем врх човека од медењака, кликнем оловком за оловку да поставим тачке за сидриште и извучем ручице за правце како би створио закривљене сегменте стазе око бока и врха главе. На слици екрана можемо видети тачке сидра и ручке правца, али приметимо да такође имамо проблема. Пхотосхоп испуњава облик бојом предњег плана (мој је тренутно постављен на црну) док га цртам, блокирајући човека од медењака из погледа:
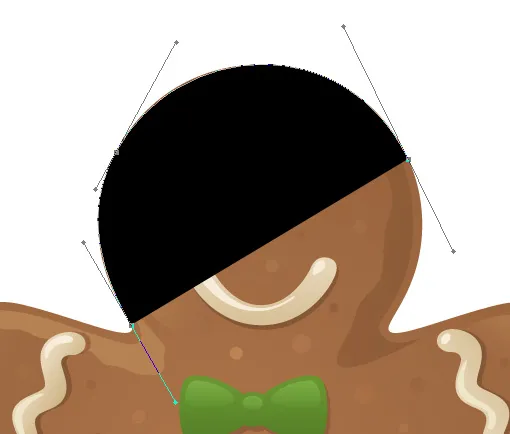
Пхотосхоп испуњава облик бојом предњег плана док га цртате, блокирајући објекат из погледа.
Ми ћемо следећи проблем решити.
Корак 4: Смањите непрозирност слоја облика
Да бисте решили проблем да Пхотосхоп блокира наш објекат из погледа док покушавамо да га пронађемо, једноставно идите на палету слојева и смањите непрозирност слоја облика. Овде у мојој палети слојева можемо видети да тренутно имам два слоја - позадински слој на дну који садржи моју фотографију чоколаде медењака и слој облика изнад њега, назван "Облик 1". Могу рећи да је слој облика одабран јер је означен плавом бојом, тако да за смањење његове непрозирности, све што треба да урадим је да пређете на опцију Опацити у горњем десном углу палете Слојеви и снизите вредност. Поставит ћу своју непрозирност на око 50%:
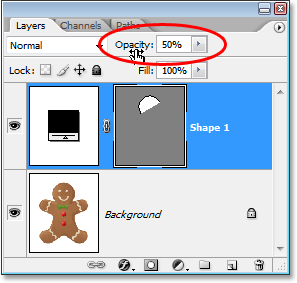
Смањите непрозирност слоја облика помоћу опције Опацити у горњем десном углу палете Слојеви.
Сада када сам смањио непрозирност слоја облика, лако видим свог ђумбира кроз боју облика, што ће олакшати наставак тражења око њега:
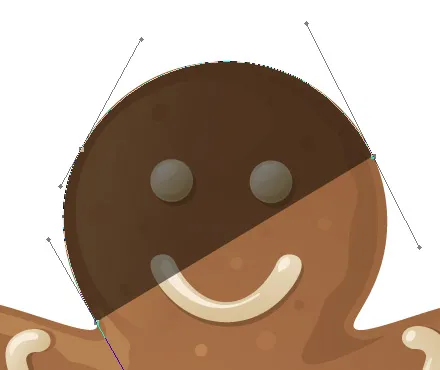
Објект је сада видљив кроз боју облика након смањења непрозирности слоја облика.
Корак 5: Наставите тражење објекта
С човеком од ђумбира који је сада видљив кроз боју облика, могу да наставим тражити око њега алатком за оловке док не завршим свој почетни облик:

Почетни облик око објекта је сада довршен.
Ако погледам слој облика у мојој палети слојева, сада могу да видим облик медењака који је јасно дефинисан:
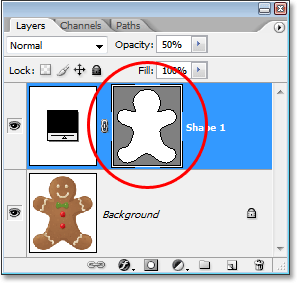
Облик објекта је сада јасно видљив у палети Слојева.
Засада је добро. Пратили смо око основног облика објекта, а у зависности од облика који користите, ово може бити довољно. Али у мом случају, мом облику медењака треба мало више детаља. У најмању руку, мислим да бисмо требали укључити његове очи и уста у облик, а вероватно чак и лептир машну и два велика дугмета испод ње. Па како додати ове детаље у облик? Једноставно. Ми не! Одузимамо их од облика!
Видећемо како то учинити следеће!
Корак 6: Изаберите Еллипсе Тоол
Почнимо с његовим очима. Могли бисмо одабрати његове очи Алатом за оловке ако желимо, али будући да су округли, моћи ћемо их лакше одабрати помоћу алата Еллипсе. Изаберите Еллипсе Тоол из палете Тоолс (Алати). Подразумевано се крије иза алата за правоугавање, па кликните на алатку за правоугаоник, а затим држите тастер миша притиснут секунду или две док се не појави мени за летење, а затим изаберите Алат Еллипсе са листе:
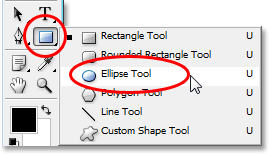
Кликните на алатку за правоугаоник у палети Алати, а затим држите дугме миша све док се не појави мени за летење и изаберите Еллипсе Тоол са листе.
Корак 7: Одаберите опцију "Одузимање од облика облика"
Кад је изабран Еллипсе Тоол, потражите у траци са могућностима и видећете низ икона групираних заједно које изгледају као мали квадрати комбиновани на различите начине. Ове иконе омогућавају нам да радимо ствари попут додавања новог облика тренутном облику, одузимања облика од тренутног облика или пресијецања једног облика са другим. Кликните на трећу икону са леве стране, а то је икона Одузимање од облика:

Кликните на икону "Одузимање од облика облика" на траци са могућностима.
Корак 8: Повуците облике да бисте их одузели од почетног облика
Сада када је изабрана опција „Одузимање од облика облика“, можемо да почнемо са додавањем ситних детаља нашем облику у основи изрезујући рупе из њега. Почећу повлачењем елиптичног облика око левог ока:
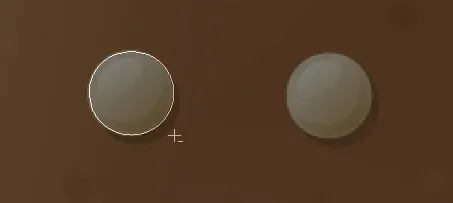
Повлачење елиптичног облика око левог ока.
Када отпустим тастер миша, елиптични облик око ока се одмах одузима, или "сече", од почетног облика, стварајући рупу за око. Кроз рупу се показује лево око са оригиналне слике на позадинском слоју испод ње:

Лево око је сада „изрезано“ из почетног облика, чиме је око са првобитне слике испод њега било видљиво.
Уциницу исто за право око. Прво ћу повући око себе елиптични облик:
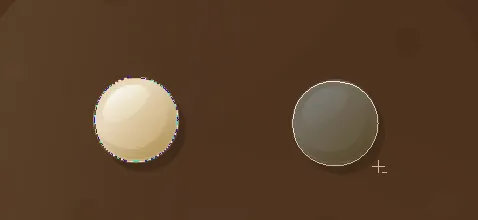
Повлачење елиптичног облика око десног ока.
Чим отпустим дугме миша, изрезан је други округли отвор из почетног облика, стварајући друго око, поново омогућава да се оригинална слика испод њега прикаже кроз:
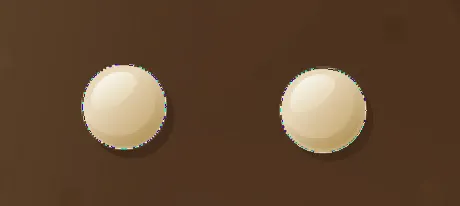
Друга рупа сада је изрезана од почетног облика, стварајући друго око.
Пошто су два дугмета испод његове лептир машне такође округла, могу да користим алатку Еллипсе да их изрезем и из свог облика. Прво ћу повући облик око горњег дугмета:
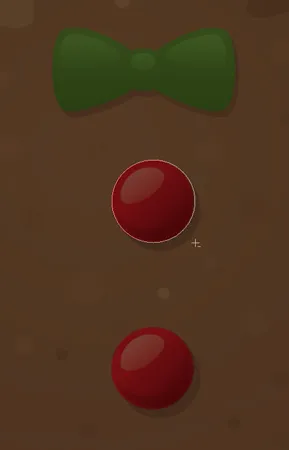
Повлачење елиптичног облика око горњег дугмета.
Отпуштањем миша одузима се облик од почетног облика, стварајући рупу за дугме и омогућава да се слика испод њега прикаже кроз:
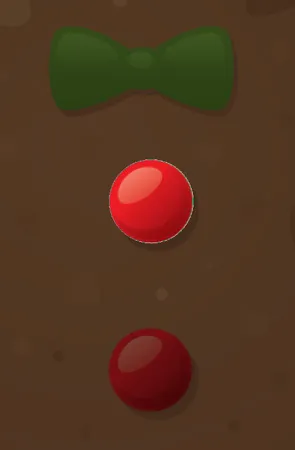
Друга рупа сада је изрезана од почетног облика, стварајући друго око.
А сада ћу урадити исту ствар за доње дугме, прво повлачим свој облик око њега:
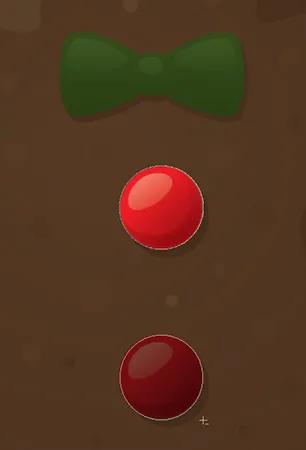
Повлачење елиптичног облика око доњег дугмета.
А када отпустим дугме миша, створи се четврта рупа у почетном облику:
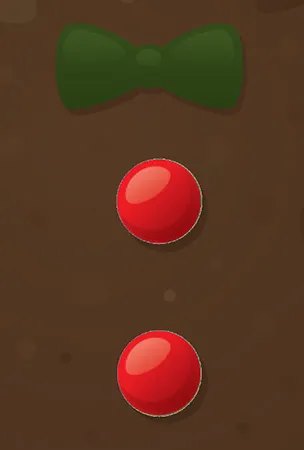
Оба дугмета су сада изрезана из почетног облика.
Ако у овом тренутку погледам минијатурну сличицу слоја облика у палети Слојеви, могу видети две рупе за очи и две рупе за дугмад које сам исекао из облика:
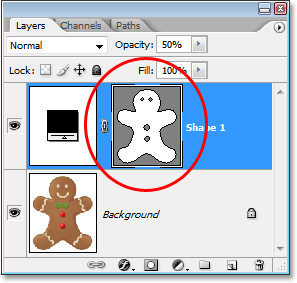
Сличица слоја облика сада показује рупе исечене из облика за очи и дугмад.
Вратићемо се на Алат за оловке да бисмо додали преостале детаље следећем облику!
Корак 9: Одвојите све преостале детаље из облика помоћу алата за оловку
У овом тренутку ћу се вратити на свој алат за оловке јер имам још неколико детаља које желим да додам свом облику који нећу бити у могућности да изаберем помоћу алата Еллипсе.
Желим да додам његова уста облику, као и лептир машну, тако да сам изабраним мојим алатом за оловке и опцијом „Одузимање подручја облика“ која је још увек одабрана у траци са могућностима, једноставно ћу ући у траг око његових уста лептир машна да их одузмем од мог првобитног облика човековог медењака.
Овде можемо видети стазе које сам нацртао око њих, заједно са оригиналном сликом човековог медењака кроз рупе које сам створио:
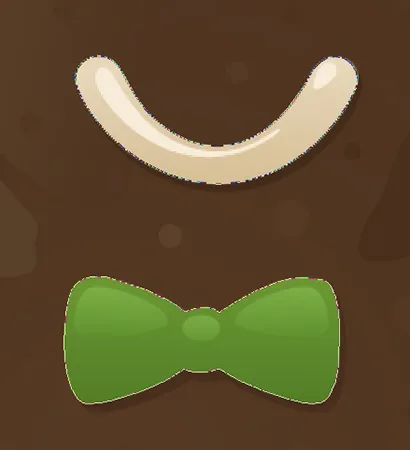
Уста и кравата за лептир су сада изрезани из инцијалног облика медењака помоћу алата за оловку.
Завршимо свој облик човековог медењака одузимајући оне лукаве редове шећера од леда из његових руку и ногу. Опет ћу се послужити Пен Тоол-ом за ово. Овде сам нацртао путању око шећера од глазуре дуж његове леве руке и можемо видети како се облик шећера за глазуру одсече од почетног облика:
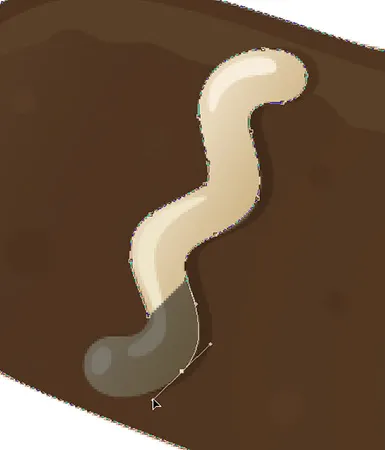
Одужење реда шећера од глазуре дуж његове леве руке помоћу алата за оловку.
Завршићу трагањем око овог, а затим ћу пратити и остала три, све док сва четири реда шећера од глазуре не буду одузета од мог првобитног облика:

Редови шећера од леда дуж његових руку и ногу сада су одузети од почетног облика.
Ако поново погледамо на сличицу слоја облика у палети Слојева, јасније ћемо видети да су сва четири реда шећера од леда, заједно са очима, устима, краватом и дугмићима сада исцењена из облика:
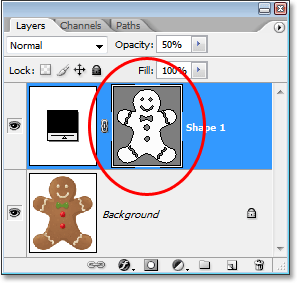
Сличица слоја облика у палети Слојеви који приказују све детаље који су изрезани из почетног почетног облика медењака.
У овом тренутку, рекао бих да је облик медењака довршен! Користили смо алат за оловку да бисмо пронашли ван њега, креирајући наш почетни облик, а затим смо користили комбинацију алата за оловке и алатке елипсе, заједно са опцијом „Одузимање од облика облика“ како бисмо исекли све ситнији детаљи у облику.
Корак 10: Повећајте непрозирност слоја облика на 100%
Сада када смо завршили тражењем различитих делова нашег објекта, више не морамо да видимо оригиналну слику кроз облик, па се вратите на опцију Опацити у горњем десном углу палете Слојеви и вратите вредност непрозирности назад до 100%:
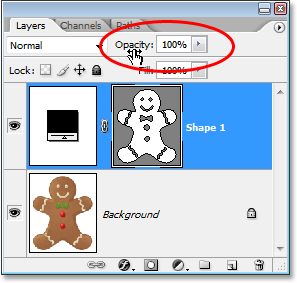
Повећајте непрозирност слоја облика на 100%.
Такође ћу привремено сакрити свој позадински слој кликом на његову икону видљивости слоја (икону "очне јабучице") тако да можемо видети само облик на провидној позадини. Ако не желите да скривате свој позадински слој. Радим то само да би нам било лакше да видимо сами облик:
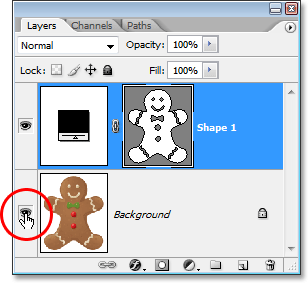
Кликните на икону "Видљивост слоја" за позадински слој да бисте је привремено сакрили од приказа.
Са мојом оригиналном сликом на позадинском слоју сада скривеном, а вредност непрозирности мог слоја облика враћена је на 100%, ево креираног облика ђумбира који сам створио:
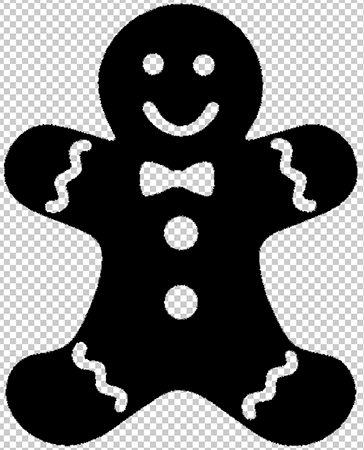
Комплетан облик медењака, приказан на прозирној позадини.
После свега тога имамо свој облик! Нисмо још готови. Још увек то морамо да дефинишемо као прилагођени облик и видећемо како даље то радити!
Корак 11: Дефинишите облик као прилагођени облик
Да бисте дефинисали наш облик као прилагођени облик, прво проверите да ли је ваш слој облика одабран у палети Слојева. Такође ћете морати да будете сигурни да је одабрана сличица за преглед слоја облика. Можете рећи да је одабран јер ће имати белу истакнуту обруб око себе, а такође ћете моћи да видите и обрисе путање вашег облика у документу. Ако сличица за преглед нема означену обруб око ње и не можете видети обрисе своје стазе, једноставно кликните на сличицу да бисте је одабрали:
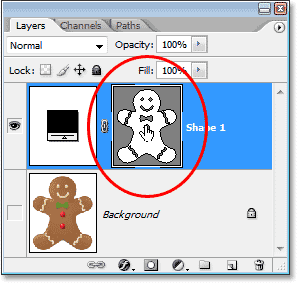
Кликните директно на сличицу за преглед слоја облика да бисте је одабрали ако је потребно.
Напомена: Ако ћете икада морати да сакријете обрисе стазе око свог облика, једноставно кликните на сличицу за преглед слоја облика да бисте поново поништили избор.
Када је одабран слој облика и сличица за преглед, идите на мени „Уреди“ при врху екрана и изаберите Дефинишите прилагођени облик:
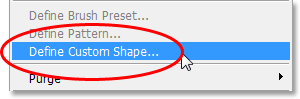
Идите на Уређивање> Дефинишите прилагођени облик.
Пхотосхоп ће се појавити у дијалошком оквиру Наме Схапе, тражећи да унесете име за свој облик. Назваћу свој облик "ђумбир":
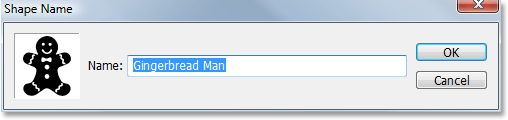
Унесите назив свог облика у дијалог "Име облика".
Кликните ОК (У реду) када завршите како бисте изашли из дијалошког оквира и ваш прилагођени облик је сада спреман за акцију! Тренутно можете затворити свој Пхотосхоп документ јер смо завршили са стварањем и очувањем нашег облика. Сада ћемо видети где га наћи и како га користити!
Корак 12: Отворите нови документ Пхотосхоп-а
Отворите нови празан Пхотосхоп документ тако да отворите мени Филе (Датотека) на врху екрана и изаберете Нев …. Ово отвара дијалошки оквир Нев Доцумент (Нови документ). У сврху овог водича, можете одабрати било коју величину за свој документ. Изабрати ћу 640к480 пиксела из менија Пресет:
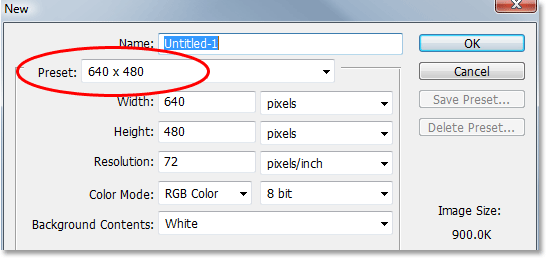
Креирајте нови празан документ Пхотосхоп.
Корак 13: Изаберите Алат за прилагођени облик
Када је отворен нови празан Пхотосхоп документ, изаберите Цустом Схапе Тоол из палете Тоолс (Алати). Подразумевано се крије иза алата за правоугавање, па кликните на алат за правоугаоник, а затим држите тастер миша притиснут секунду или две док се не појави мени за летење, а затим на листи одаберите Алат за прилагођени облик:
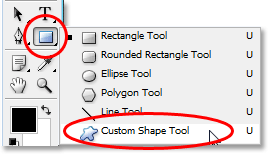
Кликните на алатку за правоугаоник, а затим држите тастер миша све док се не појави мени за летење, а затим одаберите Алат за прилагођени облик.
Корак 14: Одаберите свој прилагођени облик
Када је изабран Цустом Схапе Тоол, кликните десним тастером миша (Вин) / Цонтрол (Мац) било где у документу Пхотосхоп. Појавиће се изборник за одабир облика који вам омогућава да одаберете било који од тренутно доступних прилагођених облика. Облик који сте управо створили појавит ће се као посљедњи облик у пољу за одабир. Једноставно кликните на малу сличицу да бисте је одабрали:
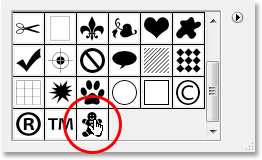
Кликните десним тастером миша (Вин) / "Цонтрол-цлицк" (Мац) било где у документу да бисте приступили пољу за избор Схапе, а затим кликните на минијатуру свог прилагођеног облика да бисте одабрали облик.
Корак 15: Повуците свој облик
Кад је одабран ваш прилагођени облик, једноставно кликните унутар документа и извуците облик! Да бисте ограничили пропорције облика док повлачите како не бисте случајно искривили његов изглед, држите притиснути тастер Схифт док повлачите. Можете и да држите свој Алт (Вин) / Оптион (Мац) тастер ако желите да повучете облик из његовог центра. Ако морате да преместите облик док повлачите, једноставно држите размакницу, превуците облик на његово ново место, а затим отпустите размакницу и наставите повлачењем облика.
Док повлачите облик, видећете само основни обрис пута који се појављује:
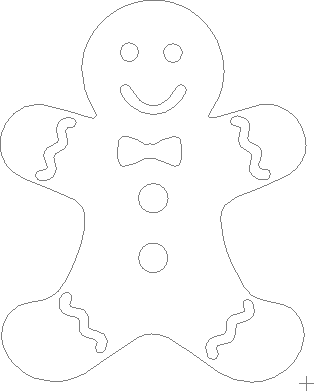
Основни обрис путање облика појављује се док повлачите облик.
Када сте задовољни величином и локацијом облика, једноставно отпустите тастер миша и Пхотосхоп испуњава облик вашом тренутном бојом предњег плана (мој случај ће бити постављен на црну):
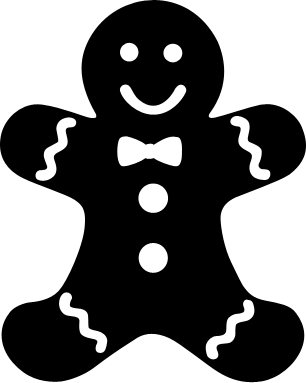
Отпустите тастер миша и Пхотосхоп испуњава облик бојом.
Завршићемо ствари гледајући како да променимо боју облика, заједно са начином величине и ротирања, следећи!
Корак 16: Двапут кликните на минијатуру слоја облика да бисте променили боју облика
Нема потребе да се бринете о боји облика када је повлачите и додајете у документ. Пхотосхоп ће аутоматски испунити облик било којом бојом коју сте тренутно одабрали као своју боју предњег плана, али ако желите да промените боју облика у било које време, само двапут кликните на минијатуру слоја облика. Не сличица за преглед облика на десној страни (што се технички назива сличица векторске маске). Желите сличицу на левој страни, ону која изгледа као узорак у боји са мало клизача испод. Двапут кликните на њу да бисте променили боју облика:
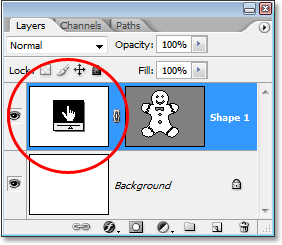
Двапут кликните на минијатуру слоја облика (сличица узорка у боји) на левој страни да бисте променили боју облика.
Ово ће приказати Пхотосхоп Цолор Пицкер. Изаберите нову боју за свој облик помоћу Бирача боја. Изабраћу смеђу боју за свог ђумбира:
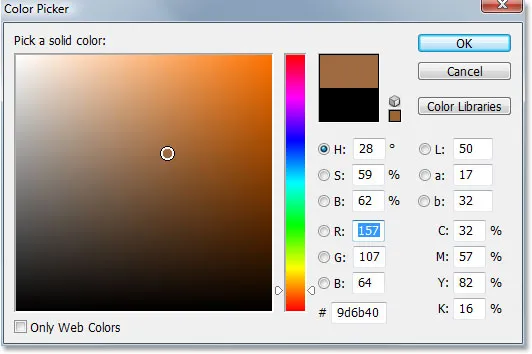
Помоћу алата за одабир боја одаберите нову боју за свој облик.
Кликните ОК (У реду) када завршите са излазом из Бирача боја, а нова боја се примењује на ваш облик:

Боја облика је сада измењена.
Можете променити боју свог облика кад год то желите и онолико пута колико желите!
Корак 17: Промените величину облика ако је потребно бесплатном трансформацијом
Боја није једино због чега не требате бринути око облика. Једна од најбољих ствари у раду с облицима у Пхотосхопу је та што они користе векторе уместо пиксела, што значи да можете слободно да мењате величину кад год желите, онолико често колико желите, без губитка квалитета слике! Ако одлучите да у било које време требате да повећате облик или мањи, једноставно одаберите слој облика у палети Слојеви, а затим помоћу пречице на тастатури Цтрл + Т (Вин) / Цомманд + Т (Мац) отворите Пхотосхоп-ов бесплатни пренос кутија и ручке око облика. Промените величину облика повлачењем било које ручке угла. Држите Схифт док повлачите ручке да бисте ограничили пропорције облика, опет тако да случајно не искривите његов изглед. Такође можете притиснути Алт (Вин) / Оптион (Мац) док повлачите ручке да промените величину облика из његовог центра:
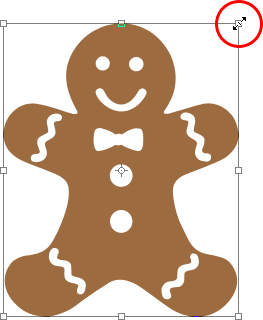
Промените величину облика повлачењем било које ручке за слободну трансформацију.
Да бисте ротирали облик, једноставно померите миш било где изван оквира Слободна трансформација, а затим кликните и превуците миш да бисте га ротирали:
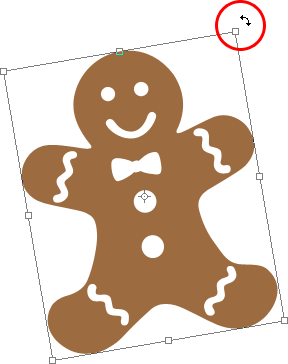
Кликните и повуците миша било где изван оквира Фрее Трансформ да бисте ротирали облик.
Притисните Ентер (Вин) / Ретурн (Мац) када завршите да прихватите трансформацију и изађете из Фрее Трансформ-а.
У свој документ можете додати колико год желите копије свог прилагођеног облика, мењајући боју, величину и ротацију сваког по потреби. Свака копија облика појавит ће се као свој засебни слој облика у палети Слојева. Овде сам свом документу додао још неколико примерака свог облика медењака, од којих је свака постављена у другу боју, величину и угао. Приметите како без обзира на величину коју чине, увек задржавају своје оштре, оштре ивице:

У дизајн додајте онолико копија вашег прилагођеног облика, мењајући боју, величину и угао сваког од њих.
И ту га имамо! Створили смо иницијални облик проналазећи објекат алатком Пен. Ми „изрезујемо“ мале детаље у свом облику коришћењем комбинације алата за оловке и алата Еллипсе, обе постављене на опцију „Одузимање од облика облика“ на траци са опцијама. Свој облик смо сачували као прилагођени облик користећи опцију "Дефинишите прилагођени облик" у менију Уређивање. Затим смо креирали нови Пхотосхоп документ, одабрали „Прилагођени алат за обликовање“, изабрали наш облик из оквира за избор Облик и извукли свој облик унутар документа. Коначно, видели смо како да променимо боју, величину и угао облика у било ком тренутку!
Где даље …
То покрива основе како креирати и користити прилагођене облике у Пхотосхопу, а то нас доводи до краја првог дела нашег "Водича за обликовање дигиталних споменика". У другом делу ћемо погледати како да сакупимо више облика које смо креирали и сачувајмо их као скупове прилагођених облика! Посетите наш део о основама Пхотосхопа за више тема о Пхотосхопу!