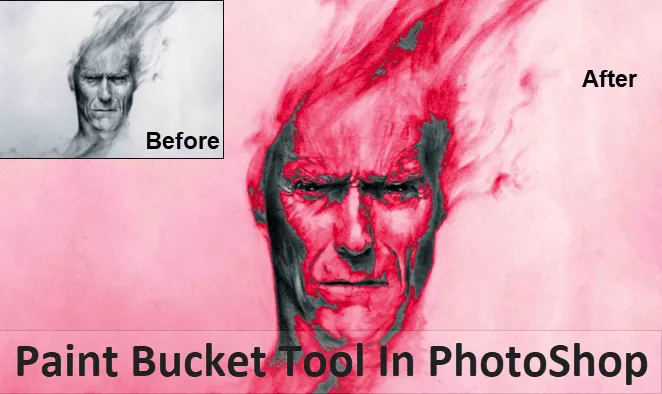
Увод у Алат за канту боја у Пхотосхопу
Алат Пацкет Буцкет није нешто што је створено тек сада или пре отприлике неколико година. Супротно томе, ова алатка се најчешће користи од времена када су корисници Пхотосхоп-а икада креирали. Овај алат се најчешће користи за приказивање, објављивање и уређивање фотографија од стране уметника или фотографа који свакодневно користе овај алат, посебно када се користи са алатом за шарке.
Да бисте забележили његову употребу, овај алат помаже у попуњавању одабраног подручја на слици бојом која је боја предњег плана, а корисна је када се користи за креирање позадине или изгледа изгледа. Најбољи део је што нам ово може омогућити да попунимо све површине које су повезане са остатком подручја који је изабран за боју коју треба попунити.

Где је алат за употребу канте за фарбање у Пхотосхопу?
Да бисмо знали и научили где се налази алат за канту са бојама, видећемо га на овој слици а примери су дати доле:

Алат корпе за фарбање може се наћи у бочној траци са алаткама, тј. На средњој левој страни алатне траке, на истој локацији на којој се налази алат Градиент.
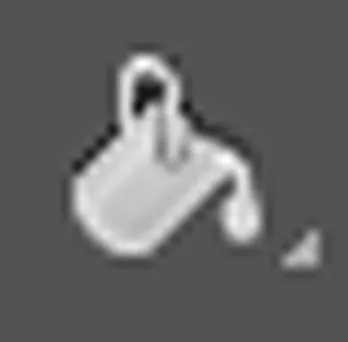
Како се користи алат за употребу боја у програму Пхотосхоп?
Да бисмо знали како користимо алат Паинт буцкет, започећемо следећи неколико корака. Иако то радимо, требало би да започнемо и са радом помоћу тастера за пречице да бисмо мало убрзали свој рад, што нам онда може помоћи да побољшамо своју брзину у највећој мери. Типка за пречицу (В) на тастатури активира алат Мове који нам може помоћи у навигацијском дијелу кроз наше софтверске могућности програма Пхотосхоп док пролазимо кроз различите опције.
Алат Мове може се наћи и у бочној траци са алаткама, тј. У горњем левом углу бочне траке са алаткама.
Кораци за употребу алата за канту са фарбом
Корак 1: Идите на опцију да одаберете „Алат апарат за канту“ левим кликом и држањем иконе, а затим изаберите алатку Копча за фарбање.

Помоћу овог алата затим постављамо боју предњег плана као плаву и док истовремено користимо алатку Буцкет Паинт, боју примењујемо на прозирни простор позадине који треба да измени или модификује нешто на слици.

Такође можемо да користимо тастер за пречицу (Г) на тастатури. Овај тастер за пречице активира Алат Буцкет Тоол као и постављене алате, тј. „Градиент Тоол“ и „3Д Тоол дроп дроп“.
Корак 2: Одабир боје за предњи план.
Да бисмо започели са додавањем или одабиром боја, морамо кликнути на узорак „Боја предњег фарса“ који видимо на слици. Помоћу траке са могућностима алата бирамо опције Филл типе да се примени овим алатом које видимо у горњем левом углу слике. Према заданим поставкама изабрано је пуњење које ће се користити за „боју предњег плана“, а након што применимо плаву боју помоћу алата Буцкет Паинт, видимо резултат на слици испод.

Поређење излаза
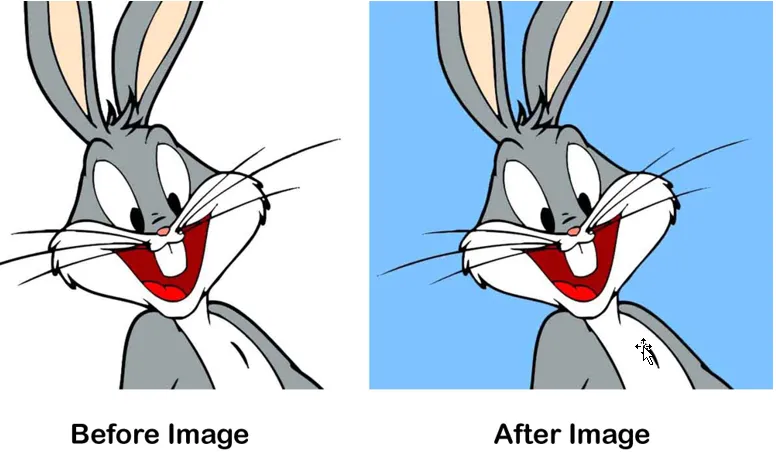
У случају да желимо да користимо неки узорак уместо боја, тада можемо да изаберемо опцију „Упута за узорак“. Овај алат се налази на истом месту, тј. Видимо га у горњем левом углу.
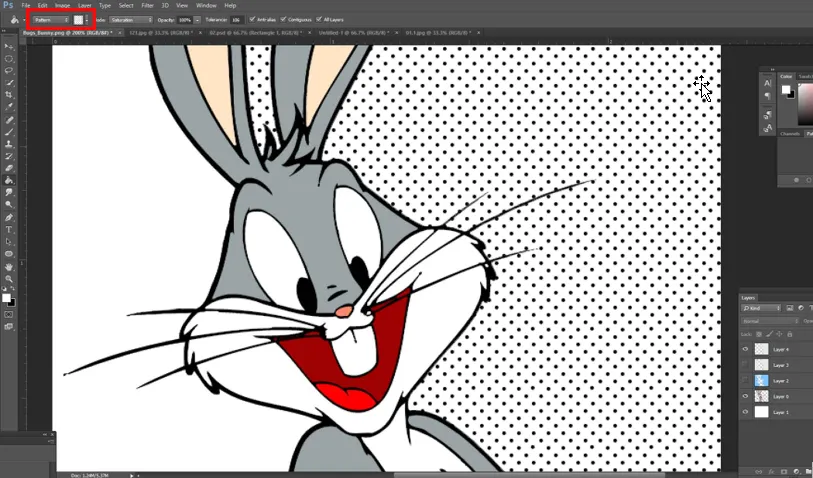
За почетак коришћења образаца идемо на падајућу картицу и можемо одабрати који ће се узорак применити на наше одабире или позадине слике као што видимо на овој слици коју користимо за сликање жељеног подручја.
Поређење излаза
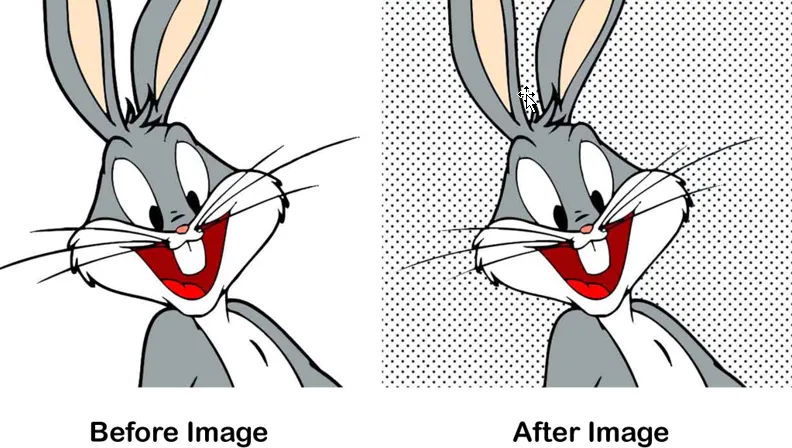
На овај начин тада знамо како да применимо боје или узорке помоћу алата Пацкет Буцкет Тоол који видимо излазе на горњим сликама.
Пример бр. 2 - Алат за употребу кашике у Пхотосхопу
Корак 1: Након што се упознамо како се користи врста боје или типа узорка, сада се можемо поиграти са осталим опцијама.

Опција „Опацити“ је нешто што користимо да поставимо њен проценат транспарентности, тј. Од 1 до 100% помоћу клизача. На овај начин оно што добијамо је да ће нам боја коју одаберемо учинити непрозирном.
Корак 2: Опција „Толеранција“ је нешто од чега најнижа вредност толеранције само боји боју на слици која има исту боју у том подручју. Вриједности на клизачу које имамо према избору, тј. Почевши од 0 до 255 .
Доња слика приказује излаз и видимо да је вредност толеранције на 30.
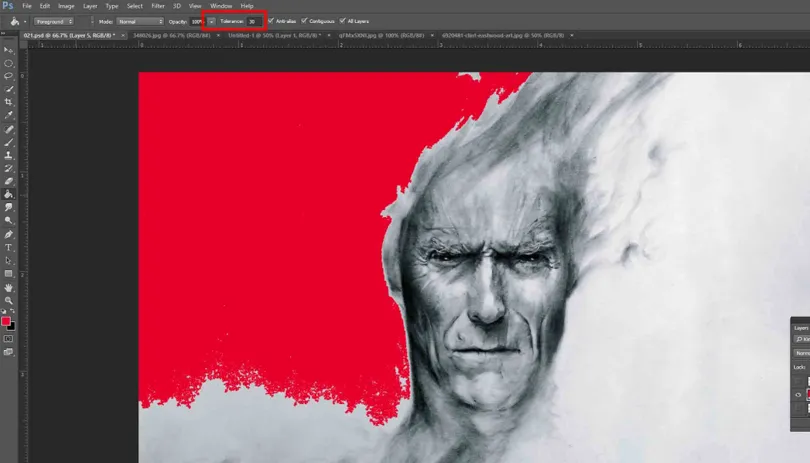
Корак 3: Док прелазимо на вредност Толеранција на 120, видимо колико више покрива онолико колико је потребно широко подручје пиксела на слици испод
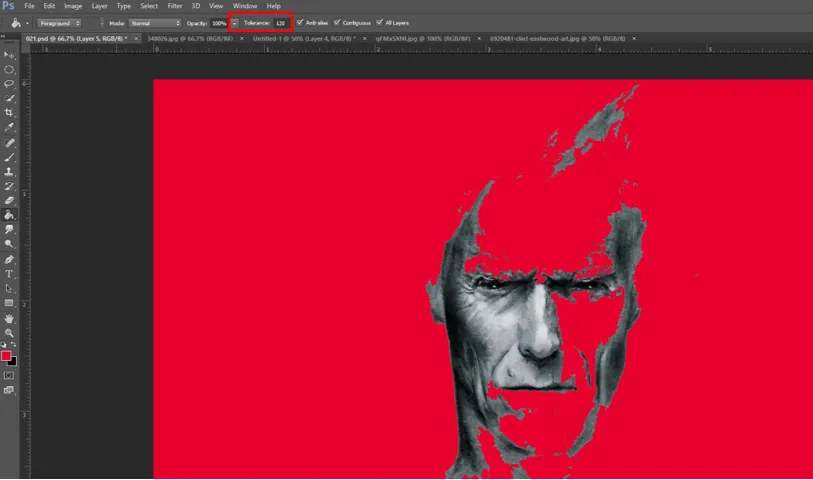
Корак 4: Опција „Блендинг Моде“ је нешто што можемо да применимо током тестирања са различитим режимима мешања који могу да одговарају нашим потребама. На тај начин ово нам помаже да постигнемо како можемо користити боје помоћу алата за канту за фарбање како бисмо створили савршену спојену позадину.
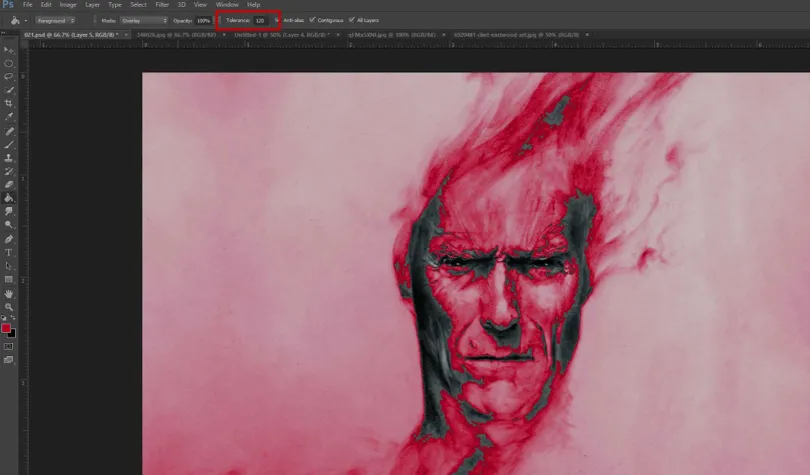
Надаље, када имамо одабрану опцију "Сви слојеви", она утиче на боју испуњавања која је одабрана у свим слојевима, а ако није одабрана, пиксели се пуне у тренутно одабрани слој. Када користимо опцију „Анти-алиасинг“, можемо имати боље глатке кривине.
Различити начини употребе алата за канту са фарбом
Постоје начини на који начин користимо алатку „Паинт буцкет“, као што су:
- Овај алат се може користити за сликање дијаграма или цртање цртежа за које су потребне одговарајуће информације додате на дизајн или објављивање веб локација.
- Овај алат је користан деци да би им помогао да науче како да попуне боје или дезене како би их разумели и брзо их научили.
Закључак
Долазећи до закључка сви се морамо сложити да овај алат који је комбинован са карактеристикама и могућностима стварања нечега коришћењем опција мешања, толеранције и контроле непрозирности може нам пружити много подршке за свакодневни рад, тј. У нашем објављивању, игрању игара апликација, дизајнирања веб страница, корица књига итд. Дакле, знамо да је овај алат врло користан и користан како би нам омогућио контролу над нашим примарним циљем.
Препоручени чланци
Ово је водич за Алат Буцкет Алат у Пхотосхопу. Овде смо расправљали о концепту и начину коришћења алата Паинт Буцкет у Пхотосхопу. Можете и да прођете кроз друге наше предложене чланке да бисте сазнали више -
- Како се користе Маиа алати?
- Увод у алате за блендере
- Адобе Пхотосхоп Тоолс
- Алат за црвене очи у Пхотосхопу