Адобе је у последње време увео велике промене у Пхотосхоповом корисничком интерфејсу, а Пхотосхоп ЦС4 са собом доноси најпрофиниранији, најефикаснији и најприкладнији интерфејс који смо видели до сада. У овом туториалу Пхотосхоп Басицс, направићемо брзу, општу обилазак новог интерфејса да видимо шта има, шта је ново и где се све налази у овој најновијој и највећој верзији најпопуларнијег уређивача слика на свету!
Ако сте надоградили на Пхотосхоп ЦС4 из претходне верзије, установићете да, иако се целокупни изглед сучеља може чинити мало другачијим од старијих верзија (посебно ако сте надоградили са Пхотосхоп ЦС2 или старије), све је прилично место где бисте могли да га пронађете у Пхотосхопу ЦС4, а с обзиром на то како је Пхотосхоп постао масиван током година, то је дефинитивно климање талентима Адобе-ових дизајнера да су успели да задрже интерфејс толико чист и елегантан.
Снимак екрана је Мац верзије Пхотосхоп ЦС4. Генерално гледано, и Мац и Виндовс верзије Пхотосхопа ЦС4 су идентичне, али постоји пар малих разлика које ћемо размотрити док дођемо до њих. Такође овде покрећем Пхотосхоп ЦС4 Ектендед који садржи неке додатне функције које се не налазе у стандардној верзији Пхотосхоп ЦС4. Поново ћемо погледати ове разлике када је то потребно:
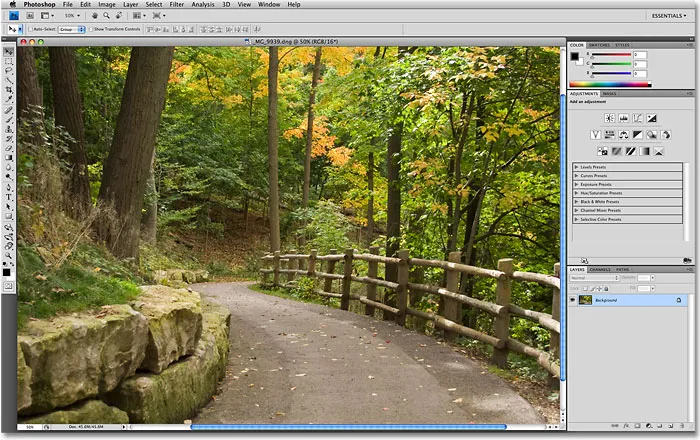
Ново корисничко сучеље у Пхотосхопу ЦС4.
Трака менија
На самом врху екрана као и увек је трака са менијима, што је уобичајена карактеристика већине програма ових дана. Кликом на разне наслове изборника приказује се листа повезаних опција и наредби. На пример, у менију Датотека налазимо опције за отварање, чување и затварање Пхотосхоп докумената. Мени Лаиер садржи опције за рад са слојевима. Пхотосхоп-ови многи филтри се могу наћи у менију Филтер, и тако даље:

Трака менија у Пхотосхопу ЦС4 (проширена).
Нећемо се мучити да овде прођемо кроз све опције менија, јер бисмо обоје умрли од досаде, а већина важних опција и команди покривене су у другим туторијалима. Као што сам већ напоменуо, користим Мац верзију Пхотосхоп ЦС4. Опција менија Пхотосхоп крајње лево, где налазимо Пхотосхоп Преференцес на Мацу, није пронађена у верзији за Виндовс. Преференцес ћете пронаћи у менију Едит у систему Виндовс. Такође, наслови менија „ Анализа и 3Д “ су ексклузивни за продужену верзију Пхотосхопа ЦС4 и не налазе се у стандардној верзији.
Панел са алаткама
На левој страни екрана налази се Пхотосхоп-ов панел са алаткама, раније познат као палета алата (палете су данас званично познате као плоче у Пхотосхопу ЦС4), а обично се називају и као Тоолбок. Овде проналазимо све различите алате који су нам потребни за рад на нашим сликама. У Пхотосхопу ЦС4 наћи ћете панел алата приказан у једној колони, али сам га поделио на пола само да бих се лакше уградио на страницу:
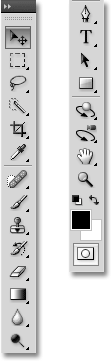
Панел алата у Пхотосхопу ЦС4.
Опет, овде је приказано неколико алата који су ексклузивни за проширену верзију Пхотосхоп ЦС4 (алати 3Д Ротате и 3Д Орбит непосредно изнад ручног алата), али већина алата је доступна и у стандардној и у проширеним верзијама и већина је била заувек у Пхотосхопу.
Изглед једног или двоструког ступца
Пхотосхоп ЦС4, као и ЦС3 пре њега, даје нам избор како желимо да се прикаже панел са алаткама. Можемо га оставити у подразумеваном појединачном ступцу или ако желите, можете кликнути на малу икону са двоструком стрелицом на врху панела која ће је пребацити у двоструки распоред колона, прикладно ако сте надоградили са Пхотосхоп ЦС2 или раније и не можете се навикнути на нови дизајн једног ступа. Кликните поново на икону да бисте се вратили на један ступац:
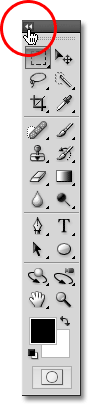
Можете прелазити са једног или двоструког колона у Пхотосхопу ЦС4.
Приступ скривеним алаткама
Пхотосхоп ЦС4, као и раније верзије, долази са толико алата да би, ако би Адобе покушао да их прикаже све одједном, панел алата требало би сопствену траку за помицање. Дакле, Адобе је груписао много сродних алата заједно, при чему је један алат у групи видљив на плочи са алаткама и други скривен иза њега. Кад год видите алатку на панелу са алаткама са стрелицом у доњем десном углу иконе, значи да иза ње чекају додатне алате, а ако кликнете и задржите тастер миша доле на једном од ових алата, појавит ће се мени за лет са додатним алатима. На пример, кликом и држањем на алату Правокутна маркиза на врху панела Алати појављује се мени са одласком који омогућава приступ Еллиптицал Маркуее Тоол, Сингле Рокуе Маркуее Тоол и Сингле Цолумн Маркуее Тоол . Једноставно померите показивач миша преко имена алата који желите, а затим отпустите тастер миша да га одаберете:
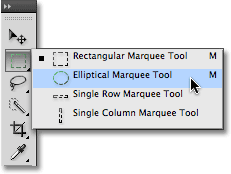
Кликните и држите неке алате на плочи са алаткама да бисте приступили додатним алатима иза ње.
Кликните и задржите остале алате на плочи са алаткама да бисте видели све алате који су нам на располагању у Пхотосхопу ЦС4.
Трака са опцијама
Директно повезана са панелом са алаткама је трака са опцијама у врху екрана. У Виндовс систему се трака са могућностима налази испод траке са менијима. На Мацу је смештен испод траке са апликацијама што је ново за Пхотосхоп ЦС4. За тренутак ћемо погледати траку са апликацијама.
Трака са вашим опцијама може изгледати другачије од моје, и то зато што се увек мења у приказу опција за год алат који сте одабрали. Овде се на траци са опцијама приказују опције за Алат за померање :

На траци са опцијама приказане су опције тренутно изабраног алата.
Ако изаберем Алат за обрезивање на плочи са алаткама, трака са опцијама се промени у приказу опција за Алат за обрезивање:

Трака са опцијама сада приказује опције за Алат за обрезивање.
А ако изаберем Типе Тоол, видећемо опције за Тоол Тоол:

На траци са опцијама сада се приказују опције за Алат за унос.
Сваки алат има свој низ опција које ће увек бити доступне у траци са могућностима.
Трака апликације
Ново у Пхотосхопу ЦС4 је трака са апликацијама . На Виндовс систему ћете на врху екрана пронаћи траку апликација у комбинацији са траком менија. На Мац-у је трака апликација одвојена и налази се одмах испод траке са менијима:

Нова трака апликација у Пхотосхопу ЦС4.
Сама Апплицатион бар може бити нова, али многе могућности које овде пронађете нису. Главна сврха шанка заправо није да нас задобије новим функцијама (мада постоје неке нове), већ да нам омогући средишњу локацију за неке најчешће кориштене функције, алате и опције, а не да их раштркамо по Пхотосхопу. На пример, прва икона на левој страни (не рачунајући плаву икону ПС у верзији за Мац) брзо ће отворити Адобе Бридге :

Адобе Бридге можемо лансирати директно из нове Апплицатион Бар у Пхотосхопу ЦС4.
Десно од ње налази се икона Виев Ектрас која нам омогућава лак приступ Пхотосхоповим водичима, мрежи и владарима.
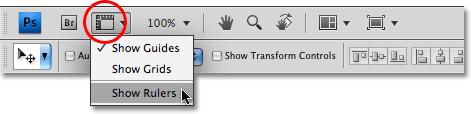
Употријебите икону Виев Ектрас (Брзо додавање) да бисте брзо укључили или искључили водиче, решетку или равнала.
Следи икона за ниво зума која омогућава брзи избор између четири унапред постављена нивоа зума - 25%, 50%, 100% или 200%. Такође можете уписати властити ниво зума директно у оквир за унос ако ниједан од унапред подешених поставки не ради за вас:
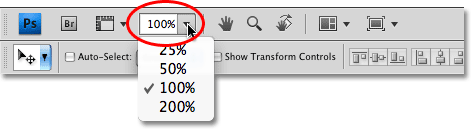
Икона за ниво зума даје нам четири унапред постављена нивоа зумирања или упишите властити у оквир за унос.
На траци са апликацијама налазе се и Пхотосхоп-ови стандардни Ручни и зумирани алати који се традиционално (и још увек налазе) налазе на дну плоче са алаткама:

И Ручни алат и Алат за зумирање са плоче са алаткама сада су доступни на траци са апликацијама.
Нова алатка за приказ ротирања
Затим наилазимо на потпуно нову функцију у Пхотосхопу ЦС4, алатку Ротате Виев, која је такође доступна на плочи са алаткама (кликните и задржите Ручни алат на плочи са алаткама и изаберите Ротате Виев Тоол са летача- из менија). Ми ћемо детаљно погледати ову нову функцију у другом туториалу, али у суштини, Алат за приказ ротирања омогућава нам да ротирамо поглед на екрану као да ротирамо фотографију на радном столу или столу, што може олакшајте сликање или уређивање одређених подручја. Оно што је сјајно у томе је што пошто ротирамо само поглед на слику, а не саму слику, ротацијом не оштећују ни пиксели, а слика ће и даље сачувати, штампати и извозити усправно. Опет ћемо поближе погледати нови алат за приказ ротирања у другом туториалу:

Нова алата за приказ ротирања омогућава нам да ротирамо поглед на слику без да сам ротирамо саму слику.
Нови изглед више докумената
Такође нова у Пхотосхопу ЦС4 је икона Распореди докумената која нам омогућава пуно нових изгледа за преглед више докумената на екрану одједном. Такође ћете наћи неке стандардне опције прегледа у менију Виндовса, као што су подударање зума и локације подударања, али нови изглед више докумената је одлична нова функција и једна коју ћемо детаљније погледати касније:
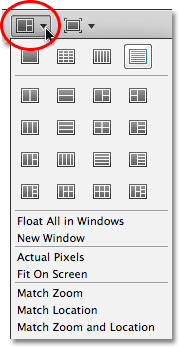
Пхотосхоп ЦС4 даје нам много начина за преглед више докумената одједном.
Коначно, заокруживање опција у новој апликационој траци је икона режима екрана, што нам омогућава брзо бирање између три начина екрана програма Пхотосхоп ЦС4 - стандардног, целог екрана са траком менија и режима преко целог екрана :
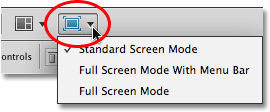
Брзо можете прелазити између режима екрана директно са траке апликација у Пхотосхопу ЦС4.
Панели
Дуж десне стране екрана у Пхотосхопу ЦС4 налазимо колону Панели (панели су у ранијим верзијама Пхотосхопа били познати као палете). Плоче нам омогућавају приступ свим врстама команди и опција за рад на нашим сликама, од организовања слојева и гледања појединих канала боја до избора боја, одступања од стања историје, рада са текстом, прегледавања информација о нашим сликама и још много тога. Већина панела у Пхотосхопу ЦС4 су исти они који су били доступни у старијим верзијама Пхотосхопа, али неки су, попут Адјустментс Панел-а, потпуно нови у ЦС4:
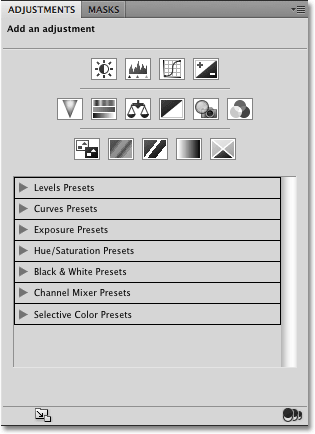
Панел за подешавања је нов за Пхотосхоп ЦС4.
Подразумевано је на екрану приказано само неколико плоча, али било којем Пхотосхоп панелу можете приступити у било које време једноставним одабиром оног који желите из менија Прозор горе у траци са менијима. Квачица поред назива плоче значи да је на екрану већ отворена. Ако одаберете отворену плочу, затворићете је. Неколико доле наведених панела доступно је само у продуженој верзији Пхотосхоп ЦС4, али већина је доступна у стандардној верзији:
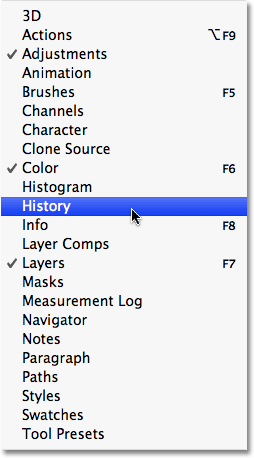
Свим панелима Пхотосхопа ЦС4 можете приступити из ВИндов менија.
Да би се ствари организирале и уштедио простор на екрану, већина Пхотосхопових панела је групирана у друге сродне плоче. То је познато као панел група, ако то сами нисте ни погодили. На пример, панели Слојеви, Канали и Путеви су подразумевано групирани. Да бисте изабрали панел који желите из групе, једноставно кликните картицу са именом плоче на врху:
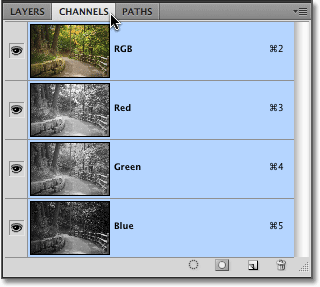
Кликните на картицу са именом панела да бисте је одабрали унутар групе панела.
Сви панели долазе са разним опцијама и наредбама које су специфичне за тај панел. Овим опцијама можете да приступите кликом на икону менија на плочи у горњем десном углу. Нажалост, то није најочитија ствар на екрану и многи корисници Пхотосхопа ни не знају да је ту, али требате кликнути на икону менија сваког панела да бисте видели које су опције и наредбе доступне за њега:
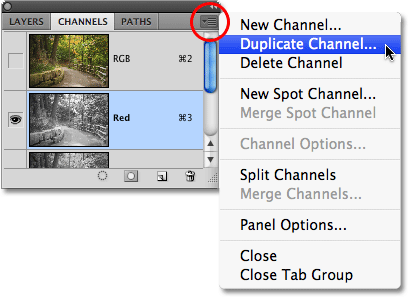
Кликните на икону менија на панелу да бисте видели листу повезаних опција и команди.
Размотрићемо све различите начине на које можемо да организујемо и организујемо панеле Пхотосхоп ЦС4 у другом туториалу.
Радни простори
У горњем десном углу екрана је опција која нам омогућава да брзо бирамо из различитих радних простора, било оних који су уграђени у Пхотосхоп ЦС4, или прилагођених радних простора које смо сами креирали. Радни простори нам омогућавају да поставимо различите распореде панела, меније, па чак и пречице на тастатури за различите задатке. На пример, можда ћете желети да се одређени панели отворе приликом уређивања слика, а други панели када се сликају Пхотосхоп-овим четкицама или када се ради са типом. Радни простори нам омогућавају да поставимо екран на било који начин, сачувамо га, а затим га брзо поново изаберемо кад год нам затреба! Пхотосхоп ЦС4 долази са неколико уграђених радних простора. Подразумевано је изабран радни простор Ессентиалс, али можете приступити целокупној листи доступних радних простора, укључујући било коју прилагођену коју сте креирали, кликом на реч Ессентиалс и одабиром новог радног простора са листе која се појави:
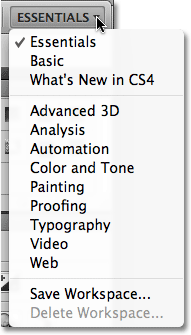
Кликните на реч "Ессентиалс" у горњем десном углу екрана да бисте видели све доступне радне просторе.
Прозор документа
Највећи и најочитији елемент интерфејса у Пхотосхопу је прозор документа . Прозор документа је место где гледамо наше слике и где радимо све наше уређивање:
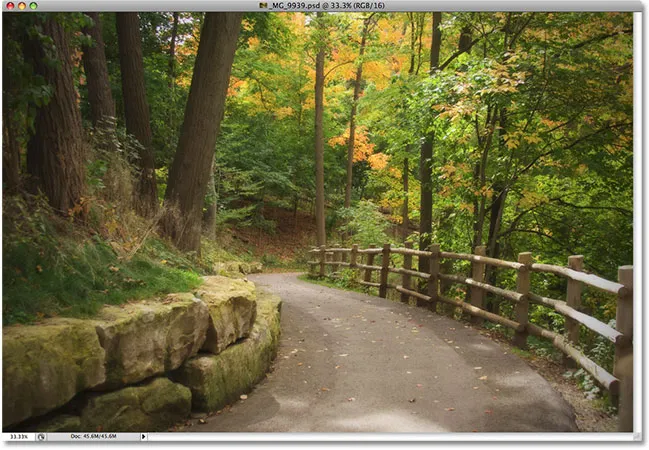
Свака слика се појављује унутар властитог прозора документа.
Прозори за документе у Пхотосхопу раде много више него само приказивање слике. Такође нам говоре неколико ствари о слици. На врху прозора документа наћи ћете име слике, затим тренутни ниво зумирања, режим боја и тренутну дубину бита:

Врх прозора документа даје нам информације о слици.
Још више информација ћете пронаћи на дну прозора документа. У доњем левом углу је ниво зума још једном, након чега следи тренутна величина датотеке, која укључује величину са свим слојевима нетакнутом и величину ако желите да спљоштите слику. Ако кликнете стрелицу у десно, а затим изаберете Прикажи, видећете читав списак детаља о слици коју можете видети, укључујући димензије документа, профил боја и чак и алат који сте тренутно изабрали са плоче са алаткама. :
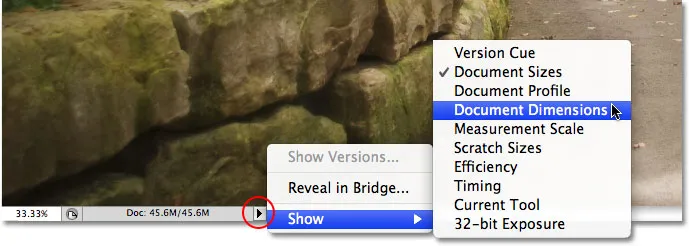
Много више информација о слици доступно је на дну прозора документа.
Оквир апликације
Последња функција коју морамо да размотримо током нашег обиласка корисничког интерфејса Пхотосхоп ЦС4 је потпуно нова и ексклузивна за Мац верзију Пхотосхоп ЦС4, Апплицатион Фраме . Пре него што се корисници Виндовса почну осећати изостављеним и напуштеним од стране Адобе-а, оно што Апплицатион Фраме у основи чини јесте да корисницима Мац-а пружи Виндовс искуство (све шале о случајним падовима система у страну). Апплицатион Фраме поставља целокупни Пхотосхоп интерфејс унутар самосталног прозора апликације, како то већ функционише у Виндовс-у и зашто је ова функција доступна само у верзији за Мац.
Традиционално, корисници Маца су навикли да Пхотосхопови елементи интерфејса лебде неовисно о радној површини, а ако сте корисник Маца и тако радите на послу, нема шта да мењате. Међутим, ако желите да се Пхотосхоп у потпуности прикаже у његовом властитом прозору, слично стилу интерфејса Адобе Бридге и Лигхтроом, једноставно идите на мени Виндов у траци менија и изаберите Апплицатион Фраме при дну листе. опција:
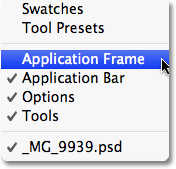
Идите на прозор> Оквир апликација да бисте Пхотосхоп поставили унутар независног прозора (само за Мац верзију).
Апплицатион Фраме поставља све елементе интерфејса унутар прозора, а целокупну апликацију можете премештати по екрану једноставним кликом било где на сивој траци при врху кадра и повлачењем око ње:

Апликацијски оквир све елементе интерфејса Пхотосхоп ЦС4 смешта у самосталан повлачни прозор.
Можете променити величину Апплицатион Фраме једноставним померањем курсора миша до ивица или углова оквира, затим кликом и превлачењем да бисте га промијенили. Да бисте изашли из ње и вратили се у Мац задани приказ, вратите се назад на мени Виндов и изаберите Апплицатион Фраме поново да бисте поништили избор.