
Екцел Пивот Табела (Садржај)
- Окретна табела у Екцелу
- Како створити преклопну табелу у Екцелу?
- Објашњење стожерне табеле у Екцелу
Окретна табела у Екцелу
Прво да прођемо кроз дефиницију шта је табела стожер у екцелу. На врло поједностављен начин, најбољи одговор је „Пивот Табела је програм екцел програма који сажима велики скуп података“. Имамо огромне делове података у екцелу и за лакши рад користимо окретне табеле за сумирање наших података да бисмо добили жељени извештај о подацима. Екцел Пивот Табела извлачи значај из података са низом различитих записа и поља.
Екцел окретна табела је програмски алат који нам омогућава да реорганизујемо и сумирамо одабране редове и ступце података да бисмо добили извештај. Окретна табела не мења никакве вредности у подацима.
Екцел табела је корисна са већом количином података. То је врло моћан алат Екцел који нам штеди много времена потребно за прављење жељеног извјештаја.
Како створити преклопну табелу у Екцелу?
Врло је једноставан и лаган за употребу. Погледајмо како да направимо стожерну табелу уз помоћ неких примера.
Овде можете преузети овај Екцел шаблон за стожерну таблицу овде - Шаблон за Екцел табелу табелеПример # 1
У компанији у којој се ради на одељењу за обележавање одређених идентитета јесу ли тачни или нису. Они обрађују податке који имају неку врсту ид-а и означавају их као тачне или не.
Испод је снимак необрађених података,

Претпоставимо да менаџер одељења компаније жели да сазна колико је Проп_ИД тачних и нетачних. Он може ручно пребројати те вредности, али за велики скуп података то ће бити спор задатак. Али постоји начин да се то постигне лако.
У својој Екцеловој радној књизи притискат ће дугме Уметање и кликнути на окретну таблу на левом тастеру екрана. Сада може одабрати исти радни лист или нови радни лист за отварање ове окретне табеле. Да бисте знали број тачних и нетачних вредности у том проп_ид-у, поље Статус које је тачно или нетачно биће превучено према доле у ред редова, а вредности које се рачунају у вези с идом својства, Проп_ИД ће бити повучене доле до одељка вредности.
- Одаберите податке и идите на картицу Уметање, кликните на окретне таблице испод одјељка табеле.

- Појави се дијалошки оквир. На горњој слици постоји неколико потврдних оквира, прво да бисмо одабрали распон таблица који смо направили одабиром података. Где да убаците окретну таблицу да бисте је уметнули у исти радни лист или други радни лист? Ако су подаци веома огромни, онда је згодно да у нови радни лист убаците окретну таблицу и кликнете на ОК.

- Добијамо доњи резултат, на десној страни имамо наша поља стожерних табела које ће бити премештене у редове и ступце као жељени извештај, а на левој страни ће се створити окретна табела.

- Наш задатак је да проверимо колико су ИД-ови имовине означени као тачни и колико их је ревизор означио као нетачне. Повуците поља Ревизор у одељак Редови, одељак Пропертиес_ид у вредност док је поље статуса у филтрирање.

- Направили смо стожерну табелу која тренутно показује укупан број идентификованих својстава од стране ревизора.
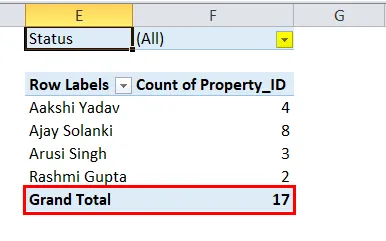
- Сада да проверимо статус колико су ИД-ови својстава означени као тачни и колико су означени као нетачни. У окретној табели испод статуса кликните на њу одељак.
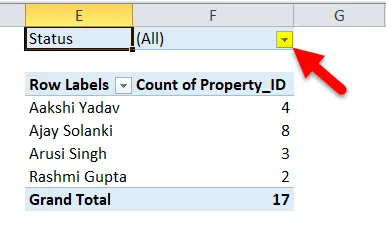
- Сада провјерите одабир више ставки, а затим потврдите Цоррецт и кликните на ОК.

- Сада имамо број идентитета имовине који је ревизор означио као тачан.
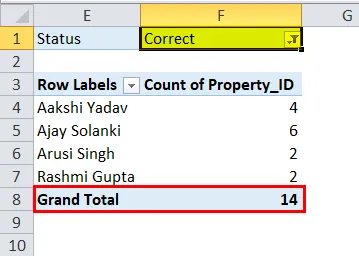
- Слично томе, можемо рачунати и за погрешне.
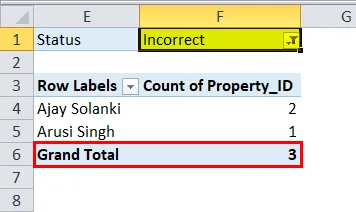
Пример бр. 2
У продајној компанији имамо податке о трансакцијским продајама који садрже који производ је направио колико продаје у ком кварталу и у којој години.
Испод је снимак необрађених података,

Овај податак не износи до 20 редака, али има 66 редака у овом примеру, што може још више пасти и био би мучан задатак да проверите продају одређеног производа у било којем кварталу.
- Изаберите податке да бисте уметнули окретну таблицу. Овог пута ћемо користити тастер за пречаце за уметање окретних табела, кликните алт па „Д“, а затим „П“. Појавиће се други дијалошки оквир. Ми имамо своје податке у екцелу и желимо да створимо окретну таблицу, а затим морамо да кликнемо следеће дугме.
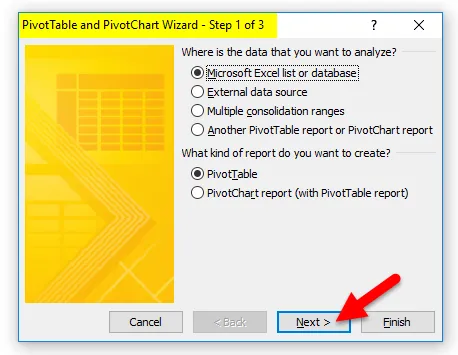
- У следећем кораку тражи се низ података. Али као што смо већ одабрали податке, тако су и они унапред испуњени. Кликните на Нект.

- Сада се последњи дијалошки оквир пита где желимо да наше окретне таблице буду на истом или другом радном листу. Морамо одабрати Нови радни лист, а затим кликнути на Финисх.

- На десној страни имамо поља стожерне табеле, а на левој страни се израђује извештај стожерне табеле.
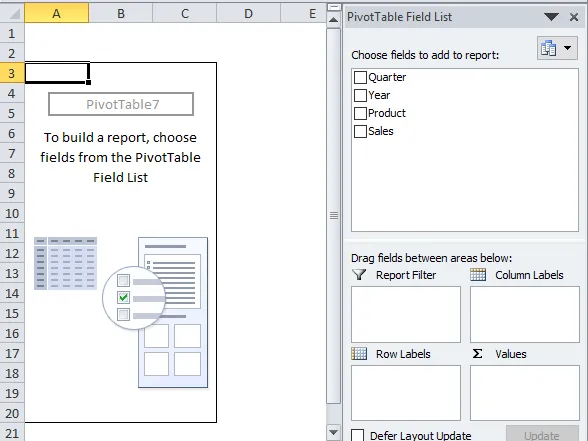
- Превуците производ у одељку редова, продаја под вредностима и четвртина под одељком ступца, а година у филтеру. И ми имамо свој извештај.

Горња стожерна табела показује који је производ остварио колико продаје у којем тромјесечју.
- Ако желимо да проверимо у 2017. години која је била продаја производа, једноставно поништимо 2018. годину на картици године.
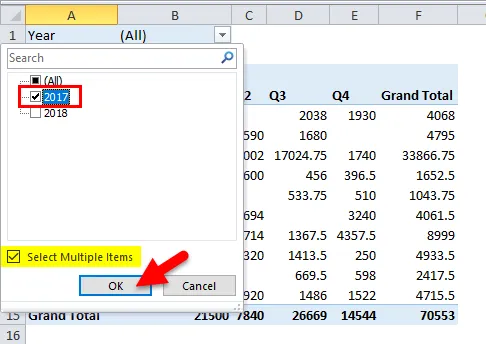
- Сада имамо продају производа у 2017. години.

Објашњење окретне табеле у Екцелу
У основи, стожерне табеле су моћан Екцел алат који нам помаже да сажмемо велике количине података и штеди нам пуно времена.
Окретне табеле су алат за извештавање који има одељак са пољима који садржи четири поља:
- Редови: Подаци који се узимају као спецификатор.
- Вредности: Број података.
- Филтри: Филтрира да бисте сакрили одређене податке.
- Колоне: Вредности под различитим условима.
Ствари које треба запамтити о табели Екцел-а
- Окретне табеле не мењају вредности у бази података.
- Окретне таблице се могу уметнути у исти радни лист с подацима или у други радни лист.
- Ради практичности, у нови радни лист додамо окретне таблице.
Препоручени чланци
Ово је водич за Пивот Табелу у Екцелу. Овде смо расправљали о томе како да креирате табеле у програму Екцел заједно са практичним примерима и довнлоад-ом Екцел предлошка. Можете и да прођете кроз друге наше предложене чланке -
- Знајте о стожерној табели у МС Екцел-у
- Екцел ГЕТПИВОТДАТА функција
- Најбољи кораци за прављење окретне карте у Екцелу 2016
- Начини форматирања табела - коришћење Екцел формата табеле