У овом водичу за Пхото Еффецтс сазнаћемо како лако претворити портретну фотографију у скицу оловке помоћу Пхотосхопа. Почетна скица ће се појавити у црно-белој боји, али на крају туторијала ћемо научити како да је колорирамо оригиналним бојама фотографије! У следећем туториалу научит ћемо мало другачији начин претварања слике у скицу, онај који обично боље одговара објектима или фотографијама пејзажа.
Ова верзија уџбеника је за Пхотосхоп ЦС5 и старије верзије. Корисници Пхотосхоп ЦС6 и ЦЦ (Цреативе Цлоуд) желеће да провере потпуно ажурирану верзију.
Ево фотографије са којом ћу почети:

Оригинална портретна слика.
Ево како ће то изгледати када завршимо:

Резултат коначног портрета.
Текстуална верзија овог водича наставља се испод видеа. Имајте на уму да је видео доле приказан из ажуриране верзије уџбеника Пхотосхоп ЦЦ, али све што покривам у видео снимку је у потпуности компатибилно са Пхотосхоп ЦС5 и старијим верзијама.
Како претворити фотографију у скицу помоћу Пхотосхопа
Корак 1: Умножите позадински слој
Прво што бисмо требали да учинимо пре него што започнемо са ефектом је направити копију оригиналне слике, тако да је не повредимо у случају да нам затреба касније. Са новоотвореном фотографијом у Пхотосхопу, на плочи Слојеви видимо да слика стоји на позадинском слоју:

Плоча слојева која приказује фотографију на позадини слоја.
Идите до менија Слој у траци менија на врху екрана, изаберите Ново, а затим одаберите Слој преко Копирај . Или за бржи начин покретања исте наредбе притисните Цтрл + Ј (Вин) / Цомманд + Ј (Мац) на тастатури:
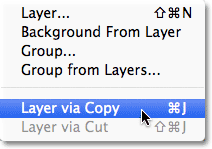
Идите на Лаиер> Нев> Лаиер преко Цопи или притисните Цтрл + Ј (Вин) / Цомманд + Ј (Мац).
Било како било, каже Пхотосхопу да направи копију слоја, који назива "Слој 1", и постави га изнад позадинског слоја. Примјетите да је Слој 1 означен плавом бојом, што нам говори да је активни слој. Све што урадимо следеће догодиће се копији слике на Слоју 1, остављајући оригинални на позадинском слоју нетакнут:
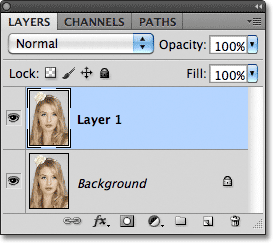
Копија фотографије појављује се на слоју 1.
Корак 2: Десатурати слику
Идите до менија Слика на врху екрана, одаберите Подешавања, а затим одаберите Десатурате :
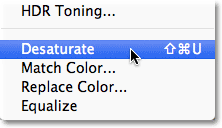
Идите на Слика> Подешавања> Десатурате.
Наредба Десатурате моментално уклања сву боју са слике, омогућавајући нам црно-белу брзу верзију:

Наредба Десатурате није најбољи начин за претварање слике у црно-белу, али овде је довољно добра за наше потребе.
Корак 3: Умножите слој
Затим морамо направити копију наше засићене слике. Вратите се на мени Лаиер, изаберите Нев, затим одаберите Лаиер путем Цопи или притисните Цтрл + Ј (Вин) / Цомманд + Ј (Мац) на тастатури, баш као што смо то учинили у кораку 1. Пхотосхоп прави копију слоја 1, именује га „копија нивоа 1“ и поставља директно изнад нивоа 1 на плочи слојева:
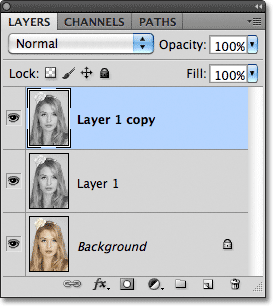
Пхотосхоп увек поставља копије слоја изнад оригинала.
4. корак: Инвертирајте слику
Вратите се на мени са сликом у врху екрана, изаберите Подешавања, а затим одаберите Инверт :
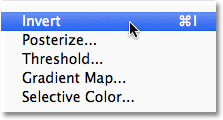
Идите на Слика> Подешавања> Инверт.
Ово инвертира боје на слици, или у нашем случају вредности светлине, чинећи светла подручја тамна а тамна подручја светлима, остављајући нама негативан ефекат фотографије:
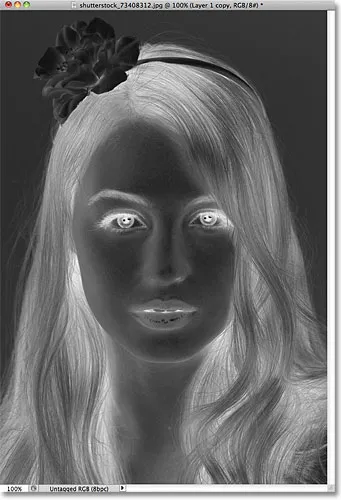
Слика након обрнутости вредности осветљења.
Корак 5: Промените режим бленде у Цолор Додге
На врху панела Слојеви наћи ћете опцију Бленд Моде . Не пише нигде „Бленд Моде“, али падајући оквир је подразумевано постављен на Нормал. Кликните на ријеч Нормал (Нормал), која отвара листу модуса мешања слојева и изаберите Цолоур Додге са листе:
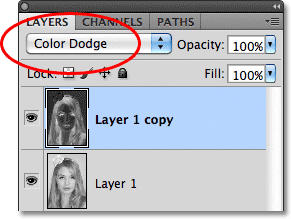
Промените начин мешања обрнутог слоја из Нормалног у Цолоур Додге.
Документ ће се привремено појавити испуњен белом бојом. У зависности од ваше слике, ту и тамо могу бити неке црне области, али у већем делу биће испуњене белом:

Након промене режима мешања у Цолор Додге, документ постаје бели.
Корак 6: Примените Гауссов филтер замагљивања
Следећи корак је где ми заправо стварамо ефекат скице. Идите до менија Филтер у врху екрана, одаберите Блур, а затим одаберите Гауссиан Блур :
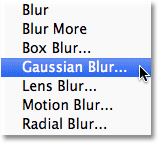
Идите на Филтер> Блур> Гауссиан Блур.
Ово отвара дијалошки оквир филтра Гауссиан Блур. Ефекат скице стварамо замагљујући слој. Почните повлачењем клизача Радиус на дну дијалошког оквира према десно да примените малу количину замућења. Док повлачите, видећете ефекат скице у документу. Што даље повучете клизач, све ће се више замућивати и интензивнији ће ефекат скице постати. Ако клизач повучете предалеко, ипак ће се показати превише оригиналне фотографије и то више неће изгледати као скица.
Не можете унети одређену вредност радијуса јер ће количина замућења коју користите зависити од тога за шта сматрате да изгледа добро за вашу слику, зато водите рачуна о документу како бисте процењивали резултате док повлачите клизач. За слику ћу поставити своју вредност радијуса на око 12 пиксела:
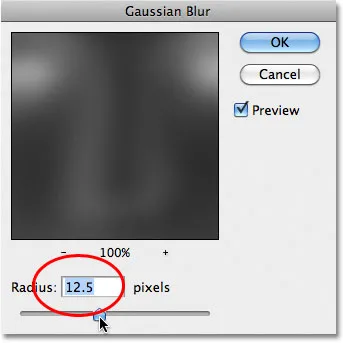
Повуците клизач Радиус да бисте повећали или смањили количину замућења.
Ево како изгледа мој почетни учинак скице:

Почетна црно-бела скица.
Корак 7: Спајање слојева у нови слој
Држите тастер Алт (Вин) / Оптион (Мац) на тастатури и држећи тастер, идите до менија Лаиер на врху екрана и изаберите Спајање видљиво :

Држите Алт (Вин) / Оптион (Мац) и идите на Лаиер> Мерге Висибле.
Обично би наредба Спајање видљивог у основи изравнала нашу слику спајањем свих постојећих слојева на један слој, али држећи Алт (Вин) / Оптион (Мац) док бирали Мерге Висибле, рекли смо Пхотосхопу да задржи све наше иницијални слој је нетакнут, спајајући их са новим слојем (Слој 2) изнад оригинала:
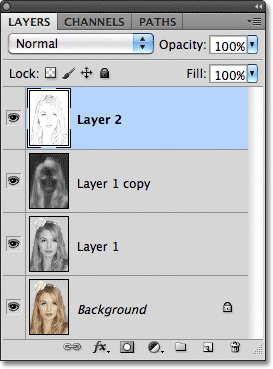
Три оригинална слоја су комбинована на четвртом слоју изнад њих.
Корак 8: Промените начин мешања да бисте множили и прилагодили непрозирност слоја
Идите на опцију Бленд Моде на врху панела Слојеви и промените режим мешања за спојени слој из Нормал у Мултипли . Ово ће потамнити линије у ефекту скице. Ако утврдите да је ефекат сада превише мрачан, спустите вредност Опацити, што је десно од опције Бленд Моде. Пазите на слику док подешавате непрозирност да бисте фино прилагодили резултате. Смањићу мину на 50%:

Промените начин мешања у Мултипли, а затим подесите резултат опцијом Опацити.
Ево мог резултата након затамњивања ефекта:

Скица сада изгледа тамније на белој позадини.
Корак 9: Умножите позадински слој
У овом тренутку је ефект скице готов и ако сте задовољни црно-белим, можете се зауставити овде. Ако желите да додате боју скици, наставите са овим последњим неколико корака. Колоризираћемо скицу користећи боје са оригиналне фотографије. Наша оригинална фотографија је на позадини позадине, па ћемо је морати копирати. Кликните на позадински слој на плочи Слојеви да бисте га изабрали:
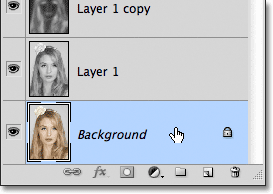
Изаберите позадински слој да бисте га активирали.
Кад је изабран позадински слој, идите на мени Лаиер, изаберите Нев, затим одаберите Лаиер путем Цопи или притисните Цтрл + Ј (Вин) / Цомманд + Ј (Мац). Пхотосхоп прави копију слоја, именује је "Бацкгроунд цопи" и поставља је директно изнад оригинала:
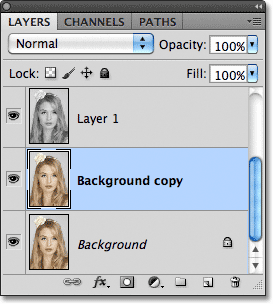
Копија се појављује изнад оригиналног позадинског слоја.
Корак 10: Померите копију позадине изнад осталих слојева
Да бисмо овај слој позадинске копије искористили за колорирање наше скице, морамо је преместити изнад осталих слојева. Можемо да га скокнемо директно на врх слоја слојева притиском на пречицу на тастатури Схифт + Цтрл +) (Вин) / Схифт + Цомманд +) (Мац). ) Је десни тастер заграда. Са слојем копирања позадине на врху, оригинална слика ће се поново појавити у прозору документа:
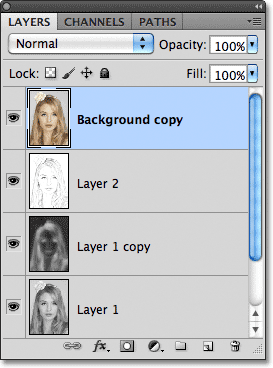
Слој позадинске копије прескочен је на врх снопа слојева.
Корак 11: Промените режим бленде у боју
Да бисте помешали боје оригиналне слике са ефектом скице, промените режим мешања слоја за копирање у позадини из Нормал у Колор :
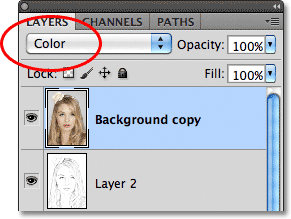
Промените режим мешања слојева у Цолор.
Режим мешања боја меша боје из тренутног слоја са вредностима светлине слојева испод њега, што нам даје наш обојени ефекат скице:
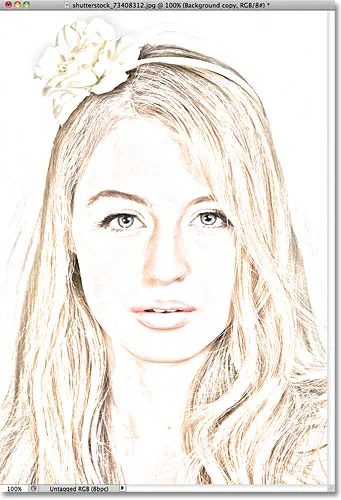
Резултат након промене режима мешања у Цолор.
Корак 12: Смањите непрозирност
Коначно, ако вам се учини да боја изгледа превише интензивно, једноставно спустите вредност непрозирности на врху панела Слојеви да фино подесите резултате. Смањићу мину на 65%:
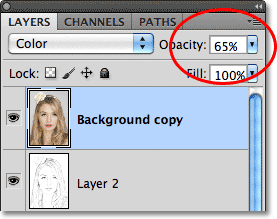
Смањите непрозирност слоја да бисте смањили количину боје у скици.
Са смањеном непрозирношћу, ево мог крајњег резултата:

Коначни ефекат скице у боји.