У овом туториалу ћу вам показати како да побољшате своје портрете дајући предмету лепо глатку кожу помоћу Пхотосхопа! Започет ћемо учењем како уклонити приштиће и остале мање мрље на кожи помоћу Пхотосхоп-ове четке за исцељивање. Затим, након почетног чишћења, корак по корак ћемо научити како изглађивати и омекшати кожу без замагљивања важних детаља, попут очију, косе и слично, а задржавајући што је могуће више добре текстуре коже.
За даље, можете користити било коју портретну фотографију. Користићу ову слику коју сам преузео са Адобе Стоцк-а:
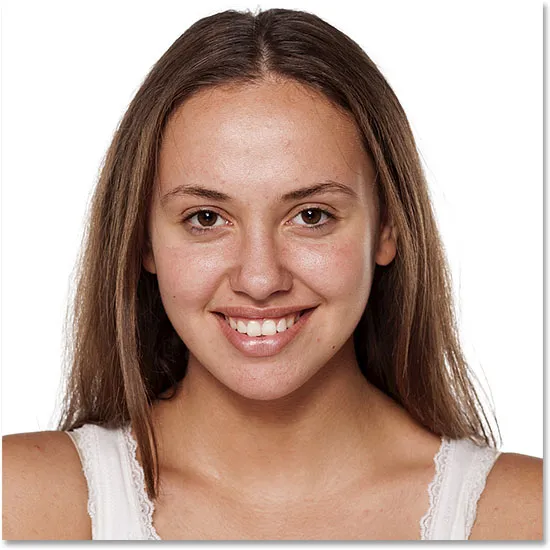
Оригинална слика. Фото кредит: Адобе Стоцк.
Ево изблиза како изгледа кожа младе жене у почетку:

Приближавање оригинала.
А ево како ће изгледати након изглађивања и омекшавања коже:

Коначни резултат омекшан за кожу.
Хајде да почнемо!
Како изгладити кожу у Пхотосхопу
Користим Пхотосхоп ЦЦ, али овај је туториал потпуно компатибилан са Пхотосхоп ЦС6 и старијим верзијама.
1. корак: Направите копију слике
Са новоотвореном сликом у Пхотосхопу, панел Слојеви приказује фотографију на позадини слоја. Пре изглађивања коже, почните са уклањањем нежељених мрља. Да бисте заштитили оригиналну слику, мораћете да радите на засебном слоју. Направите копију позадинског слоја притиском и држећи тастер Алт (Вин) / Оптион (Мац) на тастатури, кликните на позадински слој и превуците је доле на икону новог слоја на дну плоче Слојеви:
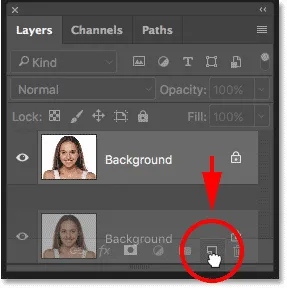
Умножавање позадинског слоја.
У дијалошком оквиру дупликатног слоја именовајте слој „Спот Хеалинг“ и затим кликните на ОК:
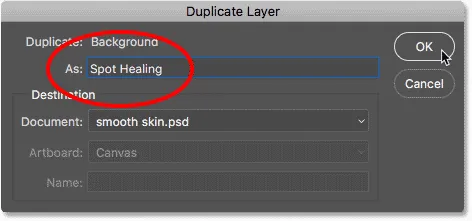
Именовање слоја "Спот Хеалинг".
Копија слике се појављује на новом слоју који се зове „Спот Хеалинг“ изнад оригинала:

Почетно чишћење коже сада ће се извршити на засебном слоју.
Корак 2: Изаберите четкицу за исцељивање
Изаберите четкицу за исцељивање на месту са алатном траком:
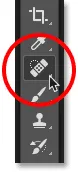
Одабир четке за исцељивање.
Корак 3: Подесите четкицу за исцељивање на тачки на „Садржај-свјестан“
Уверите се да је опција Типе у траци са опцијама постављена на Цонтент-Аваре :
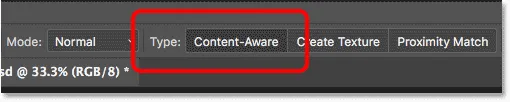
Садржај-Аваре би требао бити изабран према заданим поставкама.
Корак 4: Кликните на мрље на кожи да бисте их уклонили
Кликните било какву нежељену мрљу на кожи помоћу Спот Хеалинг Брусх да бисте их уклонили. Пхотосхоп ће одмах "зацелити" мрље заменећи проблематичну текстуру добром текстуром коже из окружења. За најбоље резултате, четкицу учините мало већом од мрље. Да бисте променили величину четкице, притисните десни тастер заграде ( ) ) на тастатури да бисте повећали четкицу или леви тастер за носаче ( ( ) да бисте га смањили. Ако се мрља није потпуно уклонила при првом покушају, поништите ваш клик притиском на Цтрл + З (Вин) / Цомманд + З (Мац) на тастатури, а затим промените величину четке ако је потребно и кликните на исти проб да бисте покушали поново.
Пример: Уклањање мрља на кожи четкицом за исцељивање
Ако погледамо женско чело на моју слику, видимо како изгледа велики бубуљица десно од центра. Положићу четкицу за исцељивање на месту, а четкицу ћу учинити мало већом од самог приштића:
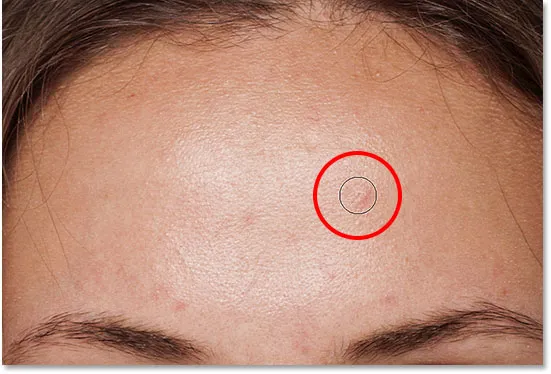
Постављање четке за исцељивање на месту изнад мрље на кожи.
Да уклоним мрљу, кликнућу је четком за исцељивање. Пхотосхоп анализира област на коју сам кликнуо, проналази добру текстуру коже из подручја које је окружује, а затим меша добру текстуру са оригиналним тоном и бојом проблематичног подручја. Попут магије, мрља је нестала:
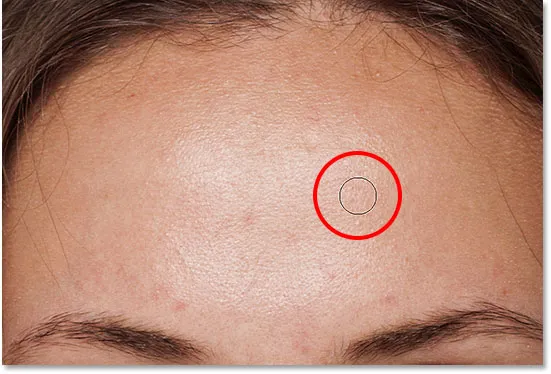
Кликом за излечење мане.
Учинит ћу исту ствар са другом мрљом на њеном челу, одржавајући четкицу за мрље на месту само мало већу од површине коју требам зацелити:
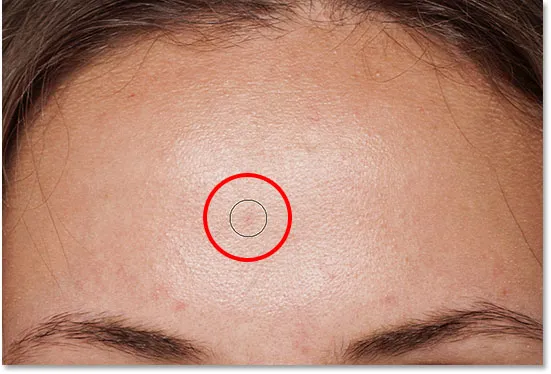
Постављање четке за исцељивање на месту изнад друге мрље.
Кликнућу на мрљу, а Пхотосхоп га још једном уклања:
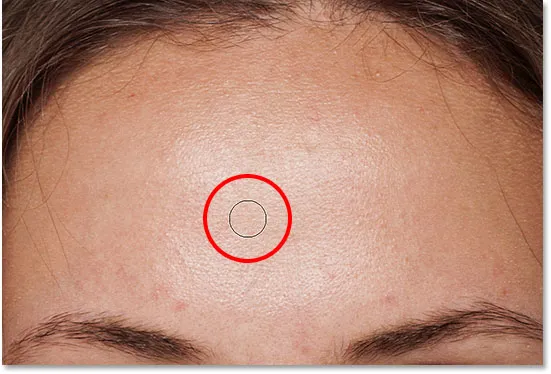
Другог недостатка више нема.
Након још неколико кликова четкицом за исцељивање, како бисте очистили преостале мрље на челу, кожа јој већ изгледа глаткије:

Мрље су јој уклоњене са чела.
Уклањање флека, а не функција
Док ретуширате кожу, имајте на уму да иако је у реду уклонити привремене проблеме попут акни или других мањих проблема са кожом, обично није у реду уклонити трајне карактеристике попут молова или чак одређених ожиљака, јер су то део онога што неко чини ко су они. На крају, циљ ретуширања слика је помоћи људима да изгледају најбоље, а не да изгледају као неко други.
Завршетак почетног чишћења коже
Наставите да се крећете по лицу те да уклоните преостале мрље. Ево упоредног поређења онога што је изгледала кожа жене првобитно (лево) и након кратког ретуширања четкицом за исцељивање (десно). Код већине фотографија ово почетно чишћење коже требало би да траје не више од неколико минута. Овде сам брзо прекрила четкицу за исцељивање, али више о томе можете сазнати у мом уџбенику Уклањање акни, мрља на кожи са четкицом за исцељивање мрља:
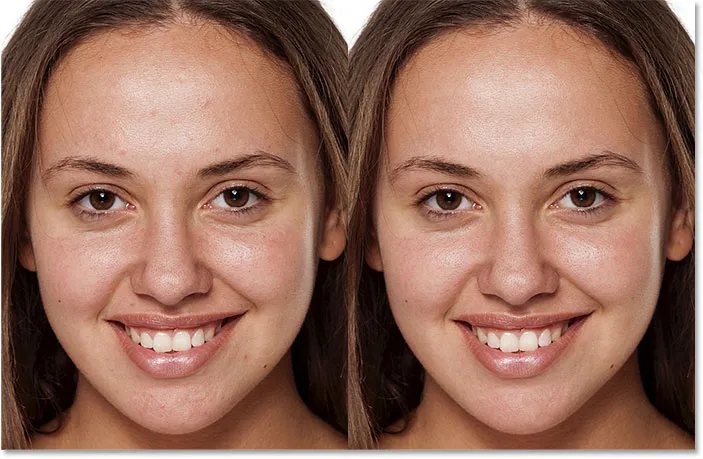
Пре (лево) и после (десно) поређење почетног ретуширања коже.
Корак 5: Направите копију слоја "Спот Хеалинг"
Са уклоњеним мрљама спремни смо за изглађивање и омекшавање коже, а опет, најбоље је радити на засебном слоју. Назад на плочи Слојеви направите копију слоја „Спот Хеалинг“ притиском и држањем тастера Алт (Вин) / Оптион (Мац) на тастатури, кликните на слој „Спот Хеалинг“ и превуците је доле на Нова икона слоја :
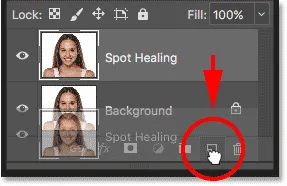
Умножавање слоја "Спот Хеалинг".
У дијалошком оквиру дупликатног слоја именовајте слој „Глатка кожа“ и затим кликните на дугме У реду:
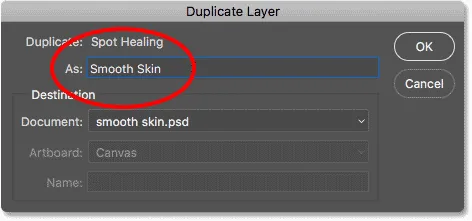
Именовање дупликата "глатком кожом".
Сада имамо оригиналну слику на позадинском слоју, првобитно чишћење коже на слоју „Спот Хеалинг“ и нови слој „Смоотх Скин“ изнад њих:

Слој "Глатке коже" појављује се изнад слоја "Спот Хеалинг".
Корак 6: Примените високопропусни филтер
За изглађивање коже користићемо Пхотосхоп Хигх Пасс филтер. Идите до менија Филтер у траци менија, одаберите Остало, а затим одаберите Хигх Пасс :
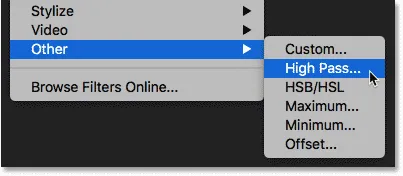
Идите на Филтер> Остало> Хигх Пасс.
Зашто је високопропусни филтер одличан за изглађивање коже
Ако сте упознати са филтром Хигх Пасс, то је највероватније зато што сте га користили за оштрење слика у Пхотосхопу. Иако ћемо Хигх Пасс користити за глатку кожу, а не заоштрити је, многи кораци су исти. Хигх Пасс филтер тражи ивице на слици и истиче их. Ивица је област у којој постоји велика, изненадна промена осветљења или боје између суседних пиксела. Код портретних фотографија ивице су обично дуж длаке особе, око очију, уста и тако даље. С друге стране, текстура коже има релативно малу количину детаља уз много глатке прелазе. Ова подручја се не сматрају ивицом, па уместо да их истакне, филтер Хигх Пасс испуњава ове области неутралном сивом бојом.
Ако смо изоштрили слику, филтер високе пропусности омогућио би нам да оштримо ивице (детаље) без утицаја на кожу. Али за изглађивање коже користимо Хигх Пасс из супротног разлога. Открићемо ивице не зато да их можемо оштрити, већ да можемо изгладити и омекшати све осим ивица. Да видимо како то функционише.
Вредност радијуса
Хигх Пасс филтер открива ивице и означава их, а опција Радиус на дну дијалог бок-а Хигх Пасс контролише „дебљину“ истицања ивица. Другим речима, након што Пхотосхоп открије ивицу, вредност радијуса говори колико пиксела са обе стране буде укључено као део ивице. Ниске вредности радијуса истакнуће само најбоље детаље на слици. Али да бисмо били сигурни да нећемо омекшати ове важне детаље, морамо истаћи и подручја око њих, што значи да нам је потребна већа вредност радијуса. За типичан портретни снимак, радијус од 24 пиксела делује добро:
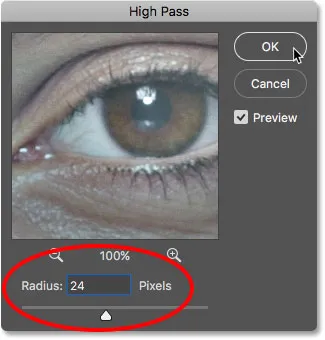
Постављање вредности радијуса на 24 пиксела.
Ако се ваш објект даље налази на фотографији или радите на слици ниже резолуције, мања вредност радијуса од 18 пиксела или чак 12 пиксела може боље радити. Зашто ове специфичне вредности? Јер је за следећи корак важно да одаберете вредност радијуса која је лако дељива са 3. На пример, 24 подељено са 3 је 8, 18 подељено са 3 је 6, а 12 подељено са 3 је 4. Лепи, лагани бројеви. Опет ћемо видети зашто у следећем кораку.
Кликните ОК да бисте затворили дијалог Хигх Пасс. Ваша слика ће постати сива. Чврсте зоне сиве су не-рубне области са мало до никаквих детаља, попут коже, док велики, високо контрастни ореолци истичу ивице:
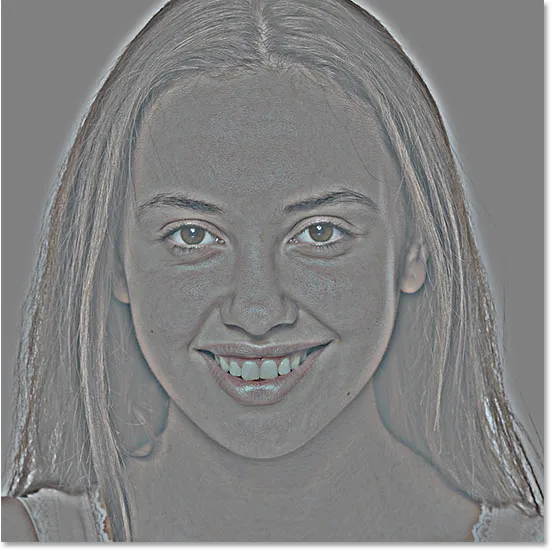
Резултат након примене Хигх Пасс филтра.
Корак 7: Примените Гауссов филтер замагљивања
Морамо да замаглимо ефекат филтра Хигх Пасс. Можда се чини контратуктивним, али замагљивање ће заправо помоћи да се на кожи појаве још добре текстуре. Идите до менија Филтер, одаберите Блур, а затим одаберите Гауссиан Блур :
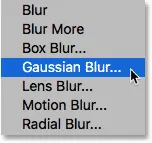
Идите на Филтер> Блур> Гауссиан Блур.
У дијалошком оквиру Гауссиан Блур поставите вредност радијуса на тачно једну трећину вредности коју сте користили за филтер високог пролаза. У мом случају, радијус високог пролаза поставио сам на 24 пиксела, тако да ћу радијус Гауссовог замагљења поставити на једну трећину тог дела, што је 8 пиксела. Кликните ОК да бисте затворили дијалошки оквир:
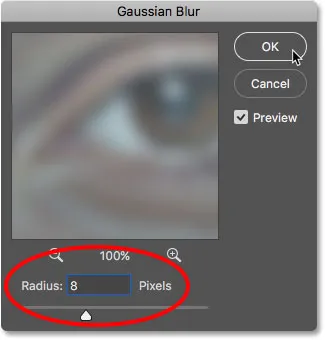
Постављање радијуса Гауссиан Блур на једну трећину полупречника Хигх Пасс-а.
Када се примијени замагљивање, ефект Хигх Пасс-а сада изгледа мекше и мање детаљно:

Резултат након примене филтра Гауссиан Блур.
Корак 8: Промените режим мешања слојева у линеарно светло
На панелу Слојеви промените режим мешања слоја „Глатке коже“ из нормалног у линеарно светло :
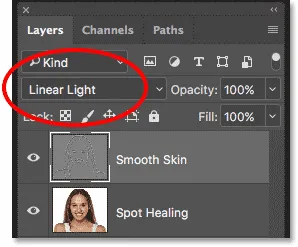
Промена режима мешања слојева.
Ово спаја резултат Хигх Пасс-а са сликом, стварајући ефекат високог контраста, преоштреног. Можда изгледа грозно, али не брините. У трену ће изгледати још горе:

Слика након промене режима мешања слоја глатке коже у Линеар Лигхт.
Повезани: Пхотосхоп-ових пет основних модалних мешавина за уређивање фотографија
Корак 9: Инверт Лаиер
Идите до менија Слика, изаберите Подешавања, а затим изаберите Инверт :
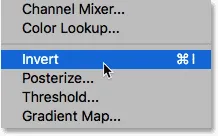
Идите на слику> Подешавања> Инверт.
Са претвореним слојем, слика се претјерано изоштрава до изгледа попут чудног, мутног нереда с великим ружним ореолима око свега:
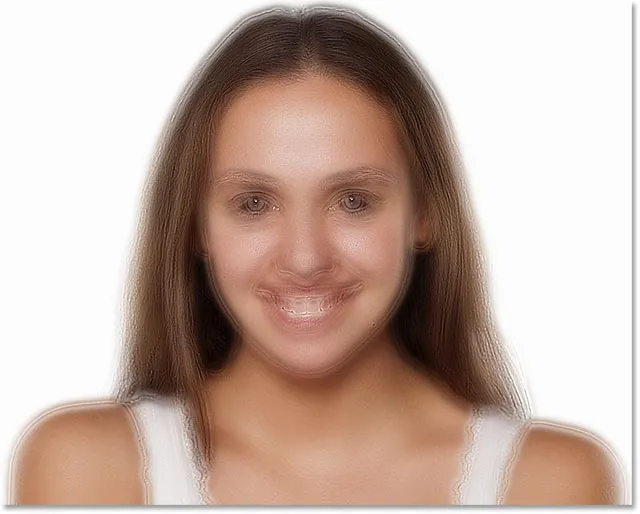
Резултат после преокретања слоја „Глатке коже“.
Корак 10: Отворите опције блендирања
Да бисте смањили ефекат халоа, кликните икону Слојеви слојева на дну плоче Слојеви:
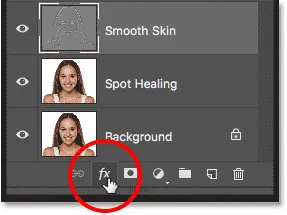
Кликом на икону Слојеви слојева.
Изаберите Опције мешања са врха листе:
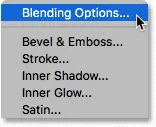
Отварање опција мешања.
Корак 11: Повлачите клизаче „Бленд Иф“
У дијалошком оквиру Стил слоја потражите клизаче Бленд Иф на дну. Постоје два сета клизача, један је означен са "Овај слој", а други испод "Подложни слој". Потребни су нам горњи клизачи (они са ознаком "Овај слој"):
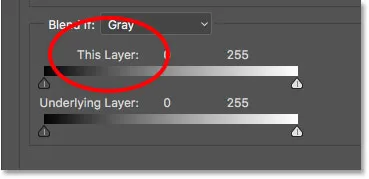
Тхе Бленд Иф клизачи.
Уочите клизач испод сваког краја траке са нагибом. Ови клизачи контролишу како се слој „Глатке коже“ стапа са сликом испод ње на основу нивоа светлине слоја. Клизач са леве стране користи се за мешање тамнијих делова слоја, а клизач са десне стране меша светлије пределе:
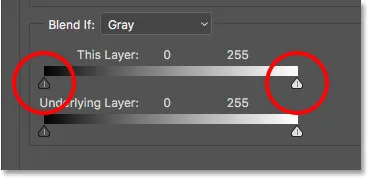
Тамни (леви) и лагани (десни) клизачи.
Смањивање светлосних халоса
Започните с смањењем лакших носача. Притисните и држите тастер Алт (Вин) / Оптион (Мац) на тастатури, кликните клизач са десне стране и почните да га повлачите улево. Држањем тастера Алт (Вин) / Оптион (Мац) поручује Пхотосхопу да подели клизач на пола тако да се, док повлачите, помера само лева страна клизача, док десна страна остаје на месту. Гледајте своју слику док повлачите клизач и угледаћете како лак пропада. Повуците клизач готово скроз улево да бисте их што мање смањили:
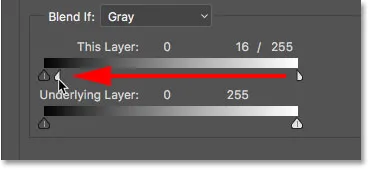
Превлачење леве половине клизача са десне стране.
Ево резултата након превлачења првог клизача. Већина лакших ореола је сада нестала или су, бар, знатно мање уочљиви. Остају само тамнији ореоли:
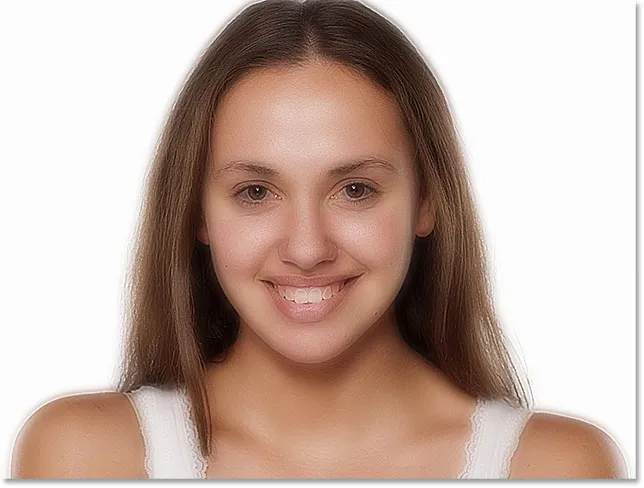
Лаганији ореоли нестају након што повучете клизач са десне стране.
Смањивање тамних халоса
Да бисте смањили тамније халове, притисните и држите тастер Алт (Вин) / Оптион (Мац), кликните клизач на левој страни и повуците десну половину са десне стране. Опет ћете морати да повучете готово скроз удесно да већина мрачних ореола нестане. Кликните ОК (У реду) када завршите како бисте затворили дијалог Лаиер Стиле:
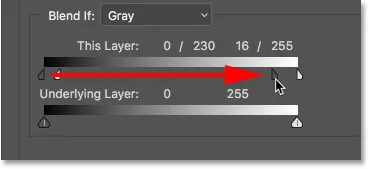
Превлачење десне половине клизача са леве стране.
И ево моје слике након повлачења оба клизача. Њена кожа изгледа врло глатко, али исто је тако и са свим осталим на слици. То ћемо поправити следеће:
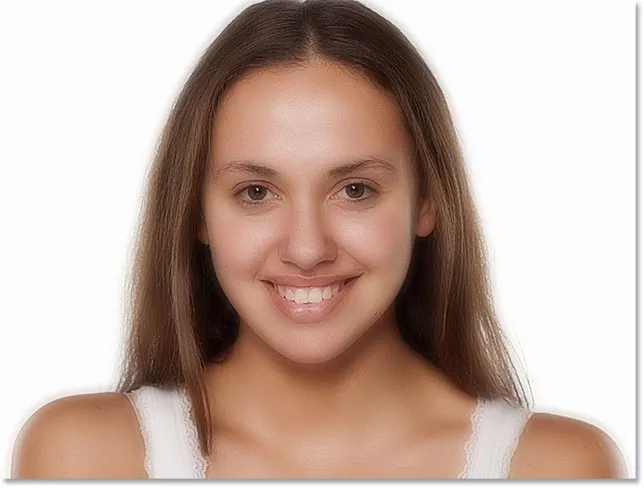
Након повлачења клизача са леве стране нестају тамнији халои.
12. корак: Додајте маску слоја
Да бисте ефект изглађивања ограничили само на кожу, додајте слојну маску. Назад на плочи Слојеви притисните и задржите типку Алт (Вин) / Оптион (Мац) на тастатури и кликните на икону Адд Лаиер Маск :
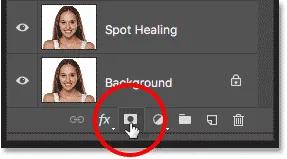
Додавање маске слоја док држите Алт (Вин) / Оптион (Мац).
На слоју „Глатке коже“ појављује се минијатурна маска са напуњеним слојем. Ово сакрива ефекат изравнавања, тако да га можемо поново офарбати тамо где нам треба:
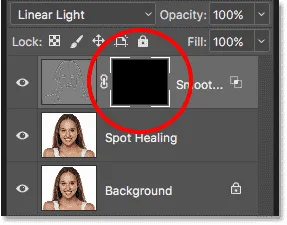
Маска са напуњеним црним слојем додата је слоју „Глатке коже“.
Повезани: Разумевање маски слојева у Пхотосхопу
Корак 13: Изаберите алатку четкице
Изаберите алатку четкице на траци са алаткама:
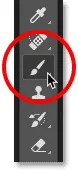
Одабир алата за четкицу.
14. корак: Подесите боју четкице на белу
Провјерите је ли боја предњег плана (боја четке) постављена на бијелу . Можете да видите тренутне боје предњег и позадинског дела у приказима боја при дну алатне траке. Корак у горњем левом делу је боја предњег плана. Ако није постављено на бело, притисните слово Д на тастатури да бисте брзо ресетовали боје на подразумеване вредности:
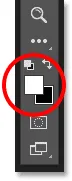
Боја предњег плана (боја четке) треба да буде бела.
Корак 15: Премажите се кожом
Пре него што започнете са сликањем, проверите опције четкица у траци са могућностима. Уверите се да је режим (кратак за режим бленде) постављен на нормално, непрозирност на 100%, а проток такође на 100% :

Пазите да су опције Моде, Опацити и Филл постављене на њихове задане вредности.
Затим премажите кожу да бисте открили ефекат изглађивања. Четкица са меким ивицама ће најбоље радити. Већ знамо да можемо променити величину четкице са тастатуре левим и десним заградним тастерима. Додајте тастер Схифт да бисте променили тврдоћу четке. Притисните тастер Схифт и леви тастер за носач да бисте четкицу учинили мекшом или Схифт и десни тастер за носач да бисте четку учинили тврђом.
Пример: Сликарство за откривање глатке коже
Почећу сликањем преко њеног чела. С обзиром да сликамо на масци слоја, а не на самом слоју, не видимо боју четкице док сликамо. Уместо тога, откривамо ефекат изглађивања у пределима на којима смо сликали:
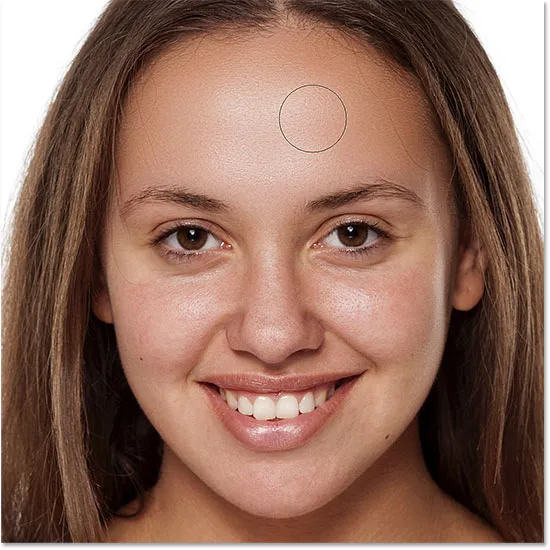
Враћање глатке коже у чело жене.
Затим ћу сликати преко носа, образа и око очију како бих открио заглађивање коже на тим пределима. Прилагодите величину четкице како бисте избјегли сликање по детаљима који би требали остати оштри. Ако клизнете и офарбате погрешно подручје, притисните слово Кс на тастатури како бисте боју четке поставили црну, а затим превуците грешку да бисте сакрили ефекат изглађивања. Поново притисните Кс да бисте вратили боју четкице на белу и наставили сликати да бисте изгладили и омекшали кожу:
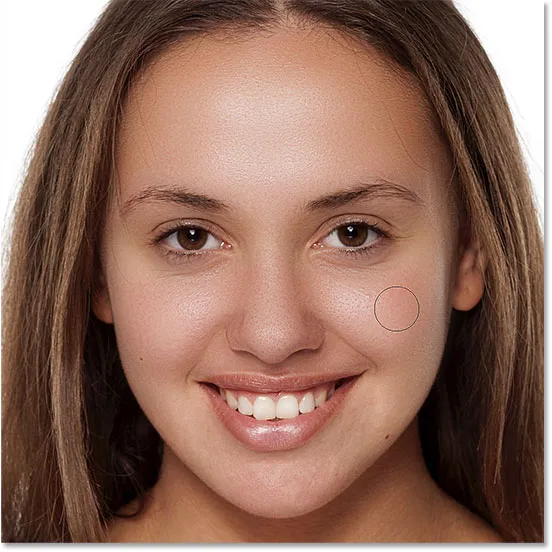
Открива више ефекта изглађивања, али само преко коже.
Коначно ћу је сликати око уста и преко браде како бих изгладила и омекшала те пределе, а истовремено пазећи да не избегнете усне:
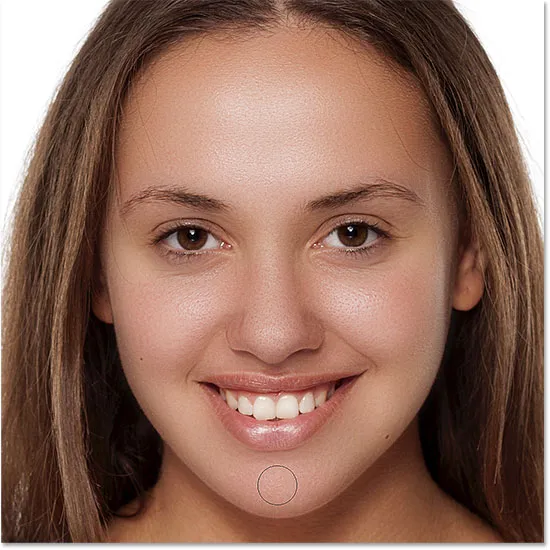
Откривање глатке коже на доњим деловима лица.
Преглед маске слоја
Да бисте тачно видели где сте сликали, притисните и држите тастер Алт (Вин) / Оптион (Мац) и кликните на минијатуру слоја маске на панелу Слојеви:
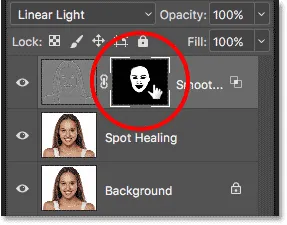
Држите Алт (Вин) / Оптион (Мац) и кликните на минијатуру минијатуре слоја.
Ово пребацује ваш поглед са слике на маску слоја. Бијела подручја у маски су мјеста на којима сте насликали како бисте обновили изглађивање коже. Црне области су када ефекат изглађивања остаје скривен. Изгледа помало језиво, али гледање маске је одличан начин да се уверите да нисте пропустили ниједну мрљу, а можете је и директно сликати на маски. Да бисте се вратили на своју слику, још једном притисните и држите Алт (Вин) / Оптион (Мац) и кликните на минијатуру слоја маске:

Користите приказ маске да бисте потражили било која подручја која су вам недостајала.
Корак 16: Смањите непрозирност слоја
У овом тренутку смо изгладили и омекшали кожу, али ефекат је превише интензиван. Да бисте га смањили, смањите непрозирност слоја „Глатке коже“. Генерално, вредност непрозирности између 40% и 60% најбоље функционише, али то ће зависити од ваше слике. Ја ћу поставити мој на 50%:
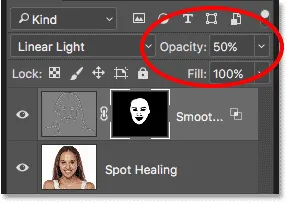
Смањивање непрозирности ефекта омекшавања коже на 50%.
И с тим смо готови! Ево, након смањења непрозирности слоја, мој коначни резултат је да њена кожа сада изгледа сјајно:

Коначни резултат глађења коже.
И ту га имамо! Тако можете лако изгладити и омекшати кожу у Пхотосхопу! За више туторијала за ретуширање портрета, научите како смањити боре, како променити боју очију или како избелити зубе помоћу Пхотосхопа! Или посетите наш одељак за ретуширање фотографија ради више туторијала!