У претходном водичу из ове серије о многим начинима претварања фотографија у боји у црно-беле у Пхотосхопу научили смо како да креирате прилагођене црно-беле фотографије комбинујући различите количине црвене, зелене и плаве боје у јединствену слику сиве боје користећи канални миксер.
Сам процес је био довољно једноставан - превуците неколико клизача да бисте контролисали количину која се сваком каналу додаје у слику, док покушавате да задржите укупну количину сва три канала на 100% како не бисте изгубили детаље о истицању. Можда, једноставно, све док разумете како функционишу канали у боји и не смета вам да вас присиљавају да размишљају попут рачунара.
Али шта ако не желите размишљати попут рачунара? Шта ако на пример видите жуто, не као мешавину једнаких делова црвене и зелене, већ као, жуту? Шта ако само желите да будете у могућности да затамните подручја у својој црно-белој верзији која су некада била жута једноставно одабиром Жута са листе и повлачењем клизача да бисте их потамнили? У овом туториалу ћемо видети како то точно учинити. Погледаћемо један од најбољих начина Пхотосхопа за претварање слика у боји у црно-беле, начин који нам даје велику контролу над резултатима, а опет је тако невероватно једноставан да ако можете изабрати боје са листе и повући клизач, имате све потребне вештине! Које чаробно средство може да нам учини живот тако једноставним? То је заправо један који смо већ погледали на почетку ове серије. Време је да погледате још, напреднији преглед Пхотосхоп-овог прилагођавања нијансе / засићености !
Ево, последњи пут, фотографију коју користим у овом низу туторијала:
 Оригинална слика.
Оригинална слика.
Хајде да почнемо!
Корак 1: Додајте слој подешавања нијанси / засићења
Као и код већине Пхотосхопових подешавања слике, подешавање Хуе / Сатуратион долази у два укуса. Постоји стандардна верзија која врши промене директно на самој слици и ту је верзија слоја за подешавање . Као што смо научили у водичу неструктивног уређивања фотографија помоћу слојева подешавања, увек је најбоље радити са слојевима за подешавање, јер добијамо потпуно исте резултате као што смо видели са стандардним подешавањима слике (налази се у менију Слика > Подешавања у менију Трака на врху екрана) без повреде једног пиксела на оригиналној фотографији.
Да бисте додали слој подешавања Хуе / Сатуратион, кликните на икону Нев Адјустмент Лаиер (Слој новог подешавања ) на дну палете Слојева (то је круг подељен дијагонално између црне и беле) и изаберите Хуе / Сатуратион са листе слојева за подешавање који се појављује:
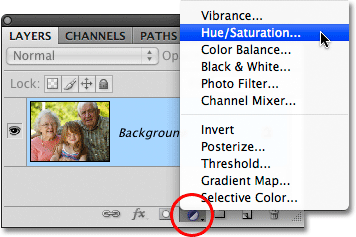 Кликните на икону Нев Адјустмент Лаиер и изаберите Хуе / Сатуратион са листе.
Кликните на икону Нев Адјустмент Лаиер и изаберите Хуе / Сатуратион са листе.
Видећете да је нови слој за подешавање Хуе / Сатуратион приказан директно изнад позадинског слоја у палети Слојева:
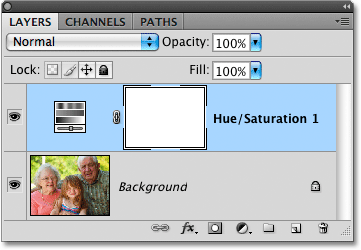 Као што назив говори, слојеви за прилагођавање појављују се као независни слојеви у палети Слојева.
Као што назив говори, слојеви за прилагођавање појављују се као независни слојеви у палети Слојева.
Корак 2: Десатурате фотографију
Ако користите Пхотосхоп ЦС4 као што сам користио у овим водичима, на Контролној табли за подешавање, која је нова за ЦС4, наћи ћете разне контроле за слој подешавања Хуе / Сатуратион. Ако користите Пхотосхоп ЦС3 или старије верзије, контроле ће се појавити у дијалошком оквиру који ће се појавити на вашем екрану.
Стварање прилагођене црно-беле верзије фотографије у боји помоћу слоја за прилагођавање нијансе / засићености је процес у два корака. Први корак, на који смо се осврнули у уџбенику Десатуатинг Цолоур, је креирање почетне црно-беле верзије десатурацијом боје на целој слици, а то можемо учинити једноставним превлачењем клизача Засићење све до лево:
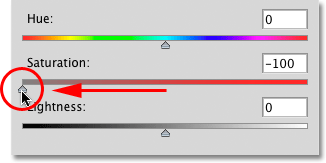 Повуците клизач Сатуратион улево да бисте брзо десатурали слику.
Повуците клизач Сатуратион улево да бисте брзо десатурали слику.
Ако погледамо фотографију у прозору документа, видимо да је уклоњена сва боја:
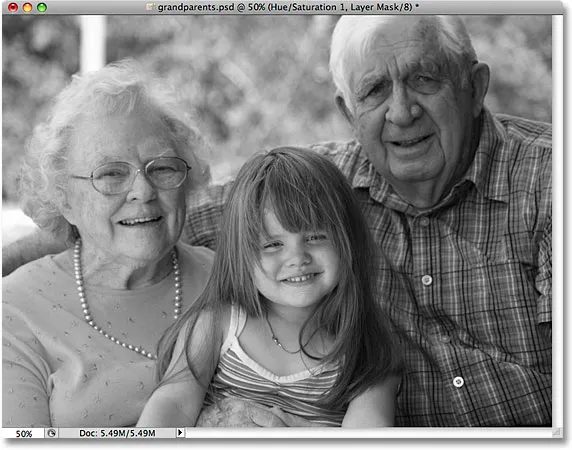 Са потпуно засићеном бојом слика се појављује у црно-белој боји.
Са потпуно засићеном бојом слика се појављује у црно-белој боји.
Корак 3: Осветлите или потамните различите боје на слици
Засада је добро. Уклонили смо боју са целокупне слике. Па, велика ствар, зар не? Већ смо погледали обиље начина да се то уради. Па, због чега је техника прилагођавања нијанси / засићења тако посебна? Оно што је чини посебном, откад сте питали, јесте да сада можемо створити прилагођену црно-белу верзију осветљавањем или затамњењем одређених подручја слике на основу њихове оригиналне боје!
Ако погледате крај врха дијалошког оквира Хуе / Сатуратион (или панела за подешавања у Пхотосхопу ЦС4, који ћу од сада назвати дијалошким оквиром како би све било једноставно), видећете опцију која је тренутно постављена за мастер :
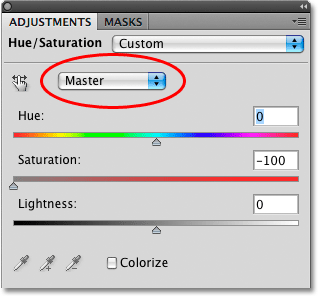 Опција избора боја у дијалошком оквиру Хуе / Сатуратион, подразумевано постављена на Мастер.
Опција избора боја у дијалошком оквиру Хуе / Сатуратион, подразумевано постављена на Мастер.
Ова опција нам омогућава да одаберемо које боје утјечемо на слици. Као што видимо, опција је подразумевано постављена на Мастер, што значи да ће све промене на клизачима у дијалошком оквиру једнако утицати на све боје на слици. Због тога смо били у стању да десатурамо све боје одједном када смо повукли клизач Сатуратион лево.
Ако кликнете на реч Мастер, појавиће се падајући списак који нам омогућава да одаберемо било коју од шест главних боја на слици (црвена, жута, зелена, цијан, плава и магента). Одабиром одређене боје можемо прилагодити само подручја на слици која су првобитно садржавала ту боју, остављајући сва остала подручја непромијењена. Након што одаберемо боју која нам треба, једноставно можемо превући клизач Светлости према левој страни да бисте потамнили подручја на фотографији која су првобитно садржавала ту боју или превући клизач удесно да бисте осветлили та подручја.
Рецимо, рецимо да желим да троје људи на фотографији изгледа светлије. Иако заправо не могу да видим оригиналну боју сада када смо слику заситили, знам да тон коже увек садржи много црвене боје, па ћу кликнути на реч Мастер и изабрати Црвене са листе боја која се појављује :
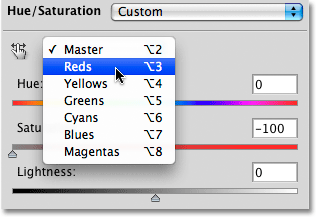 Одабир Црвене боје из опције избора боја.
Одабир Црвене боје из опције избора боја.
Кад је изабран Редс, сада могу посветлити тонове коже (као и било која друга подручја на слици која је првобитно садржавала црвену боју) повлачењем клизача Лигхтнесс удесно. Пазите на своју слику у прозору документа док повлачите клизач да бисте проценили резултате. Повлачићу клизач Светлости на вредност око +50, али ваша фотографија ће се разликовати од моје, зато користите поставку која најбоље одговара вашој слици:
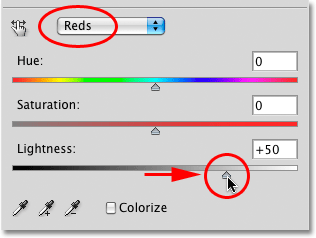 Осветљавање тонова коже на слици повлачењем клизача Светлости према десно.
Осветљавање тонова коже на слици повлачењем клизача Светлости према десно.
Тонови коже сада изгледају светлији у црно-белој верзији фотографије:
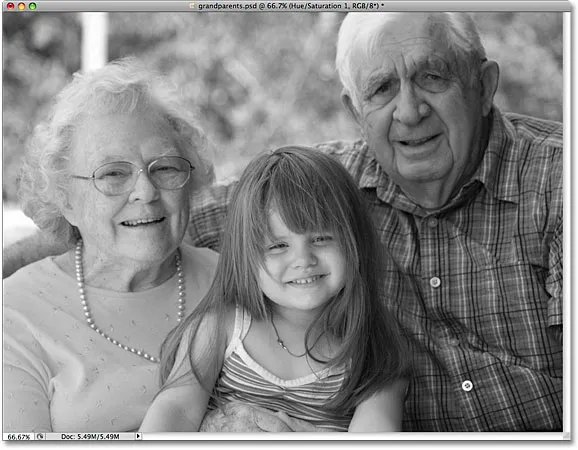 Сва подручја на фотографији која су првобитно садржавала црвену боју сада ће изгледати свјетлије.
Сва подручја на фотографији која су првобитно садржавала црвену боју сада ће изгледати свјетлије.
То можете учинити са било којом од шест оригиналних главних боја. Једноставно одаберите другу боју с листе, а затим превуците клизач Лигхтнесс улево или удесно да бисте потамнили или осветлили било која подручја на слици која су првобитно садржавала ту боју.
Ако се не можете сјетити која је била оригинална боја предмета или подручја, кликните на икону видљивости слоја ("очна јабучица") лијево од слоја за прилагодбу Хуе / Сатуратион у палети Слојеви да бисте привремено сакрили слој за прилагодбу поглед:
 Употријебите икону видљивости слоја да бисте привремено укључили и искључили слој.
Употријебите икону видљивости слоја да бисте привремено укључили и искључили слој.
Ово ће сакрити ефекте слоја за подешавање и привремено вратити слику у верзију у боји:
 Сакривањем слоја за подешавање враћа се сва боја на слици.
Сакривањем слоја за подешавање враћа се сва боја на слици.
Мислим да је позадина у мојој црно-белој верзији мало превише светла, и гледајући још једном верзију у пуној боји, лако видим да позадина садржи углавном стабла. Иако нам се дрвеће чини зеленим, у листовима дрвећа и другим биљкама заправо има више жутог од зеленог, тако да ако желим да потамнимо ту област фотографије, мораћу да одаберем Жуте са листе боја у дијалогу Хуе / Сатуратион. кутија.
Пре него што одаберемо било коју другу боју, прво морамо да укључимо слој за прилагођавање нијансе / засићености. Да бисте то учинили, кликните још једном на икону видљивости слоја у палети Слојеви:
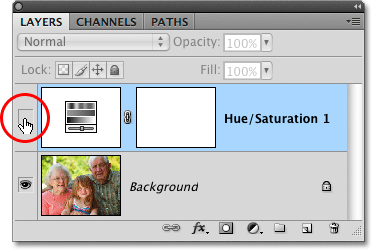 "Очна јабучица" није видљива на икони видљивости слоја док је слој скривен.
"Очна јабучица" није видљива на икони видљивости слоја док је слој скривен.
Ово ће вратити фотографију у прозору документа у црно-бело стање. Да затамнимо дрвеће у позадини, на листи боја у дијалошком оквиру Хуе / Сатуратион (Жута / засићеност) изаберите Жуте :
 Одабир жуте боје из опције избора боја.
Одабир жуте боје из опције избора боја.
Затим ћу, одабраним жутим, потамнити дрвеће у позадини, као и било која друга подручја на слици која су првобитно била жута, повлачењем клизача Светлости према левој страни. Опет ћете желети да пазите на своју слику у прозору документа док повлачите клизач да бисте проценили резултате, јер су све фотографије различите:
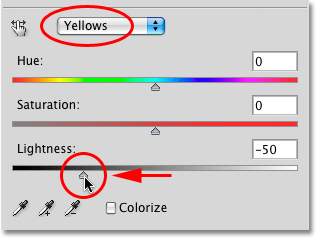 Затамњивање жутила на слици повлачењем клизача Светлости према левој страни.
Затамњивање жутила на слици повлачењем клизача Светлости према левој страни.
Ево моје црно-беле верзије након потамњења дрвећа у позадини:
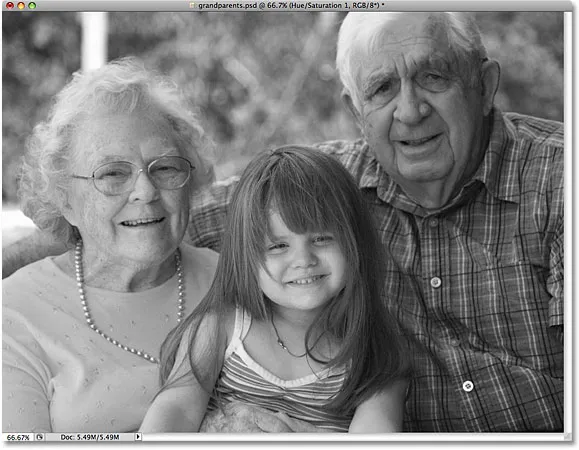 Позадина се чини тамнија.
Позадина се чини тамнија.
Не бојте се да са листе изаберете погрешну боју и осветлите или затамните погрешну област слике, јер увек можете да повучете клизач Светлости на првобитно место да бисте поништили све промене. Пошто користимо верзију подешавања слоја Хуе / Сатуратион наредбе, свака промена коју извршимо у дијалошком оквиру потпуно је одвојена од саме слике. Ниједна пиксела на оригиналној фотографији никада није оштећена, зато слободно експериментирајте колико год желите са разним бојама и клизачем Лигхтнесс док нисте задовољни резултатима.
Одржавање црно-беле верзије до краја измена
Ако мислите да ћете се у неком тренутку у будућности желите вратити на слику како бисте додатно прилагодили црно-белој верзији, обавезно сачувајте документ као Пхотосхоп .ПСД датотеку . Ово ће задржати нетакнут слој за подешавање одтенка / засићености у палети Слојева, омогућавајући вам да брзо поново отворите дијалошки оквир и извршите све потребне измене.
У Пхотосхопу ЦС3 или старијој верзији, да бисте у било којем тренутку поново отворили дијалошки оквир Хуе / Сатуратион, једноставно двапут кликните на његову сличицу у палети Слојеви. Кликните У реду у горњем десном углу дијалошког оквира када завршите са уносом промена да бисте их затворили. У Пхотосхопу ЦС4, кликните једном на његову сличицу у палети Слојева да бисте приказали контроле Хуе / Сатуратион на плочи за подешавања:
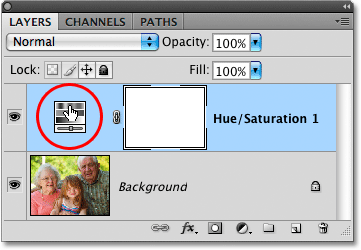 Двапут кликните на минијатурну сличицу Хуе / Сатуратион да бисте поново отворили дијалошки оквир (Пхотосхоп ЦС3 и старији) или кликните једном да бисте погледали контроле на плочи за подешавања (Пхотосхоп ЦС4).
Двапут кликните на минијатурну сличицу Хуе / Сатуратион да бисте поново отворили дијалошки оквир (Пхотосхоп ЦС3 и старији) или кликните једном да бисте погледали контроле на плочи за подешавања (Пхотосхоп ЦС4).
Као што смо видели, слојеви за прилагођавање нијансе / засићености олакшавају, природно и забавно претварање фотографија у боји у црно-беле, а ако користите Пхотосхоп ЦС2 или старије, мислим да ћете се сложити да је ова метода најбоља избор за постизање сјајних резултата без пуно збрке или гњаваже.
Ако с друге стране желите апсолутно најбољи начин претварања фотографија у боји у црно-беле и користите Пхотосхоп ЦС3 или новији, сигурно ћете желети да проверите подешавање црно-беле слике, потпуно ново у Пхотосхопу ЦС3!