
Увод у 3Д текст у блендеру
Блендер је бесплатна апликација отвореног кода у области 3Д рачунарске графичке креације за играње, анимацију и друге системске графичке визуелне ефекте. Софтвер развија и подржава Блендер фондација од 1998. Сви 3Д визуелни радови и пројекти попут 3Д анимације за игре и филмове, 3Д штампање, уметност, гиф, реклама, визуелни ефекти и још много тога могу учинити блендер. Многи студији користе алат за 3Д моделирање, текстурирање, одвртање УВ зрачења, уређивање растерских графика, дим, течност, косу, кожу, динамику, учвршћивање, рендерирање, меко тело, покретне графике и креирање видеа и компостирање и за многе друге ефекте.
Данас ћемо видети како направити 3Д текст за рекламе и прављење наслова за филмове и многе друге сврхе у доњем одељку.
Како креирати 3Д текст у блендеру?
Кликните на икону Блендер и уклоните задану коцку која се отвара са заданим екраном пројекта. Сачувајте пројекат на локацији, а затим наставите да радите као корак по корак описано у наставку: -
1. корак: Померите А и додајте текст. Кликните на „ Схифт + А “ са тастатуре, а листа се отвара на екрану, а затим изаберите опцију „Текст“.
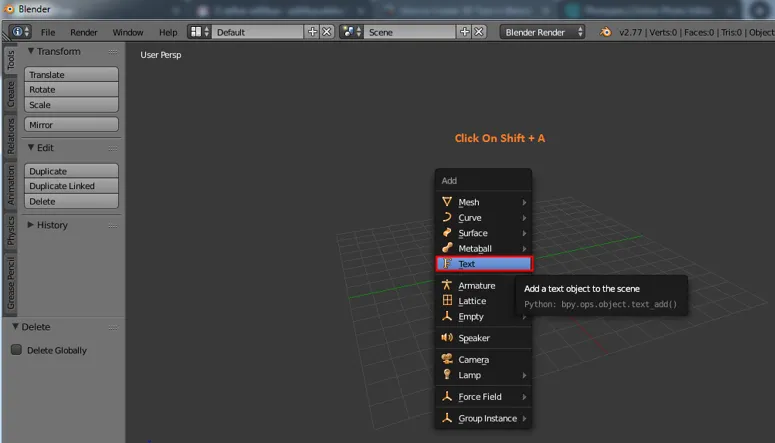
Блендер ће креирати подразумевани текст и курсор након избора. Притисните тастер са типковнице који вам помаже да промијените текст у режим текста и чврсти режим по потреби да бисте уредили текстуалну област за одабир текста и кликните на картицу. Цурсер се директно истиче у углу јер је текст исти као и реч прозора. Сада можемо да кликнемо повратни простор или одаберемо комплетан текст одједном и да га избришемо. Упишите текст који се мора појавити по потреби.
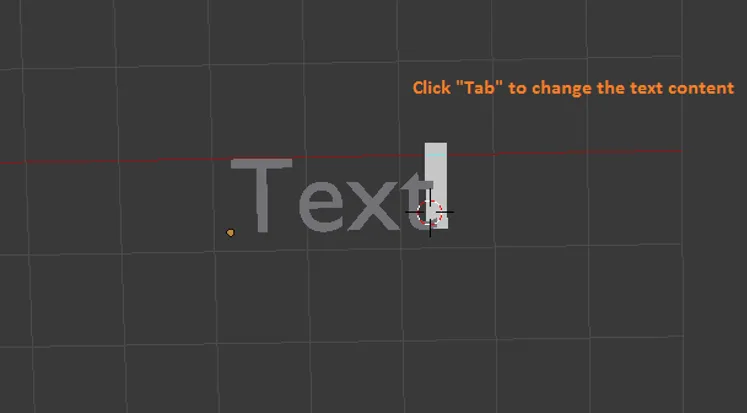
Корак 2: Након што попуните тражени текст у подручју, кликните ТАБ, режим текста се мења у режим објекта. Сада морамо да научимо неколико основа Блендера
- Помицање = Схифт + средње дугме миша
- Помицање = ос + повлачење десним кликом за премјештање објеката
- Ротирање = врући тастер Р
- Величина скале = Хот тастер С
- Избор = Леви клик миша
- Ротирање приказа = средњи тастер миша и померање миша.
Ови тастери помажу у креирању и померању објеката и гледању у различите углове.
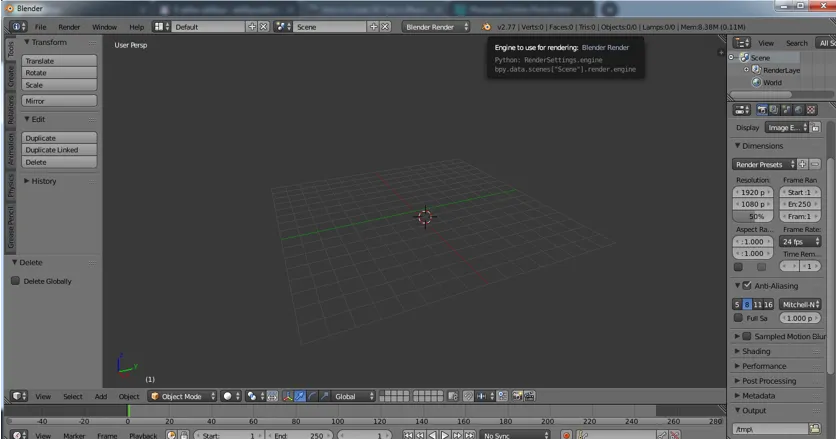
Корак 3: Изаберите текст и кликните на „Таб“ да бисте укључили режим текста.
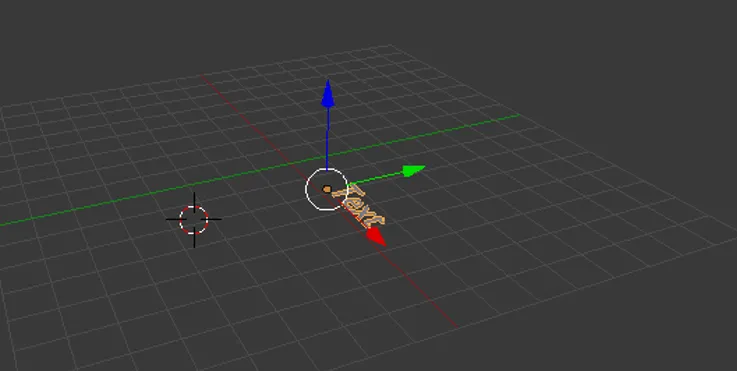
Укуцајте потребан текст и уклоните нежељене речи или слова о томе како се понашамо у датотеци Виндовс речи.
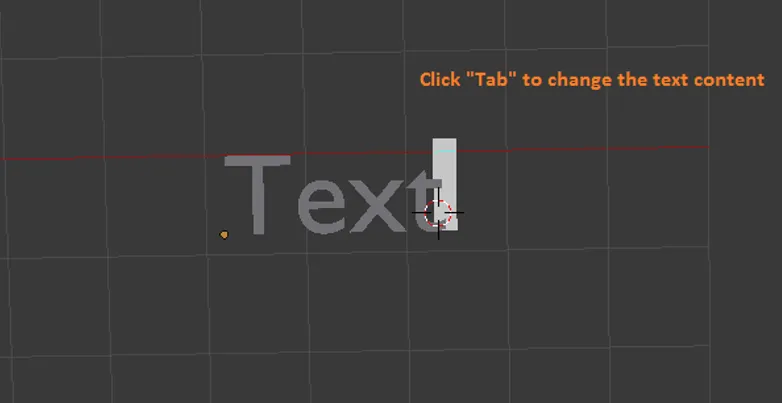
Једном након што на екрану укуцате реч пчелињака и кликнете на „Таб“ да бисте га учинили објектом, преместите га на средину решетке.
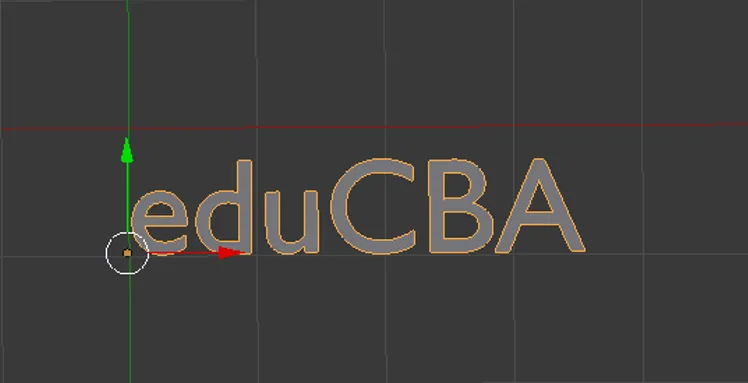
Корак 4: Изузимање 3Д текста може се извршити као што је приказано у наставку.

Одаберите изузети и дајте потребну вредност искључења висине која је потребна тексту.
Чак можемо максимизирати прозор тако што ћемо кликнути и одабрати опцију Максимизирање или користити Цтрл стрелицу нагоре и стрелицу надоле да бисте повећали и смањили вредности.
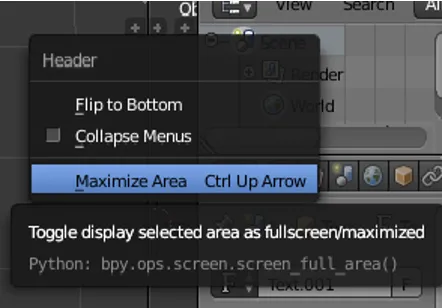
Из левог окна можемо максимизирати и одабрати икону “ Ф ” да би одабрали све атрибуте у вези са текстом и предњом страном за наш текст.
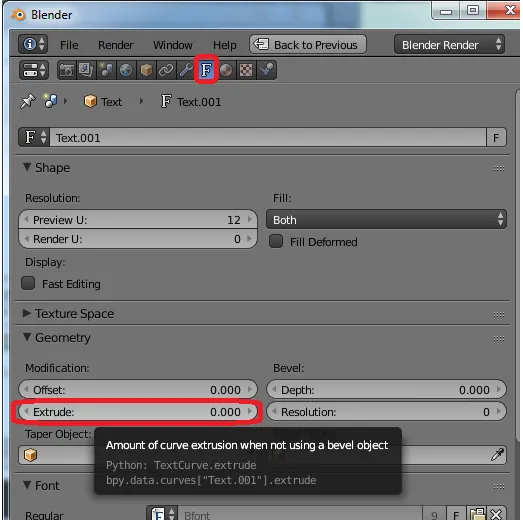
Корак 5: - Ротирање текста
До сад је наш текст био раван на решетки, сада учинимо текст видљивим са предње стране (пробудимо га).
Идите на ротирајуће опције и на Кс оси дају вредност као 90 степени. Текст мења оријентацију као што је приказано.
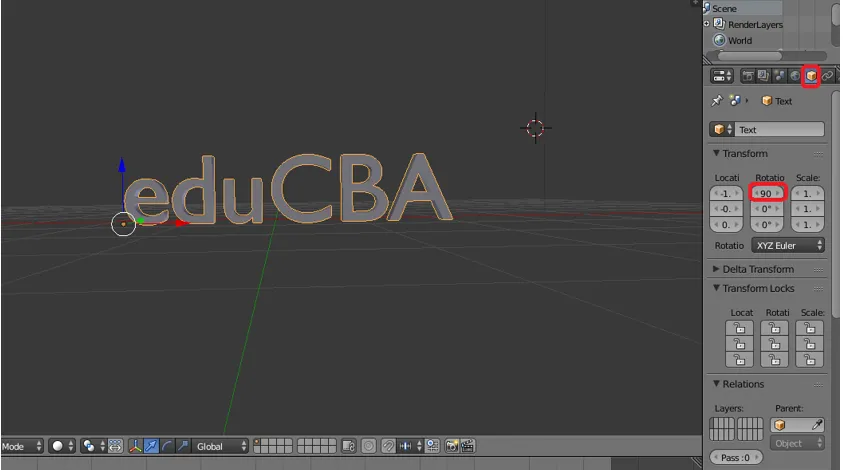
Корак 6: Идите на Фронтс слој на левој табли за све атрибуције у тексту на окну.
Предња страна -> кликните на Учитај датотеку (симбол мапе)
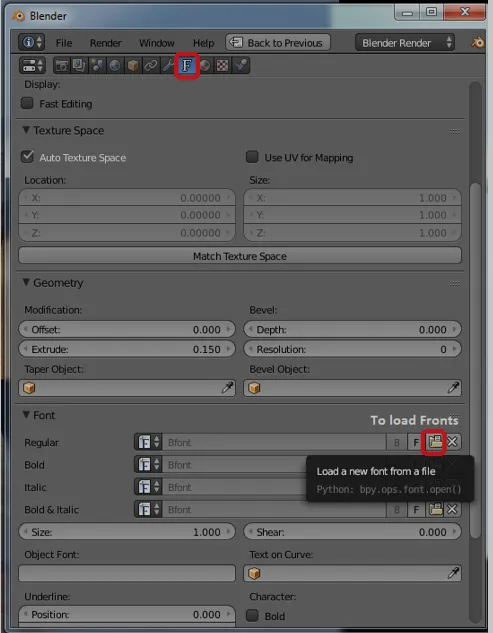
Отвара се претраживач датотека Блендер, а затим кликне на Ц погон
Ц погон -> кликните на Виндовс фолдер
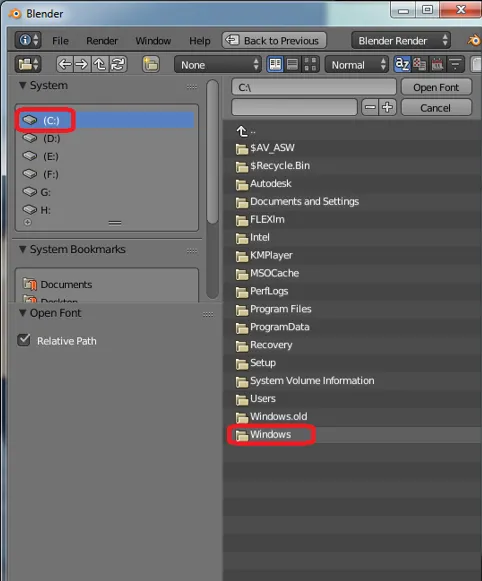
Ц: - виндовс -> одаберите фасциклу Фонтови
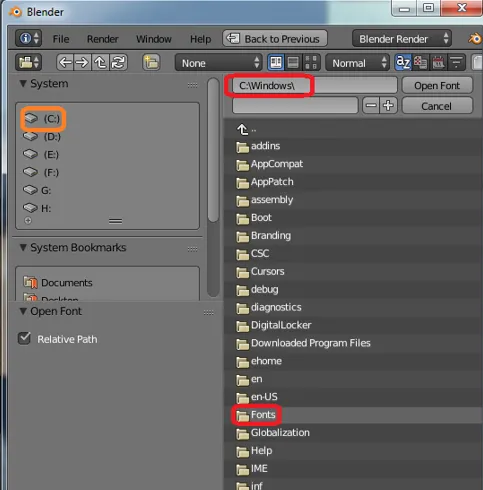
Ц: \ виндовс \ фонтови овдје ће бити доступни сви стандардни приступни фонтови за инсталацију блендера.
Многи мрежни додаци су такође доступни за коришћење у Блендер-у да би имали јединствени стил наслова. Апликација садржи углавном све предње стране.

Корак 7: Након примене одговарајућег предњег дела текста, а затим на левом окну имамо две могућности Левел и Бевел. Обоје помажу у обликовању углова текста ако су у угловима превише оштри.
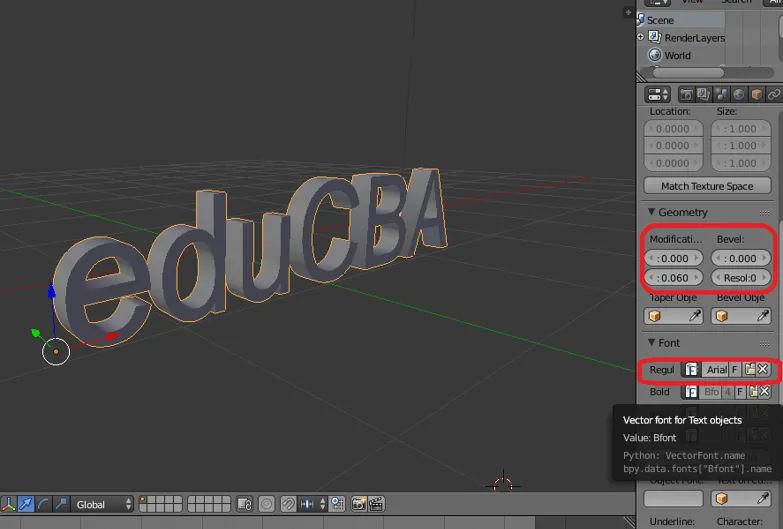
Корак 8: Додавање резолуције додаје таласност и гладак радијус у угао текста.

Корак 9: Претварање из текста у мрежни објект
Овде ћемо променити Тект у Објецт тако што ћемо целом тексту доделити мрежну атрибуцију.
АЛТ + Ц са тастатуре је хитна типка за промену садржаја у мрежну мрежу.
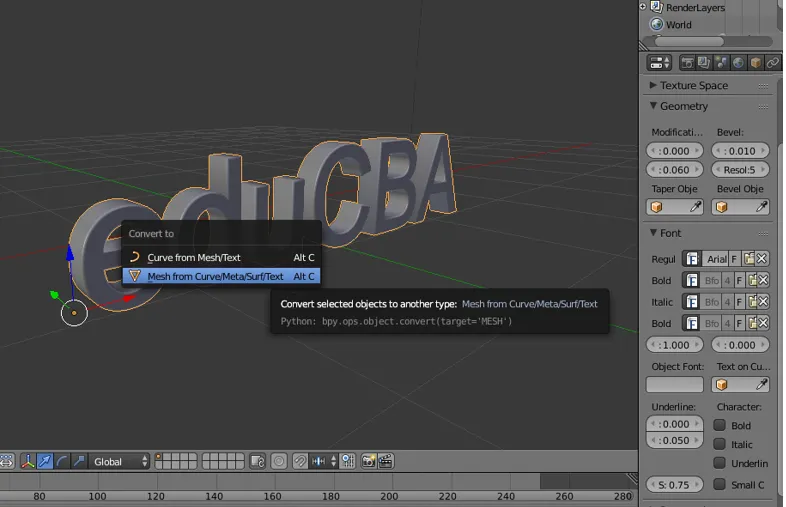
Једном када текст постане мрежа, примењује се са више тачака, линија и лица. Ако променимо режим из објекта у режим уређивања

Корак 10: Променом текста у мрежну мрежу биће створено неколико дупликата вектора (вертикала или тачака) за њихово брисање. Држите екран у режиму уређивања и одаберите текст и кликните на В тастер из опција изаберите Уклони парове
Начин уређивања -> Одабрани текст -> В -> Уклони парове.
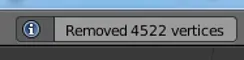
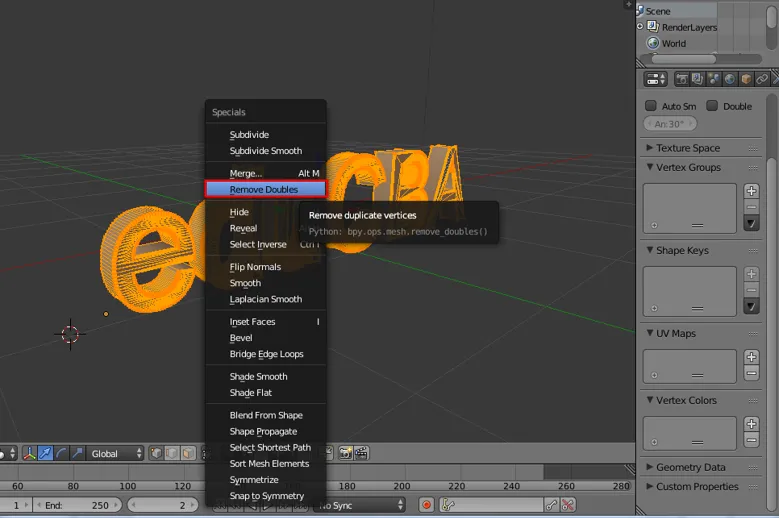
На врху траке менија можемо видети колико је тачака уклоњено као порука блендер-а на екрану.
Корак 11: Лако је додати текстуру у текст. Кликните на Ламберт Симбол на левом окну.
Идите на дифузни прозор и кликните на опцију испод дифузне и поред Ламберта. Појавиће се комплетан прозор у боји одакле можемо одабрати тачну боју.
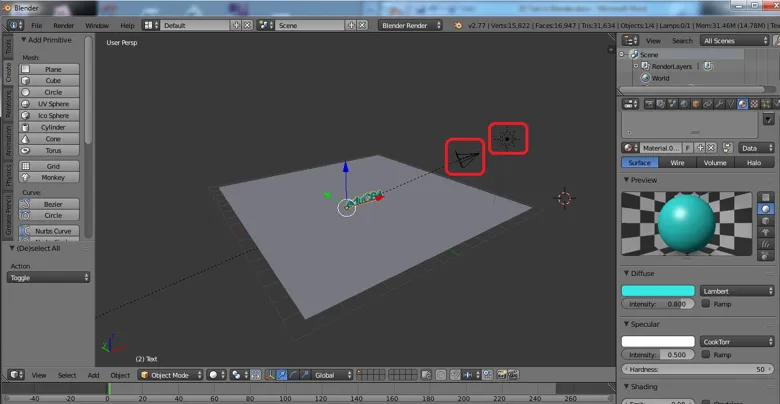
Ако имамо било коју .пнг или .јпг датотеку текстуре на располагању за текстуру, можемо је уметнути у објект користећи + нову опцију на истом подручју.
Овде смо дали акуа цолор тое ријеч ламберт.
Корак 12: Кликните на опцију рендер у горњем десном углу екрана апликација да бисте приказали приказ текста.

Додавање и позиционирање Камера и осветљење такође играју кључну улогу за приказ приказа текста и његових детаља у сенци.
Закључак
Овај поступак прављења 3Д текста помаже у прављењу визуелних 3Д имена за рекламе, приказивања наслова филма и за многе друге пројекте могу их користити. Већина мултимедијалних студија и канала вести користе се за промоције и померање по екрану. Непрекидно вежбање олакшава корисницима руковање сучељем и атрибуцијом.
Препоручени чланци
Ово је водич за 3Д текст у Блендеру. Овдје ћемо расправљати о концепту и детаљно објаснити начин креирања 3Д текста у Блендеру. Можете и да прођете кроз друге наше предложене чланке да бисте сазнали више -
- Оштри алат у Пхотосхопу
- Блендер Алтернативе
- Адобе Пхотосхоп Тоолс
- Алати за тестирање аутоматизације