У овом уџбенику Текстуални ефекти научићемо како да унесете текст у зраке светлости и боје који зраче кроз и око ње. Ова верзија уџбеника је потпуно написана и ажурирана за Пхотосхоп ЦС6 . Ако користите старију верзију Пхотосхопа, хтећете да пратите оригинални водич за Цолорфул Лигхт Бурст Тект.
Ево ефекта који ћемо створити. Наравно, ово је само један пример ефекта. Можете одабрати било који текст и боје које вам се свиђају:
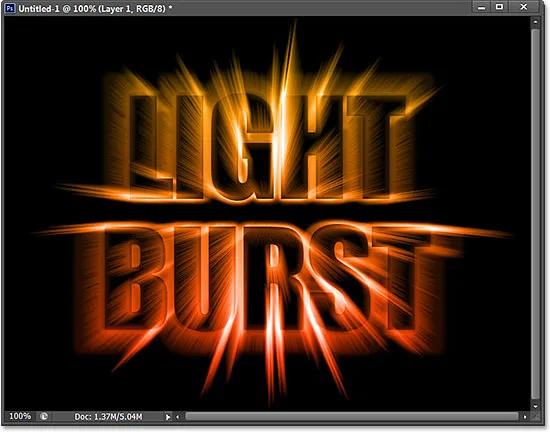
Ефекат шарене светлости.
У креирању овог текстуалног ефекта укључено је прилично неколико корака, али сви су у потпуности објасњени и лако их је пратити, чак и ако сте нови у Пхотосхопу. Још једном, ова верзија уџбеника је посебно за кориснике Пхотосхопа ЦС6. За старије верзије Пхотосхопа обавезно погледајте оригинални водич. Хајде да почнемо!
1. корак: Креирајте нови документ Пхотосхоп
Кренимо од почетка креирањем новог документа за ефекат. Идите до менија Датотека у траци менија на врху екрана и изаберите Ново :
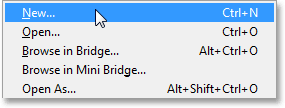
Идите у Датотека> Ново.
Ово отвара дијалошки оквир Нови документ где можемо поставити различите опције за наш нови документ, укључујући његове димензије. За овај туториал ћу ствари поједноставити одабиром Веба за опцију Пресет у врху дијалошког оквира која аутоматски поставља ширину на 800 пиксела и висину до 600 пиксела . Такође поставља вредност резолуције на 72 пиксела по инчу, али ако не створите овај ефекат за штампање, не морате бринути о резолуцији. Опција Садржај позадине на дну треба поставити на бело . Кликните ОК у реду када затворите дијалог и на екрану ће се отворити нови Пхотосхоп документ:
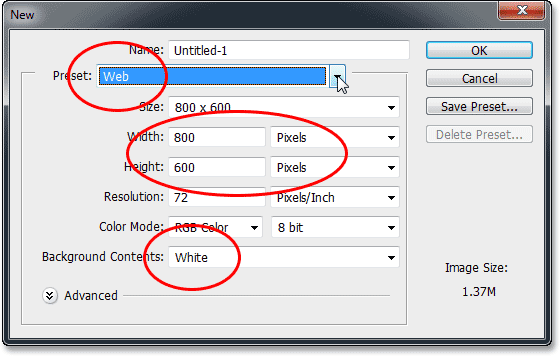
Дијалог бок Нови документ.
2. корак: Додајте свој текст
Сада када имамо наш нови документ, додајмо мало текста. Изаберите алатку Типе на плочи са алаткама крајње лево од екрана:
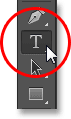
Одабир типа алата.
Притисните слово Д на тастатури да бисте брзо поставили боје предњег и позадинског оквира на њихове подразумеване вредности, које ће вашу боју предњег плана поставити на црну (а боју позадине на белу). Пхотосхоп користи тренутну боју предњег плана као боју текста, што значи да ће и ваша боја текста бити црна.
Затим изаберите фонт у траци са могућностима на врху екрана. Овај ефекат ће најбоље радити дебелим словима, тако да ћу одабрати Импацт и поставићу почетну величину фонта на 72 пт . Видећемо како лако променити величину текста након што смо га додали. За више детаља о раду са типом у Пхотосхопу, провјерите наш потпуни туториал Пхотосхоп Типе Ессентиалс:

Подешавање опција фонта у траци са могућностима.
Са алатком за Типе у вашем избору постављене су опције фонта и црна као боја текста, кликните унутар документа и додајте свој текст. Укуцаћу речи "СВЕТЛО ПОСТОЈИ":
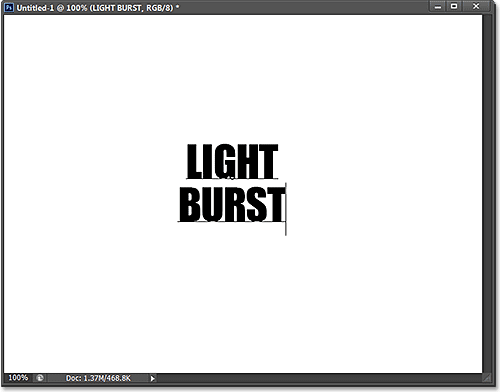
Додавање мог текста.
Када завршите, кликните потврдни оквир на траци са могућностима да бисте га прихватили и изашли из режима за уређивање текста:

Кликом на квачицу на траци са могућностима.
Ако брзо погледамо на плочи Слојеви, видјет ћемо да се текст појављује на слоју Типе изнад позадинског слоја испуњеног бијелом бојом:
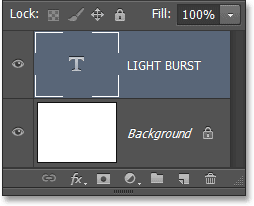
Плоча слојева приказује ново додавани слој Типе.
Корак 3: Промените величину текста бесплатном трансформацијом
Ако вам се текст чини као премален, као што је и мој, лако га можемо променити величине помоћу Пхотосхопове команде Фрее Трансформ. Идите до менија Едит у врху екрана и изаберите Фрее Трансформ :
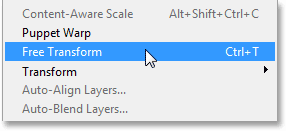
Идите на Уређивање> Бесплатна трансформација.
Овиме се поставља оквир Слободна трансформација и ручке (мали квадрати) око текста. Да бисте промијенили величину текста, кликните и превуците било коју ручку угла . Притисните и држите тастер Схифт док повлачите ручке да бисте ограничили пропорције текста како не бисте искривили облик слова (прво пустите тастер миша пре него што отпустите тастер Схифт). Текст такође можете преместити у положај тако што ћете кликнути било где унутар оквира за ограничавање слободне трансформације и превући се мишем. Када завршите, притисните тастер Ентер (победа) / повратак (Мац) на тастатури да бисте је прихватили и изашли из режима бесплатне трансформације:

Кликом и повлачењем ручица угла да бисте промијенили величину текста.
Корак 4: Растерирајте слој типа
Затим морамо претворити наш текст из слоја Типе у пикселе, процес познат као растеризовање . Идите до менија Типе (ново у ЦС6) у врху екрана и изаберите Растеризе Лаиер Типе :
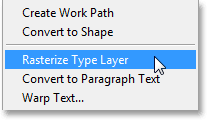
Идите на Типе> Растеризе Лаиер Типе.
Чини се да се с текстом ништа није догодило, али ако погледамо у панел Слојеви, видјет ћемо да је наш Типе слој претворен у стандардни слој темељен на пикселима:
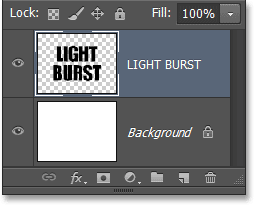
Слој Типе је сада слој на бази пиксела.
Корак 5: Спремите текст као избор
Морамо да направимо контуру одабира из нашег текста, а затим да сачувамо избор да бисмо га могли поново учитати. Да бисте креирали контуру одабира, притисните и држите тастер Цтрл (Вин) / Цомманд (Мац) на тастатури и кликните директно на сличицу за преглед текстуалног слоја на плочи Слојеви:
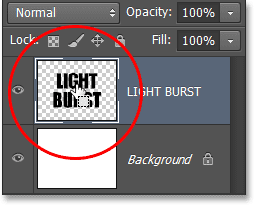
Кликом на сличицу за преглед држите притиснуту типку Цтрл (Вин) / Цомманд (Мац).
Пхотосхоп учитава избор око слова:
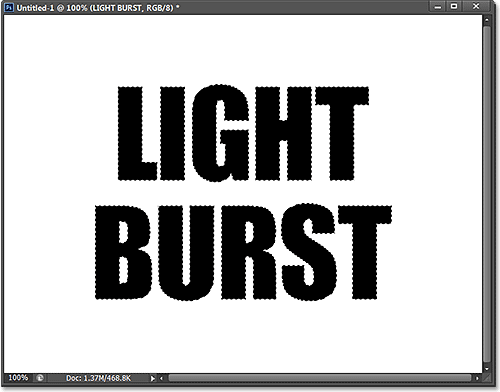
Око текста се појављује контура одабира.
Да бисте сачували избор, пребаците се на панел канала кликом на његову картицу имена . Пронаћи ћете плочу Канали групирани поред панела Слојеви:
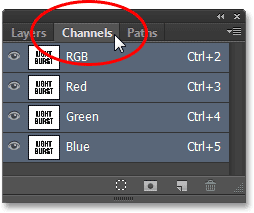
Кликом на картицу на плочи Канали.
Затим кликните на икону Спреми избор као канала на дну плоче Канали (друга икона са леве стране):
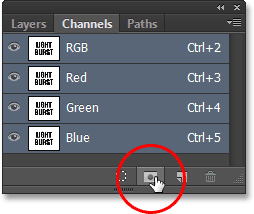
Кликом на икону Саве Селецтион Ас Цханнел.
Нови канал назван Алпха 1 појављује се испод Црвеног, Зеленог и Плавог канала. Наш избор је сада сачуван:
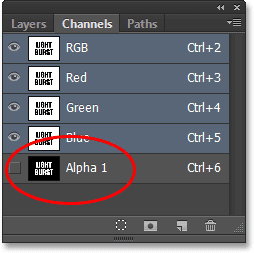
Избор је сачуван као нови канал по имену Алпха 1.
Пребаците се са плоче са каналима на панел слојева кликом на картицу са називом:
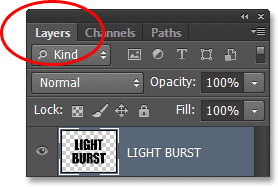
Пребацивање назад на панел слојева.
Више нам не требају обриси избора око текста, па идите на мени „ Селецт “ при врху екрана и изаберите Поништи избор . Или једноставно притисните Цтрл + Д (Вин) / Цомманд + Д (Мац) на тастатури да бисте поништили избор са пречицом:

Идите на Селецт> Деселецт.
Корак 6: Попуните област око текста белом бојом
Кликните на икону видљивости позадинског слоја (малу очну јабучицу) да бисте привремено сакрили позадински слој:
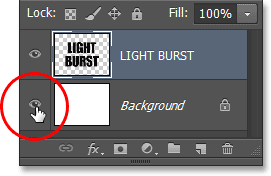
Кликом на икону видљивости за позадински слој.
Са скривеним бијелим слојем позадине, у документу видимо само слој текста. Сиво-бели шаблонски шаблон који окружује слова је Пхотосхоп начин представљања транспарентности, што значи да је сав простор око текста на слоју тренутно празан:
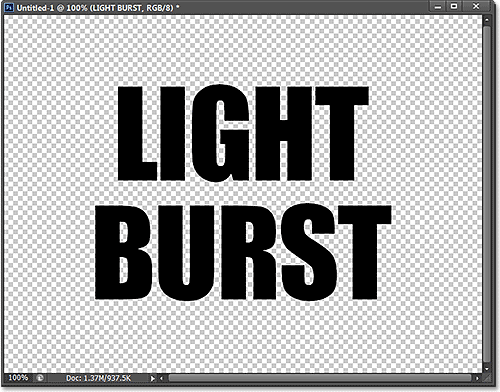
Подручје око текста на слоју је провидно.
Празан простор морамо попунити белим без утицаја на наш црни текст, а то можемо учинити помоћу Пхотосхопове наредбе Филл. Идите до менија Уреди у врху екрана и изаберите Испуните :
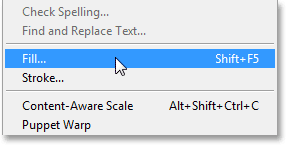
Идите на Едит> Филл.
Ово отвара дијалог за испуњавање. Подесите опцију Усе на врху на Вхите, а затим поставите Блендинг Моде на Мултипли :
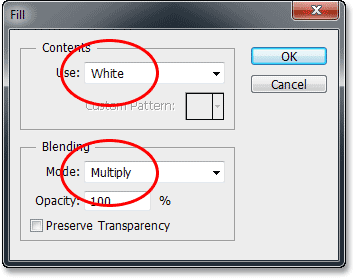
Подешавање опција за попуњавање.
Кликните ОК да бисте затворили дијалог Филл, а Пхотосхоп попуњава прозирно подручје које окружује слова белом бојом. Подешавањем режима блендирања на Множење, црна слова нису утицала:
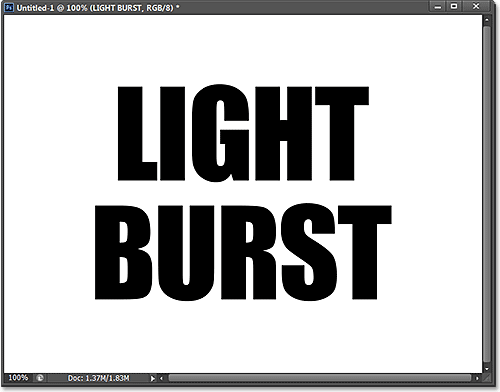
Само је провидна област око текста била напуњена белом бојом.
У овом тренутку можете поново укључити позадински слој кликом на икону видљивости слоја. Искључили смо се само ако је привремено искључено како бисмо на текстном слоју видели шта се дешава са командом Филл:
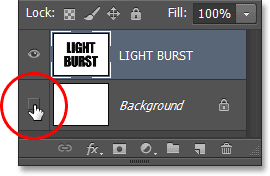
Кликом поново на икону видљивости позадинског слоја.
Корак 7: Примените Гауссов филтер замагљивања
Нашем тексту морамо додати малу количину замућења, а то можемо учинити и помоћу филтра Гауссиан Блур. Идите до менија Филтер у врху екрана, одаберите Блур, а затим одаберите Гауссиан Блур :
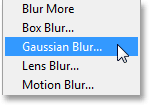
Идите на Филтер> Блур> Гауссиан Блур.
Када се отвори дијалошки оквир Гауссиан Блур, превуците клизач на дну да бисте подесили вредност радијуса на око 4 пиксела :

Постављање вредности радијуса на 4 пиксела.
Кликните ОК да бисте затворили дијалог. Ево мог текста са применљивањем замућења:
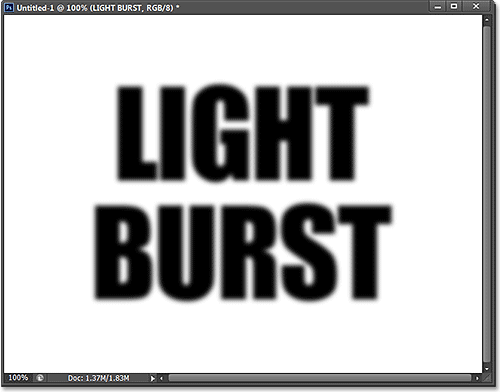
Текст након примене филтра Гауссиан Блур.
Корак 8: Примените Соларизе Филтер
Још једном се померите до менија Филтер у врху екрана, али овај пут изаберите Скривање, а затим одаберите Соларизе :

Идите на Филтер> Стилизуј> Соларизирајте.
Не постоји дијалошки оквир за филтер Соларизе. Пхотосхоп га једноставно примењује на слој текста, а сада се текст појављује као светло сиви контура на црној позадини:
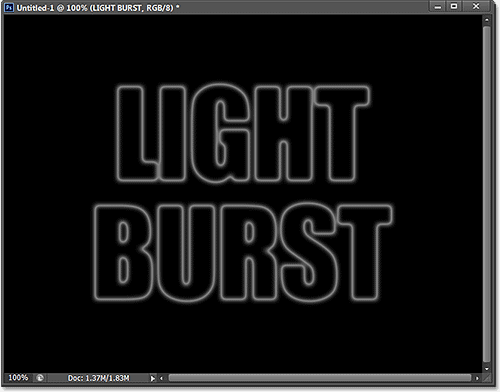
Текст након примене филтра за соларизацију.
Корак 9: Осветлите текст аутоматским тоном
Морамо да посветлимо текст и то можемо врло брзо користећи једно од Пхотосхоп-ових Ауто подешавања слике. Идите до менија Слика у врху екрана и изаберите Аутоматски тон . У наше сврхе овде, заиста није важно да ли сте одабрали Аутоматски тон, Аутоматски контраст или Аутоматску боју, јер у суштини радимо са црно-белом сликом. Изабрао сам Ауто Тоне само зато што је први на листи:
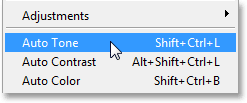
Идите на Слика> Аутоматски тон.
Када је примењен Аутоматски тон, текст се сада чини много светлијим:
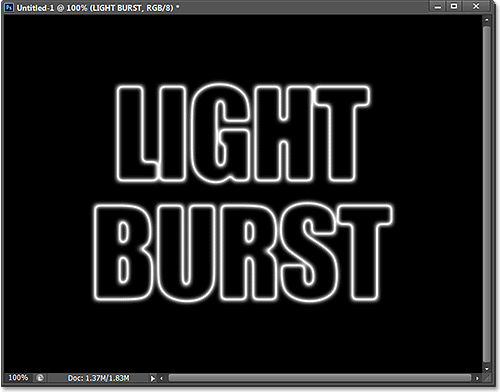
Текст након примене подешавања аутоматског тона.
Корак 10: Умножите слој текста
Морамо да направимо копију нашег слоја текста. Идите до менија Слоја на врху екрана, одаберите Ново, а затим одаберите Слој преко Копирај . Или, бржи начин копирања слоја је једноставним притиском на Цтрл + Ј (Вин) / Цомманд + Ј (Мац) на тастатури:
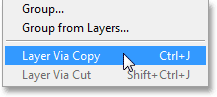
Идите на Слој> Ново> Слој преко Копирај.
Копија текстног слоја појављује се изнад оригинала на панелу Слојеви:
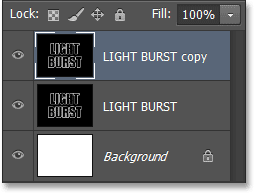
Плоча слојева која приказује копију слоја текста.
Корак 11: Примените филтар Поларне координате
Са копијом одабраног слоја текста (означен плавом бојом) на панелу Слојеви, идите на мени Филтер на врху екрана, изаберите Дисторт, а затим изаберите Поларне координате :
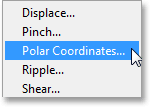
Идите на Филтер> Дисторт> Поларне координате.
Када се отвори дијалошки оквир Поларне координате, изаберите опцију Полар то Правокутник на самом дну, а затим кликните на ОК да бисте затворили дијалог:
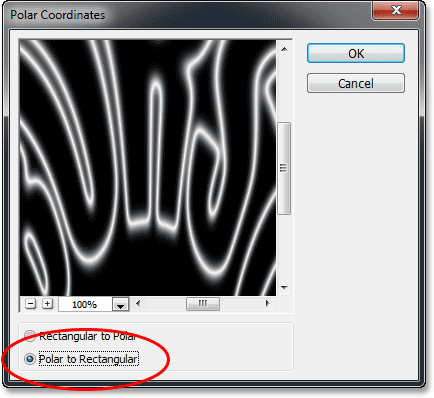
Одабир опције Полар то Правокутник.
Ваш ће текст сада изгледати овако:

Текст након примене филтра Поларне координате.
Корак 12: Закрените слику
У трену ћемо на слику применити Пхотосхоп-ов филтер ветра, али филтер ветра делује само водоравно, тако да пре него што га покренемо, морамо да ротирамо слику на његову страну. Да бисте то учинили, идите на мени Слика на врху екрана, изаберите Ротација слике, а затим изаберите 90 ° ЦВ (у смеру казаљке на сату):
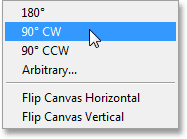
Идите на слику> Ротација слике> 90 ° ЦВ.
Слика сада треба да се окреће у смеру казаљке на сату:
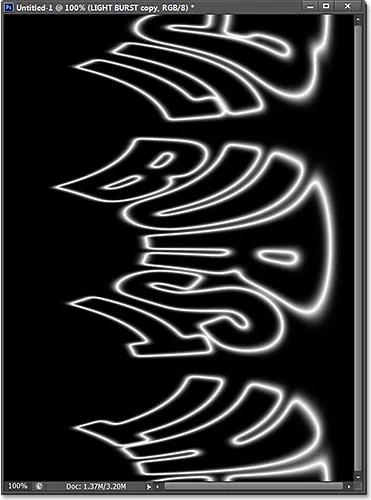
Слика се ротирала за 90 ° у смеру казаљке на сату.
Корак 13: Инвертирајте слику
Даље, морамо обрнути слику, чинећи црна подручја бела, а бела подручја црним. Идите на мени Слика, одаберите Подешавања, а затим одаберите Инверт . Или притисните Цтрл + И (Вин) / Цомманд + И (Мац) на тастатури:
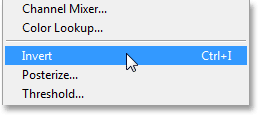
Идите на слику> Подешавања> Инверт.
Слика је сада обрнута:
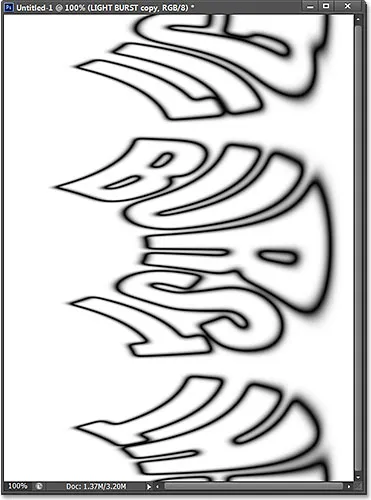
Слика након обрнутости вредности осветљења.
Корак 14: Три пута нанесите филтер за ветар
Да бисмо створили оно што ће с временом постати снопови светлости, користићемо филтер ветра. Идите до менија Филтер, изаберите Стилизуј, а затим изаберите Ветар :

Идите на Филтер> Стилизуј> Ветар.
Када се појави дијалог "Винд", поставите опцију Метход на Винд, а затим поставите опцију Дирецтион на десно :
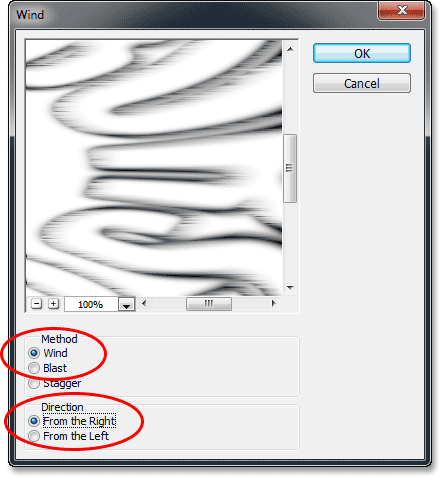
Опције филтра ветра.
Кликните ОК да бисте затворили дијалог. Пхотосхоп ће на слику примијенити филтер вјетра. Заправо морамо да применимо филтер још два пута, али уместо да га поново изаберемо из менија Филтер, једноставно притисните Цтрл + Ф (Вин) / Цомманд + Ф (Мац) на тастатури. Ово је згодна пречица за поновну примену последњег филтера који је коришћен (заједно са подешавањима која су коришћена). Притисните Цтрл + Ф (Вин) / Цомманд + Ф (Мац) да бисте поново применили филтер за ветар други пут (тако да је сада примењен укупно три пута). Ваша слика би сада требала изгледати овако:
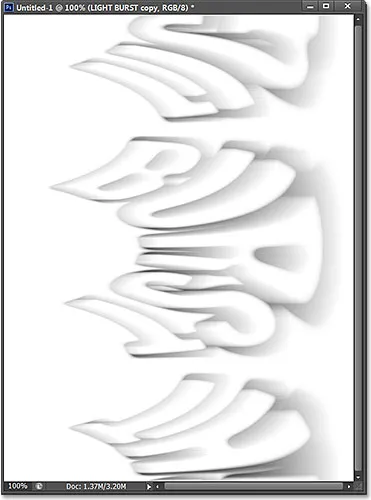
Слика након наношења филтра за ветар три пута.
Корак 15: Опет обрните слику
Затим морамо поново да вратимо слику, па још једном пређите на мени Слика, изаберите Подешавања, па изаберите Инверт или притисните Цтрл + И (Вин) / Цомманд + И (Мац) на тастатури:
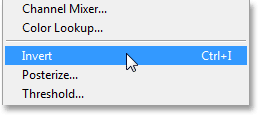
Идите на слику> Подешавања> Инверт.
Текст се поново појављује светло сива на црној позадини:
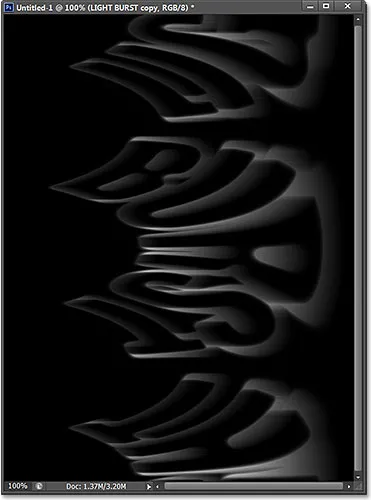
Слика након што је поново окренете.
Корак 16: Поново осветлите текст аутоматским тоном
Поново учинимо текст светлијим тако што ћемо се вратити до менија Слика и изабрати Аутоматски тон :
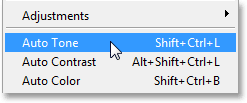
Враћање на слику> Аутоматски тон.
И поново се текст чини светлијим:

Текст након поновне примене наредбе Ауто Тоне.
Корак 17: Поново нанесите филтер за ветар још три пута
Притисните Цтрл + Ф (Вин) / Цомманд + Ф (Мац) на тастатури три пута да бисте поново нанели филтер ветра још три пута на слику:
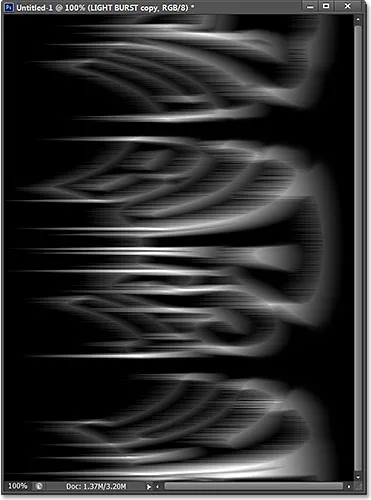
Слика након наношења филтра за ветар још три пута.
Корак 18: Закрените слику
Готови смо са филтером за ветар, па вратимо слику назад у оригиналну оријентацију. Идите на мени Слика, изаберите Ротација слике, а затим одаберите 90 ° ЦЦВ (у смеру супротном од казаљке на сату):
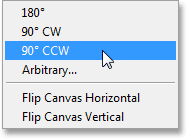
Идите на Имаге> Ротатион Имаге> 90 ° ЦЦВ.
Слика се вратила у првобитни положај:
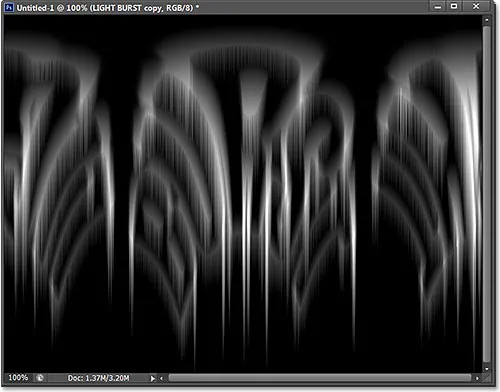
Слика након окретања у смеру супротном од казаљке на сату.
Корак 19: Поново примените филтар Поларне координате
Идите до менија Филтер, одаберите Дисторт, а затим одаберите Полар Цоординате . Овог пута када се појави дијалошки оквир, изаберите опцију Правокутни до Поларни на дну:
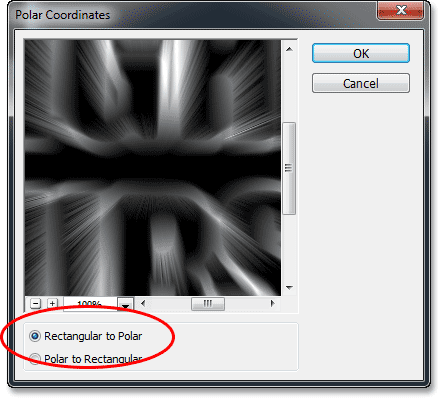
Одабир опције Правокутни до Поларни.
Кликните У реду да примените филтер Поларне координате и изађите из дијалошког оквира. Ефекат лаганог пуцања сада почиње да се обликује:
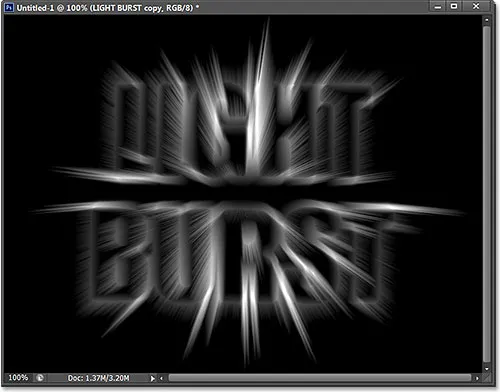
Слика након поновне примене филтра Поларне координате.
Корак 20: Промените режим слоја слоја на екран
Затим морамо дозволити да се наш оригинални слој текста доле прикаже кроз светлосне зраке, а то можемо учинити једноставном променом режима мешања горњег слоја. Наћи ћете опцију Бленд Моде у горњем левом углу плоче Слојеви (то је оквир који је подразумевано постављен на Нормал). Кликните на оквир и изаберите Сцреен са листе режима блендања који се појављује:
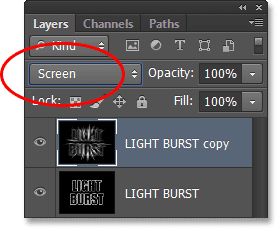
Промена режима мешања слојева са нормалног у екран.
Када је режим бленде постављен на Сцреен, сада се чини да светлосни снопови светлују кроз текст:
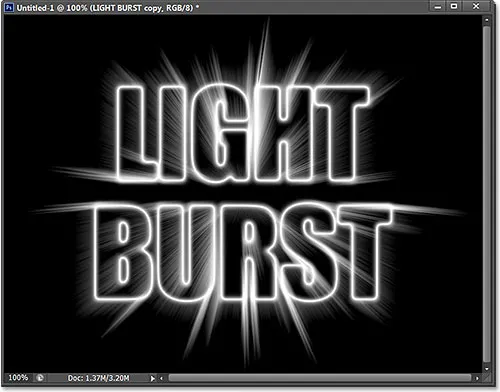
Ефекат након промене режима мешања у Сцреен.
Корак 21: Додајте слој испуњавања градијента
Додајмо ефекту потребну боју и учинићемо то помоћу слоја Градиент Филл. Кликните на икону Нев Филл или Адјустмент Лаиер доле на дну плоче Слојеви:

Кликом на икону Нев Филл или Адјустмент Лаиер.
Изаберите Градиент при врху листе:
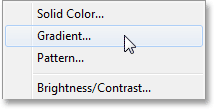
Додавање слоја за наношење градијента.
Ово отвара дијалошки оквир Градиент Филл. Кликните на траку за преглед градијента на врху да бисте отворили Градиент Едитор :
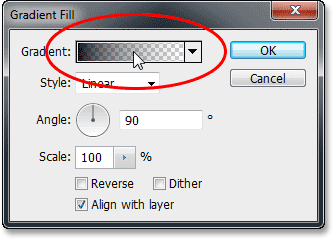
Кликом на траку за преглед градијента.
Када се појави Градиент Едитор, изаберите црно-бели претходно подешени градијент кликом на његову сличицу на врху дијалошког оквира (трећа сличица са леве стране, горњи ред). Ово ће нам дати почетну основу за градијент и, што је најважније, постараће се да обе боје буду постављене на 100% непрозирност:
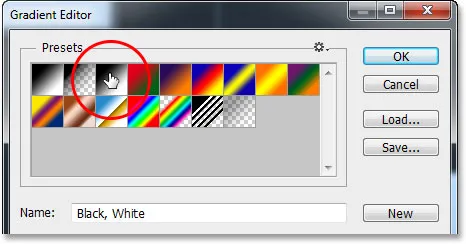
Кликом на сличицу црног, белог градијента.
Доња половина Градиент Едитор-а је где стварно можемо да изменимо градијент. Двапут кликните на заустављену црну боју испод левог краја велике траке за преглед градијента:
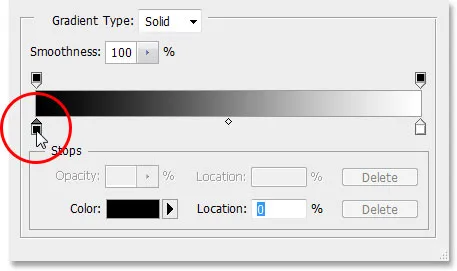
Двоструким кликом зауставите црну боју на левој страни.
Ово ће отворити Пхотосхоп-ов алат за одабир боја где црну боју у градијенту можемо заменити било којом бојом. Изабраћу црвенкасто наранџасту боју. Када одаберете нову боју, изаберите нову боју:
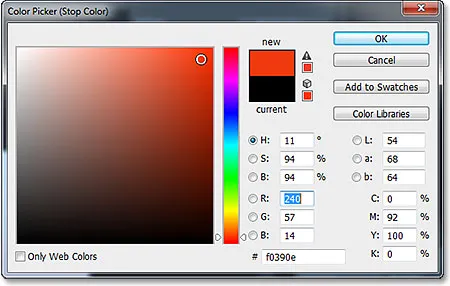
Одабир нове боје за леву страну градијента.
Затим учините исто с другом страном градијента у Градиент Едитор-у. Двапут кликните на заустављену белу боју испод десне стране траке за преглед градијента:
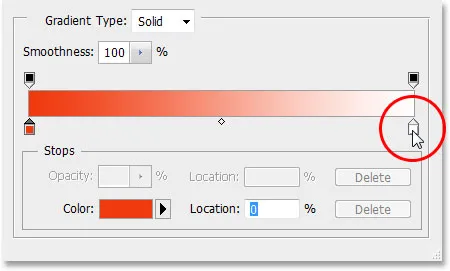
Двоструким кликом на заустављену белу боју зауставите се са десне стране.
Изаберите нову боју са десне стране градијента са Бирача боја . Изабраћу наранџасто-жуту. Кликните ОК (У реду) када завршите како бисте се поново затворили из Бирача боја:
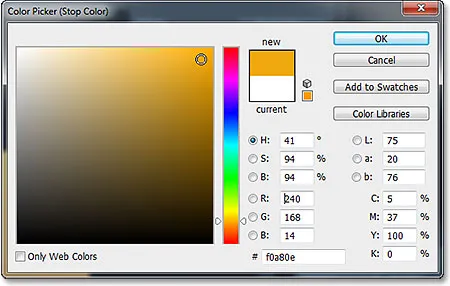
Одабир нове боје за десну страну градијента.
Ево мог уређеног градијента са његовим новим прилагођеним бојама. Ако сте задовољни одабраним бојама, кликните на дугме У реду да бисте затворили Градиент Едитор, а затим кликните на дугме У реду да бисте затворили дијалог са Градиент Филл:
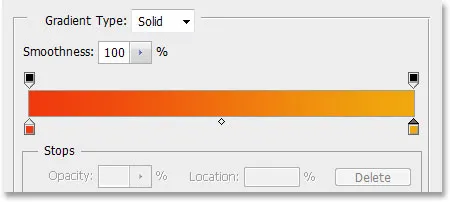
Нови прилагођени градијент.
Корак 22: Промените режим бленде слоја пунионице за градијент у боју
Тренутно, градијент ће попунити цео документ одозго према доле, што очигледно није оно што желимо. Само желимо да обоји наш текст и зраке светлости. Да бисмо решили проблем, све што треба да урадимо је да променимо режим мешања слоја за пуњење Градиент-а из Нормал у Цолор :
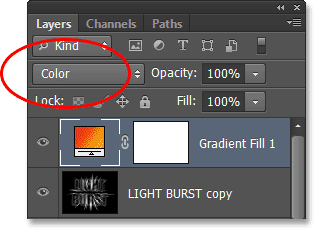
Промена начина мешања слоја Градиент филл у Цолор.
Када је режим бленде подешен на Цолор, ефекат је сада обојен градијентом:
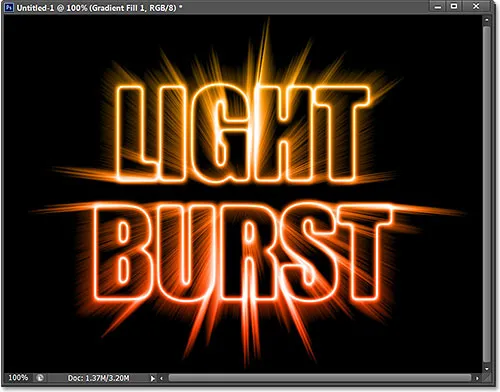
Ефекат након промене режима мешања у Цолор.
Корак 23: Претворите оригинални слој текста у паметни објект
Имамо један последњи филтер који треба применити на ефекат и он се мора применити на оригинални слој текста, па прво кликните оригинални слој текста на плочи Слојеви да бисте га изабрали и активирали:
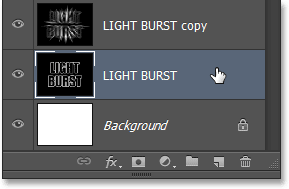
Одабир оригиналног слоја текста.
Филтер који ћемо користити је Радиал Блур, али проблем са Радиал Блур-ом је тај што нам не даје ливе преглед резултата, што значи да не можемо видети ефекат замућења док стварно не применимо филтер, а то је лош начин за рад. Срећом, постоји једноставан начин да се проблем реши, а то је прво претварањем слоја у Смарт Објецт . Када је одабран оригинални слој текста, кликните на икону малог менија у горњем десном углу плоче Слојеви:
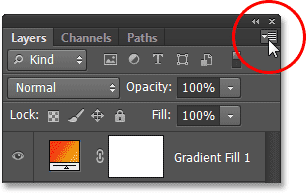
Кликом на икону менија.
Изаберите Претвори у паметни објект из менија који се појави:
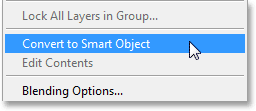
Одабир наредбе Претвори у Смарт Објецт.
Ништа се неће догодити у прозору документа, али у малом икони Смарт Објецт појављује се у доњем десном углу сличице за преглед слоја на плочи Слојеви, што нам даје до знања да је слој сада Смарт Објецт:
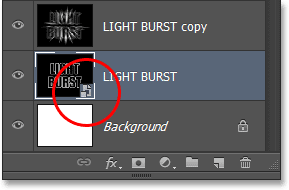
Слој је сада Смарт Објецт.
Корак 24: Примените паметни филтер радијалне замућења
Сви филтри које сада применимо на наш Смарт Објецт постаће Паметни филтери, а сјајна ствар код Смарт Филтера је та што се можемо вратити и променити поставке филтера онолико пута колико желимо без да направимо било какве трајне промене (или оштећења) на слици. . Применимо филтер Радиал Блур. Идите до менија Филтер, одаберите Блур, а затим изаберите Радиал Блур :
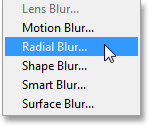
Идите на Филтер> Блур> Радиал Блур.
Ово отвара дијалошки оквир Радиал Блур. Подесите методу замагљивања на зумирање и квалитету на најбоље, а затим поставите вредност Количина на врху на око 65 повлачењем клизача. Не брините о томе да исправно добијете вредност Износа, јер, пошто је паметни филтер, увек се можемо вратити и променити касније:
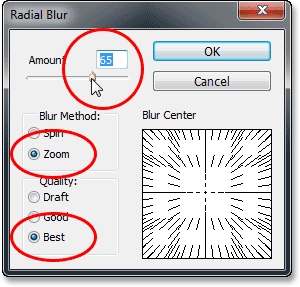
Дијалог бок Радиал Блур.
Кликните ОК да бисте затворили дијалог. Ево ефекта примењеног радијалног замагљивања:
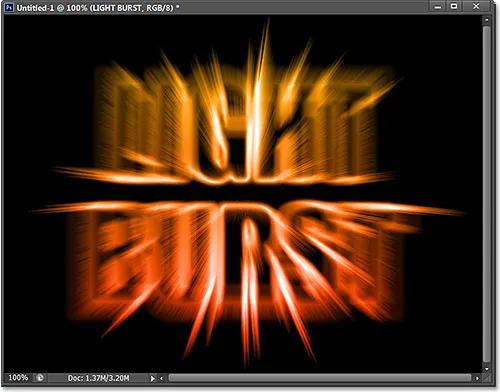
Ефекат након наношења Радиал Блур филтера.
Ако погледате слој текста на плочи Слојеви, видећете Радиал Блур Смарт Филтер наведен директно испод њега. Ако желите да испробате другу количинску вредност за замагљивање, једноставно двапут кликните на име филтера да бисте поново отворили дијалошки оквир Радиал Блур, а затим подесите нову вредност Количина. Кликните ОК да бисте затворили дијалог и Пхотосхоп ће ажурирати резултате у прозору документа. То можете учинити колико год пута желите да не оштетите слику:
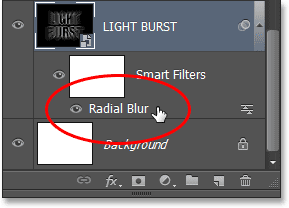
Двапут кликните на Радиал Блур Смарт Филтер да бисте поново отворили дијалошки оквир ако је потребно.
Корак 25: Додајте нови празни слој
Скоро смо готови. Кликните на икону новог слоја на дну плоче Слојеви:
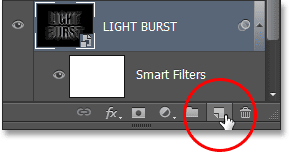
Кликом на икону новог слоја.
Пхотосхоп додаје нови празни слој под називом Слој 1 између два слоја текста:
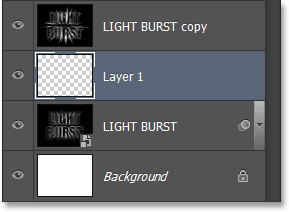
Плоча слојева приказује нови празни слој.
Корак 26: Учитајте избор са плоче са каналима
Сећате се тог избора који смо спремили назад у кораку 5? Коначно је време да се утовари. Да бисте то учинили, вратите се на панел Канали (поред панела Слојеви) кликом на картицу имена . Затим притисните и држите Цтрл (Вин) / Цомманд (Мац) тастер на тастатури и кликните на Алпха 1 канал испод Црвеног, Зеленог и Плавог канала:
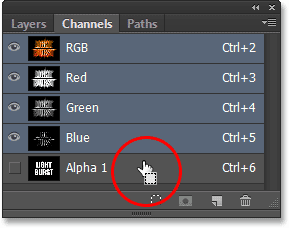
Држите Цтрл (Вин) / Цомманд (Мац) и кликните на Алпха 1.
Ово учитава избор, а контура избора поново се појављује у документу:
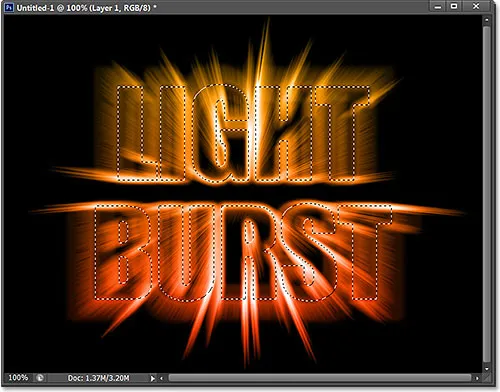
Обрис селекције из оригиналног текста поново се појављује.
Корак 27: Испуните избор црном бојом
Вратите се на панел слојева кликом на картицу са именом, а затим идите на мени Уреди и изаберите Испуните :
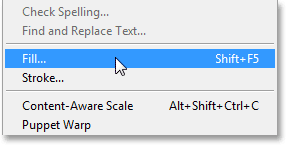
Идите на Едит> Филл.
У дијалошком оквиру Филл поставите опцију Усе на Црно, а Начин мешања на Нормал :
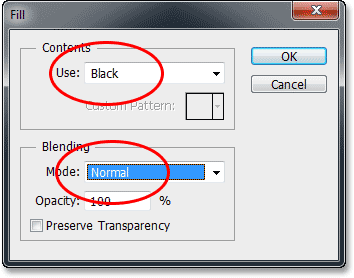
Проверите да ли је режим мешања овај пут постављен на Нормално, а не на множење.
Кликните ОК да бисте затворили дијалог Филл. Пхотосхоп испуњава избор црном бојом. Да бисте брзо уклонили контуру одабира, само притисните Цтрл + Д (Вин) / Цомманд + Д (Мац) на тастатури. И с тим смо готови! Ево мог коначног ефекта:
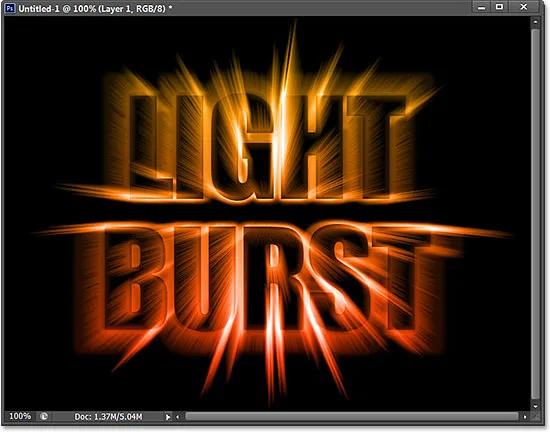
Коначни резултат.
И ту га имамо! Тако можете створити ефекат текстуре шареног светлосног праска у Пхотосхопу ЦС6. Погледајте наше текстуалне ефекте или фото ефекте за више уџбеника о ефектима Пхотосхопа!