У претходним водичима научили смо како цртати једноставне изборе који се заснивају на облику помоћу Пхотосхоп-ових Правокутних и Елиптичних алата за маркирање . Кориштење ових алата је довољно једноставно, али невјероватно је колико фрустрирајуће може бити понекад извући избор у точно правом облику, величини и локацији која нам је потребна. Често кликнемо на погрешно место да започнемо избор или желимо да смо га учинили ширим, вишим, даље лево или десно, или какав год да је случај, што многе кориснике Пхотосхопа, посебно почетнике, поништава избор и покушајте поново, и опет, и поново док коначно не поправе исправно.
Срећом, нема потребе да пролазимо кроз сву гњаважу и фрустрацију, јер Пхотосхоп олакшава помицање, промјену величине и промјену обриса одабира након што их нацртамо помоћу наредбе Трансформ Селецтион !
Ево слике коју сам отворио у Пхотосхопу:
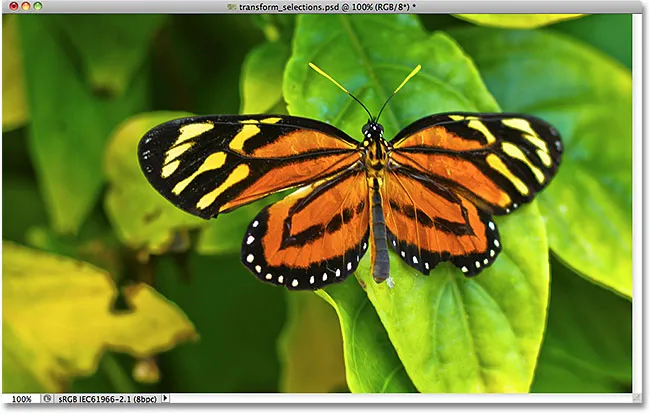
Оригинална слика.
Желим да одаберем подручје око лептира, па ћу зграбити алат Правокутни шармер на палети Пхотосхопова алата:
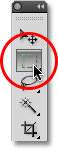
Одабир Правокутног алата за маркирање.
Са одабраним алатом Правокутна маркиза кликнућу негде у горњем левом углу подручја које желим да изаберем, а затим се и даље притисне мој тастер миша и повучем се доле у доњи десни угао подручја да цртам свој почетни контура одабира око лептира, отпуштајући тастер миша када завршим са одабиром:

Повлачењем правокутног избора око лептира.
Нажалост, ако погледамо контуру моје селекције, видимо да нисам учинио баш добар посао са својим почетним покушајем. Неки лептир и даље се протеже иза врха, леве и десне ивице мог избора:
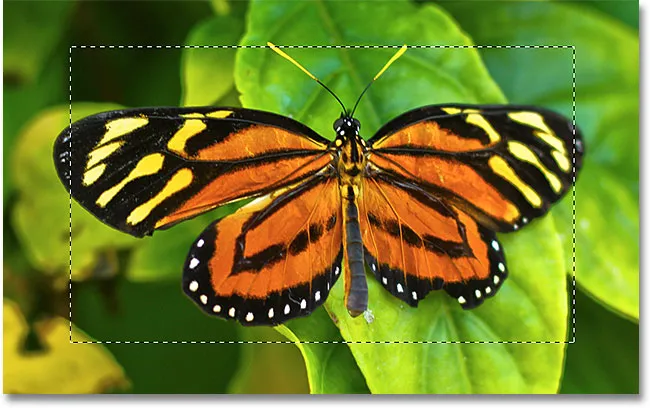
Мој први покушај одабира није испао тако добро како сам се надао.
Оно што би многи радили у овом случају је да пониште избор и покушају поново, надајући се да ће их то исправити следећи пут, али зашто наставити изнова када можемо само поправити оно што већ имамо? Управо то можемо учинити помоћу наредбе Трансформ Селецтион.
Бесплатна трансформација вс избор трансформације
Пре него што погледамо како да користимо избор трансформације, важно је приметити разлику између исте и друге сличне, али врло различите наредбе, Слободна трансформација . Оба се користе за померање, промену величине и промену одабира. Разлика је у томе што Бесплатна трансформација утиче на пикселе унутар контуре одабира, док Одабир трансформације утиче само на контуру одабира .
Идем до менија „ Уреди “ у траци менија на врху екрана и изаберите „ Бесплатна трансформација“ :
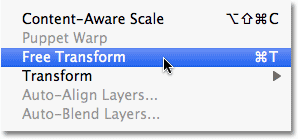
Одабир бесплатне трансформације из менија Едит.
Команда Фрее Трансформ поставља ручке за трансформацију (мали квадратићи) око одабира, по један у сваком углу и један на врху, дну, лево и десно. Можемо изменити облик и величину избора кликом на било коју ручку и повлачењем истих. Пошто су крила лептира тренутно изван левог и десног руба моје селекције, мораћу да одаберем шири избор. Пазите шта се ипак догађа када користим бесплатну трансформацију да повучем леву страну одабира даље улево:
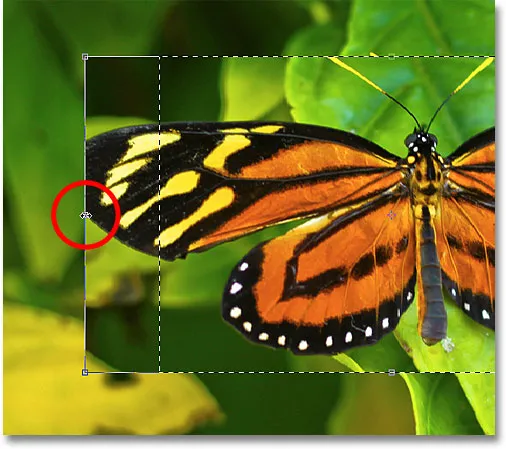
Промените величину леве ивице избора са Фрее Трансформ.
Будући да Фрее Трансформ утиче на пикселе унутар одабира, све што сам успео је да растежем саму слику. Оквир одабира, који сам желио промијенити величину, није се помакнуо, а крило лептира сада се пружа још више изван мог избора него прије. У многим случајевима када ретуширамо слике или стварамо фото ефекте, промену величине и промену слике уз Фрее Трансформ је управо оно што желимо да урадимо, али не у овом случају. Требало ми је да променим величину контура избора без померања било шта унутар избора. За то ће нам требати наредба за избор трансформације.
Притисните тастер Есц на тастатури како бих изашао из програма Фрее Трансформ и поништио промену. Да бисте приступили команди Трансформ Селецтион, идите на мени Селецт у врху екрана и изаберите Трансформ Селецтион :
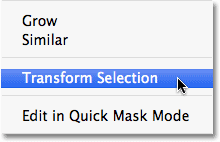
Идите на Селецт> Трансформ Селецтион.
Команда Трансформ Селецтион такође поставља исте ручке око избора, баш као што је то учинила и Фрее Трансформ, али ове ручке утичу на сам обрис одабира, а не на пикселе унутар њега. Кренућу на леву ручицу и повучем је даље улево, баш као што сам то урадио са Фрее Трансформом пре мало. Овог пута померам леву ивицу линије избора без померања слике. Лево крило лептира сада се лако уклапа у мој избор:
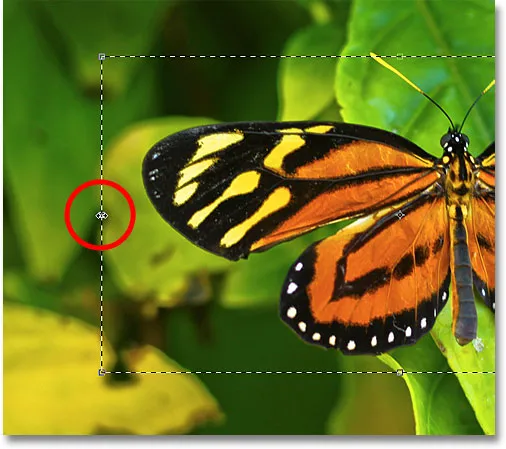
Кликом на леву ручицу за одабир трансформатора и повлачењем је даље улево.
Направит ћу исту ствар с десним рубом контуре одабира, проширујући га даље удесно повлачењем његове ручке:
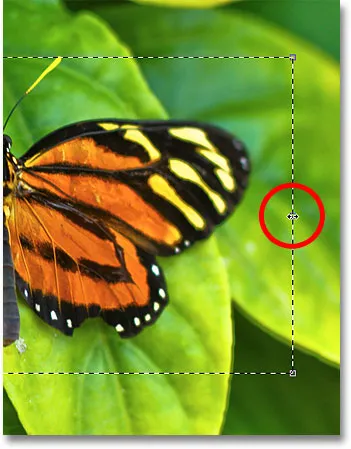
Повлачењем десне ивице одабира се даље десно.
Такође ћу кликнути на горњу ручицу и повући је према горе да уклопим врх лептира у избор:
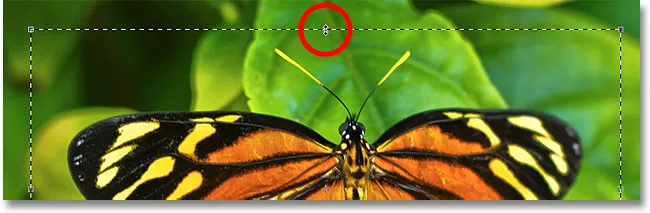
Повлачење горње ручке за избор трансформатора.
Оквир одабира можете померати и ротирати користећи Трансформ Селецтион. Да бисте је померили, једноставно кликните било где у контури одабира и превуците је мишем по документу. Да бисте га ротирали, померите курсор изван контуре одабира, а затим кликните и превуците. Ево, ротирао сам контуру одабира за неколико степени у супротном смеру казаљке на сату:
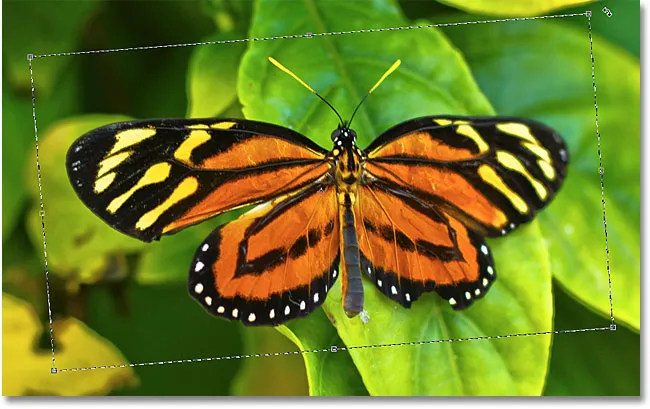
Ротирање контуре одабира без ротирања слике унутар одабира.
Када завршите, притисните Ентер (Вин) / Ретурн (Мац) да бисте прихватили измене и изашли из команде Трансформ Селецтион.
Будући да је мој одабир сад савршено величине и постављен тамо гдје га желим захваљујући Пхотосхоповој наредби Трансформ Селецтион, направимо нешто занимљиво с тим. Брзо копирам изабрано подручје у његов властити слој притиском на Цтрл + Ј (Вин) / Цомманд + Ј (Мац) на мојој тастатури:
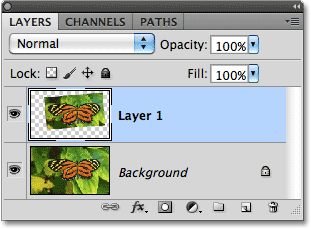
Одабрано подручје копирано је у властити слој изнад оригиналне слике.
Кликните на икону Слојеви слојева на дну плоче Слојеви:
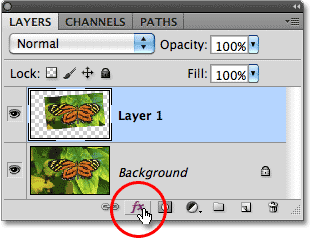
Кликом на икону Слојеви слојева.
Изабери Строке са листе слојева слојева, помоћу којих могу да поставим једноставну обруб фотографије око одабраног подручја, дајући ми ефекат „слика у слици“:
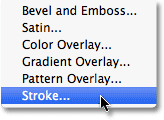
Бирање стила слоја Строке.
Ово отвара Пхотосхоп-ов дијалошки оквир Стил слоја са опцијама за удисање који се појављују у средњем ступцу. Поставит ћу Величина свог ударца на око 13 пиксела (пиксела) и промијенит ћу положај у унутрашњост, што ће мом потезу дати оштре углове. Затим ћу своју боју боје ударати на бијелу кликом на преклоп боје с десне стране ријечи Цолоур и одабиром бијеле боје из Пицкер Цолор:

Опције потеза у дијалошком оквиру Стил слоја.
Изабраном подручју ћу додати и сјену кликом директно на ријечи Дроп Схадов на врху листе слојева слојева с лијеве стране дијалошког оквира. Средња колона дијалошког оквира се мења како би се приказале опције за сенку. Смањићу Опацити на око 60%, тако да се сенка чини мање интензивном, а ја ћу променити њен Угао на 120 ° . На крају ћу поставити удаљеност на 13 пк, а величина сенке на 10 пк:

Опције испуштања сенке у дијалошком оквиру Стил слоја.
Кликните ОК да изађем из дијалошког оквира Стил слоја и можемо видети белу сјену и капљицу која је сада примењена на одабрану област у прозору документа:
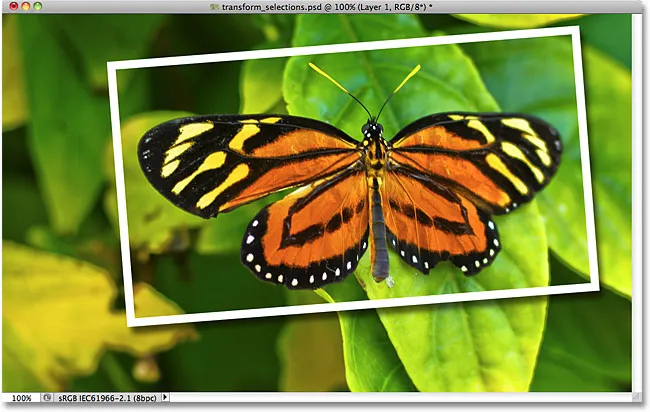
Лептир је сада на својој фотографији унутар веће слике.
На крају, хајде да брзо претворимо оригиналну слику у позадини у црно-белу. Кликните на позадински слој на плочи Слојеви да га изаберем, а затим притисните Цтрл + Ј (Вин) / Цомманд + Ј (Мац) да дуплирате слој. Пхотосхоп нам даје пуно начина за претварање слика у црно-беле, укључујући невероватну прилагодбу црно-беле слике која је прво уведена у Пхотосхоп ЦС3, али у овом случају ћу само десатурати слику притиском на Схифт + Цтрл + У (Вин) / Схифт + Цомманд + У (Мац) на мојој тастатури:

Креирајте копију позадинског слоја, а затим десатурирајте копију.
С позадином сада засићеном, ево мог завршног резултата „слика у слици“ који сам успео да креирам брзо и лако захваљујући великом броју у Пхотосхоповој наредби Трансформ Селецтион:
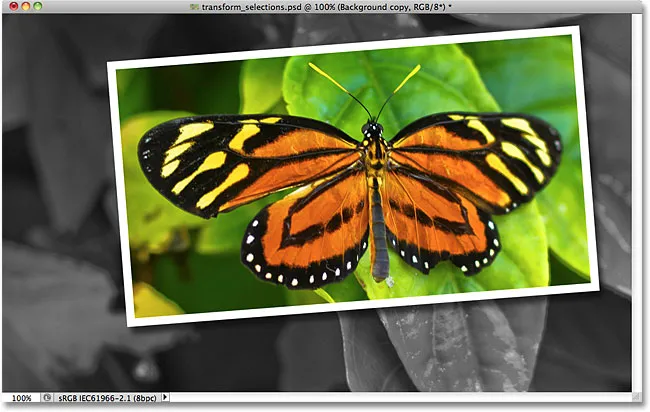
Коначни ефекат.