У претходном туториалу смо сазнали како Пхотосхопова наредба Пасте Инто омогућава нам да лако поставимо једну фотографију у одабрани део друге фотографије. У том туториалу смо рекреирали исти ефекат виђен сваке недеље у лецима продавница електронике у којима се приказује најновији филм или видео игра на свим најновијим ХДТВ-овима великог екрана. У овом туториалу ћемо додати још акције и узбуђења ефекту чинећи да особа или објект изгледа као да искачу право с екрана!
Да бисте створили овај ефекат, требаће вам фотографија телевизора, монитора рачунара, мобилног телефона или нечег сличног (брза претрага Гоогле ће вам дати пуно избора), а требаће вам фотографија која садржи особу или предмет који ће искочити са екрана. Користићу Пхотосхоп ЦС5 током овог водича, али свака недавна верзија Пхотосхопа ће радити.
Ево ефекта за који идемо:

Коме треба скупи 3Д телевизор када добијете Пхотосхоп!
Како створити ефекат скока са екрана
Корак 1: Изаберите екран
Отворите слику телевизора или другог сличног уређаја за приказ. Ево слике коју ћу користити:

Било који уређај са екраном на њему (телевизор, монитор, мобилни телефон итд.) Ће радити.
Морамо одабрати сам екран, јер је то подручје у које ћемо ставити другу фотографију. Тв екран се састоји од само четири равне стране, тако да ће Пхотосхоп Полигонал Лассо Тоол олакшати ствари. Изабрат ћу га на плочи са алаткама. Подразумевано се крије иза стандардног Лассо Тоол-а, па ћу кликнути на Лассо Тоол и држати тастер миша све док се не појави мени за летење, а затим ћу са листе изабрати Полигонал Лассо Тоол:
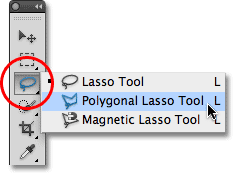
Полигонални алат Лассо одличан је за одабир облика правоцртних облика.
Затим, са одабраним алатом, све што треба да урадим да изаберем ТВ екран је кликнути једном у сваки угао. Прво ћу кликнути у горњи леви угао екрана, затим горњи десни, доњи десни доњи, а затим горњи доњи леви. На крају, да затворим избор, поново ћу кликнути у горњи леви угао где сам започео. Када завршим, око ивица екрана појављује се контура избора:

Кликните сваки угао екрана у смеру казаљке на сату, а затим назад у оригинални угао да бисте затворили избор.
Корак 2: Отворите фотографију која ће се појавити унутар екрана
Сада када смо одабрали наш екран, отворите слику која ће се појавити унутар њега. Слика ће се отворити у посебном прозору документа. Ево фотографије коју ћу користити:

Акцијске фотографије најбоље делују са тим ефектом.
Корак 3: Копирајте слику у међуспремник
Притисните Цтрл + А (Вин) / Цомманд + А (Мац) на тастатури да бисте брзо изабрали целу слику. Око ње ће се појавити контура одабира. Затим притисните Цтрл + Ц (Вин) / Цомманд + Ц (Мац) да копирате слику у међуспремник.
Корак 4: Налепите фотографију на екран
Вратите се назад у прозор документа који садржи ТВ екран (или било који екран који користите). Залепићемо другу фотографију у избор који смо креирали. Ако користите Пхотосхоп ЦС5 какав јесам, идите до менија Уреди у траци менија на врху екрана, изаберите Посебно лепљење, а затим изаберите Налепи у :
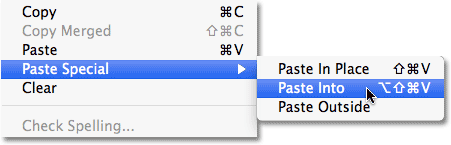
Ставка менија Пасте Специал (Ново налепи) је нова у Пхотосхоп ЦС5.
Ако користите Пхотосхоп ЦС4 или старије верзије, једноставно идите на мени Едит и изаберите Пасте Инто . Пхотосхоп поставља другу фотографију директно на екран:

Слика се сада појављује на тв-у.
Ако погледамо у панел Слојеви, видимо да је Пхотосхоп додао нову фотографију на новом слоју изнад слике телевизора на позадини слоја. Такође видимо да је Пхотосхоп користио наш изборни оквир за дефинисање слојне маске за слику, због чега је видљива само унутар тв екрана иако је стварна величина слике већа од површине екрана. Бијело подручје у сличици за преглед маске слоја представља подручје унутар прозора документа гдје је слика видљива, док је црно подручје које је окружено тамо гдје је слика сакривена од погледа:
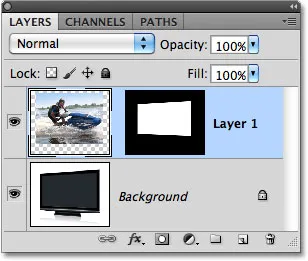
Слика се додаје новом слоју, заједно са маском слоја.
Корак 5: Искључите маску слоја
Држите тастер Схифт и кликните директно на сличицу за преглед маске слоја на панелу Слојеви:
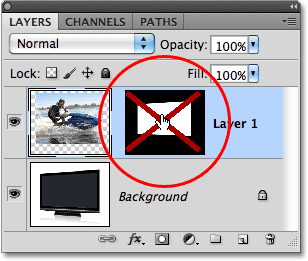
Велики црвени „Кс“ кроз сличицу за преглед значи да је маска слоја тренутно онемогућена.
То ће привремено искључити слој маске, омогућавајући нам да видимо целокупну слику у прозору документа. Телевизор постаје скривен иза фотографије:
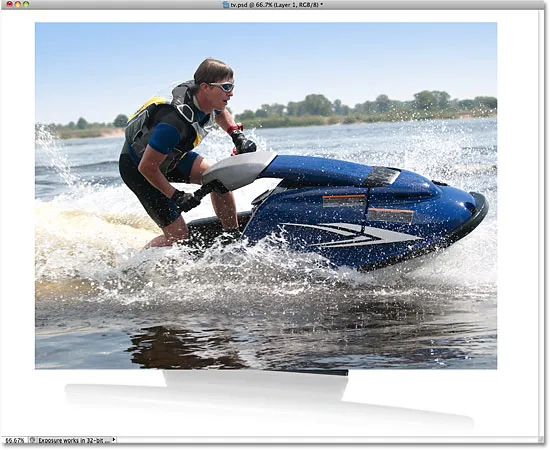
Ако је маска слоја онемогућена, друга слика се појављује испред телевизора.
Корак 6: Смањите непрозирност слоја
У трену ћемо слику репозиционирати тачно тамо где нам треба испред телевизора. Наравно, било би од помоћи ако бисмо стварно могли гледати телевизију како то радимо, па спустимо непрозирност слоја. Пронаћи ћете опцију непрозирности при врху панела Слојеви. Подразумевано је постављено на 100%. Смањите је на око 60%:
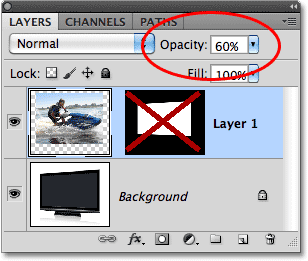
Опција Опацити контролише ниво прозирности слоја.
Смањивањем непрозирности телевизор постаје видљив кроз фотографију испред њега:
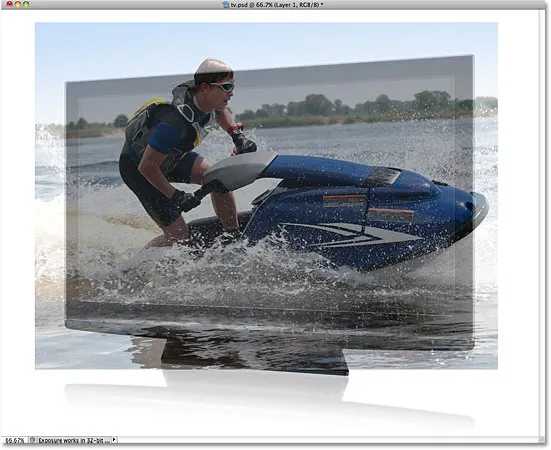
Сада можемо лако да преместимо фотографију тачно тамо где желимо испред екрана.
Корак 7: Промените величину и промените слику са бесплатном трансформацијом
Притисните Цтрл + Т (Вин) / Цомманд + Т (Мац) на тастатури да бисте брзо приказали Пхотосхоп Фрее Трансформ оквир и руковали око слике, а затим је преместите и / или промијените величину према потреби тако да се појави тамо гдје желите испред екран. Да бисте преместили слику, кликните било где унутар граница оквира Слободна трансформација и превуците слику унутар документа. Не кликајте на мали циљни симбол у средини, премда ћете померати циљни симбол, а не слику. Да бисте промијенили величину слике, држите тастер Схифт и повуците било који од угаоних ручки (мали квадратићи). Ако држите тастер Схифт током превлачења, то ће ограничити облик слике тако да је не растежете и не искривљавате док је мењате.
У мом случају учинићу да се слика само мало повећа, тако да се више главе јет-скијаша постави изнад екрана телевизора, а предња страна јет-скија се протеже с десне стране екрана. Ово су две области које ћу искористити у трену да створим илузију да јет-ски скочи из телевизије. Када завршите, притисните Ентер (Вин) / Ретурн (Мац) да бисте прихватили измене и изашли из команде Фрее Трансформ:
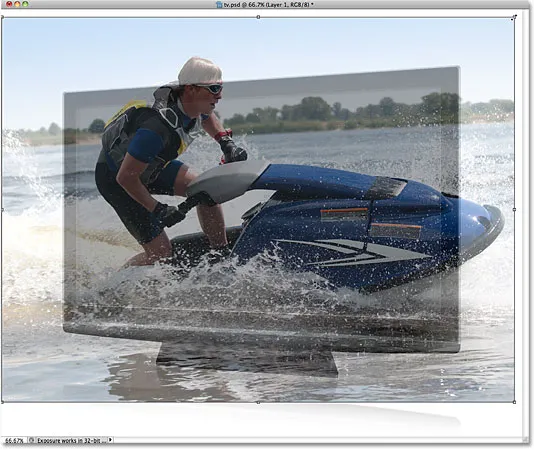
Користите бесплатну трансформацију за померање и промену величине слике у положај испред екрана.
Корак 8: Изаберите подручја која ће се проширити изван екрана
Користите своју омиљену алатку за избор ( Лассо Тоол, Пен Тоол итд.) Да бисте одабрали подручје (слике) слике које ће се проширити изван граница екрана. Као што сам споменуо, желим да се врх јет скијаша и предњи део јет-скија изгледају као да искачу из телевизора, тако да морам да изаберем та два подручја. Нема потребе да одаберете нешто што се већ уклапа у екран, јер маска слоја већ садржи та подручја. Све што требамо одабрати јесу подручја која ће се проширити изван њега. Када завршите, требало би да видите обрисе избора око подручја:

Сада су одабрани врх јет скија и предњи део јет скија.
Корак 9: Укључите маску слоја и вратите непрозирност на 100%
Још једном задржите тастер Схифт и кликните на минијатурну сличицу за преглед слоја на панелу Слојеви да бисте поново укључили маску слоја. Затим вратите непрозирност слоја на 100% :
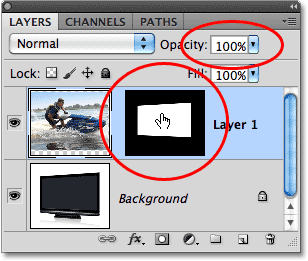
Укључите маску слоја и ресетирајте непрозирност на 100%.
Слика ће се поново појавити у границама екрана и остаће само обрис подручја које смо изабрали:

Подручја која смо управо изабрали привремено ће бити скривени од погледа, али обриси избора остају.
Корак 10: Изаберите маску слоја
Нашим изборима додаћемо маску слоја. Да бисмо то учинили, прво ће нам требати одабрана маска слоја, па кликните на њену сличицу за преглед на плочи Слојеви да бисте је изабрали (овај пут нема потребе да држите тастер Схифт). Око иконе ће се појавити бела обруба са светлом која вам даје до знања да је изабрана маска:
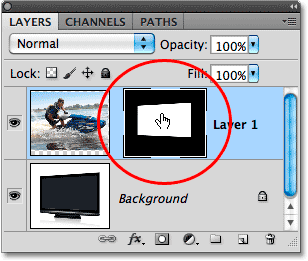
Кликните на сличицу за преглед да бисте одабрали маску слоја.
Корак 11: Испуните изборе белом бојом
Идите до менија Уреди у врху екрана и изаберите команду Филл :
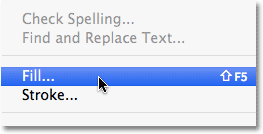
Идите на Едит> Филл.
Када се појави дијалог Филл, поставите опцију Усе у горњој половини дијалог бок-а на Вхите :
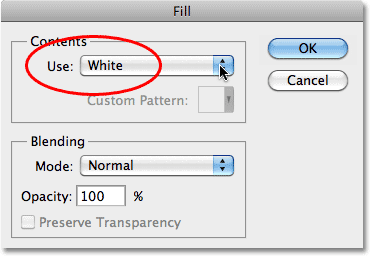
Подесите опцију "Усе" на бело.
Кликните ОК да изађете из дијалога Филл и Пхотосхоп испуњава одабране површине маске слоја белом бојом. Притисните Цтрл + Д (Вин) / Цомманд + Д (Мац) да бисте уклонили обрисе избора будући да знамо да су нам дуже потребни. Ако поново погледамо сличицу за преглед маске слоја, можемо видети нове области које смо испунили белом која се протеже из оригиналног облика екрана:
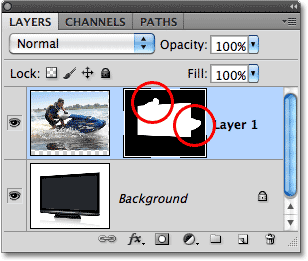
Испуњавање избора белом бојом преобликовало је маску слоја.
Пошто су подручја која су сада на маски слоја бела, та се дела слике виде у документу, што нам омогућава ефекат „скока са екрана“:

Коначни резултат.