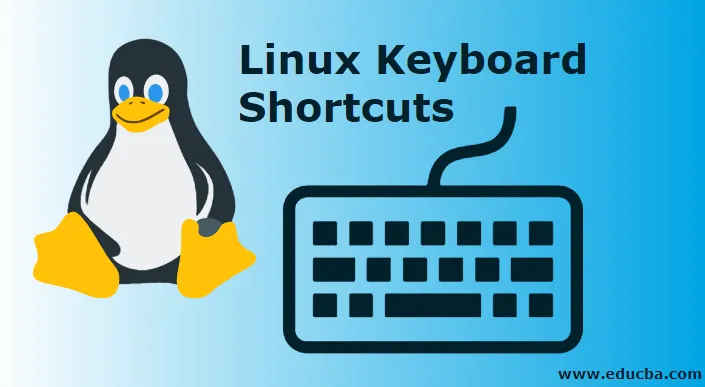
Пречице за тастатуру Линука
Пречице на тастатури за Линук могу учинити ваш рад Линуком много ефикаснијим и многи од вас су сигурно били у ситуацији када сте заузети да куцате нешто значајно и случајно ударите неке тастере што ствара велике проблеме. Када је у питању Линук, не постоји тастер за поништавање који би исправио грешке настале услед случајног ударања. Такође, за исправљање таквих грешака морате правилно да знате које тастере сте притиснули. Овде пречице улазе у слику и помажу вам да се опоравите од различитих проблема. Ове пречице засигурно повећавају вашу продуктивност и дугорочно додају додатни плус вашем процесу рада. Можете их прилагодити и постићи флексибилно куцање.
Различите пречице за Линук тастатуру
Добро познавање пречица и њихово коришћење на најбољи могући начин пружиће вам више ефикасности и поузданости у путовању током рада путем Линука. Ове пречице за Линук тастатуру су најприкладније за окружење радне површине или се могу посебно прилагодити путем управљача прозора. Дакле, кренимо и прошетамо свемиром пречица за Линук тастатуру.
Цтрл + Алт + Бацкспаце
Ова пречица игра виталну улогу када ваш Кс не реагује на команде. Такође, ако је одређени програм закључао ваш екран и нема начина да се опорави од ове ситуације, овај кратак је најбољи избор за спас. Притиском на Цтрл + Алт + Бацкспаце дефинитивно ће вам помоћи да се одмах одјавите из Кс-а и вратићете вас на екран за пријаву. Ова комбинација се може извршити кроз сва радна окружења, као и преко менаџера прозора.
Цтрл + Алт + Делете
Ова комбинација дефинише праву суштину „велике Кахуне“. Када обављате задатак и одједном екран престане да реагује и све друго се поквари, а ви требате поново покренути систем, ова пречица ће вам сигурно помоћи у покретању процеса поновног покретања. Треба имати на уму да ће одабир овог комбинације помоћи да се поново покренете, али ће довести до губитка података. Цтрл + Алт + Делете може се изводити кроз сва радна окружења, као и помоћу менаџера прозора.
Алт + Таб
Ова комбинација омогућава вам да одаберете прозор на који желите да се фокусирате ходајући кроз више отворених прозора на екрану. Укратко, ова згодна пречица вам помаже да избегнете процес хватања миша и клика како бисте се фокусирали на прозор у односу на конфигурацију фокуса. За кретање кроз више прозора само морате притиснути Алт + Таб и тако слети на прозор који желите. Овај комбинација је погодна за већину десктоп окружења као и за менаџере прозора.
Цтрл + Алт + Ф
Ово је међу врхунским пречицама које треба пажљиво користити, јер омогућава пребацивање на друга депонија генерисаних рачунаром. Ако је 6 подразумевани терминал на којем радите, грабљење Цтрл + Алт и притискање било којег функцијског тастера помоћи ће вам да се лагано пребаците на други терминал. Али своје задатке можете изводити само у прозору терминала који је базиран на тексту; ако имате текући ГИ, а терминали с којима имате посла су виртуелни. Овај комбинација успешно ублажава проблеме повезане са радном површином. Такође је корисно за уклањање непомичних апликација без потпуног убијања Кс.
Алт + тастер са стрелицом
Када користите Линук, сигурно сте се бавили пајџером који вам омогућава да истовремено добијете више десктопа. Без померања миша, можете једноставно притиснути тастер Алт поред било којег тастера са стрелицом (лево или десно) да бисте прешли са једне радне површине на другу. Овој функцији можете користити само у прозорима терминала / конзоле. Ове пречице су погодне за све менаџере прозора као и за радна окружења.
Цтрл + А и Цтрл + Е
Док радите са уређивачем текста као што је Нано, крај линије можете добити комбинацијом Цтрл + Е и почетак реда са комбинацијом Цтрл + А. У ГУИ апликацијама попут отворених канцеларија, ове пречице раде на начин на који раде у регуларној радној површини. Комбинацијом Цтрл + А можете да означите текст на страници.
Цтрл + Ц
Употребом комбинације Цтрл + Ц могуће је окончати процес који се изводи у прозору терминала. На пример, поступак можете завршити следећи наредбом таил + ф комбинацијом тастера 'Цтрл + А'.
Цтрл + З
Употребом комбинације Цтрл + З можете процес послати у позадину. Ако желите да се терминал врати, а да не убијете апликацију, поред тога што се процес одвија преко терминала, држите тастер Цтрл и притисните З. Помоћу ове комбинације Цтрл + З можете да пошаљете процес у позадину.
Стрелица према горе или стрелица доле
Да бисте се решили команде за преписивање и опозива команди које су недавно покренуте, користи се тастер са стрелицом надоле и надоле. У прозору терминала уз помоћ ових тастера можете видети историју наредбе која је издата.
Цтрл + Р
Ова пречица није ништа друго него алат за истраживање команде. Комбинацијом Цтрл + Р можете да унесете или унесете знак или низ знака у систем. Затим се враћате командама које смо претходно користили. Команда ће се појавити у систему уношењем прекидача који смо користили. Касније притисните ентер да бисте извршили команду.
Закључак
Из овог чланка сте вероватно разумели неке пречице за Линук. Овај чланак даје информације о неким једноставним пречацима који ће вам бити од користи у ефикасном раду. Постоје бројне пречице изван ове листе. Свака пречица је различита и користи се у одређеном окружењу. Корисник није ограничен на задате пречице на тастатури. Многи Виндовс менаџери и радне површине омогућавају кориснику да креира сопствене пречице на тастатури. Са Линук пречицом на тастатури можете ефикасно радити без померања руке са тастера на миша и назад. Ове пречице ће сигурно побољшати целокупно рачунарско искуство корисника.
Препоручени чланци
Ово је водич за пречице за Линук тастатуру. Овде смо разговарали о Уводу у Линук пречице на тастатури и неким различитим типовима пречица на тастатури. Можете и да прођете кроз друге наше предложене чланке да бисте сазнали више -
- Предности употребе Линука
- Шта је БПО?
- Линук системске команде
- Како инсталирати Линук?
- Водич за најпопуларније Линук операторе