У овом водичу за ефекте фотографија научићемо како да креирате диптих помоћу Пхотосхоп ЦС6. Шта је диптих? Начин на који се данас најчешће користи термин, диптих једноставно значи две слике приказане заједно, обично једна поред друге. Слике често имају нешто заједничко, попут опште теме или заједничког предмета, тако да када се посматрају у целини, преносе већу поруку или уметничку изјаву.
Заиста, диптих може бити било која две слике по вашем избору. Можда ћете желети да прикажете фотографију за венчање и заруке једна уз другу или две фотографије које приказују исту особу у различитом узрасту, или можда две фотографије из недавног путовања или одмора. Потпуна колор и црно-бела верзија исте слике могу изгледати сјајно поред себе, или фотографије истог објекта снимљене из два различита угла или у различито доба дана. Ово је само неколико приједлога, али на крају, диптихи нуде бескрајне креативне могућности. Чак и две слике, које саме по себи не могу изгледати све толико занимљиве, могу се чинити упечатљиве када се посматрају заједно.
Као што ћемо видети, слике које одаберете чак не морају да имају исту оријентацију. Један може бити у портрету, други пејзаж. Једини прави „трик“ да их прикажемо један поред другог је да ћемо морати осигурати да обе деле исту висину, у пикселима, тако да се врх и дно слика поравнају. За то ће нам можда требати да направимо неко брзо промену величине слике, али свеукупни процес креирања диптиха у Пхотосхопу је заиста веома једноставан, и наравно, покрићу сваки корак на том путу.
Ево прве слике коју ћу користити за свој диптих (фотографија девојке у башти из Схуттерстоцка). Овај је у пејзажном режиму:

Прва слика.
Ево моје друге слике (слика из осмеха девојке из круга из Схуттерстоцка). Овај је у портретном режиму:
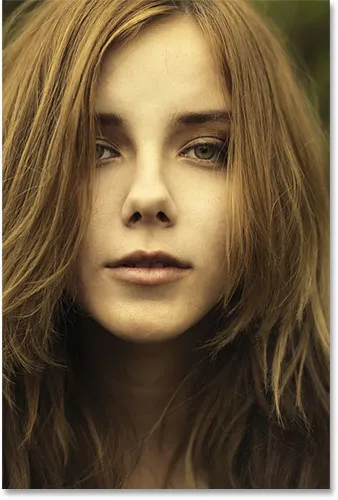
Друга слика.
А ево како ће изгледати коначни диптих са сликама комбинованим у једну већу слику и ободом који је додан око њих. Овде сам користио црну обруб, али ви можете подједнако лако одабрати белу:

Коначни резултат.
Постоји много различитих начина за креирање диптиха у Пхотосхопу, али да бисте извукли максимум из овог водича и користили методу о којој овде учимо, требаће вам Пхотосхоп ЦС6 или ЦЦ.
Како креирати диптих
1. корак: Отворите две слике у Пхотосхопу
Прво што требамо учинити је отворити обе наше слике у Пхотосхопу. Ако већ имате отворене слике, можете прескочити овај први корак, али започећу у Адобе Бридге ЦС6 где сам се пребацио до фасцикле на радној површини која садржи моје две слике. Да их изаберем, кликнућу на прву сличицу слике с леве стране да је истакнем, а затим ћу притиснути тастер Цтрл (Вин) / Цомманд (Мац) на тастатури и кликнути на другу сличицу. Ово бира и истодобно обе слике:
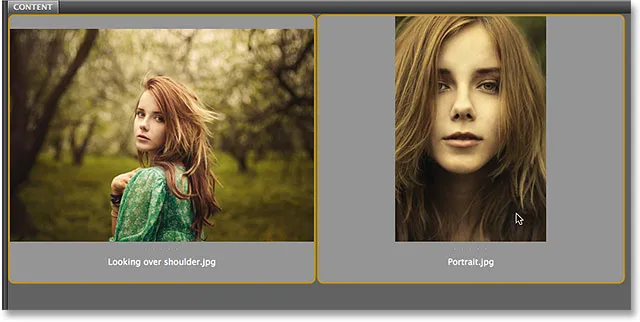
Одабир обе слике у Адобе Бридге ЦС6.
Да бих их отворио у Пхотосхопу, све што треба да урадим је да двапут кликнемо на било коју од слика. Свака фотографија ће се отворити у Пхотосхопу у сопственом посебном документу. Подразумевано је видљива само једна слика, али можемо их лако пребацивати кликом на њихове картице одмах испод траке са опцијама у горњем левом делу екрана:
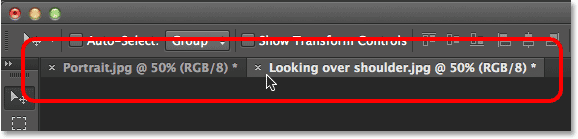
Свака фотографија се отвара у сопственом документу са картицама. Прелазите између њих кликом на њихове картице.
Корак 2: Промените величину слика на исту висину
Пре него што комбинујемо слике у диптих, прво морамо да проверимо да су обе фотографије величине исте висине, тако да ће се лепо поредати ако се прикажу једна поред друге. Ако нису, мораћемо да променимо величину једног од њих да би се подударали са другим. Можемо проверити тренутне димензије сваке слике помоћу Пхотосхоп-овог дијалошког оквира Величина слике .
Прво ћу се пребацити на своју фотографију која је у пејзажној оријентацији (фотографију девојчице која стоји у шуми) кликом на њен табулатор:

Активирање пејзажне фотографије активно.
Да проверим висину фотографије, прећи ћу на мени Слика у траци менија на врху екрана и изабрати Величина слике :

Идите на Имаге> Имаге Сизе.
Ово отвара дијалошки оквир Величина слике. У делу Димензије пиксела на врху, показује ми да је висина ове фотографије 2380 пиксела :
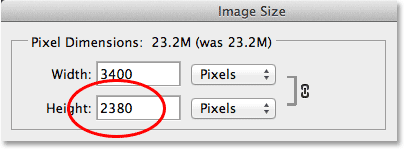
Дијалог бок Имаге сизе приказује висину фотографије од 2380 пиксела.
Кликните на дугме Откажи да се затворим из дијалошког оквира без икаквих промена, а онда ћу прећи на своју другу фотографију кликом на његов картицу:
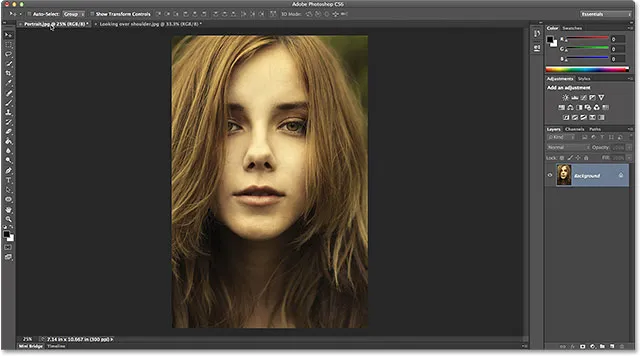
Активирање портретно оријентисане фотографије активно.
Када је активна моја друга фотографија, још једном ћу се померити до менија Слика на врху екрана и изабрати Величина слике :

Вратите се на Имаге> Имаге Сизе.
Овог пута, дијалошки оквир Величина слике говори ми да моја портретно оријентисана фотографија има висину од 3200 пиксела, што је чини већом (у висини) две слике:
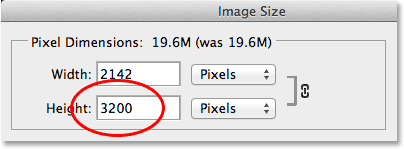
Друга фотографија има већу висину од 3200 пиксела.
Ову већу слику треба променити у складу са висином мање слике, тако да сам још увек у дијалошком оквиру Величина слике, пазите да опција „ Ресампле Имаге“ на дну буде изабрана (потврђена) и да је метода интерполације на дну Врло дно је постављено на Бицубиц Аутоматиц, а затим ћу променити вредност Висине на врху, са својих оригиналних 3200 пиксела на 2380 пиксела, да бих одговарао другој фотографији (Пхотосхоп аутоматски мења вредност ширине да би одржао однос слике на фотографији). Кликните на дугме У реду да бисте Пхотосхоп промијенили величину слике и затворили из дијалошког оквира Величина слике (брза напомена: када мијењамо стварни број пиксела на слици, као што смо и ми овдје, технички је познато као преобликовање слике, а не мијењање величине, због чега морамо одабрати опцију Ресампле Имаге на дну дијалошког оквира):

Промените величину (ресамплинг) веће слике тако да одговара висини (у пикселима) мање слике.
Корак 3: Изаберите и копирајте величину слике
Сада када смо промијенили величину слике, потребан нам је начин да је преместимо у исти документ као и друга слика. За то можемо једноставно копирати и залепити. Да бисте прво изабрали слику, идите на мени „ Селецт “ при врху екрана и изаберите Алл . Или притисните Цтрл + А (Вин) / Цомманд + А (Мац) на тастатури да бисте приступили команди Селецт Алл помоћу пречице. Око слике ће се појавити контура одабира:
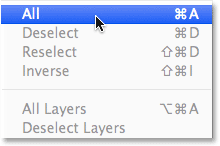
Идите на Селецт> Алл.
Са одабраном сликом идите на мени Едит (Уреди) и изаберите Цопи (Копирај ) или притисните Цтрл + Ц (Вин) / Цомманд + Ц (Мац) на тастатури:
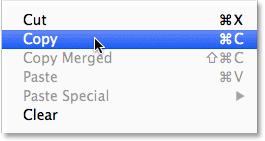
Идите на Уређивање> Копирај.
Корак 4: Лепљење слике у документ друге фотографије
Пребаците се на другу слику кликом на картицу:

Пребацивање на прву слику.
Затим се вратите назад на мени „ Уреди “ и овај пут одаберите Налепи . Или притисните Цтрл + В (Вин) / Цомманд + В (Мац) на тастатури:
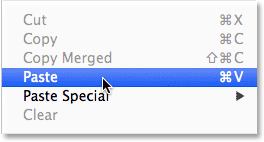
Идите на Уређивање> Налепи.
Пхотосхоп налепи и центрира слику испред другог:

Слике се сада појављују заједно.
Ако погледамо у панел слојева, видјет ћемо да свака фотографија сада сједи на свом слоју у истом документу:
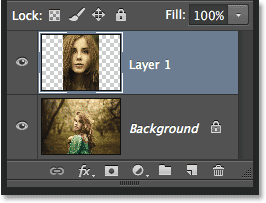
Плоча слојева која приказује сваку фотографију на сопственом слоју.
Корак 5: Преименовање позадинског слоја
Затим преименујмо позадински слој, тако да ће нам Пхотосхоп додати још један слој испод њега који ћемо користити као боју позадине за наш диптих. Све што треба да урадимо је да именујемо нешто друго него позадину, а најбржи и најлакши начин за то је да притиснете и задржите тастер Алт (Вин) / Оптион (Мац) на тастатури и двапут кликните на реч "Бацкгроунд ". Пхотосхоп ће га аутоматски преименовати у Лаиер 0, довољно добар за наше потребе:
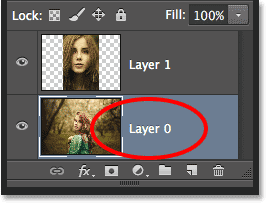
Промјена имена позадинског слоја у „Лаиер 0“.
Корак 6: Додајте слој за пуњење у једној боји
Користит ћемо један од Пхотосхопових слојева пуне боје у боји за нашу позадину, јер они олакшавају одабир коју год боју желимо. Кликните на икону Нев Филл или Адјустмент Лаиер на дну плоче Слојеви:
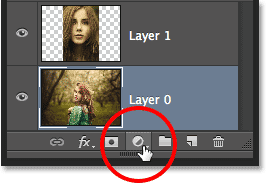
Кликом на икону Нев Филл или Адјустмент Лаиер.
Изаберите Солид Цолоур са врха листе која се појављује:
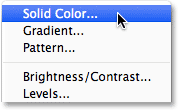
Одабир слоја за пуњење у боји.
Пхотосхоп ће отворити Цолор Пицкер на којем ћемо моћи одабрати боју којом желимо да испунимо слој. Бирам црну боју уносећи вредност 0 у поља за унос Р, Г и Б. Ако бисте радије користили белу боју за позадину, унесите вредност 255 у поља Р, Г и Б :
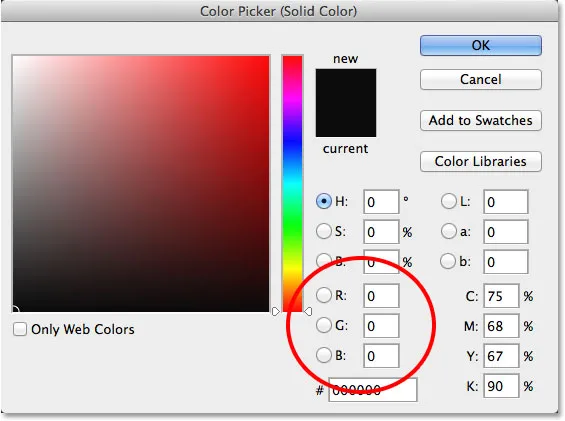
Одабир црне боје са Бирача боја.
Кликните на ОК да прихватите боју и затворите је из Бирача боја. Између две фотографије, Пхотосхоп додаје нови слој за испуњеност у боји под називом Цолор Филл 1, као што можемо видети на плочи Слојеви:
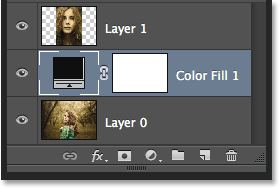
Нови слој попуњавања боја 1 појављује се између два слоја слике.
Корак 7: Повуците слој за пуњење у пуној боји испод слоја 0
Пошто ћемо користити слој пуњења у боји као позадину за наш диптих, потребно је да га преместимо испод два слоја слике. Да бисте то учинили, кликните на слој Цолоур Филл 1 на плочи Слојеви, држите притиснутим тастер миша и превуците слој испод Слоја 0. Бијела трака за освјетљење појавит ће се испод Слоја 0 када се довољно повучете близу:
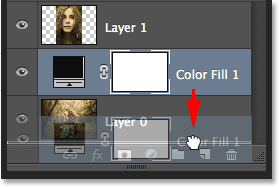
Повлачењем слоја за боју 1 слој испод слоја 0.
Отпустите тастер миша када се појави бела трака за осветљење како би бацио слој за пуњење у боји:
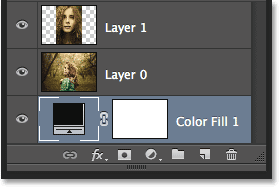
Слој Цолоур Филл 1 сада се појављује испод два слоја слике.
Корак 8: Одаберите горњи слој слике
Кликните горњи слој на плочи Слојеви да бисте га изабрали:

Одабир горњег слоја слике.
Корак 9: Изаберите Алат Мове
Изаберите Алат за померање са врха плоче са алаткама са леве стране екрана:
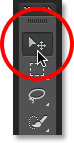
Одабир алата Мове
Корак 10: Повуците фотографију улево или удесно од друге фотографије
Са алатком Мове у руци притисните и држите тастер Схифт на тастатури и повуците фотографију на горњем слоју било лево или десно да бисте је померили поред друге фотографије. Држањем тастера Схифт доле олакшава повлачење у правој линији. Превући ћу горњу фотографију десно од друге.
Али ево проблема са којим се сусрећемо (то ћемо решити за тренутак). Да бисмо фотографију премештали поред друге, морамо је превући у сиву површину картона која окружује видљиви део (подручје платна) документа. Зашто је то проблем? То је зато што у ствари не можемо видети ништа што се налази у области од картона. То значи да што више повлачимо фотографију и даље на страну, све је мање и мање видљиве јер је више ње сакривено од картона:
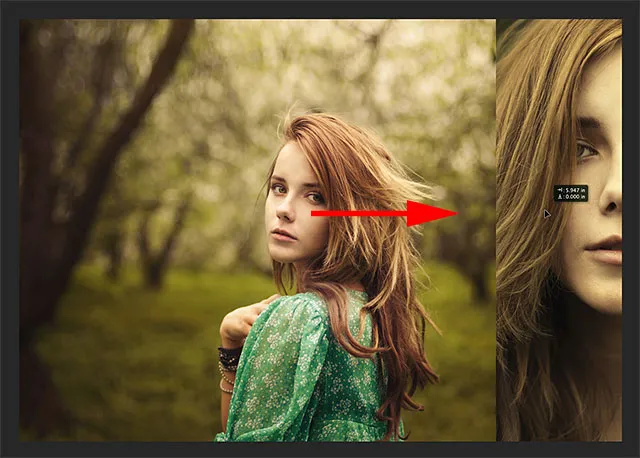
Повлачење фотографије поред другог значи повлачење у подручје лепљења.
Не брините за губитак слике за сада. Једноставно наставите да је повлачите у страну све док не буде директно поред друге фотографије (и потпуно изван видокруга). Ако повучете фотографију са десне стране као што сам и ја овде, видећете да вам је фотографија стала на место када се лева страна довољно приближи ивици видљивог подручја. Ако се повлачите улево, стаће на место када се десна страна довољно приближи. Када завршите, требало би да видите само једну фотографију у свом документу. Други је још увек ту, за сада је само скривен од картона:
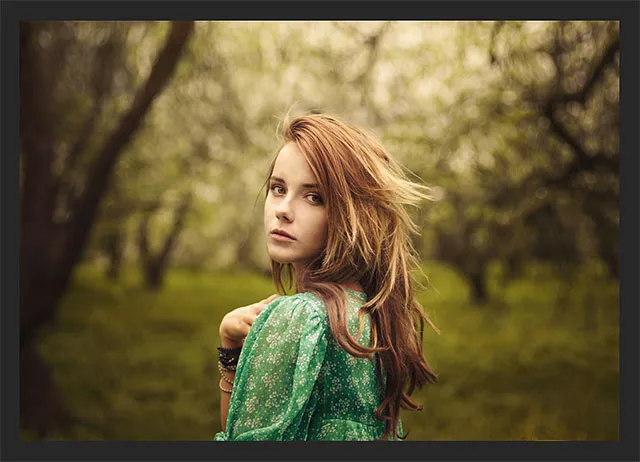
Са другом фотографијом која је сада у потпуности у области од картона, остаје да се види само једна слика.
Корак 11: Откријте све
Да бисте вратили скривену фотографију и прегледали их обе заједно, идите до менија Слика на врху екрана и изаберите Откриј све :

Идите на Имаге> Ревеал Алл.
Пхотосхоп тренутно проширује подручје платна тако да су обе слике сада видљиве:
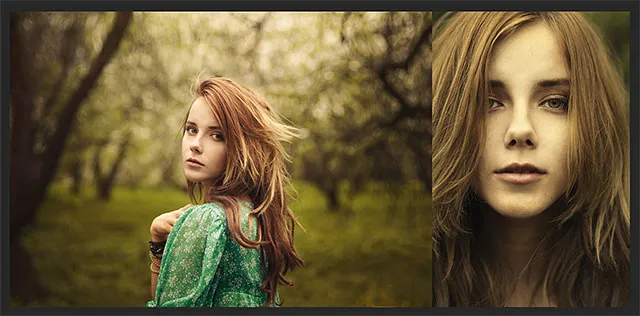
Обе фотографије су поново видљиве.
Важно! У наредном кораку додаћемо мало простора између две фотографије, али у овом тренутку, рубови слика требало би да се додирују без простора између њих . Потребно их је усмеравати једна поред друге. Ако сте превукли фотографију предалеко и створили празнину између њих, ако је Алат за померање и даље активан, држите тастер Схифт и повуците фотографију према другој док се рубови две фотографије не додирују и празнина се не затвори.
12. корак: Додајте размак између слика
Сада када смо се уверили да тренутно нема места између наше две фотографије, додајмо мало простора! Разлог због којег желимо започети с размаком између њих је тај што ћемо морати знати тачно колико смо простора додали, а у Пхотосхопу ЦС6 можемо користити нову повратну информацију ХУД (Хеадс-Уп Дисплаи) за алат Мове да нам тачно каже колико смо повукли слику.
Када је Алат за померање и даље активан, поново притисните и држите тастер Схифт на тастатури и започните превлачење фотографије лево или десно да додате размак између две слике. Простор ће бити испуњен малом бојом коју сте одабрали за свој слој Једнобојне боје у кораку 6. У мом случају је црна. Чим почнете да вучете, појавит ће се мали ХУД оквир с повратним информацијама о томе колико сте точно повукли. Очитавање може да буде у инчима (ин) или у пикселима (пк), зависно од тога како сте поставили Рулер у Пхотосхоп'с Преференцес. У мом случају, показује ми центиметара. Ево, ХУД ми говори да сам повукао своју фотографију 0, 2 инча удесно (горњи број је водоравно кретање, дно је вертикално), и можемо видети простор испуњен црном између њих. Обавезно се сећајте тачне удаљености коју сте превукли јер ће нам за тренутак требати те информације:
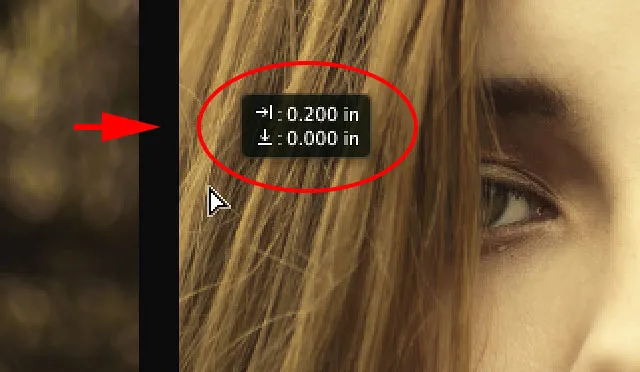
Запамтите (или запишите) величину размака између слика. У мом случају то је 0, 2 инча.
Корак 13: Откријте све поново
Пошто смо фотографију мало померили са стране, део је поново сакривен од картона. Вратите се на мени Слика и изаберите Откриј све да бисте вратили скривени простор у видик:

Вратите се на Имаге> Ревеал Алл.
Обе фотографије су сада у потпуности видљиве са обрубом између њих:

Сада су додате слике са првим делом обруба.
Корак 14: Додајте простор на платну да бисте створили обруб око слика
За крај, завршимо наш диптих додавањем обруба око њега. Користит ћемо податке које нам је ХУД дао да направимо обруб точно исте дебљине као и простор између фотографија. Идите на мени Слика и изаберите Величина платна :

Гоинг Имаге> Величина платна.
Ово отвара дијалошки оквир Цанвас Сизе. Прво проверите да ли је изабрана опција ( Релативна ) и да ли је изабран и средњи оквир у мрежи сидра, тако да ће додатни простор платна бити додан подједнако око спољне стране фотографија:
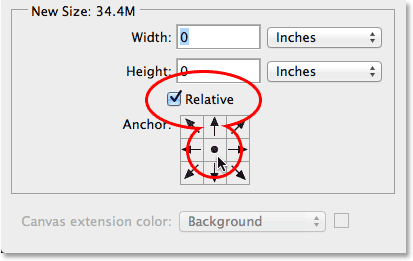
Изабрана су релативна опција и средња кутија решетке сидра.
Затим узмите количину простора коју сте додали између фотографија у кораку 12 и унесите двапут у тај оквир у ширину и висину . Обавезно изаберите и одговарајући тип мерења (инча или пиксела). У мом случају, ХУД ми је рекао да сам повукао своју слику с удаљености од 0, 2 инча, тако да ћу два пута уносити тај износ ( 0, 4 ) у оквире ширине и висине и постарам се да обе буду постављене на инчи . Разлог за који треба да унесемо дупло већи износ је тај што ће половина вредности Ширине бити додата са леве стране платна, друга половина са десне стране. Исто тако, половина вредности Висине биће додата на врх, а друга половина до дна, што нам даје обруб око диптиха тачно исте величине као и простор између фотографија:

Унос два пута удаљеност размака између две фотографије за обје ширине и висине.
Кликните ОК када сте спремни да прихватите своја подешавања и затворите се из дијалошког оквира Величина платна, а затим Пхотосхоп додаје додатни простор платну око слика, што нам даје границу. Опет, обруб је исте боје као и боја коју смо изабрали за слој Солид Цолор Филл у 6. кораку:

Завршни диптих са додатом обруба.
И ту га имамо! То је начин да промените величину, комбинујете и прикажете две одвојене слике као диптих помоћу Пхотосхоп ЦС6! Посетите наш одељак са ефектима фотографије за више водича о ефектима Пхотосхопа!