У овом водичу за Пхото Ретоуцх погледамо Фиелд Блур, први од три потпуно нова филтра за замућивање у Пхотосхопу ЦС6! Фиелд Блур, заједно са Ирис Блур и Тилт-Схифт (остали нови филтри за замућивање) налазе се у Галерији Блур, која је такође нова у ЦС6.
Сваки од ових филтера нам даје другачији начин додавања ефекта замагљивања фотографији, али као што ћемо видети у овим водичима, Фиелд Блур, Ирис Блур и Тилт-Схифт имају заједничку велику предност - дају нам невероватну контролу над ефекат јер једноставно не примењују једнолико замућење на целој слици. Уместо тога, омогућују нам да лако подесимо и фино прилагодимо количину замућења у одређеним областима, и то раде без потребе за слојевима маски!
У овом првом туториалу научит ћемо све изван поља Блур. Ево фотографије са којом ћу радити:

Оригинална слика.
Пре него што наставимо даље, погледајмо мој панел Слојеви где видимо да тренутно радим на копији оригиналне слике. Копију сам створио притиском на Цртл + Ј (Вин) / Цомманд + Ј (Мац) на својој тастатури, који је дуплирао позадински слој. На овај начин ће оригинална фотографија, која седи сигурно на позадинском слоју, остати нетакнута и неоштећена док нанесем ефект замућења на копију на Слоју 1:
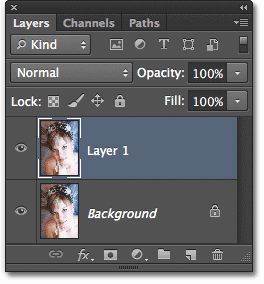
Радите на копији слике (Слој 1) да бисте избегли промену оригинала (Позадински слој).
Одабир филтра замагљивања поља
Да бисте приступили филтру Фиелд Блур, идите до менија Филтер у траци менија на врху екрана, изаберите Блур са листе, а затим изаберите Блур поља :
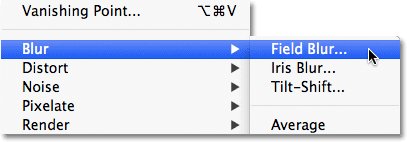
Идите на Филтер> Блур> Блур поља.
Галерија Блур
Отвара се Галерија Блур која привремено замењује стандардни интерфејс у Пхотосхопу ЦС6. Галерија Блур састоји се углавном од великог подручја за преглед у којем радимо на слици, а ако погледате десно, наћи ћете неколико панела. Горњи је главни панел алата Блур на коме проналазимо контроле и опције за филтре Фиелд Блур, Ирис Блур и Тилт-Схифт. Испод њега је панел ефекти замагљивања која нам даје неколико додатних опција за додавање ефеката бокех замућењу. За сада ћемо прескочити панел ефеката замагљивања јер нам не треба да бисмо додали наш главни ефект замагљивања.
Пошто сам из менија Филтер одабрао Блур поља, панел Алатке за замагљивање аутоматски се отвара до опција Блур поља:
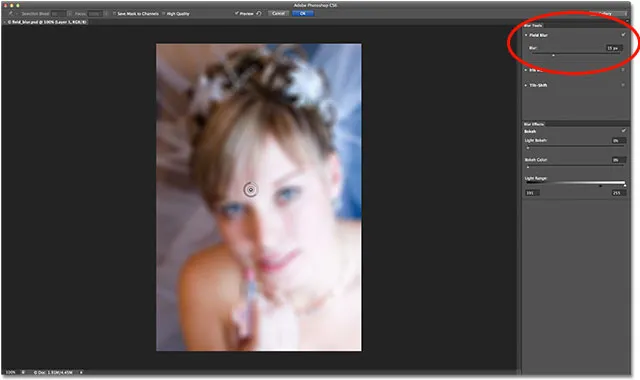
Галерија Блур у Пхотосхопу ЦС6, са плочом алата Блур отворена је за опције Фиелд Блур.
Рад са иглема
Ако погледамо моју слику у пределу за преглед, примећујемо две ствари. Прво, цела фотографија има иницијални ефект замућења који се примењује на њу и наноси се равномерно на целокупну слику, слично ономе што бисмо добили уз један од Пхотосхопових традиционалнијих филтера замућења попут Гауссовог замућења. Друга и занимљивија ствар коју примећујемо је чудновата кружна икона. Ова икона је позната као игла . Зове се пин (штипаљка) јер га "забодемо" у слику. Пхотосхоп аутоматски додаје почетни пин за нас, али можемо закачити више копија ове иконе у различитим областима слике. Зашто бисмо то урадили? Доћи ћемо до тренутка:
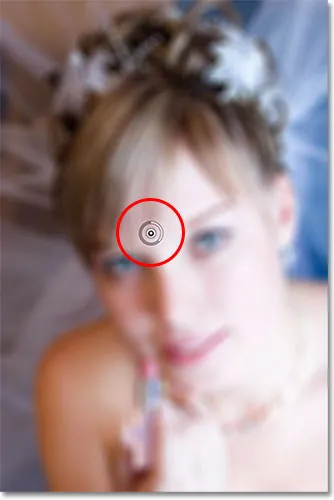
Пхотосхоп поставља почетни пин на слику за нас.
Овај почетни пин који Пхотосхоп додаје заправо контролира количину замућења која се наноси на слику. Како то функционише? Па, спољни прстен пинова делује баш као точкић за гласноћу на стерео или појачало. Да бисмо повећали јачину музике, окренули бисмо точкић у смеру казаљке на сату, а да бисмо је угасили, окренули бисмо је у смеру супротном од казаљке на сату. У овом случају, уместо подешавања јачине звука, контролишемо количину замагљивања, али делује на исти начин. Само морамо да окренемо бројчаник. Једноставно превуците курсор миша преко спољног прстена, затим кликните и држите притиснутом типку миша мишем било у смеру казаљке на сату или у супротном смеру казаљке на сату да бисте окренули бројчаник. Повлачење у смеру казаљке на сату повећаће количину замућења, док ће се повлачењем у смеру супротном од казаљке на сату смањити. Пхотосхоп ће вам приказати преглед резултата уживо док повлачите:
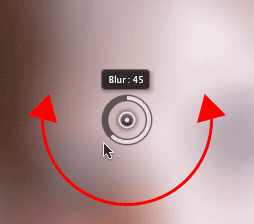
Кликните и превуците за ротирање спољног прстена и подешавање количине замућења.
Клизач замућења
Ако вам се контрола „бирања јачине звука“ не допада, такође можете подесити количину замућења користећи традиционалнији клизач Блур у одељку „Блур“ поља на панелу „Блур Тоолс“. Клизач Блур и игла су везани један за другог тако да се подешавањем једног аутоматски прилагођава други. Нема разлике који користите. Као и код пинова, Пхотосхоп ће вам дати преглед уживо као резултат превлачења клизача Блур лево или десно:
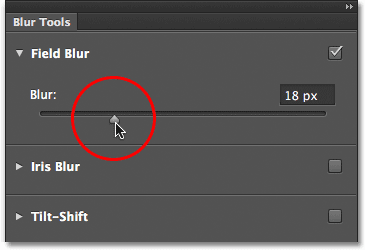
За контролу количине замућења можете да користите или пин или клизач Блур.
Ево како изгледа моја слика у предочилишту са износом замућења постављеним на 18 пиксела:
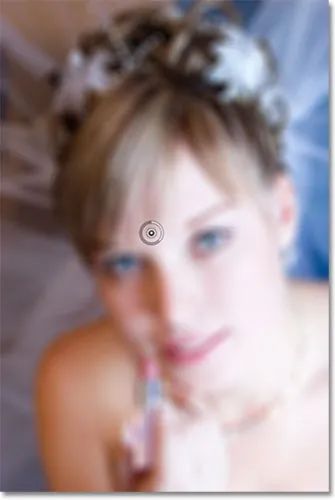
Почетни ефекат замућења.
Мовинг Пинс
За сада је тако добро, осим што сам све до овог тренутка успео да применим исту количину замућења на целој фотографији. Шта ако желим променити количину замућења у одређеној области? На пример, женине очи не би требале бити замагљене. Морају да остану оштри, па како да смањим количину замућења на само њене очи? С новим филтром Фиелд Блур лако је. Само морам додати још један пин!
Прије него што то учиним, прво ћу помакнути свој почетни пин с пута. Моземо да померамо игле једноставним кликом на средину испрекиданих тастера миша и повлачимо их на друго место преко слике. Превући ћу прибадач горе тако да није далеко од њених очију:
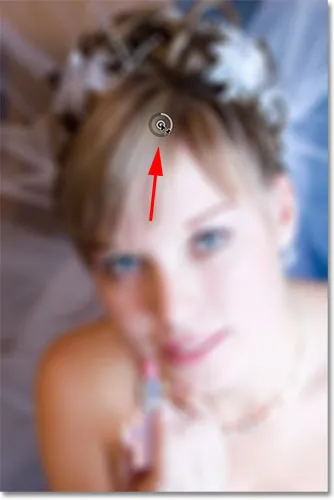
Кликните и повуците игле да бисте их померали.
Додавање још игле
Да бисте додали нови пин, померите показивач миша преко места где га желите да поставите. Курсор ће се променити у икону пин-а са знаком плус ( + ) поред њега, обавестиће вас да ћете ускоро додати нови пин. У мом случају, пошто желим да подесим количину замућења над женским очима, преместим курсор преко ока са леве стране:
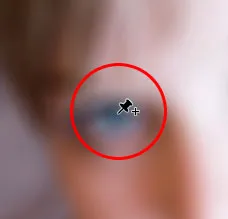
Померите курсор миша на место.
Затим једноставно кликните и нови пин се појављује! Примјетите да је иницијални пин још увек ту, али више не приказује спољни прстен око њега. То је зато што иако оба игле утичу на слику, можемо подешавати само један пин истовремено, тако да само пин који је тренутно активан (нови пин који сам управо додао) приказује спољни точкић:
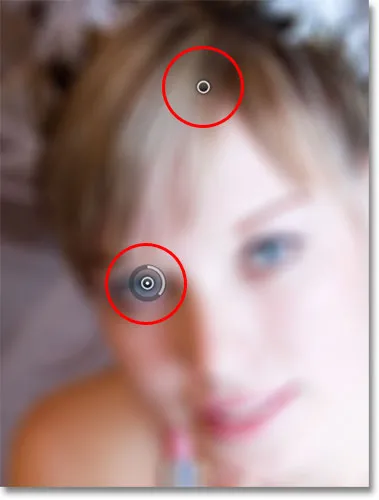
Када се додају два или више пинова, само активни пин приказује спољни управљачки котачић.
Новим иглом преко женског ока могу уклонити замагљивање у том делу слике било повлачењем спољног прстена пин супротно од кретања казаљке на сату или повлачењем клизача Блур на плочи са алаткама за замућивање лево док количина замућења не буде 0. Ево, повлачим спољни котачић за пин. Ефекат замућења испод и око овог другог пинова сада је уклоњен, док подручје ближе почетном пину горе на слици и даље примењује ефекат замућења:
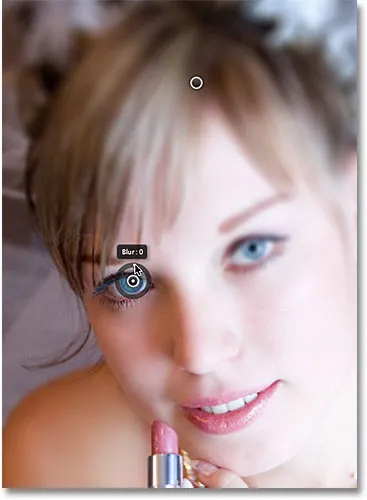
Сваки пин контролира количину замућења у другом дијелу слике.
Исто ћу урадити и другим оком, кликнувши на њу да додам трећи пин на слику, а затим превучем спољни точкић на супротном смеру казаљке на сату да бисте подесили замаглу 0. Обоје су очи поново лепо и оштро, баш као што је првобитно су били, док ефект замућења остаје око игле на врху слике. Сваким новим пином који додамо добијамо већу контролу над јачином замућења у различитим областима фотографије:
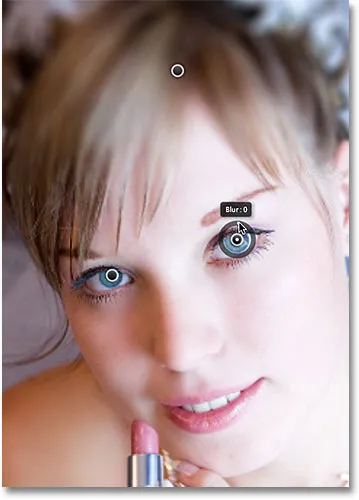
Сваки нови пин контролира количину замућења подручја испод и око њега.
Шта ако се желим вратити и поново подесити почетни пин? Нема проблема! Само морам да кликнем на њу да бих га поново активирао, који ће још једном приказати његов спољни управљачки прстен, а затим могу да повучем прстен (или клизач Блур на панелу Блур Тоолс) да повећам или смањим количину замућења у томе. део фотографије. Важно је напоменути да у овом тренутку не правимо никакве трајне, физичке промене слике. Пхотосхоп нам једноставно омогућава преглед уживо како ће изгледати ефект замућења:
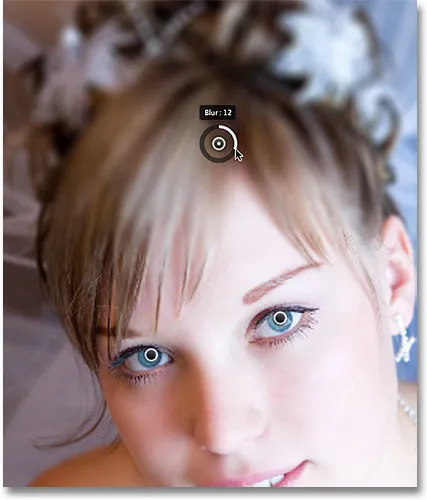
Кликните на било који пин да бисте га поново активирали и унели даље промене.
Овде додајем четврти игле тик испод рамена да додам замућење и омекшавање у том пределу, ротирајући спољни точкић у смеру казаљке на сату како бих повећао замагљивање. Можете додати онолико пинова колико желите да добијете онолико финог подешавања контроле ефекта замућења колико вам је потребно:
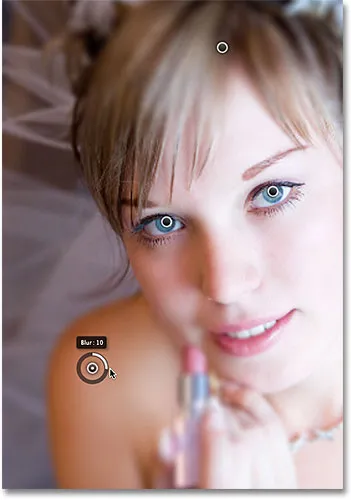
Прилагођавање ефекта замућења у доњем левом делу фотографије додавањем новог клина.
И као још један пример, кликнућу и додаћу пети игле тик изнад уста, а затим ћу га окренути у смеру супротном од казаљке на сату да бих вратио део оригиналне оштрине у доњем делу лица:
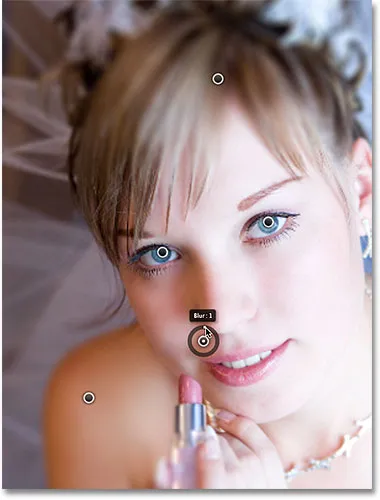
Фиелд Блур филтер омогућава тачна подешавања, и ова брза и једноставна.
Привремено скривање игле
Једини проблем ових пинова је тај што они имају тенденцију да згужвавају слику, што отежава уочавање ефекта испод. Привремено можемо сакрити игле притиском и држањем типке Х на тастатури (помислите „Х“ за „Сакриј“). Са притиснутим типкама, пинови нестају. Отпустите тастер и они ће се поново појавити:

Притисните и држите тастер Х да бисте сакрили игле и процијенили резултате.
Такође можете упоредити свој радни процес у току са оригиналном нејасном верзијом у било којем тренутку ако поништите избор опције Превиев на врху галерије Блур. Ако није искључен Превиев, појављује се оригинална слика. Кликните поново у оквир за потврду да бисте поново укључили преглед и прешли на замагљену верзију. Или можете притиснути слово П на тастатури да бисте брзо укључили и искључили опцију Превиев:

Упоредите оригиналне и замагљене верзије укључивањем и искључивањем Превиев-а.
Уклањање игле
Да бисте уклонили нежељени пин, кликните га да бисте га активирали, а затим притисните Бацкспаце (Вин) / Делете (Мац) на тастатури. Или, ако желите да уклоните све игле одједном и започнете поново, кликните икону Уклони све игле на врху Галерије замагљивања (директно десно од опције Превиев):

Користите опције Уклони све игле да бисте избрисали све игле одједном.
Примјена ефекта замућења на слику
Коначно, када завршите са додавањем, подешавањем и премештањем иглица и задовољни сте резултатима, или притисните дугме ОК на врху Галерије замагљивања или притисните тастер Ентер (победи) / повратак (Мац) на тастатури. Ово ће применити ефекат замућења на слику и избацити вас из галерије Блур:

Кликом на дугме ОК (У реду) извршите ефекат замућења.
И то је све! Ево, за поређење, моја оригинална фотографија још једном:

Оригинална слика.
И ево, након додавања још неколико клинова око слике, мој коначни резултат:

Коначни ефекат.
И ту га имамо! Тако можете лако применити различите количине замућења на одређене површине слике користећи нови Фиелд Блур филтер у Пхотосхопу ЦС6! Погледајте наш одељак за ретуширање фотографија ради више туторијала за уређивање слика!