У овом водичу за уређивање фотографија у Пхотосхопу научит ћемо како смањити изглед сјене и браде на фотографији на фотографији.
Наравно, ако је фотографија момка напоље у напоље и обучен је као да ће се хрвати са планинским лавом, можда нећете желети да уклоните стрњиште. Али у другим врстама фотографија можда ће му изгледати као да се може одморити или се можда мало одмара, у том случају ћете га желети уклонити или барем смањити. Овде ћемо видети како то да урадимо.
Ево слике коју ћу користити за овај туториал:

А ево како ће изгледати када завршимо:

Овај туториал је дио наше колекције портретних ретуширања. Хајде да почнемо!
Додаци за кратке кодове, акције и филтере: Грешка у кратком коду (огласи-фоторетоуцх-миддле_2)
Корак 1: Умножите позадински слој
Прво што увек учиним је да дуплицирам свој позадински слој тако да не ризикујем да изгубим оригиналне информације о слици. Тренутно све што имам у палети слојева је мој позадински слој:
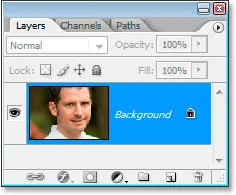
Пхотосхоп-ова палета слојева која приказује слој позадине.
Брзо ћу копирати позадински слој помоћу типковне пречице Цтрл + Ј (Вин) / Цомманд + Ј (Мац), а сада имам два слоја - оригинални позадински слој и копију изнад њега:
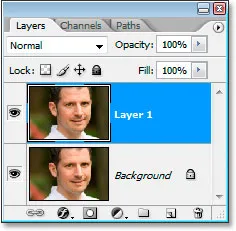
Притисните "Цтрл + Ј" (Вин) / "Цомманд + Ј" (Мац) да бисте дуплирали позадински слој.
Корак 2: Употријебите филтар "Прашина и огреботине" како бисте замаглили штребер
Идите до менија Филтер на врху екрана, изаберите Бука, а затим изаберите Прашина и огреботине, што приказује дијалошки оквир Прашина и огреботине. Искористићемо је да избрусимо стрњиште.
Да бисте то учинили, повећајте вредност радијуса све док не буде више стрништа. Овде сам користио вредност радијуса од 4 пиксела:
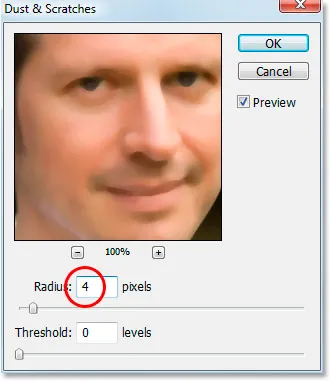
Повећајте вредност радијуса у дијалошком оквиру Прашина и огреботине док од шипке не остане ништа.
На крају ћете замаглити читаву фотографију, али у реду је. Занемарите остатак фотографије и фокусирајте се само на подручја стрништа. Након што сте изгладили та подручја, притисните ОК.
Ево моје слике након примене филтра Прашина и огреботине:
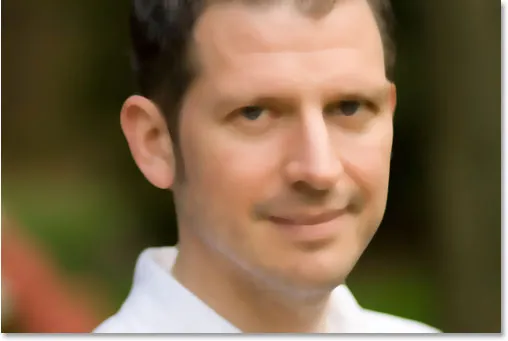
Слика у Пхотосхопу након примене филтра Прашина и огреботине.
Корак 3: Направите образац са слике
Створићемо образац из мутне слике. За тренутак ћемо користити образац са Хеалинг четкицом, али за сада идите на мени Едит (Уређивање) на врху екрана и изаберите Дефине Паттерн .
Ово ће приказати дијалошки оквир Паттерн Наме . Само напред и дај му име шта год желите. Моје име сам назвао "стрниш":
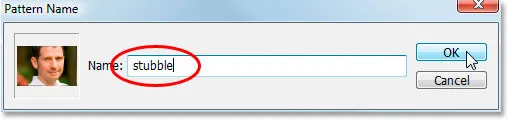
Изаберите Уреди> Дефинишите образац, а затим позовите назив.
Кликните У реду након што сте унели име и образац се створио.
Корак 4: Поништавање филтра „Прашина и огреботине“
Морамо да вратимо слику назад онакву каква је била пре него што смо у овом тренутку применили филтер Прашина и огреботине, тако да то учинимо помоћу тастатуре Цтрл + З (Вин) / Цомманд + З (Мац) да бисте поништили филтер .
Корак 5: Одаберите четку за исцељивање и поставите је да користи узорак
Узмите љековиту четку из палете Алати. Затим, на траци са опцијама на врху екрана, поставите Извор за четку за исцељивање на узорак :

Кад је одабрана Хеалинг Брусх, поставите његов Соурце на „Паттерн“ у траци са могућностима.
Кликните на сличицу за преглед обрасца десно од речи „Узорак“, а затим кликните на образац који сте креирали да бисте га изабрали. То ће бити задњи образац на листи:

Кликните на подручје за преглед образаца, а затим кликните на узорак који сте креирали да бисте га одабрали.
Коначно, проверите да ли су изабране опције Поравнани и узорак свих слојева :

Уверите се да су „Поравнање“ и „Узорак свих слојева“ означене на траци са могућностима.
Корак 6: Додајте нови празни слој
Додајте нови празни слој помоћу типковне пречице Цтрл + Схифт + Н (Вин) / Цомманд + Схифт + Н (Мац). Ово ће отворити Пхотосхоп-ов дијалог за нови слој . Именујте нови слој "исцељивање" и кликните на ОК:
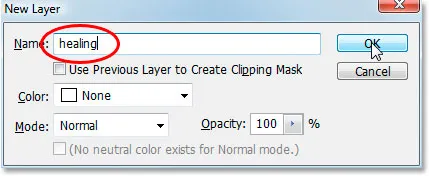
Пхотосхоп-ов дијалог "Нови слој". Наведите нови слој "зацељивање".
Сада би требало да имате нови празан слој који се зове „исцељивање“ на врху палете слојева:

Нови празан "лековити" слој на врху палете слојева.
Корак 7: Смањите непрозирност слоја "исцељења" на 50%
Пре него што почнемо да примењујемо Хеалинг Брусх на слику, морамо смањити непрозирност "исцељујућег" слоја, у супротном ће зарастање бити превише интензивно. Да бисте то учинили, са одабраним лековитим слојем пређите на опцију Опацити у горњем десном углу палете Слојеви и унесите вредност од 50% :
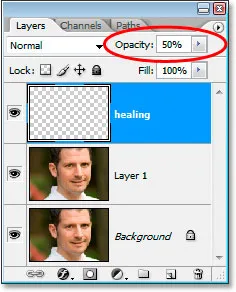
Смањите непрозирност „лековитог“ слоја на 50%.
Корак 8: Премажите четкицу четком за зацељивање
Почните сликати преко стабљике четкицом лековитом четком. Ако треба да промените величину четкице, левим и десним тастерима за носач повећајте или смањите величину четке док сликате. Наставите сликати четком за исцељивање док не прекривате сва стабла. Користите кратке потезе четком и обавезно отпустите тастер миша након сваког да бисте добили могућност да Пхотосхоп примјени зацељивање.
Ево моје слике након што сам све залеђене површине прекрио Лечењем четком:
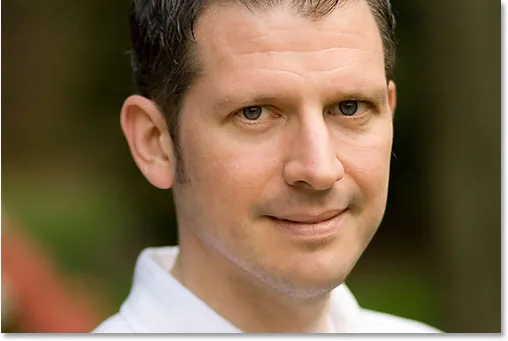
Слика након што је прекривала стрњиште лековитом четком.
Корак 9: Прилагодите непрозирност слоја "зацељења" ако је потребно
Човек на фотографији коју користим има прилично мрље и још увек показује превише, тако да ћу је додатно смањити повећавајући непрозирност "лековитог" слоја на око 65%. Нећете нужно требати да мењате непрозирност, али по потреби је повећајте или смањите:
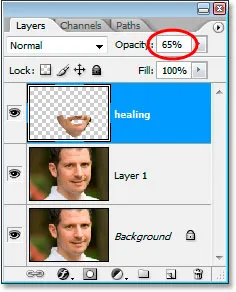
Повећавање непрозирности слоја за зацељивање на 65%.
Ево слике након повећања вредности непрозирности. Стабљика је сада мало мање уочљива:
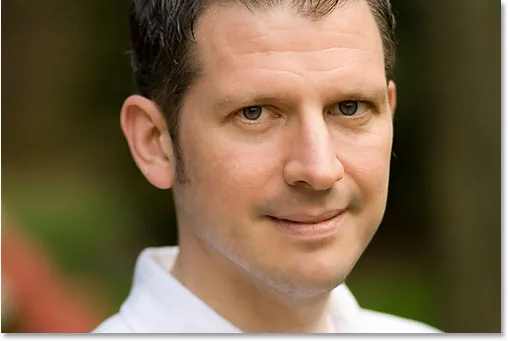
Стабљика је мање уочљива након што повећава непрозирност „лековитог слоја“.
Проблем је што доњи део лица изгледа помало мутно. Ја ћу то поправити следеће.
Корак 10: Користите клизачи "Бленд Иф" тако да слој "Хеалинг" утиче само на тамну стабљику
Тренутно мој "лековити" слој не утиче само на човеково стршиће, већ делује и на доста његове коже, због чега ствари изгледају помало нејасно. Оно што стварно желим је да лековити слој утиче само на стрњиште и остави његову кожу на миру. Како могу да урадим? Па, његова је стабљика врло тамна, док је његова кожа много свјетлија, што значи да бих требао бити у могућности да употријебим Пхотосхоп'с Бленд Иф клизачима да ограничим "љековити" слој само на најмрачнијим дијеловима лица, што је стабљика. Хајде да пробамо.
Са одабраним слојем „исцељивање“ кликнућу икону слојева слојева на дну палете слојева:
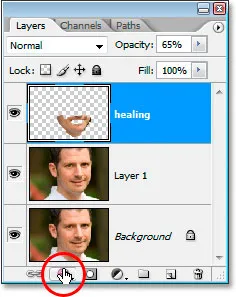
Кликните на икону "Слојеви слојева" при дну палете слојева.
Тада ћу изабрати опције мешања са врха листе:
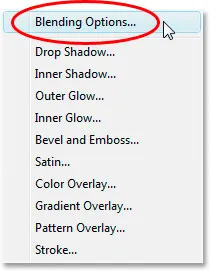
Изаберите „Опције мешања“ са врха листе слојева слојева.
Ово ће приказати дијалошки оквир Стил слоја, подешен на Опције мешања. Мешавина Ако се клизачи налазе на самом дну средишњег ступца, одмах испод опција „Напредно мешање“:
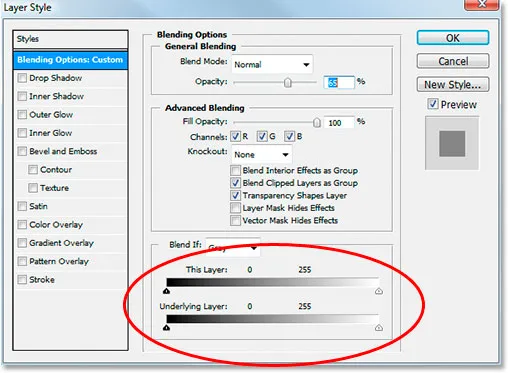
Клизачи „Бленд Иф“ налазе се на самом дну дијалошког оквира Стил слоја.
Превуците доњи бели клизач улево. Како повлачите даље и даље, видећете да се оригинална текстура коже почиње поново појављивати на слици. Наставите повлачењем улијево све док не почне да се покаже стрња:
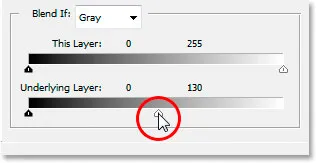
Повуците доњи клизач беле тачке налево да бисте открили оригиналну текстуру коже. Зауставите се када се стабљика почне појављивати.
Сада морамо да ублажимо прелазно подручје између места где се показује оригинална текстура коже и онога где почиње слој „зацељења“. Да бисте то учинили, држите Алт (Вин) / Оптион (Мац) и почните повлачењем белог клизача назад према десној страни. Чим почнете да вучете, клизач ће се поделити на два дела, а ви ћете превући десну половину. Наставите повлачењем удесно мало да бисте створили лијепо глатко прелазно подручје. Када видите превише оригиналне текстуре коже која поново почиње да изгледа мутно, отишли сте предалеко:
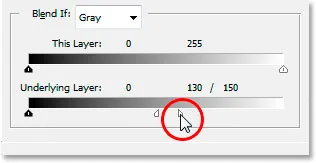
Држите притиснуту „Алт“ (Вин) / „Оптион“ (Мац) и повуците клизач натраг удесно, поделивши га на пола и створите глатки прелаз.
Када сте задовољни начином на који слика изгледа, кликните ОК да бисте изашли из дијалошког оквира Стил слоја и готови сте! Ево моје оригиналне слике још једном:

Оригинална слика.
И ево мог коначног резултата са неколико враћених текстура коже:

Коначни резултат.
И ту га имамо! Тако смањите изглед сјене и браде од 5 сати у Пхотосхопу! Погледајте наш одељак за ретуширање фотографија ради више туторијала за уређивање слика!