У овом водичу за Пхотосхоп научићемо како лако заменити небо на фотографији ! Користит ћемо основни алат за одабир и слој маске да одвојимо небо од подручја испод њега, а затим ћемо научити како Пхотосхоп-ови напредни клизачи за блендирање олакшавају скривање изворног неба како би ново небо заузело своје мјесто!
Ево фотографије са којом ћу почети. Намерно сам одабрао ову фотографију због свих стабала, а небо је пробијало кроз лишће и гране. Можда мислите да би чаробни штапић или команда за распон боја били добар избор за одабир неба, али у овом туториалу ћемо научити како користити клизаче Адванцед Блендинг, који се налазе у дијалошком оквиру Стил слоја, за оба одабиру изворно небо и истовремено га сакрију од погледа:

Оригинална фотографија.
Ево слике неба коју ћу користити да заменим оригинално небо на горњој фотографији. Оно што бих требао истаћи пре него што наставимо је да обе ове фотографије имају потпуно исте димензије пиксела (ширину и висину). Да бисте ствари поједноставили, мораћете да будете сигурни да су и ваше фотографије исте величине, што може значити да ћете морати да промените величину једне од њих пре него што кренете даље:
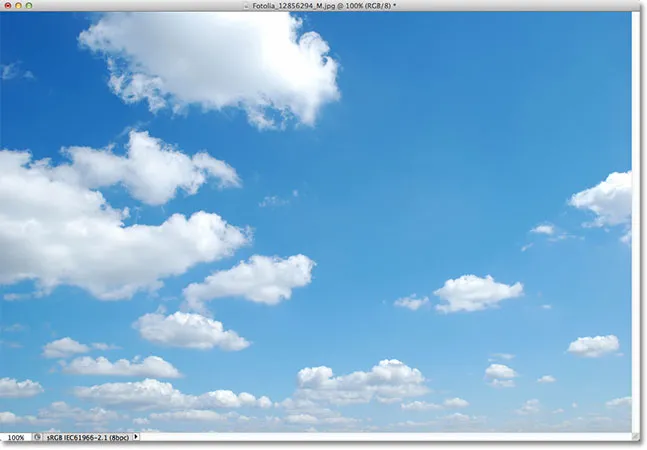
Фотографија неба.
Ево како ће изгледати коначни резултат са новим небом који је додан у:

Коначни резултат.
Користићу Пхотосхоп ЦС5 за овај туториал, али било која недавна верзија Пхотосхопа ће радити. Хајде да почнемо!
1. корак: Изаберите и копирајте оригиналну фотографију
Прво што требамо урадити је да обе наше фотографије пребацимо у исти документ како бисмо их сложили. Док су у Пхотосхопу отворене оригинална фотографија и замена неба, проверите да ли је документ оригиналне фотографије активан, а затим притисните Цтрл + А (Вин) / Цомманд + А (Мац) на тастатури да бисте одабрали слику. Видјет ћете контуру избора око ивица. Једном када је фотографија одабрана, притисните Цтрл + Ц (Вин) / Цомманд + Ц (Мац) на тастатури да бисте копирали слику у међуспремник:

Притисните Цтрл + А (Вин) / Цомманд + А (Мац), а затим Цтрл + Ц (Вин) / Цомманд + Ц (Мац) да бисте одабрали и копирали слику.
Корак 2: Налепите оригиналну фотографију у документ фотографије фотографије Ски
Пребаците се на документ замјенске фотографије неба, а затим притисните Цтрл + В (Вин) / Цомманд + В (Мац) на тастатури да бисте залијепили оригиналну фотографију у документ. Ако погледамо на панел Слојеви, видимо да је Пхотосхоп оригиналну фотографију ставио на свој властити слој (Слој 1) непосредно изнад фотографије неба на позадини слоја, због чега оригинална фотографија сада блокира слику неба од погледа у пољу прозор документа:
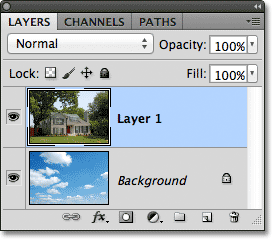
Оригинална слика се поставља на нови слој изнад слике неба.
Корак 3: Дупликат нивоа 1
Пхотосхоп-ови клизачи Адванцед Блендинг, које ћемо ускоро користити, могу одабрати и сакрити подручја слике на основу њихове боје, што значи да не би требали имати проблема са избором и скривањем плавог неба без утицаја на зелено дрвеће. Али када кажемо клизачима да се сакрију подручја плаве боје, они неће једноставно гледати у небо. Прегледаће целу фотографију и сакрити сва подручја која садрже плаву боју. Имајте на уму да и друге боје могу садржати плаву, посебно сиву или белу која садржи сваку боју, што значи да постоји велика шанса да клизачи утичу на друга подручја фотографије, осим ако прво не предузмемо кораке да то спречимо, а то смо ускоро морам да урадим.
Прво што ћемо урадити је направити копију наше главне фотографије. Уверите се да је Лаиер 1 активан на плочи Слојеви (требао би бити означен плавом бојом), а затим притисните Цтрл + Ј (Вин) / Цомманд + Ј (Мац) на тастатури да бисте брзо дуплирали слој. Чини се да се ништа није догодило у прозору документа, али на плочи Слојеви можемо видети да сада имамо копију Слоја 1 изнад оригинала:
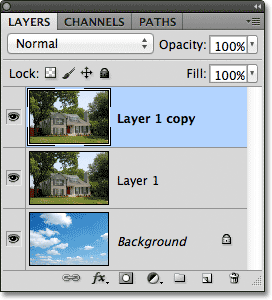
Плоча Слојеви која приказује копију главне фотографије изнад оригинала.
4. корак: Искључите горњи слој
За сада нам не треба горњи слој (копија нивоа 1), па кликните на његову икону видљивости (очна јабучица) на крајњем левом делу слоја да бисте га привремено искључили и сакрили од погледа у документу:
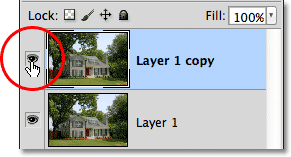
Кликом на икону видљивости слоја искључите горњи слој.
Корак 5: Изаберите слој 1
Кликните на Лаиер 1 на плочи Слојеви да бисте га поново учинили активним слојем:
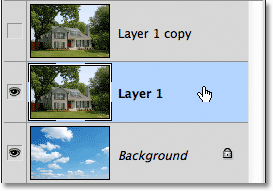
Кликните на слој 1 да бисте га одабрали.
Корак 6: Изаберите област испод неба
Затим ћемо нацртати контуру избора око подручја фотографије испод неба. Другим речима, подручје које желимо да заштитимо од клизача Адванцед Блендинг. Ако желите, можете користити Пхотосхоп-ов стандардни Лассо Тоол . Ја више волим да користим Полигонал Лассо Тоол који ћу одабрати кликом на икону Лассо Тоол на плочи са алаткама и држећи тастер миша све док се не појави мени за летење. Тада ћу са менија изабрати Полигонал Лассо Тоол:

Одабир полигоналног алата Лассо.
Са полигоналним алатом Лассо у руци, кликнућу по подручју које желим да заштитим да бих га изабрао. Већином могу бити прилично лабав са својим избором кроз дрвеће све док останем испод било којег подручја где се појављује плаво небо. Једини део где морам да будем прецизнији са својим избором је уз врх куће, посебно део око врха димњака где је потпуно изложен небу изнад њега. Димњак и небо су врло слични тону и боји што ће узроковати проблеме са клизачима Адванцед Блендинг, тако да ћу морати бити опрезан и држати свој избор чврсто око врха димњака:
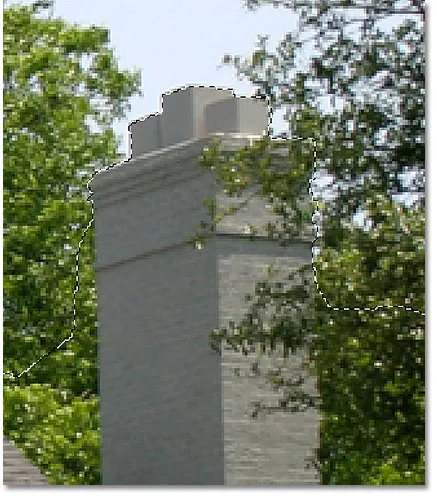
Обавезно одаберите само димњак, а не небо изнад њега.
Поред тога, избор је прилично једноставан. Све што желим да заштитим од клизача Адванцед Блендинг сада је изабрано:

Одабран је доњи део слике испод неба.
Корак 7: Додајте маску слоја
Сада када смо одабрали подручје које штитимо, претворимо избор у маску слоја. Кликните на икону Лаиер Маск на дну плоче Слојеви:
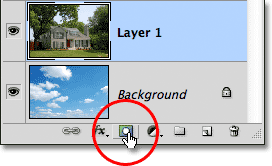
Кликом на икону Лаиер Маск.
Пхотосхоп додаје нову маску слоја у Лаиер 1, а ако погледамо сличицу за преглед маске на плочи Слојеви, видимо да је област коју смо одабрали испуњена бијелом бојом, што значи да би и даље требала бити видљива у документу, док је подручје која није одабрана испуњена је црном бојом и сада би требала бити скривена од погледа:
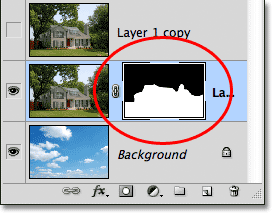
Избор је претворен у маску слоја.
А ако погледамо слику у прозору документа, сасвим сигурно, то је управо оно што видимо. Подручје које сам одабрао и даље је видљиво, док је подручје изнад њега сада скривено, откривајући фотографију неба на позадинском слоју испод њега. Небо смо заменили у оригиналној фотографији, али још увек не изгледа ужасно професионално:

Слика након додавања маске слоја.
Корак 8: Изаберите и укључите горњи слој
Кликните горњи слој (копија нивоа 1) да бисте га учинили активним слојем, а затим кликните на његову икону видљивости да бисте слој поново укључили у документу:
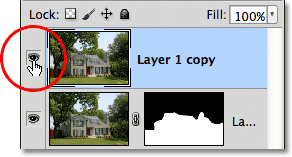
Кликом на икону видљивости горњег слоја након поновног избора слоја.
Читава оригинална фотографија поново ће се појавити у прозору документа:

Оригинална фотографија се засад вратила.
Корак 9: Отворите опције мешања и промените опцију „Бленд Иф“ у плаву
Двапут кликните директно на сличицу за преглед горњег слоја на панелу Слојеви:
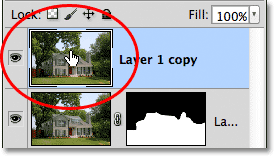
Двоструким кликом на сличицу слоја.
Ово отвара Пхотосхоп-ов дијалошки оквир Стил слоја постављен на Опције мешања у средњем ступцу. Оно што тражимо су две клизаче на дну дијалошког оквира, у одељку Напредно мешање . Непосредно изнад клизача налази се опција Бленд Иф која је, подразумевано, постављена на Греи. Кликните на реч Греи и изаберите Блуе са листе која се приказује:
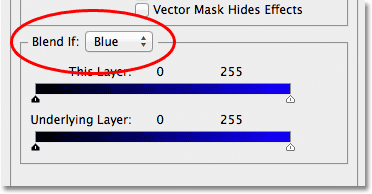
Промените опцију Бленд Иф из сива у плаву.
Корак 10: Повуците горњи десни клизач према левој страни
Чим промените опцију у плава, две клизаче се мењају из црно-белих градијената у црно-плаве градијенте. Можете занемарити клизач на дну. Оно што желимо је горњи (онај који каже Овај слој изнад њега). Кликните на мали клизач испод крајње десне стране горње траке и почните га повлачити улево:
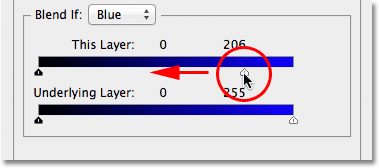
Повлачење десног клизача улево.
Док повучете клизач, почећете да видите како оригинално небо на фотографији нестаје, откривајући небо за замену испод. Примјетите да на клизач не утиче подручје које смо одабрали у кораку 6. Само небо нестаје. Наставите повлачењем клизача улево док већина изворног неба не нестане:

Превлачење клизача узрокује да оригинално небо нестане.
Корак 11: Подесите прелаз између фотографија да бисте уклонили рубање
Сада је једини проблем то што видимо доста оштрих ивица и граница око дрвећа и лишћа, а то је боја која је остала са првобитног неба. Да бисмо то поправили, морамо да ублажимо прелаз између две фотографије, а да бисмо то постигли, потребно је да подесимо клизач на пола.
На тренутак отпустите клизач, а затим притисните и држите тастер Алт (Вин) / Оптион (Мац) на тастатури. Држећи тастер, вратите назад на клизач и наставите да га повлачите улево. Ово ће поделити клизач на две половине које сада можемо да повлачимо независно једна од друге (у овом тренутку можете отпустити Алт / Оптион тастер). Можемо прилагодити мекоћу прелаза између оригиналне фотографије и замјенске фотографије неба повећањем или смањењем удаљености између двије половине клизача.
Пазите на своју слику у прозору документа док повлачите сваку половину клизача улево или удесно док сва граница око дрвећа и лишћа (и било где другде за које приметите ресање) нестане:
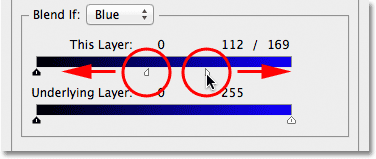
Подесите размак између сваке половине клизача док трамвај око стабала не нестане.
Када завршите, кликните у реду у горњем десном углу дијалошког оквира Стил слоја да бисте га затворили. Ево мог коначног резултата након уклањања реса:

Коначни резултат.
И ту га имамо! Тако можете једноставно заменити небо на фотографији помоћу једноставног избора, слојне маске и клизача Адванцед Блендинг у Пхотосхопу! Погледајте наш одељак за ретуширање фотографија ради више туторијала за уређивање слика!