У претходном водичу, Како цртати векторске облике у Пхотосхопу ЦС6, научили смо како се користе пет алата основног облика у Пхотосхопу (Алат за правоугаоник, Алат заобљеног правокутника, Алат елипсе, Алат за полигоне и Алат за линију) за додајте у наше документе једноставне геометријске облике попут правоугаоника, квадрата и кругова као и звезде, звезде и стрелице.
Док кругови и квадрати имају своју употребу, шта је са сложенијим и занимљивијим облицима? Шта ако желите, рецимо, облик срца који користите као обруб за фотографију на венчању или заруку? Или облик пса или мачке додати логотипу продавница за кућне љубимце? Шта мислите о облицима цвећа или лишћа, пахуљицама, музичким нотама или чак ауторским симболима које можете додати сликама? Пхотосхоп заправо укључује све ове облике и још много тога, а ми их можемо додати у наш дизајн и изглед једнако лако као и додавање кругова и квадрата.
Адобе зове ове сложеније облике прилагођених облика, а ми их цртамо помоћу алата за прилагођени облик . Једини проблем је што нам је, по дефаулту, доступна само шачица ових прилагођених облика. Већина њих је скривена. Тако ћемо у овом туториалу научити све што требамо знати о цртању облика помоћу алата за прилагођено обликовање, укључујући како приступити сваком прилагођеном облику који Пхотосхоп може да понуди!
Ако још нисте упознати са основама цртања векторских облика у Пхотосхопу, топло препоручујем да прочитате претходни туториал пре него што наставите.
Како цртати прилагођене облике у Пхотосхопу
Одабир алата за прилагођени облик
Алат за прилагођени облик угнијежђен је у Пхотосхопу са осталим алатима облика на плочи са алаткама . Да бисте га изабрали, кликните и задржите икону за онај алат који је тренутно видљив (који ће бити Алат за правоугавање (подразумевано) или алат који сте претходно користили). Када кликнете и задржите икону, појављује се мени за летење који приказује остале алате облика који су доступни. Изаберите Алат за прилагођено обликовање са дна листе:
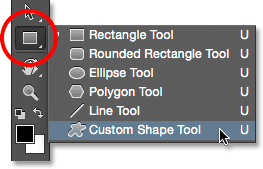
Кликом на и задржите алатку за правоугаоник, а затим у менију изаберите алатку прилагођених облика.
Цртање векторских облика
Кад је изабран Цустом Схапе Тоол, следеће што желимо је учинити да цртамо векторске облике, а не стазе или облике засноване на пикселима. Научили смо важну разлику између векторских облика и облика пиксела у туториалу Цртање вектора и облика пиксела, али укратко, векторски облици су флексибилни, уређиви и неовисни о резолуцији, што значи да их можемо уређивати и скалирати колико год желимо, и чак их исписујемо било које величине која нам је потребна, а ивице векторских облика увек ће остати оштре и оштре.
Да бисте били сигурни да радите са векторским облицима, поставите опцију Алатни режим у траци са могућностима на врху екрана на Облик (скраћено за „Векторски облик“):
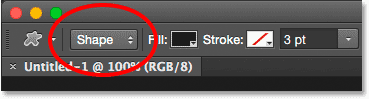
Постављање опције Тоо Моде на Облик.
Одабир прилагођеног облика
Затим морамо рећи Пхотосхопу који прилагођени облик желимо да нацртамо и то учинимо кликом на минијатуру облика у траци са могућностима. Сличица нам показује тренутно одабрани облик:
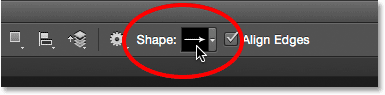
Кликом на сличицу облика.
Кликом на сличицу отвара се Цустом Цустом Пицкер, са приказима сличица сваког облика који можемо изабрати. Користите траку за померање дуж десне стране да бисте се кретали кроз умањене сличице.
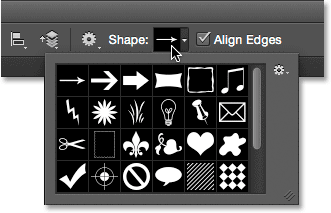
Прилагођавач за одабир облика, са приказима сличица сваког облика.
Учитавање више облика
Као што сам напоменуо на почетку уџбеника, у почетку је доступан само неколико облика, али можемо изабрати још много тога. Све што требамо учинити је учитати их. Да бисте то учинили, кликните на икону зупчаника у горњем десном углу:
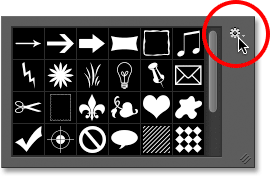
Кликом на икону зупчаника.
У доњој половини менија који се појави видећете списак свих прилагођених скупова облика које Адобе укључује уз Пхотосхоп. Облици који су првобитно приказани су задани скуп, али гледајући кроз листу видимо да имамо пуно других занимљивих сетова, попут животиња, музике, природе, и тако даље. Да бисте учитали један од ових скупова, једноставно га одаберите са листе.
Једини проблем је тај што, осим ако неко време не користите Пхотосхоп (и провели сте већину времена радећи с прилагођеним облицима), тешко је знати које ћете облике наћи у сваком сету. Дакле, уместо да одаберете сетове појединачно, оно што бих препоручио је одабир Све на врху листе, који ће учитати облике из сваког скупа одједном:
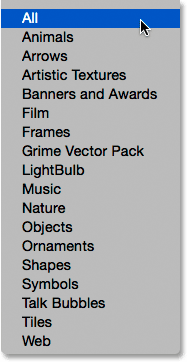
Ако одаберете све, уштедјет ћете пуно посла.
Пхотосхоп ће вас питати желите ли заменити тренутне облике новим. Ако кликнете на дугме Додати, уместо да замените тренутне облике новим облицима, он каже Пхотосхопу да задржи постојеће облике и једноставно дода нове који су испод њих. То може бити добар избор ако сте са листе одабрали појединачни сет облика и само сте га желели додати подразумеваним облицима.
У овом случају, јер бирам Све (што укључује подразумеване облике као део колекције), кликнућу У реду . На крају туторијала научит ћемо како вратити облике на задане вриједности:

Подразумевани облици се укључују када одаберете Све, па само кликните ОК.
Промјена величине прилагођеног бирача облика
Са свим облицима који су сада учитани, имамо још много тога за изабрати. Можете да промените величину Цустом Схапе Пицкер-а да бисте истовремено видели више облика кликом и повлачењем његовог доњег десног угла . У ствари, прилагодник за одабир облика можете направити довољно велики да одједном видите сваки облик:
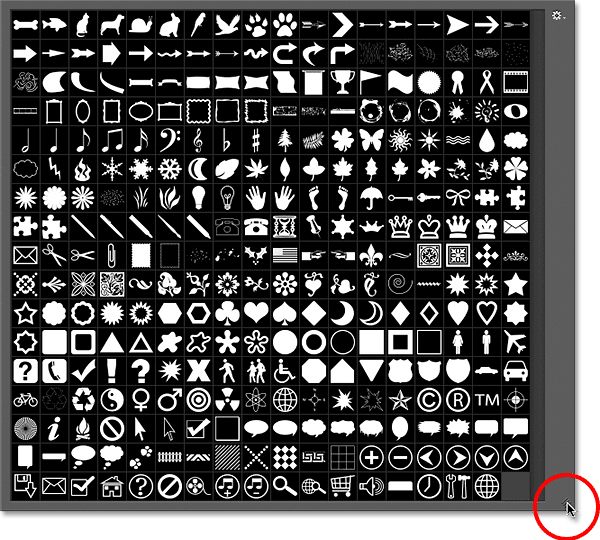
Кликните и превуците доњи десни угао да бисте подесили величину одабирача прилагођеног облика.
Лично ми се чини мало превеликим, па ћу још једном кликнути и превући доњи десни угао за прилагођавање облика, овај пут да бих га смањио. Затим ћу се помоћу траке за померање десна од умањених сличица кретати кроз облике. Да бисте одабрали облик, двапут кликните на његову сличицу. Ово ће изабрати облик и затворити се од изабраника облика прилагођеног облика. Ја ћу одабрати облик срца двоструким кликом на њега:
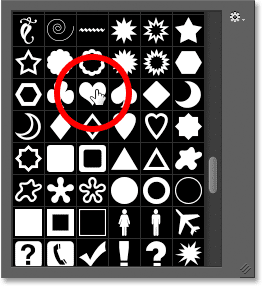
Двоструким кликом на сличицу облика срца.
Одабир боје за облик
Након што одаберете прилагођени облик, изаберите боју за њега кликом на узорак Филл цолор у траци са могућностима:
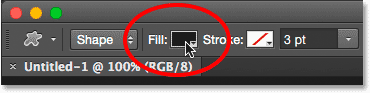
Кликом узорак боје Филл.
Ово отвара оквир који нам омогућава да одаберемо између четири различита начина за попуњавање прилагођеног облика, а сваки је представљен једном од четири иконе на врху. Полазећи са леве стране, имамо икону Без боје, икону Једнобојна боја, икону Градиент и икону Узорак . Појединости смо описали у Филл (и Строке) опцијама боја у претходном туториалу (Како цртати векторске облике у Пхотосхопу ЦС6), али овде ћу их поново покрити као освеживач:
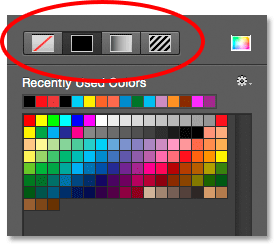
Опције без боје, пуне боје, градијента и узорка узорака.
Ако одаберете опцију Без боје на левој страни, ваш ће прилагођени облик бити празан, што може бити оно што желите ако вам облик треба да садржи само контуру црта. Видећемо како да додамо мождани удар у трену.
Опција Солид Цолор (друга са леве стране) омогућава нам да испунимо прилагођени облик једном бојом. Одаберите боју кликом на један од боја . Боје које сте недавно користили појављују се у ретку Недавно коришћене боје изнад главних узорака:
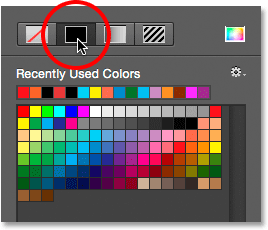
Опција пуњења у пуној боји.
Ако боја која вам је потребна није пронађена ниједном од узорака, кликните на икону за одабир боја у горњем десном углу:
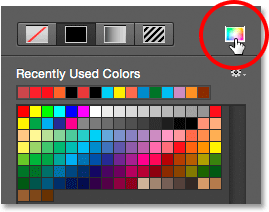
Кликом на икону Бирач боја.
Затим изаберите своју боју ручно из Бирача боја. Кликните ОК у реду када завршите са бирањем боја:
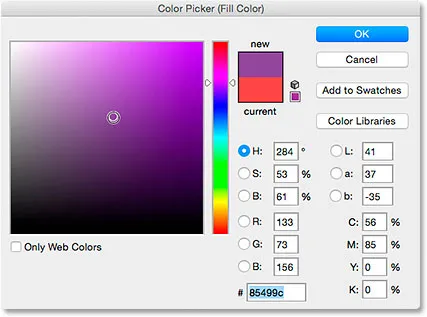
Одабир боје за попуњавање са Цолор Пицкер-а.
Опција Градиент омогућава нам да испунимо облик градијентом. Можете одабрати један од унапред подешених градијената кликом на његову сличицу (користите траку за померање дуж десне стране да бисте се кретали кроз умањене сличице) или користите опције испод сличица да бисте створили или уредили свој градијент. Покриваћемо градијенте у посебном водичу:
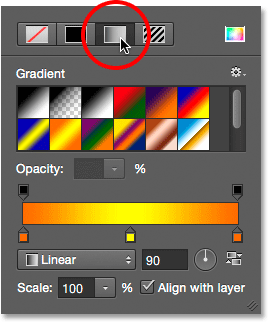
Опција Градиент филл.
На крају, одаберите опцију Узорак ако желите да испуните свој прилагођени облик узорком. Пхотосхоп нам не даје много образаца за избор, али ако сте креирали или преузели друге обрасце, можете их учитати кликом на малу икону зупчаника (директно испод иконе прилагођеног облика) и одабиром Учитавање образаца. из менија:
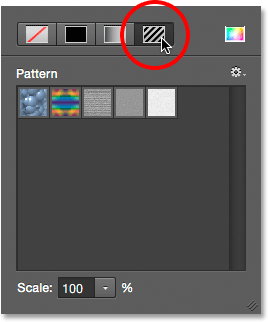
Опција Паттерн филл.
Пошто сам одабрао облик срца, одабирем опцију Солид Цолоур и изаберите црвену боју моје боје кликом на црвени узорак. Да бисте затворили поље са опцијама боја кад завршите, притисните тастер Ентер (победа) / повратак (Мац) на тастатури или једноставно кликните празан део на траци са могућностима:
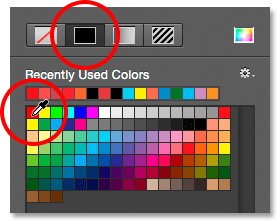
Одабир чврсте црвене боје за моју боју.
Додаци за кратке кодове, радње и филтере: Грешка у кратком коду (чланови-2)
Додаци за кратке кодове, акције и филтере: Грешка у кратком коду (огласи-основе-средина-2)
Цртање вашег прилагођеног облика
Да бисте нацртали облик, кликните унутар вашег документа да бисте поставили почетну тачку. Затим држите притиснут тастер миша и одвуците се од почетне тачке. Док повлачите видећете само обрис (познат као стазу ) како ће облик изгледати:
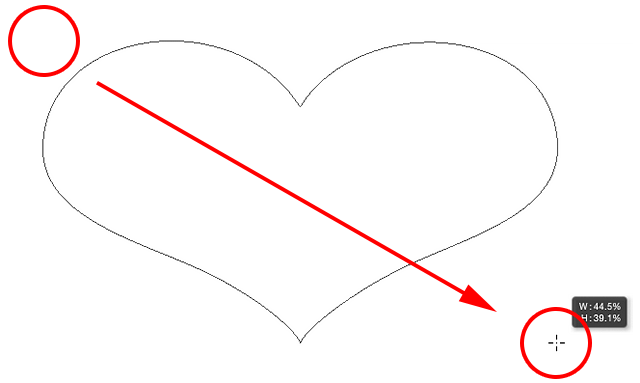
Кликните да бисте поставили почетну тачку, а затим повуците даље од тачке да бисте нацртали облик.
Када отпустите тастер миша, Пхотосхоп довршава облик и испуњава га одабраном бојом:
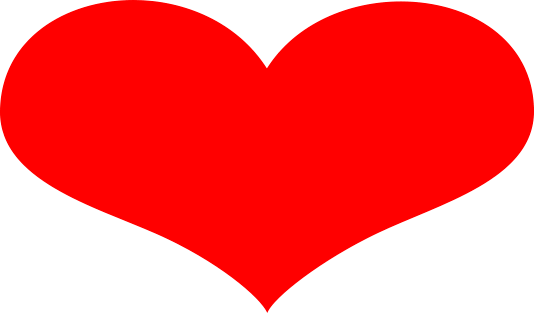
Пхотосхоп испуњава облик тек након што отпустите тастер миша.
Цртање облика с исправним пропорцијама
Примијетите, међутим, да ми срце изгледа помало изобличено. Шира је и краћа него што сам очекивао. То је зато што нам Пхотосхоп подразумевано омогућава да слободно цртамо прилагођене облике у било којој величини или пропорцији коју волимо. Поништават ћу свој облик тако што ћу се отворити у менију Уреди у траци менија на врху екрана и одабрати Поништи алатку за прилагођени облик . Такође бих могао да притиснем Цтрл + З (Вин) / Цомманд + З (Мац) на тастатури. Ово уклања облик из документа:
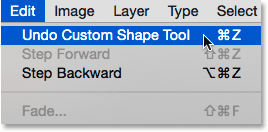
Идите на Уређивање> Поништи алатку за прилагођени облик.
Да бисте нацртали прилагођени облик с правилним омјерима, започните исти начин као и прије кликом унутар документа како бисте поставили почетну тачку, а затим држите притиснут гумб миша и повуците се од точке. Док повлачите, притисните и држите тастер Схифт на тастатури. Ово ће фиксирати облик до тачних пропорција и фиксирати их на месту:
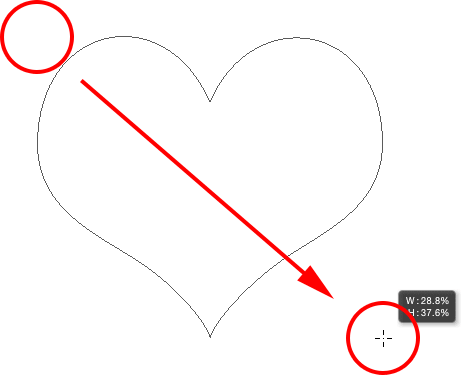
Притисните и држите Схифт док повлачите да бисте нацртали облик с правилним пропорцијама.
Када сте задовољни величином облика, отпустите тастер миша, а затим отпустите тастер Схифт. Веома је важно да тастер Схифт отпустите тек након што отпустите тастер миша или он неће радити. Такође, причекајте да након што почнете да се превлачите пре него што притиснете и задржите тастер Схифт или ћете добити неочекиване резултате.
Отпустим тастер миша, затим мој тастер Схифт, а затим Пхотосхоп испуњава облик мојом одабраном црвеном бојом. Овог пута срце изгледа много боље:
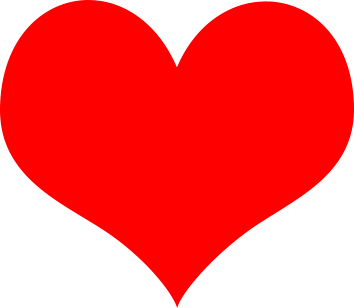
Обично желите да цртате прилагођене облике са тачним пропорцијама.
Остале корисне пречице за тастатуру
Заједно док притиснете и држите Схифт док повлачите да бисте цртали облик с правилним пропорцијама, можете притиснути и држати тастер Алт (Вин) / Оптион (Мац) док повлачите да бисте извукли облик из његовог центра, а не из угла. Притиском и држањем Схифт + Алт (Вин) / Схифт + Оптион (Мац) док повлачите цртаћете је с правилним пропорцијама и извући из центра. Сјетите се само да увијек отпустите типке након отпуштања типке миша.
Промјена величине облика
Једном када нацртате свој облик, видећете његову тренутну ширину и висину у оквирима Ширина ( В ) и Висина ( Х ) на траци са могућностима. Овде видимо да је мој облик био нацртан 354 пк и висок 308 пк:
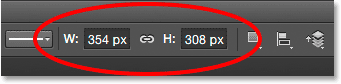
Тренутна ширина и висина облика.
Ако требате да промените величину облика, једноставно означите тренутне вредности мишем и унесите нове вредности (притисните Ентер (Вин) / Ретурн (Мац) на тастатури да бисте их прихватили). Да бисте промијенили величину облика и држали га закључаним у правилним пропорцијама, прво кликните на икону мале везе између поља ширине и висине, а затим унесите нову ширину или висину. Када је одабрана икона везе, Пхотосхоп ће аутоматски променити другу вредност за вас:
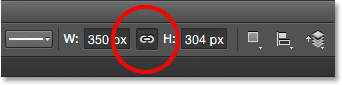
Кликните икону везе пре него што промените ширину или висину да бисте закључали пропорције на месту.
Омогућујући Пхотосхопу да црта облик за вас
Ако још нисте нацртали свој облик и знате тачну величину која вам је потребна, можете уштедјети време тако што ћете пустити Пхотосхоп да га нацрта за вас. Једноставно кликните једном унутар вашег документа. Пхотосхоп ће отворити дијалошки оквир Цреате Цустом Схапе где можете да унесете вредности своје ширине и висине. Кликните ОК да бисте га затворили и Пхотосхоп ће нацртати ваш облик одабраним димензијама:
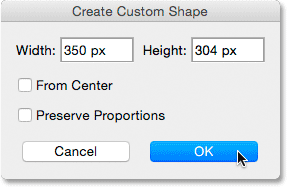
Кликните једном унутар документа да бисте отворили дијалошки оквир Цреате Цустом Схапе.
Додавање потеза
Да бисте додали потез око облика, кликните на штрајк боја Строке у траци са могућностима. Можете одабрати боју удараца (и друге опције удараца које ћемо размотрити у тренутку) пре или након што нацртате облик:
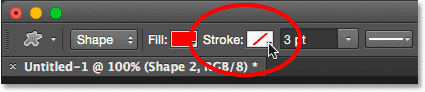
Кликом у распореду боја Строке.
Опције избора боје тачке потпуно су исте као и опције боје за испуну. На врху имамо исте четири иконе које нам омогућавају избор између Без боје, Једнобојне боје, Градиента и Шаре :
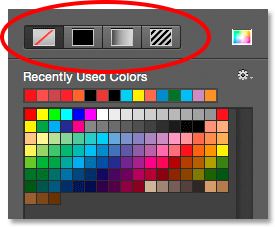
Опције без боје, пуне боје, градијента и узорка, овај пут за потез.
Опција Без боје је изабрана према заданим поставкама (због чега мождани удар није видљив). Изабрат ћу опцију Солид Цолоур (боја пуне боје), а затим ћу кликнути на узорак своју боју карата ставити на црну. Баш као и код боје за попуњавање, ако вам потребна боја није пронађена ни у једном од клика, кликните икону Цолор Пицкер да бисте је ручно изабрали:
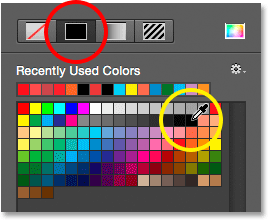
Одабир чврсте црне боје за моју боју.
Баш тако, Пхотосхоп додаје црни потез око облика:
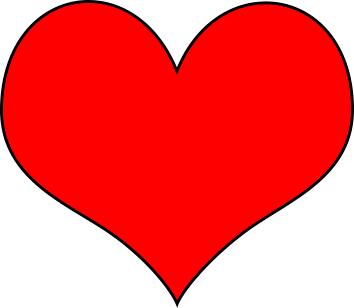
Исти облик, сада са црним потезом.
Ширина хода
Можемо променити ширину хода у траци са опцијама. Пронаћи ћете тренутну ширину приказану десно од узорка боје Строке. Задана ширина је 3 пт. Ако знате тачну ширину која вам је потребна, можете да је унесете директно у поље за ширину (притисните Ентер (Вин) / Ретурн) (Мац) када завршите да је прихватите) или једноставно кликнете малу стрелицу десно од вредност и превуците клизач:
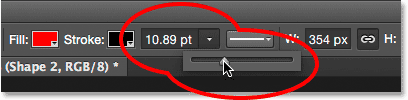
Повећавање ширине хода клизачем.
Поравнајте ивице
Ако погледате даље десно у траци са могућностима, видећете опцију под називом Поравнање ивица . Ова опција је подразумевано укључена (потврђена) и обично ћете је желети оставити укљученом јер Пхотосхопу поручује да усправне ивице вашег облика пикселом пиксела, због чега изгледају оштро и оштро:

Опција Поравнај ивице.
Међутим, да опција Алигн Едгес (Поравнање ивица) функционише, не само да је потребно да је одаберете, већ ћете морати да одредите и ширину вашег хода у пикселима ( пк ), а не у тачкама ( пт ). Обзиром да је задана врста мерења за ширину хода тачка, вратит ћу се на нову ширину од 10 пк :
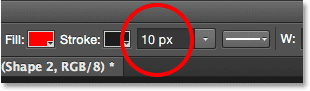
Да Поравнање ивица ради, промените врсту мерења ширине хода у пикселе.
Пхотосхоп тренутно ажурира облик новом ширином хода:
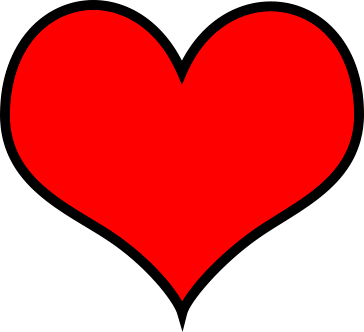
Облик након промене ширине хода на 10 окс.
Више опција удара
Постоје и друге опције удараца које такође можемо променити кликом на дугме Опције штрајка у траци са могућностима:
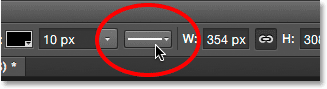
Дугме Опције потеза.
Ово отвара оквир Опције штрајка. На врху се можемо пребацивати између тога што је ход приказан као пуна линија (подразумевана), испрекидана или испрекидана линија. Опција Поравнај омогућава нам да одаберемо да ли ће се потез појављивати дуж унутрашњих ивица облика, спољних ивица или центрираних дуж ивица. Можемо поставити Цапс опцију на Бутт, Роунд или Скуаре и променити Цорнерс на Митре, Роунд или Бевел . Кликом на додатне опције на дну отвориће се детаљнији дијалошки оквир с додатним опцијама за прилагођавање изгледа вашег потеза и чување прилагођених подешавања као предефинисаних поставки:

Дугме Опције потеза.
Промјена испуњавања и потеза постојећих облика
Баш као што то ради с алатима геометријског облика (Алат за правоугаоник, Алат за елипсе итд.), Пхотосхоп поставља сваки векторски облик који нацртамо помоћу Алатке за прилагођени облик на свој властити слој облика . Ако погледамо на моју плочу Слојеви, видјет ћемо моју форму срца како сједи на слоју облика који се зове "Облик 1":
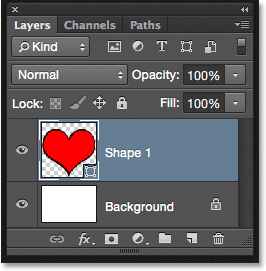
Плоча слојева која приказује слој облика.
Додаћу други облик свом документу. Да бисте то учинили, поново ћу отворити алат за одабир слика у табли са опцијама, а овај пут ћу изабрати облик лептира двоструким кликом на његову сличицу:
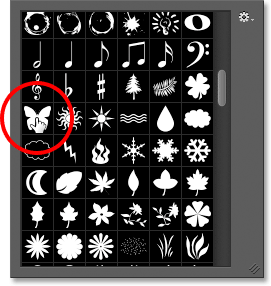
Одабир прилагођеног облика лептира.
Кад је изабран облик лептира, брзо ћу га нацртати кликом унутар документа да се постави почетна тачка, затим кликом и повлачењем даље од те тачке. Да бих нацртао лептир с тачним пропорцијама, причекаћу док не почнем да вучем, а затим ћу притиснути и држати мој тастер Схифт и наставити превлачење:
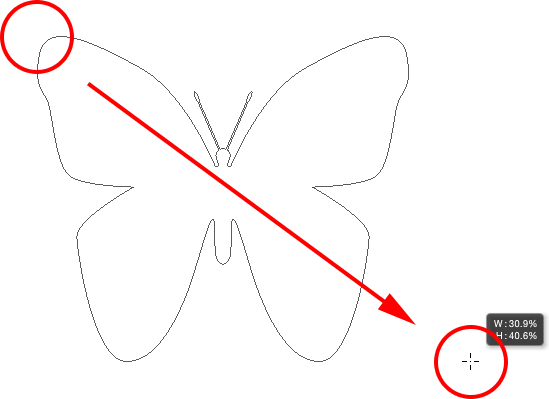
Кликом и повлачењем за цртање лептира (са притиснутим Схифт).
Да бих довршио облик, отпустићу тастер миша, а затим отпустим тастер Схифт. Пхотосхоп испуњава облик бојом, али погледајте шта се догодило; користила је исту боју пуњења (црвену) коју сам изабрао за свој претходни облик. Такође је користио исте опције потеза као и претходни облик, укључујући боју (црну) и ширину (10 пк):
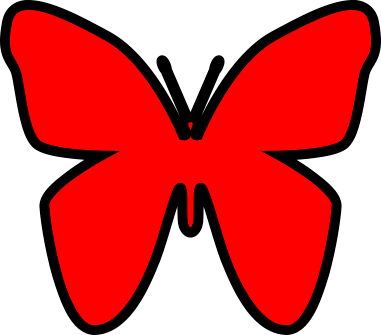
Нови облик је користио потпуно исти облик испуне и потеза као и претходни облик.
Срећом, пошто Схапе слојеви у Пхотосхопу остају у потпуности за уређивање, нема потребе да поништавам и цртам облик ако ми је потребан да би био другачије боје. Све док сам изабран Слој облика на панелу Слојеви (и алат за облик и даље изабран са панела Алатке), могу се лако вратити и променити боје.
Ако поново погледамо на моју плочу Слојеви, видећемо да је облик лептира смештен на његовом властитом слоју облика који се зове "Облик 2" изнад облика срца:
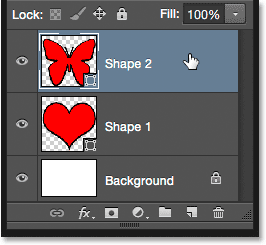
Плоча слојева која приказује оба облика, сваки на сопственом слоју облика.
Кад је одабран лептир слој, кликнућу на сет боја Филл у траци са могућностима и изаберите другу боју од сватцхева, можда лепу магента:
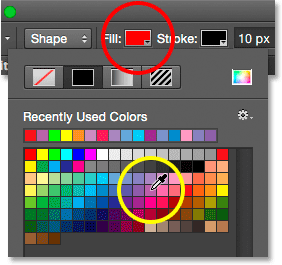
Одабир нове боје за облик лептира.
Такође ћу смањити ширину хода у траци са опцијама, јер 10 пк делује превише дебело. Смањићу га на 4 пк :
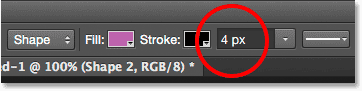
Промјена ширине потеза за облик лептира.
Пхотосхоп тренутно ажурира облик лептира новом бојом испуна и ширином хода. Оригинални облик срца остаје нетакнут:
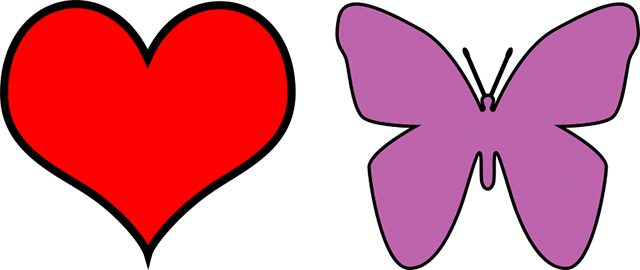
Резултат након уређивања облика лептира.
Мислим да желим да смањим ширину хода и за облик срца, па ћу кликнути на слој облика срца ("Облик 1") на панелу Слојеви да га одаберем:
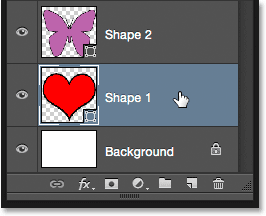
Одабир слоја облика срца.
Оставит ћу црвену боју за попуњавање црвеном бојом, али смањит ћу ширину хода у траци са могућностима до исте вриједности ( 4 пк ) као и облик лептира:
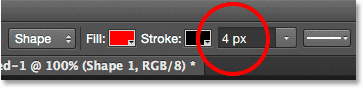
Промена ширине удара за облик срца.
И сада, оба облика имају исту ширину хода. По потреби можете уредити и друге опције ударања (боју, врсту линије, поравнање итд.). Све док сте на плочи Слојеви одабрали одговарајући слој облика и алатка за облик је и даље активна, можете извршити све промене које су вам потребне:
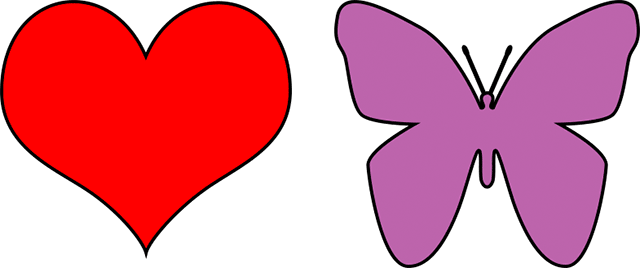
Резултат након промене ширине хода за облик срца.
Поништавање прилагођених облика назад до заданих вредности
Раније смо научили како да убацимо друге скупове облика у Приручник за одабир облика. Ако вам је потребно да очистите те додатне облике и вратите се на преглед само подразумеваних облика, кликните још једном на икону зупчаника у Прилагођеном бирачу облика:
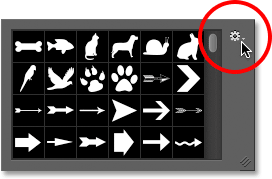
Кликом на икону зупчаника.
Затим из менија одаберите Ресет Схапес :
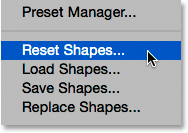
Одабир „Ресетирање облика“.
Пхотосхоп ће вас питати да ли заиста желите заменити тренутне облике са подразумеваним. Кликните ОК да кажете да и вратићете се само оригиналним подразумеваним облицима:
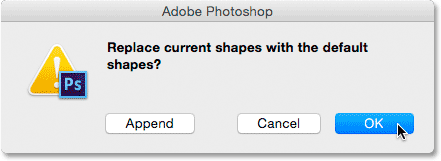
Кликните ОК када вас Пхотосхоп пита да ли желите да се вратите на задане вредности.