Можда је тешко веровати ових дана, али постојало је време не тако давно, када камере нису биле дигиталне, а развој фотографија се обављао у лабораторији, а не на рачунару. Дигитални фотоапарати и Пхотосхоп можда су свијет уређивања фотографија довели из мрачне собе у вашу дневну собу (или где год се догодио ваш рачунар), али многи Пхотосхопови алати и функције имају своје коријене у традиционалном развоју филмова.
Два сјајна примера су Пхотосхоп Додге анд Бурн алати, који се налазе у палети Алати. Изрази „измицање“ и „изгарање“ односе се на технике које су коришћене за осветљавање (додге) или затамњење (спали) одређених подручја фотографије повећањем или ограничавањем експозиције у тим областима. Алати Додге и Бурн у Пхотосхопу дигиталне су верзије ових техника и често се користе за осветљавање неекспонираних подручја фотографије или затамњивање прекомерно изложених подручја.
Колико год били корисни Додге и Бурн алати, обојица трпе озбиљан проблем. Обоје наносе трајну штету вашем имиџу, а то никада није добра ствар.
Најбољи начин рада у Пхотосхопу јесте да сачувате своје изворне податке о пикселима не би ли увек имали оригиналну фотографију. У Пхотосхопу се ово често назива "неразорно", и то је начин на који би требало да радите кад год и где год је то могуће. Срећом, Адобе нам је дао бројне начине да неразорно радимо на својим сликама, а у овом водичу за уређивање фотографија ми ћемо погледати један од њих. Гледаћемо сјајну технику за селективну контролу експозиције на фотографији осветљавањем и затамњењем одређених подручја, дајући нам резултате врло сличне онима које бисмо могли да постигнемо помоћу алата Додге и Бурн, али без оштећења једног пиксела на слици.
Овде имамо фотографију која пати од врло уобичајеног проблема. Свадбени пар требао би бити главна тачка слике, али захваљујући смјеру сунчеве свјетлости и очигледном недостатку бљескалице, пар се на фотографији чини превише мрачним, а позадина је превише свијетла:

Оригинална фотографија.
Употребом Пхотосхоп-овог Брусх Алата и начина мешања слојева, као што ћемо видети у трену, ствари можемо лако поправити тако што ћемо олакшати пар и потамнити позадину:

Фотографија након осветљавања и затамњења одређених подручја.
Хајде да почнемо!
1. корак: Додајте нови слој
Отворите слику на којој морате радити у Пхотосхопу, а затим држите тастер Алт (Вин) / Оптион (Мац) и кликните на икону Нев Лаиер на дну палете Слојева:
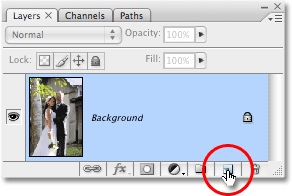
Држите притиснуту „Алт“ (Вин) / „Оптион“ (Мац) и кликните на икону Нев Лаиер.
Обично ово додаје нови празни слој изнад тренутно одабраног слоја, али држањем тастера Алт / Оптион док кликнемо на икону Нев Лаиер, кажемо Пхотосхопу да отвори дијалошки оквир Нев Лаиер за нас пре додавања слоја. . То нам даје шансу да назовемо слој, а омогућава нам и промену неколико важних опција. Прво, пошто ћу овај слој користити за додиривање и нарезивање различитих подручја фотографије, слој ћу именовати "Додге анд Бурн". Ако не желите да именујете слој, али именовање слојева је врло добра навика да бисте ушли у:
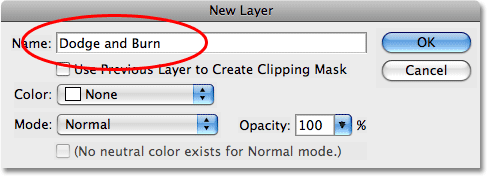
Именујте нови слој „Додге анд Бурн“ (опционо).
Прави разлог зашто смо поставили дијалог Нев Лаиер је опција на самом дну, Моде. "Начин" је кратак за Лаиер Бленд Моде, а подразумевано је постављен на Нормал. Промените начин мешања у Прекривање:
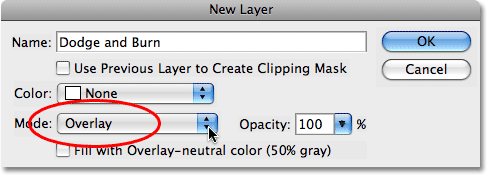
Подесите начин спајања новог слоја на Оверлаи.
Прекривам начин преклапања слојева много детаљније у нашим пет основним модусима бленде за Водич за уређивање фотографија, али укратко, режим преклапања преклапања је део контрастне групе мешавских модова и често се користи за брзо појачање укупног контраста слике . Било која подручја на слоју која су свјетлија од 50% сива (значи нијанса сиве директно између црне и бијеле) користе се за освјетљавање слике, док подручја тамнија од 50% сиве потамњују слику. Било која подручја која су тачно 50% сива потпуно занемарују Пхотосхоп, а када кажем "игнорисана", мислим да заправо постају транспарентна. У ствари, ускоро ћемо видети да је ово акција.
Када је режим бленде сада постављен на Прекривање у дијалошком оквиру, видећете нову опцију непосредно испод ње, Испуните прекривањем неутралном бојом (50% сива). Кликните унутар потврдног поља да бисте одабрали ову опцију:
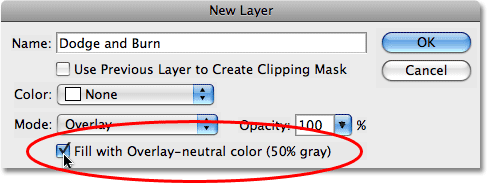
Кликните унутар потврдног оквира да бисте одабрали опцију „Напуните прекривањем неутралном бојом (50% сива).
Ова опција поручује Пхотосхопу да наш нови слој испуни сивим 50%. Кликните ОК (У реду) када завршите да бисте изашли из дијалошког оквира. Ако сада погледамо у нашу палету слојева, можемо видети да имамо нови слој који се зове „Додге анд Бурн“ изнад фотографије на позадинском слоју. Слој је за нас постављен у режиму преклапања слоја, а ако погледамо сличицу за преглед слоја лево од имена слоја, можемо видети да је у ствари испуњен сивом бојом:
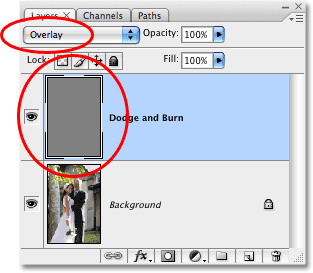
Нови слој „Додге анд Бурн“ се појављује у палети слојева.
Рекао сам малопре да када се слој постави на режим прекривања слојева, све површине слоја које су 50% сиве постају прозирне, а ако погледамо нашу слику у прозору документа, иако је „Додге анд Бурн“ слој је испуњен чврстом сивом бојом, што би обично значило да је наш прозор документа испуњен сивом бојом, све што видимо је наша оригинална фотографија. Сива на слоју „Додге анд Бурн“ је потпуно провидна:

Чврста сива боја на слоју „Додге анд Бурн“ делује прозирно у прозору документа.
Корак 2: Изаберите алатку четкице
Осветљавамо и замрачујемо различите делове слике просто цртајући или црно или бело. Области које фарбамо бијелом бојом ће бити освијетљене, док ће подручја која бојимо црном бојом потамнити. Опет, то је зато што ћемо сликати на слоју који је постављен на режим прекривања слојева. Пре него што успемо да осликамо било шта, морамо да узмемо алат за четкицу, па или изаберите алатку четкице из палете Алати или притисните слово Б на тастатури да бисте му приступили помоћу пречице:
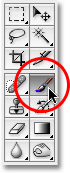
Изаберите алатку четкице.
Корак 3: Подесите боју предњег плана на белу
Започет ћу осветљавањем пара, што значи да ћу морати да их обојим белом, што значи да морам да поставим своју боју предњег плана на белу, пошто се алат за четкице боји било којом бојом је боја предњег плана тренутно подешена до. Ако пратите заједно са својом сликом, притисните слово Д на тастатури које ресетује боје предњег и позадинског поља на њихове задане вредности. То чини црну боју предњег плана и белу боју позадине. Да бисте их заменили тако да бела постане боја предњег плана, притисните слово Кс на тастатури. Ако погледамо узорке боја предњег и позадинског слоја при дну палете Алати, можемо видети да је сада бела боја предњег плана (леви узорак): бела
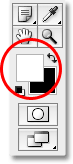
Узорак боја предњег плана у палети Алати.
Корак 4: Смањите непрозирност четкице на између 10 - 20%
Најбољи начин рада са овом техником је постепено прикупљање количине светлости и затамњења која се примењује, јер чак и суптилна количина понекад може бити довољна. Да бисмо то постигли, мораћемо да радимо четком са смањеном непрозирношћу. Обавезно изаберите алат за четкицу, а затим идите на траку са опцијама на врху екрана и спустите опцију непрозирности на негде између 10-20%. Ја ћу поставити мој на 10%. На овај начин, сваки пут када сликам исту површину, повећаћу количину осветљења или потамњења у корацима од 10%, пружајући ми пуно простора за рад:

Смањите непрозирност четке у траци са могућностима.
Корак 5: Премажите површине које је потребно осветлити
Када је одабран Ваш алат за четкицу, бела као боја предњег предњег дела и непрозирност четкице, једноставно премажите све површине на фотографији које је потребно осветлити. Ефекат ће у почетку бити суптилан због ниске непрозирности четкице, али ако вам је потребно више осветљења на одређеним местима, једноставно их премажите неколико пута како бисте постигли ефекат, обавезно пустите тастер миша између потеза боје. Можете да промените величину четкице притиском на леви тастер за носаче да бисте четкицу смањили или десни тастер за носач да бисте је увећали. Желећете да користите четкицу са меким ивицама, а ивице четкице можете учинити мекшима тако што ћете неколико пута притиснути тастер Схифт и притиснути леви тастер. Ако држите Схифт и притиснете десни тастер за носаче, ивице ће бити тврђе.
Желим да уљепшам пар на својој фотографији, па ћу их премазати четком средње величине, меком ивицом. Сваки пут када их обојим, повећаћу светлину за 10%. Сликати их 3 или 4 пута треба то учинити. Мушко лице је посебно тамно на фотографији, тако да ће том подручју требати додатни клик или два четком:

Премажите се белом бојом преко било које области на фотографији која мора бити светлија.
Корак 6: Подесите боју предњег плана на црну
Када завршите са областима које је потребно осветлити, притисните слово Кс на тастатури да бисте заменили боје предњег и позадинског слоја, тако да црна постане боја предњег плана:
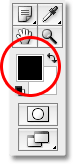
Узорци боја у палети Алати приказују црну као боју предњег плана.
Корак 7: Прецртајте подручја која је потребно потамнити
Будући да је ваша боја предњег светла сада постављена на црну боју, прекријте било која подручја на фотографији која требају бити потамњена. Опет, сваки пут када фарбате преко истог подручја повећаћете количину затамњења која се наноси. У свом случају, желим да све иза пара буде тамније, па ћу користити већу четку и обојити око пар неколико пута да потамнимо позадину:

Слика се црном бојом преко позадине да је потамни.
Ако погледамо сличицу за преглед слоја „Додге анд Бурн“ у палети Слојева, можемо видети сва подручја где смо обојили белом или црном бојом:
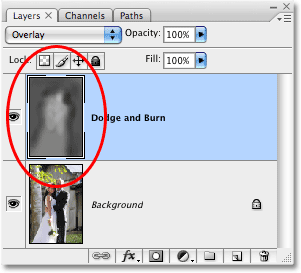
Сличица за преглед показује где смо сликали слој.
Ако случајно фарбате преко подручја на која нисте желели и желите да их вратите на 50% сиво, једноставно кликните узорак боје предњег плана у палети Алати, који ће приказати Пхотосхоп Цолор Пицкер. Унесите вриједност 128 за Р, Г и Б опције у Бирач боја, што вам даје 50% сиву боју:
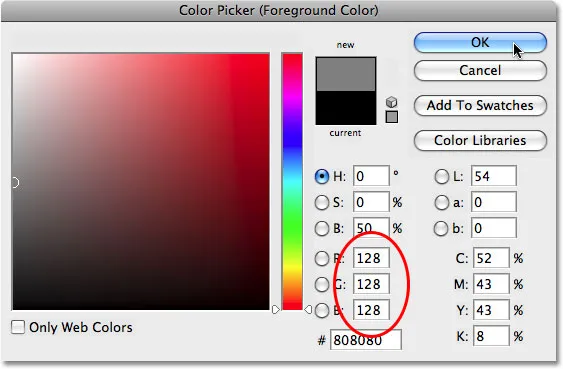
Унесите вредност 128 за вредности Р, Г и Б у Бирачу боја да бисте одабрали 50% сиву боју.
Кликните ОК (У реду) да изађете из Цолор Пицкер-а, а затим једноставно обојите те површине на слици да бисте их вратили у оригинални сиви 50%.
И с тим смо готови! Успешно смо прилагодили нивое експозиције у различитим областима фотографије ручно их је обојио црном или белом бојом, дајући нам резултате врло сличне оним што смо могли постићи помоћу Пхотосхоп-ових алата Додге и Бурн, без додиривања једног пиксела у оригиналу слика! Да видим разлику, ево моје оригиналне фотографије са леве стране и исправљене слике са десне стране:
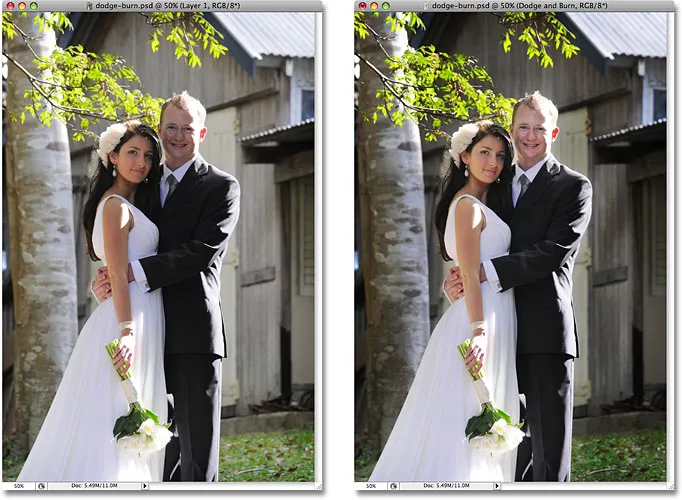
Оригинална фотографија (лево) и исправљена верзија (десно).
И ту га имамо! Тако ћете избјећи и снимити слике неразорно користећи режим прекривања слојева у програму Пхотосхоп! Погледајте наш одељак за ретуширање фотографија ради више туторијала за уређивање слика!