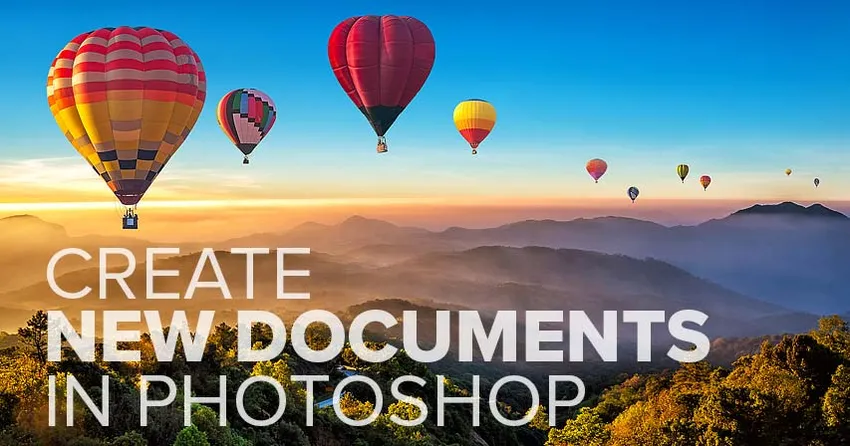
Све што требате знати да бисте направили нови документ и започели своју авантуру у Пхотосхопу! Сазнајте све о дијалошком оквиру Нови документ, како да креирате прилагођене величине документа, како да сачувате своје прилагођене поставке као предефинисане поставке и још много тога!
Како бисте пратили овај водич, хтећете да користите најновију верзију Пхотосхоп ЦЦ-а и да желите да будете сигурни да је ваша копија ажурирана. Ово је лекција 3 од 10 у Поглављу 2 - Отварање слика у Пхотосхопу. Хајде да почнемо!
Стварање нових докумената вс отварање слика у Пхотосхопу
Пре него што почнемо, важно је да схватимо разлику између стварања новог документа у Пхотосхопу и отварања постојеће слике у Пхотосхопу.
Када креирати нови Пхотосхоп документ
Када креирамо нови Пхотосхоп документ, креирамо оно што је у основи празно платно. Када једном створимо платно (документ), у њега можемо увести слике, графику или друга средства. Нови документи су савршени за изглед дизајна, било за штампање или за веб. Једноставно креирате нови празан документ у величини која вам је потребна, а затим започнете додавање и сређивање различитих елемената.
Нови документи су такође сјајни за дигитално сликање Пхотосхоп-овим четкицама и за стварање композита из више слика. У основи, кад год желите да започнете празним платном, а затим додате свој садржај док идете, желећете да креирате нови Пхотосхоп документ. И у овом туториалу ћемо научити како да креирамо нове документе.
Када отворити постојећу слику у Пхотосхопу
Али ако сте фотограф, уместо да креирате нови документ, вероватно ћете желети да започнете отварањем постојеће слике у Пхотосхопу. Отварање слика разликује се од стварања нових докумената јер сама слика одређује величину документа.
У првих пар лекција у овом поглављу научили смо како поставити Пхотосхоп као наш задани уређивач слика и за Виндовс и Мац тако да ће се наше слике отворити директно у Пхотосхоп кад двокликните на њих из Виндовс Екплорера или Мац Финдер-а. Научићемо друге начине додавања слика у Пхотосхоп почевши од следећег водича у овом поглављу, Како отворити слике у Пхотосхоп ЦЦ. За сада научимо како да креирате нове документе.
Како да креирате нови Пхотосхоп документ
Да креирамо нови документ у Пхотосхопу, користимо дијалошки оквир Нови документ и постоји неколико начина да до њега дође.
Креирање новог документа са почетног екрана
Један начин је са почетног екрана Пхотосхопа. Када подразумевано покренете Пхотосхоп ЦЦ без отварања слике или ако затворите свој документ када ниједан други документ није отворен, преусмерићете се на Почетни екран.
Садржај на почетном екрану се с времена на време мења, али генерално ћете видети различите оквире на које можете да кликнете да бисте научили Пхотосхоп или да бисте видели шта је ново у последњој верзији. А ако сте радили на претходним сликама или документима, видећете их као сличице на које можете кликнути да бисте их брзо поново отворили:
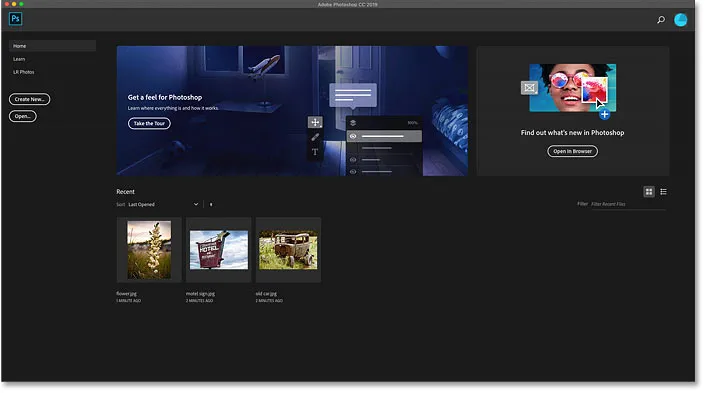
Почетни екран Пхотосхопа.
Да бисте креирали нови документ са почетног екрана, кликните на дугме Цреате Нев … у колони са леве стране:

Кликом на тастер "Креирај ново …" на почетном екрану.
Креирање новог документа из траке са менијима
Други начин да креирате нови Пхотосхоп документ је тако што отворите мени Филе (Датотека) у траци менија и изаберете Нев (Нови) . Или можете притиснути пречицу на тастатури, Цтрл + Н (Вин) / Цомманд + Н (Мац):

Идите у Датотека> Ново.
Пхотосхоп-ов дијалог Нови документ
Било који начин који одаберете да креирате нови документ отвара дијалошки оквир Нови документ и заправо постоје две верзије овог дијалошког оквира. Започет ћемо гледањем задане верзије (на слици овде), а затим ћу вам показати како да пређете на старију, мању верзију за коју лично мислим да је боља:

Подразумевани дијалошки оквир Нови документ у програму Пхотосхоп ЦЦ.
Одабир недавно коришћене величине документа
На врху дијалошког оквира налази се низ категорија. Имамо недавне и сачуване фотографије, плус фотографије, штампање, уметност и илустрацију, веб, мобилне уређаје и филм и видео .
По дефаулту је одабрана категорија Недавно и омогућава вам брз приступ било којој недавно коришћеној величини документа. Да бисте је одабрали, кликните на њену сличицу да бисте је одабрали, а затим кликните на дугме Цреате у доњем десном углу дијалошког оквира. Или можете само двапут кликнути на сличицу.
У мом случају, све што тренутно видим је подразумевана величина Пхотосхопа, заједно са неким унапред направљеним предлошцима компаније Адобе. Употреба шаблона надилази опсег овог водича, тако да ћемо се фокусирати на то како да направимо сопствене документе:
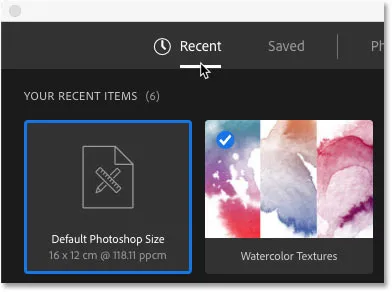
Све недавно кориштене величине документа приказују се у категорији Недавно.
Одабир нове унапред постављене документа
Упоредо са избором између недавно коришћених величина документа, можемо бирати и између унапред коришћених величина. Прво одаберите врсту документа који желите да креирате одабиром једне од категорија (Фотографија, Штампање, Веб итд.) На врху. Изабраћу фотографију :

Одабир категорије документа.
Унапред подешена подешавања ће се појављивати испод као сличице. Испрва се прикаже само неколико подешавања, али више можете видети кликом на Виев Алл Пресетс + :
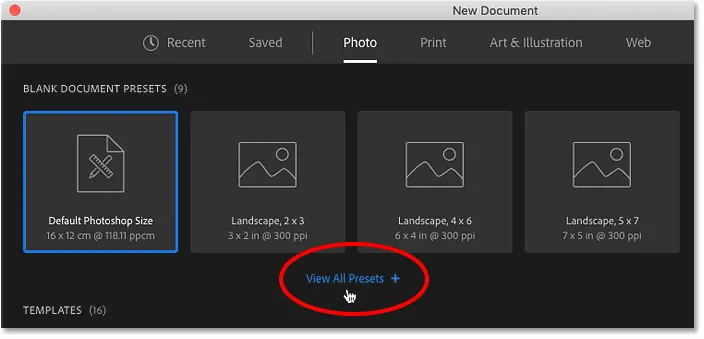
Кликом на опцију "Прикажи све предесет +".
Затим користите траку за померање удесно да бисте се кретали по унапред подешеним поставкама. Ако видите онај који одговара вашим потребама, кликните на његову сличицу. Ја ћу одабрати "Пејзаж, 8 к 10":
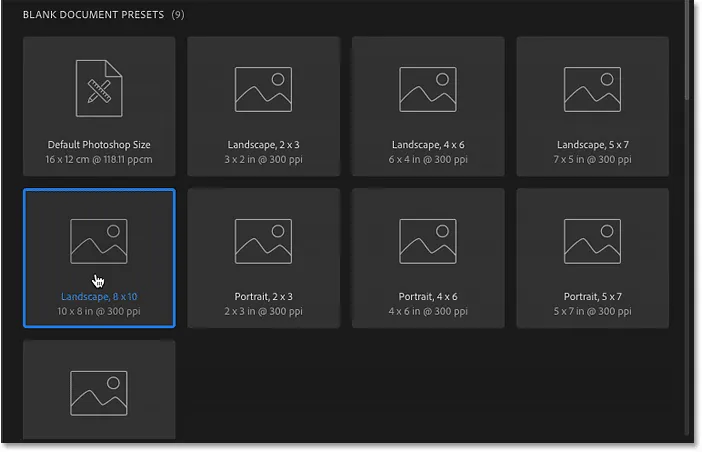
Одабир унапред постављене величине документа.
Подешавање детаља о подешавању
Детаљи о претходно постављеној слици се појављују на табли Пресет Детаилс са десне стране дијалошког оквира. Након што смо одабрали претходно постављену поставку "Пејзаж, 8 к 10", видимо да је довољно поуздано да ће овај сет створити документ са ширином од 10 инча и висином од 8 инча . Такође поставља резолуцију на 300 пиксела / инча што је стандардна резолуција за штампање:
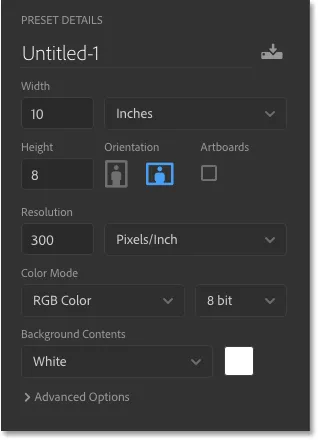
Подешавање детаља у дијалошком оквиру Нови документ.
Креирање новог документа
Ако сте задовољни са подешавањима, кликните на дугме Цреате у доњем десном углу дијалошког оквира:

Кликом на дугме Цреате.
Овим се затвара дијалошки оквир Нови документ и отвара ваш нови документ у Пхотосхопу:
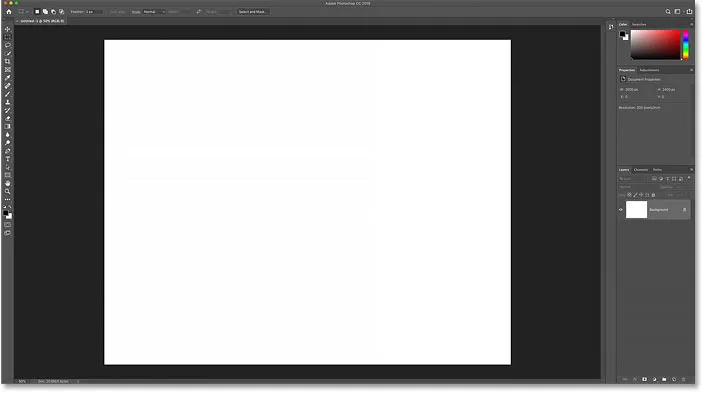
Нови документ је креиран.
Како да проверите величину документа
Ако сте скептични тип, можете да проверите да ли је документ величине коју сте желели помоћу дијалошког оквира Величина слике Пхотосхоп-а. Да бисте то учинили, идите на мени Слика у врху екрана и изаберите Величина слике :
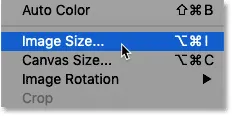
Идите на Имаге> Имаге Сизе.
Дијалог бок Величина слике
Ово отвара дијалошки оквир Величина слике где видимо да је ширина документа у ствари 10 инча, висина 8 инча, а резолуција постављена на 300 пиксела / инча :

Провера поставки помоћу дијалошког оквира Величина слике.
Затворићу се из дијалошког оквира Величина слике кликом на дугме Откажи :
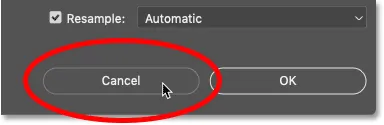
Затварање дијалошког оквира Величина слике без промене.
Затварање документа
Затим ћу затворити нови документ тако што ћу отворити мени Филе и изабрати Цлосе :
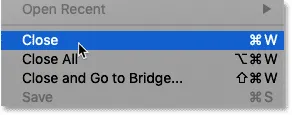
Идите на Датотека> Затвори.
Прављење још једног новог документа
Пошто тренутно немам отворене друге документе, Пхотосхоп ме враћа на Почетни екран. Поново ћу отворити дијалошки оквир Нови документ кликом на дугме Креирај ново …

Кликом на тастер "Креирај ново …" на почетном екрану.
А дијалошки оквир Нови документ поново ће се отворити у категорији Недавно . Овог пута приказује не само подразумевану величину Пхотосхопа, већ и предефинисану поставку "Пејзаж, 8 к 10". Ако бих хтео да брзо направим нови документ користећи било коју од ових величина, све што бих требао учинити је двокликните на ону која ми је потребна:
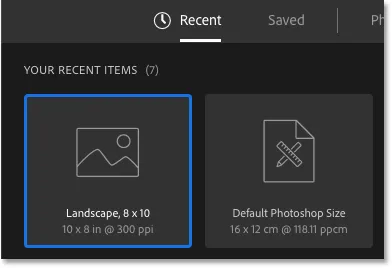
Моја раније коришћена величина документа сада се појављује на листи Недавно.
Креирање нових докумената из прилагођених подешавања
Иако бирање претходно постављеног скупа понекад може бити корисно, најчешћи начин креирања новог Пхотосхоп документа је уношењем сопствених прилагођених подешавања у панел Пресет Детаилс.
Подешавање ширине и висине
Ако желим да створим, рецимо, 13 до 19 инчни документ, све што треба да учиним је да поставим ширину на 13 инча и висину на 19 инча . Овде користим инче као пример, али можете да кликнете на поље мерења и одаберете друге врсте мерења, као што су пиксели, центиметри, милиметри и друго:
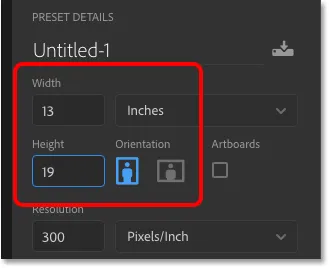
Унос сопствених прилагођених вредности ширине и висине.
Замјена оријентације
Да бисте променили оријентацију документа, кликните или дугме Портрет или пејзаж . Ово мења вредности ширине и висине по потреби:
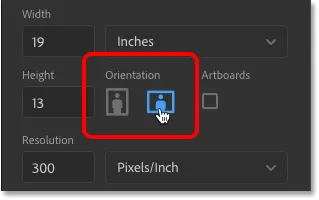
Дугме за оријентацију Портрет (лево) и Пејзаж (десно).
Постављање резолуције штампања
Такође можете да унесете прилагођену вредност резолуције за документ у поље Резолуција . Али имајте на уму да се резолуција односи само на штампање. Нема утицаја на слике које се гледају на мрежи или на било којој врсти екрана.
За штампање, стандардна резолуција је 300 пиксела по инчу. За слике које ће се гледати на екрану можете занемарити вредност Резолуције:
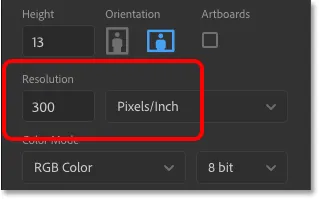
Постављање вриједности резолуције (само за штампање).
Подешавање боје позадине документа
Задана боја позадине за нови Пхотосхоп документ је бела, али можете одабрати другу боју са опције Садржај позадине . У почетку ће изгледати као да можете одабрати само белу, црну или тренутну боју позадине :
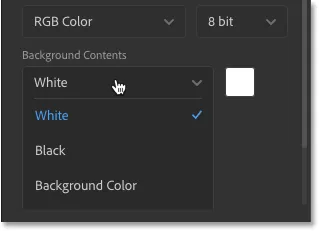
Почетне опције боје позадине.
Али ако се помичете према доље, видјет ћете да можете одабрати и прозирну позадину или одабрати Цустом да бисте одабрали боју из Пхотосхоповог бирача боја. Кликом на преклоп са боје десно од падајућег оквира отвориће се и алат за одабир боја, тако да можете одабрати прилагођену боју позадине:
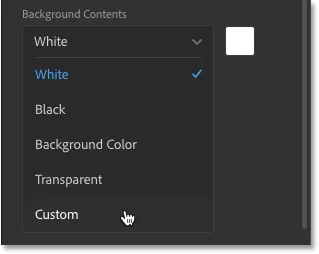
Померите се према доле да бисте видели више избора позадине.
Режим боја и дубина бита
Можете поставити режим боја и дубину бита за свој нови документ. У већини случајева подразумевана подешавања ( РГБ боја и 8 битни ) су вам потребна, али можете одабрати и друге вредности ако су вам потребне:
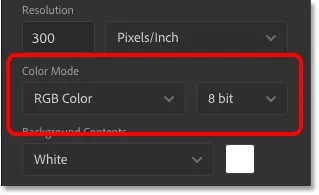
Опције боја (лево) и дубина бита (десно).
Напредне опције
И на крају, ако отворите Напредне опције, наћи ћете подешавања за профил боја и омјер слике пиксела . Можете их сигурно оставити на заданим вредностима:
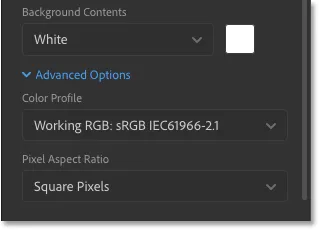
Напредне опције.
Како сачувати подешавања као нову унапред постављену поставку
Ако знате да ће вам у будућности поново требати једнака величина документа, пре него што кликнете на дугме Цреате, можда ћете желети да сачувате своја подешавања као прилагођену унапред постављену поставку. Кликните на икону Саве (Спреми ) на врху панела Пресет Детаилс:

Кликом на икону Саве.
Затим додијелите унапријед постављено име. Назваћу свој рудник "Пејзаж, 13 к 19". Да бисте је сачували, кликните на Саве Пресет :
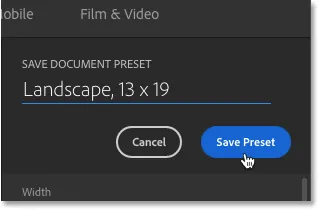
Именујте унапред постављену поставку, а затим кликните на "Саве Пресет".
Дијалог бок Нови документ ће се пребацити у категорију Сачувано где ћете наћи нову поставку, заједно са свим осталим подешеним поставкама. Да бисте користили претходно постављену поставку, отворите категорију Сачувано и двапут кликните на сличицу:
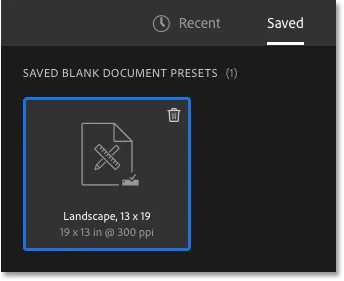
Ново подешавање се појављује у категорији Сачувано.
Како да избришете сачувану претходно постављену поставку
Да бисте избрисали сачувану меморисану меморију, кликните на канту за смеће у горњем десном углу сличице:

Кликните на канту за смеће да бисте обрисали унапред подешену поставку.
Отварање новог документа Пхотосхопа
Сада, када сам сачувао своја подешавања као унапред, отворићу нови документ кликом на дугме Креирај у доњем десном углу:

Кликом на дугме Цреате.
Овим се још једном затвара дијалошки оквир Нови документ и отвара мој нови документ у Пхотосхопу:
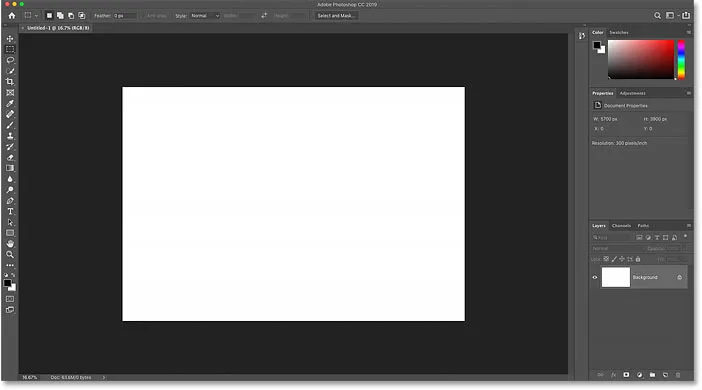
Отварање новог документа са мојим прилагођеним подешавањима.
Коришћење Пхотосхоп'с Легаци Нев Доцумент дијалошког оквира
Раније сам споменуо да заправо постоје две верзије Пхотосхоповог дијалошког оквира Нови документ. До сада смо користили новију, већу верзију. Али ту је и мања, опширнија верзија и мени се лично више свиђа. Адобе назива мању верзију „наслијеђеним“ дијалошким оквиром Нови документ јер је то оно што смо користили док се није појавила нова верзија.
Да бисте се пребацили на старију верзију, на Виндовс ПЦ-у идите на мени Едит (Уређивање), изаберите Преференцес (Преференцес), а затим изаберите Генерал (Опште) . На Мац-у идите на Пхотосхоп ЦЦ мени, изаберите Поставке, а затим изаберите Опште :
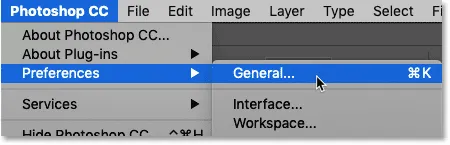
Идите на Едит (Вин) / Пхотосхоп ЦЦ (Мац)> Преференцес> Генерал.
У дијалошком оквиру Преференцес изаберите опцију која каже да користите Легаци Интерфејс „Нови документ“, а затим кликните на дугме У реду да бисте затворили дијалог:
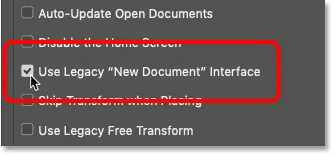
Укључивање опције „Усе Легаци“ Нев Доцумент „Интерфаце“.
Затим креирајте нови документ тако што ћете отворити мени Филе и изабрати Нев :

Идите у Датотека> Ново.
Овог пута видимо застарели дијалошки оквир „Нови документ“, са истим подешавањима, али у компактнијем, опширнијем дизајну. Ако више волите новије верзије, вратите се на Пхотосхоп-ове поставке и поништите одабир опције Легаци "Нев Доцумент" интерфејса :
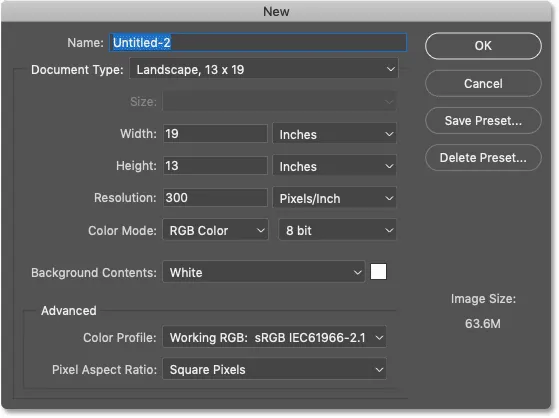
Оригинална „наслеђена“ верзија дијалошког оквира Нови документ.
Где даље …
И ту га имамо! У следећој лекцији у овом поглављу научићемо како отворити постојећу слику у Пхотосхопу!
Или погледајте било коју другу лекцију у овом поглављу:
- 01. Учините Пхотосхоп као подразумевани уређивач слика у Виндовс 10
- 02. Направите Пхотосхоп као подразумевани уређивач слика у Мац ОС Кс
- 03. Како креирати нови документ у Пхотосхопу
- 04. Како отворити слике у Пхотосхопу
- 05. Како отворити слике у Пхотосхопу са Адобе Бридгеа
- 06. Како променити асоцијације типа датотека у Адобе Бридгеу
- 07. Како отворити слике у Цамера Рав
- 08. Како премјестити сирове датотеке из Лигхтроом-а у Пхотосхоп
- 09. Како премјестити ЈПЕГ слике из Лигхтроом-а у Пхотосхоп
- 10. Како затворити слике у Пхотосхопу
За више поглавља и за наше најновије водиче, посетите наш део Пхотосхоп Основе!