
Преглед Инсталација Уника
УНИКС системи се користе и као сервери и као радне станице. Сви УНИКС системи деле неколико заједничких ствари, укључујући коришћење обичних текстуалних датотека за складиштење података. Хијерархијски систем датотека, употреба уређаја као датотека и употреба многих малих програма који се могу повезати користе интерпретатор командне линије, који се обично назива командна линија.
У стварности, цео УНИКС оперативни систем је само колекција ових посебних програма у комбинацији са посебним мастер цонтрол програмом који се зове Кернел. Кернел управља задацима нижег нивоа попут управљања датотечним системом, пружа услуге покретања и заустављања програма и управља хардвером система.
УНИКС је систем за обављање више задатака, што значи да је дизајниран за покретање многих задатака познатих као процес истовремено, управљање и дељење системских ресурса између њих.
Кораци за инсталирање УНИКС-а
Инсталирајте Ред Хат Ентерприсе Линук 7 64-битни (РХЕЛ).
1. корак: Прво преузмите ВМваре Плаиер са адресе хттп : //ввв.внваре.цом
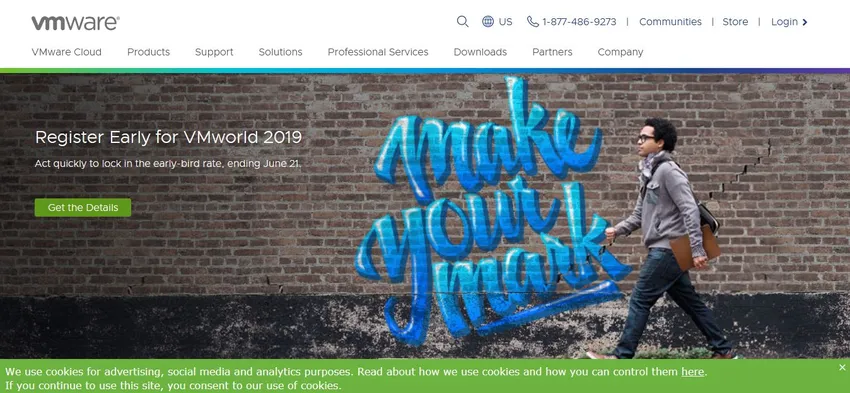
2. корак: Преузмите РХЕЛ са хттпс : //девелоперс.редхат.цом/продуцтс/рхел/довнлоад/ са веб локације.
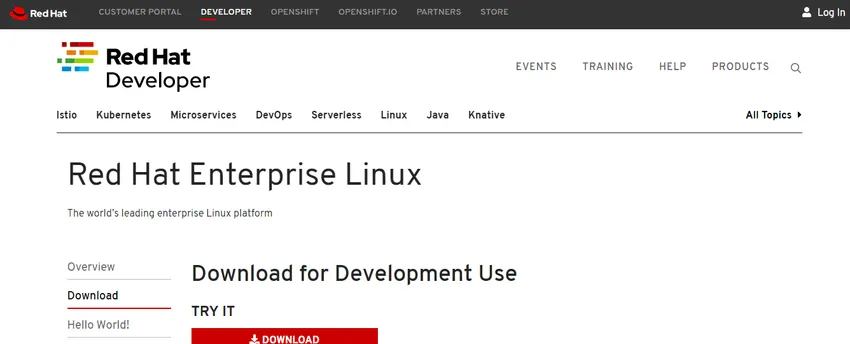
Корак 3: Преузмите РХЕЛ 7 ДВД ИСО и прикључите га на ВМ-ов (Виртуал Мацхине) виртуелни ДВД уређај.
Корак 4: Дакле, идемо напред и укључимо ВМ, и одмах нам је дат избор.
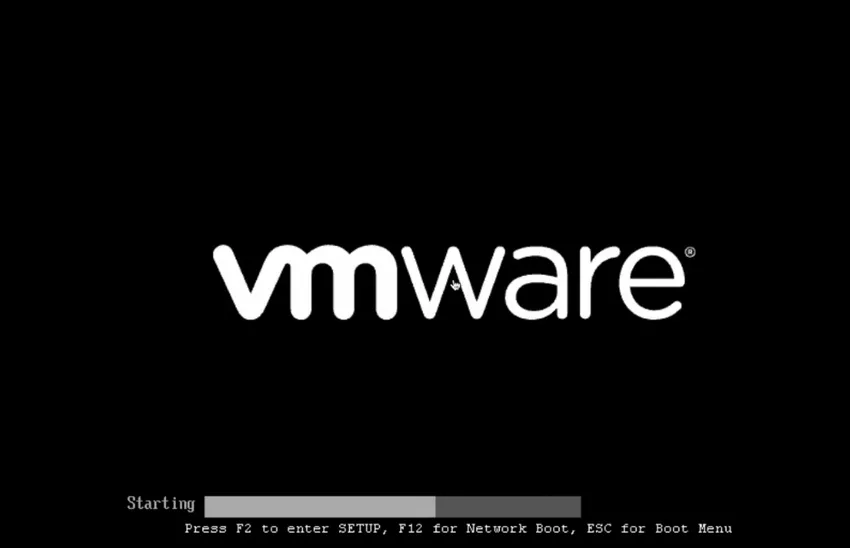
Корак 5: Желимо ли инсталирати Ред Хат Линук Ентерприсе 7.0 тестирајте овај медиј, а затим га инсталирајте и отклоните.
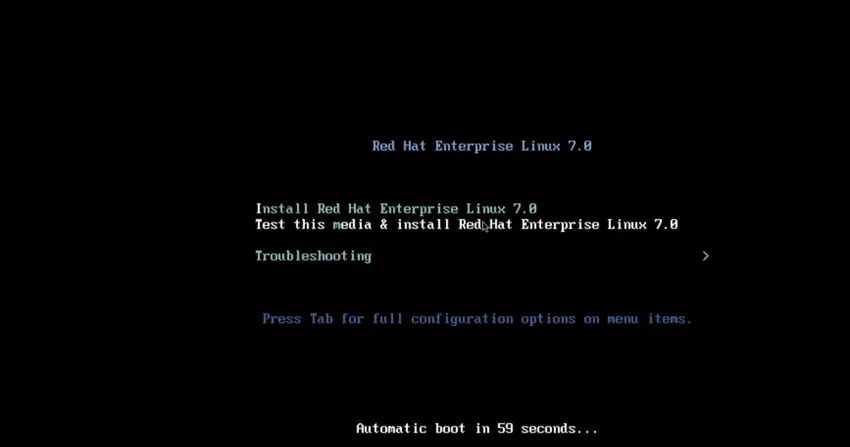
Корак 6: Ако одаберемо инсталирати Ред Хат Ентерприсе 7. 0, скочит ћемо право у графички инсталацијски програм Анацонда. Ако одаберемо тест овог медија и инсталирамо га, систем ће извршити проверу неког испитивања интегритета извора инсталационог медија.
Корак 7: Ако одаберемо Отклањање проблема, могли бисмо да се инсталирамо у основни графички режим.
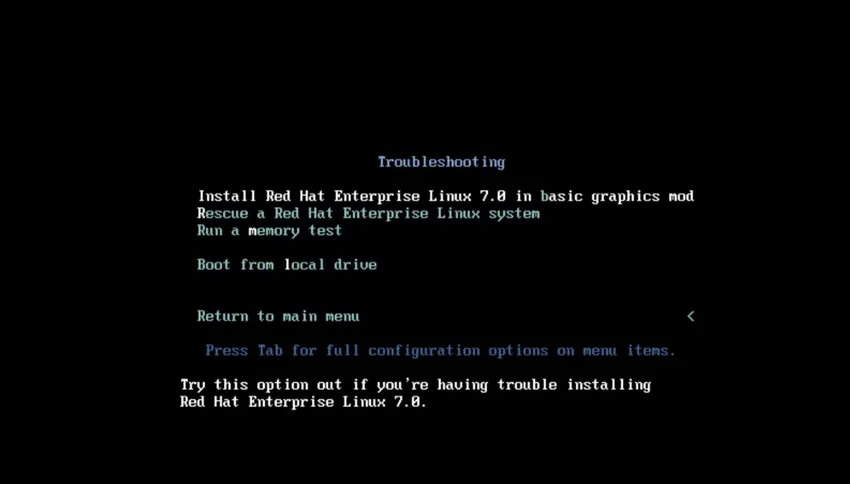
Корак 8: Ако одаберемо покретање у Ресцуе мод.
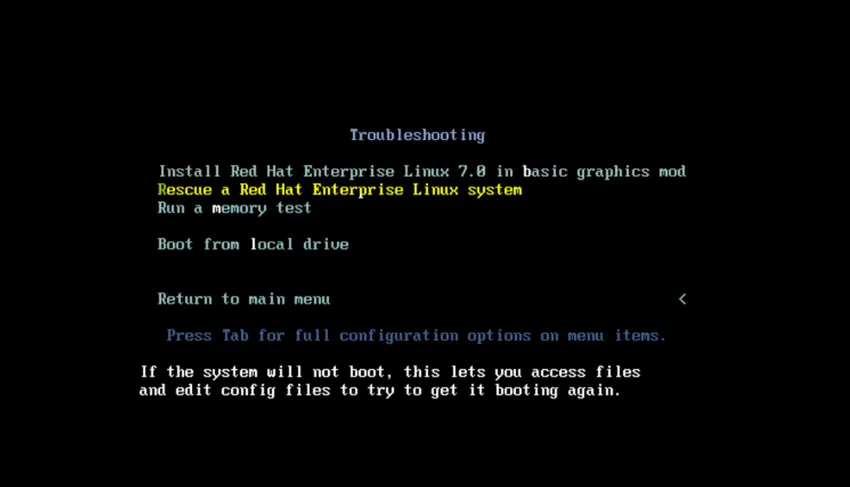
Корак 9: Покрените тест меморије.
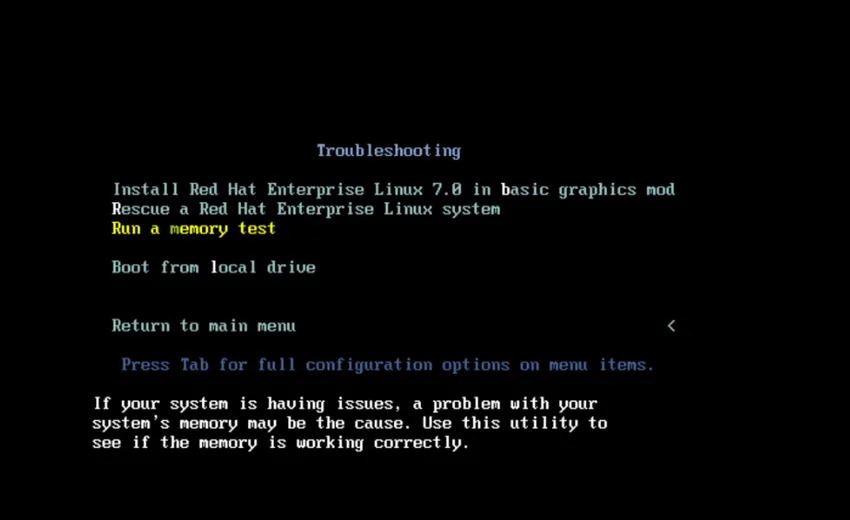
Корак 10: Покрените систем са локалног погона.
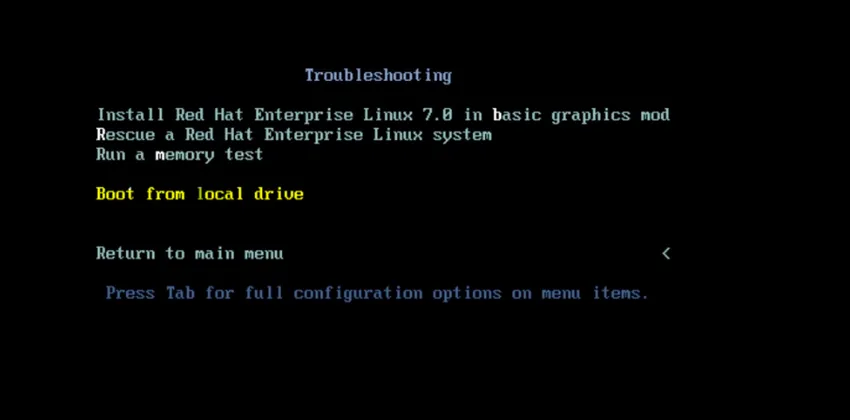
Корак 11: Онда коначно можемо притиснути картицу да унесемо неку напредну опцију за покретање.
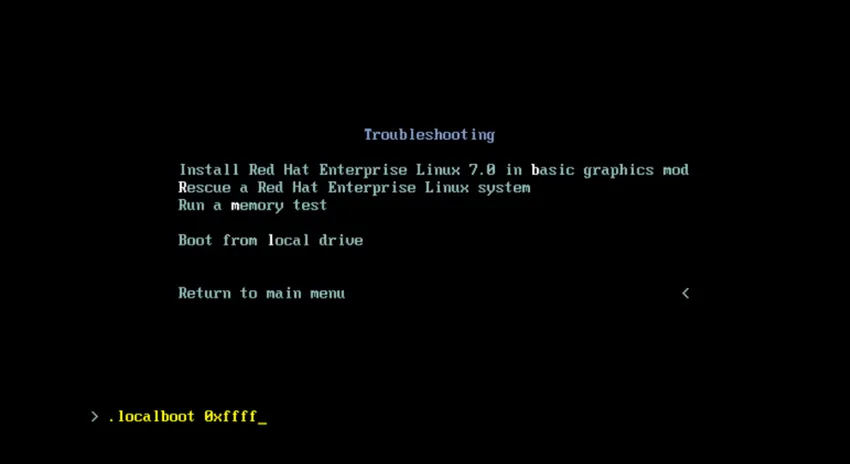
Корак 12: Можемо уклонити .лоцалбоот 0кфффф и могли бисмо уписати текст, а ако одмах притиснемо Ентер, то би нас покренуло у инсталацијском Анацонда-у на основу текста.
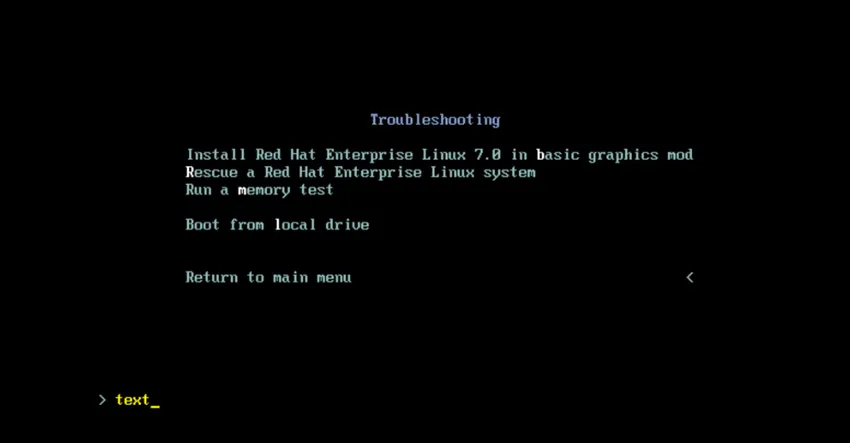
Корак 13: Вратимо се главном менију и два пута притисните Есцапе и одаберите Инсталирај Ред Хат Линук Ентерприсе 7.0 и уђи у Анацонда графички инсталатер.
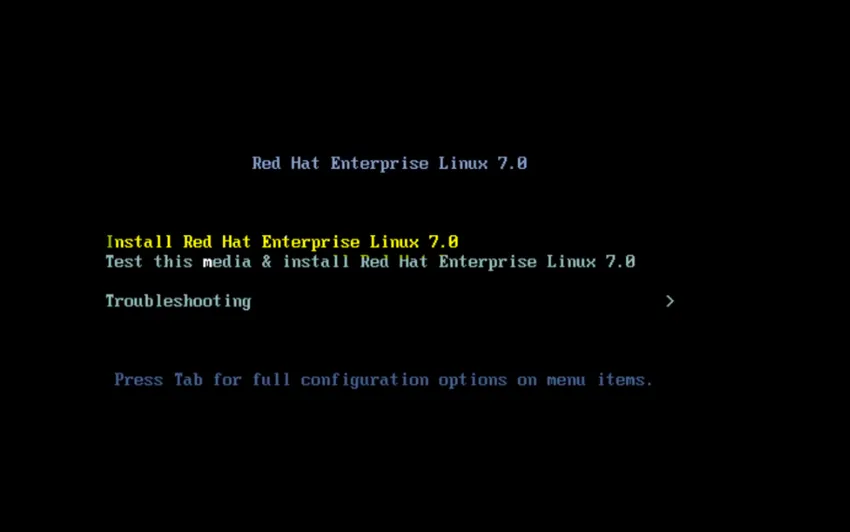
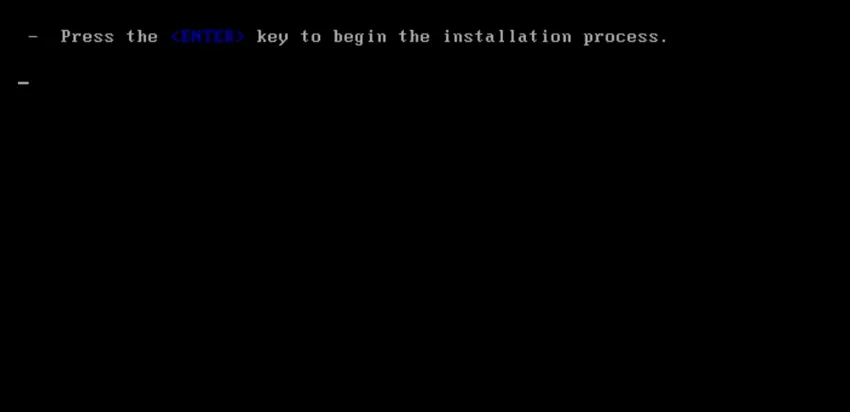
Корак 14: Лети ће гомила ствари које ће се пријавити у / темп / сислог.
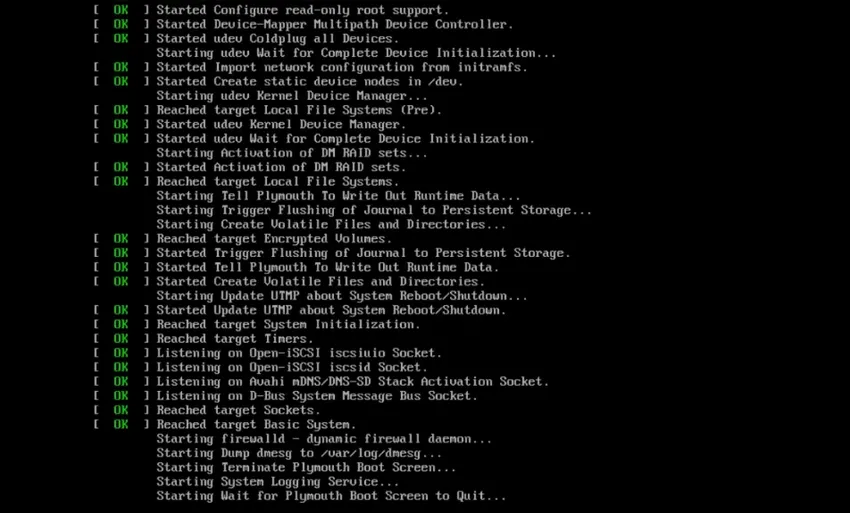
Корак 15: Погледаћемо у секунди.
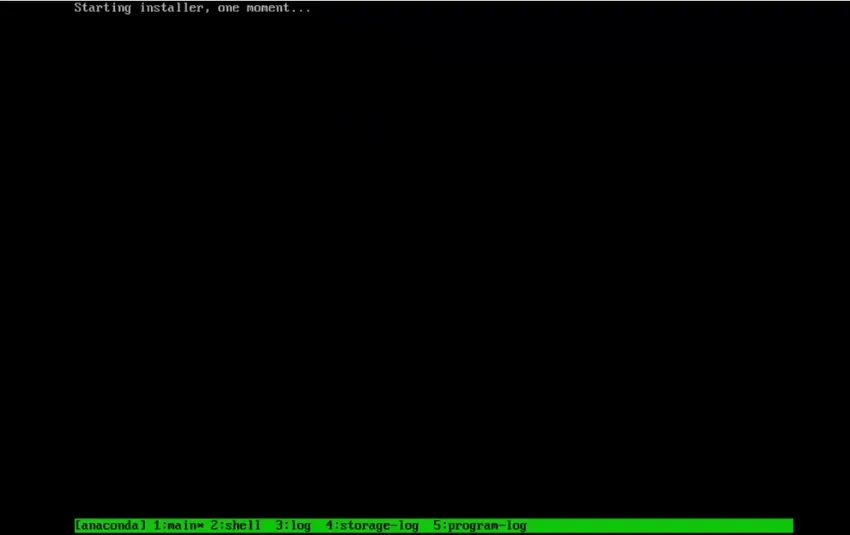
Корак 16: Дакле, ево нас у графичком програму за инсталацију. Идемо напријед и одаберите наш језик.

Корак 17: Сада ће нам бити представљен екран сажетка инсталације. То је више као мени ствари које ћемо конфигурисати за инсталирање нашег система.
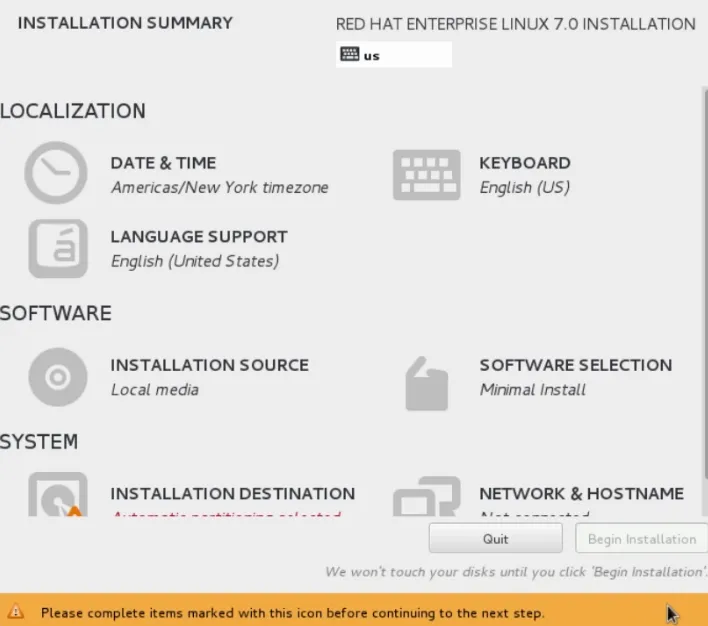
Корак 18: Сада кликните на Умрежавање и име домаћина.
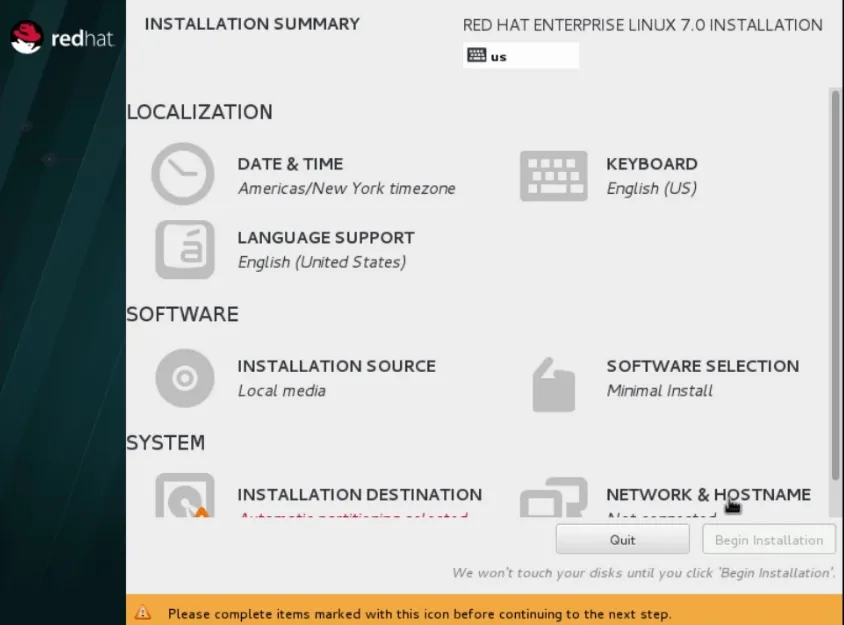
Корак 19: Затим ћемо покренути нашу мрежну везу помицањем клизача у положај ОН.
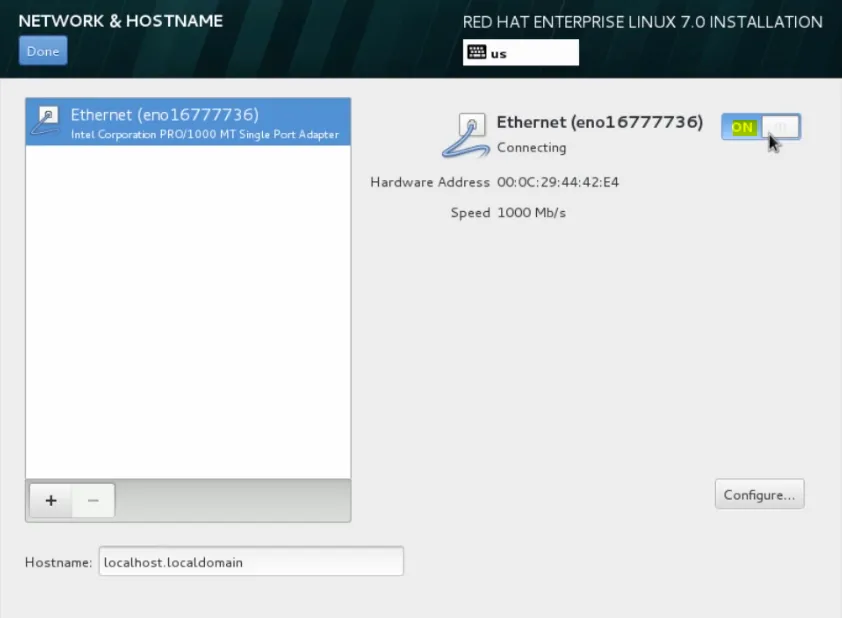
пређимо на следећи корак инсталације Уника
Корак 20: Узеће ИП адресу са ДХЦП-а и идите напред и померите се овде и доделите овом машини име. Дакле, ми ћемо ићи напред и назвати га сервер1.домаин.лоцал.
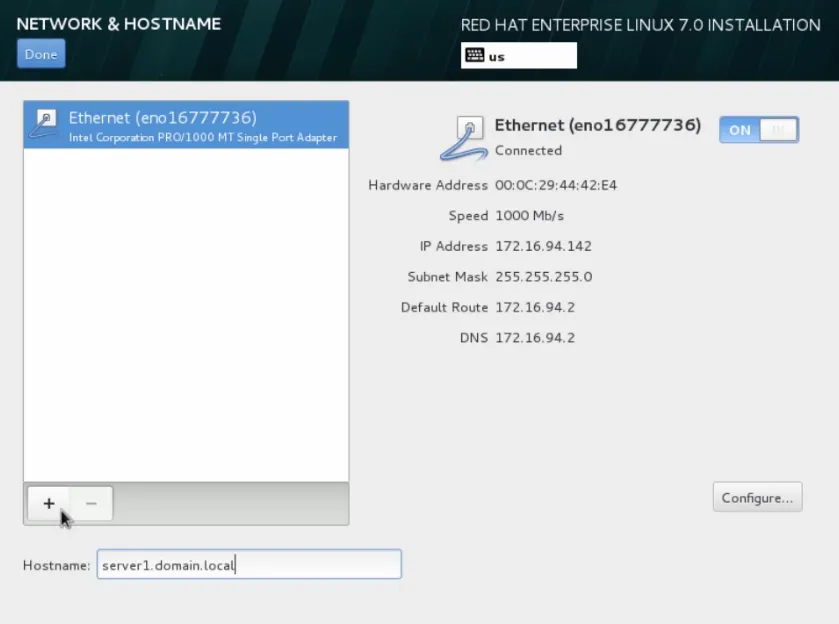
Корак 21: Идемо напред и померимо миш горе и кликните готов.

Корак 22: Затим ћемо наставити и одредити датум и време.

Корак 23: Дакле, у овом одељку можемо одабрати своју временску зону. Дакле, идемо напријед и кренемо се до Цхицага, гдје се тренутно налазимо, а затим конфигуришемо НТП.
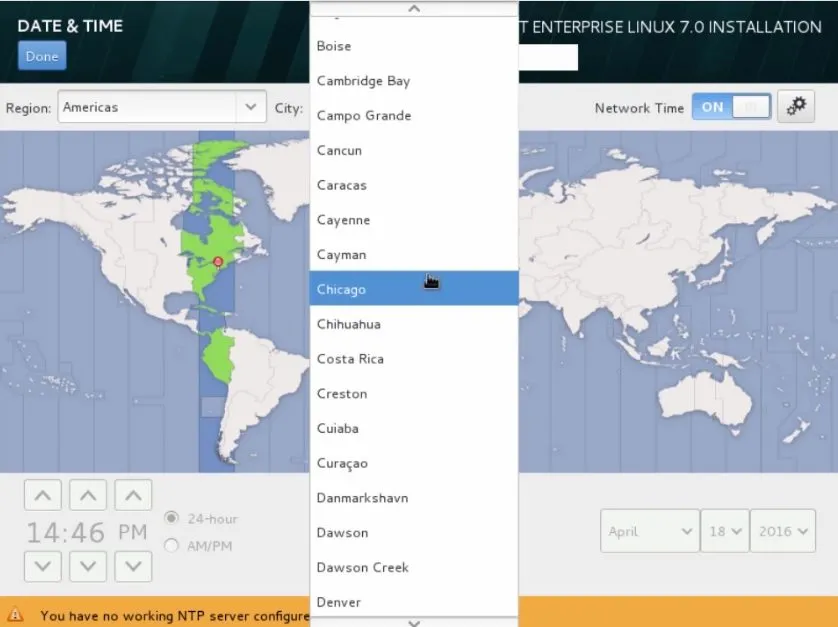 Корак 24: Идемо напред и кликните на зупчанике. Овде је све тренутно подешен НТП сервер и успех је приказан зеленом иконом. Тако да смо могли видети да сва четворица раде.
Корак 24: Идемо напред и кликните на зупчанике. Овде је све тренутно подешен НТП сервер и успех је приказан зеленом иконом. Тако да смо могли видети да сва четворица раде.
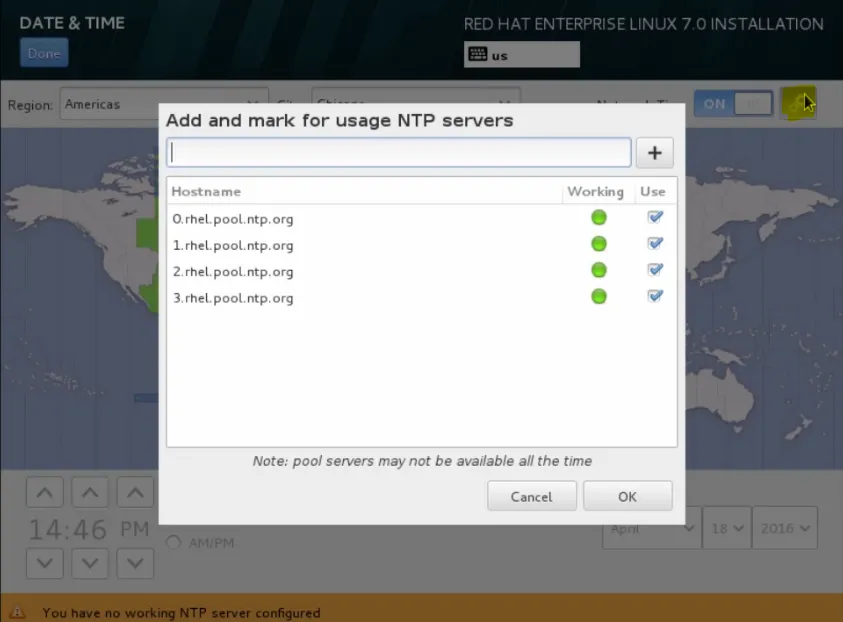
Корак 25: Па идемо даље и кликните на ОК.
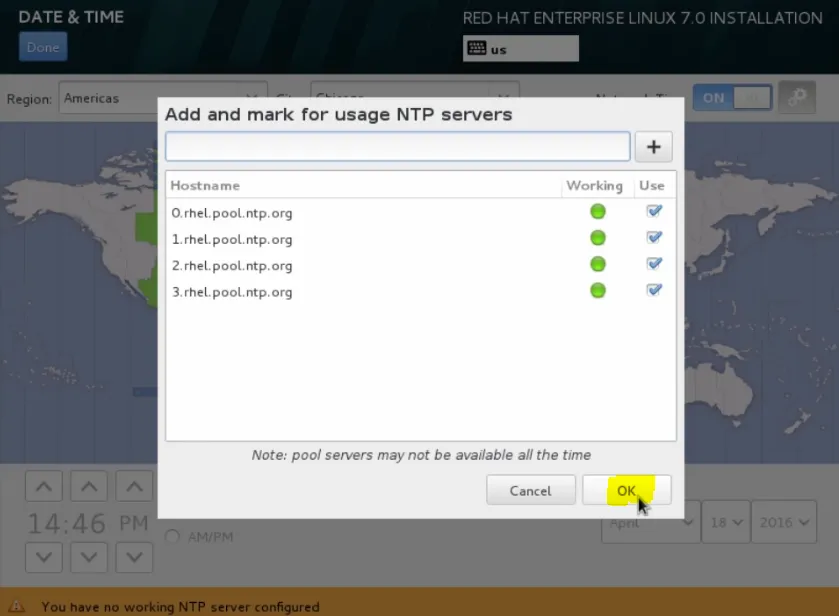
Корак 26: Затим се помичите горе и кликните Готово.
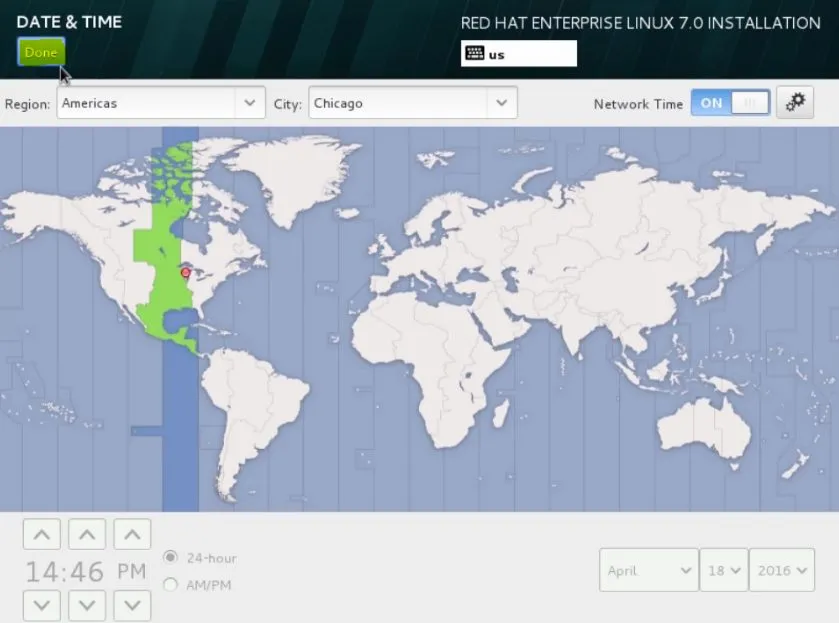
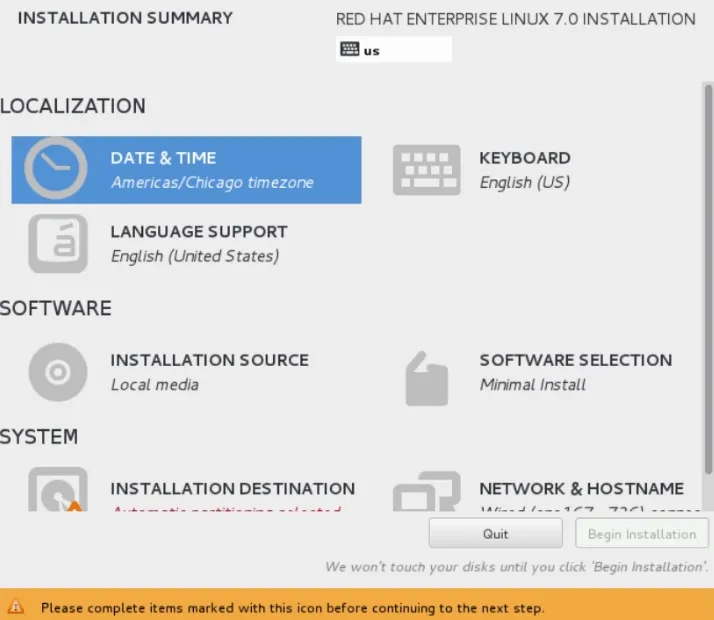
Корак 27: Дакле, пређите на софтверски одељак. Овде можемо поставити наш инсталацијски извор.
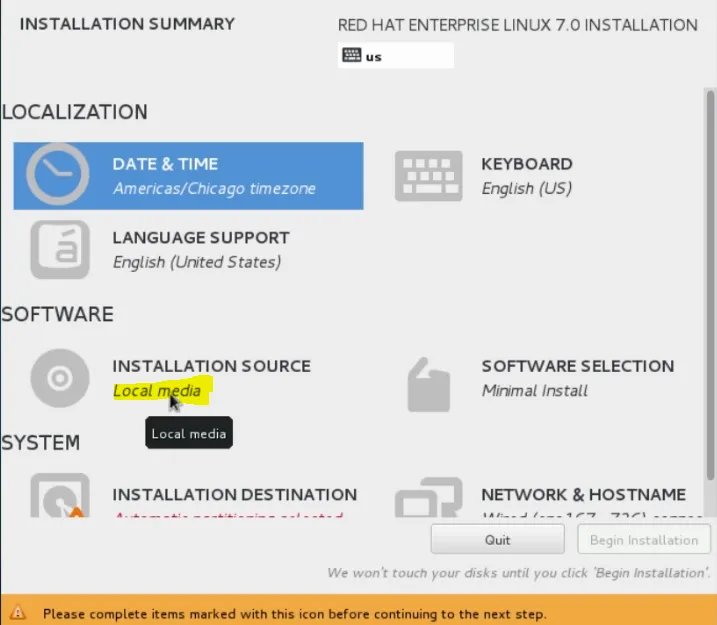
Корак 28: идемо даље и настављамо да користимо ДВД са којим смо подигли систем, али ако то желимо, могли бисмо да изаберемо други извор инсталације.
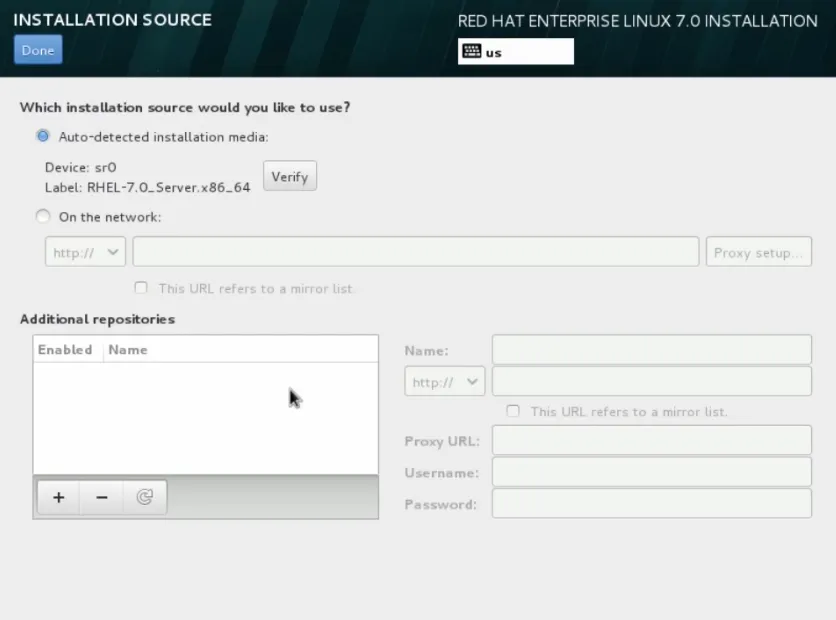
пређимо на следећи корак инсталације Уника
Корак 29: На пример, ако желимо да користимо неки преферирани начин инсталације, могли бисмо да изаберемо На мрежи.
Ми би одабрали ХТТП као наш протокол. Ишли бисмо напред и уписали УРЛ који нам је доступан наш инсталацијски извор.
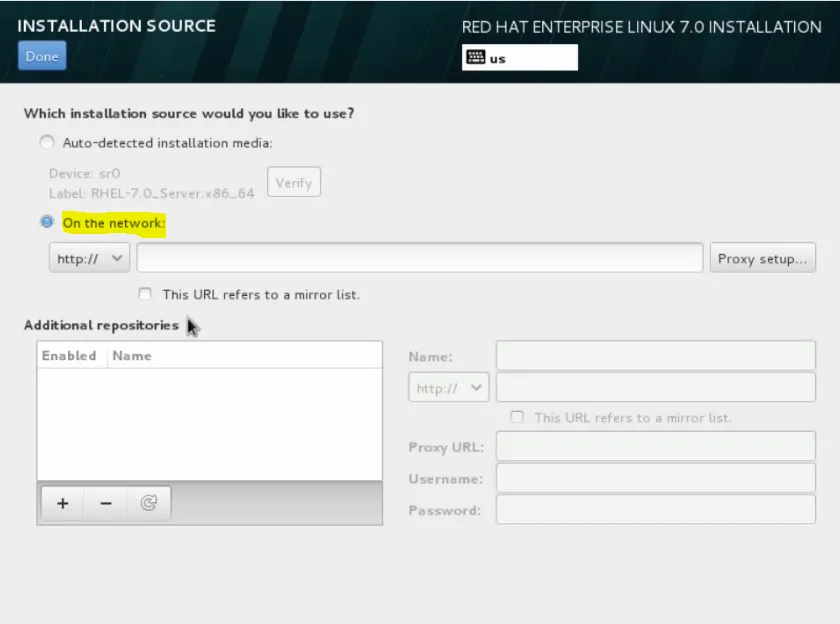
Корак 30: Надаље, могли бисмо додати додатна иум спремишта ако нам је било потребно да инсталирамо додатни софтвер.
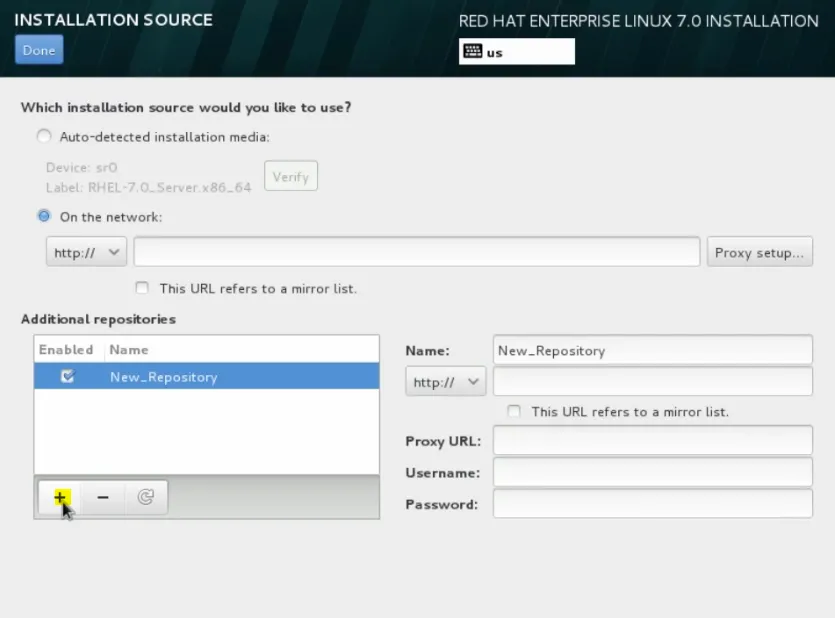
Корак 31: Сада идемо напријед и вратимо се на аутоматски откривени инсталацијски медиј, чиме смо покренули систем и кликнули на „Готово“.
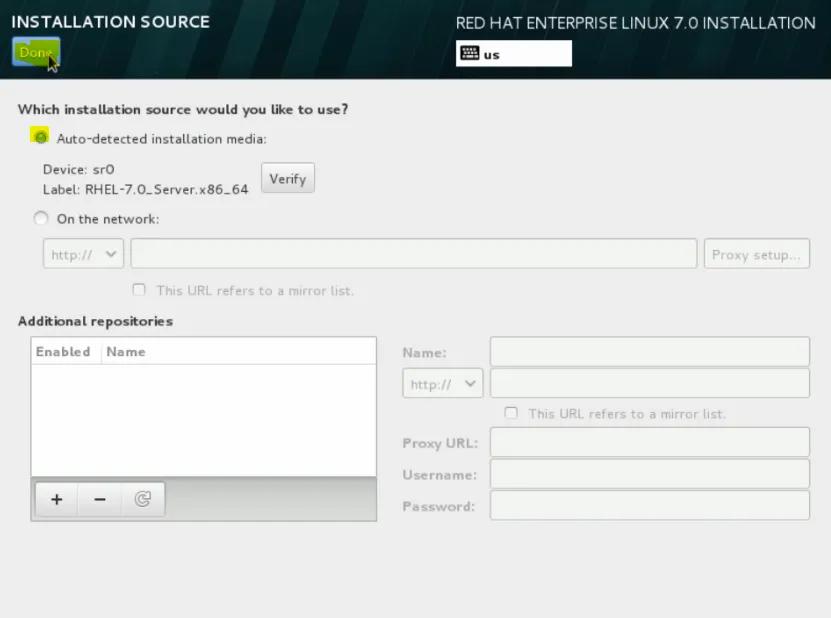
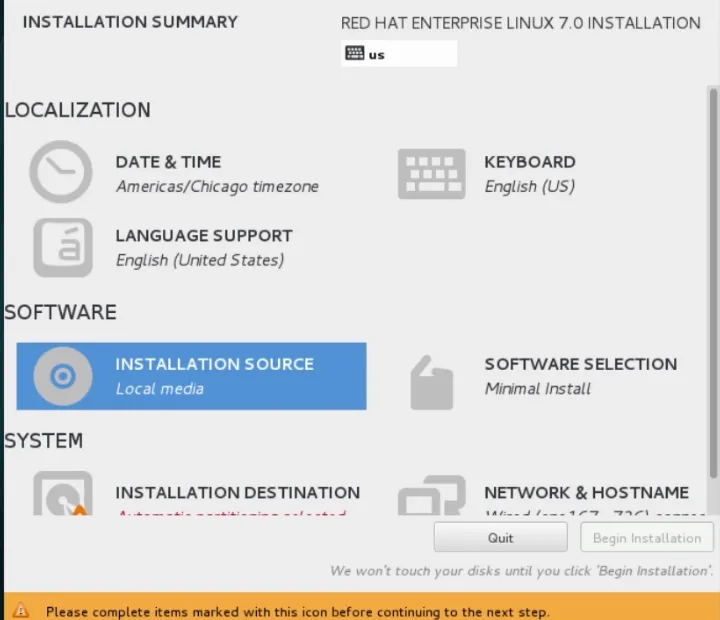
Корак 32: Сада кликните на мени за избор софтвера, тренутно изабрана инсталација је минимална инсталација.


Корак 33: Као што видите, на располагању нам је неколико опција конфигурације. Бирамо Сервер са ГУИ-ом и кликните готов.
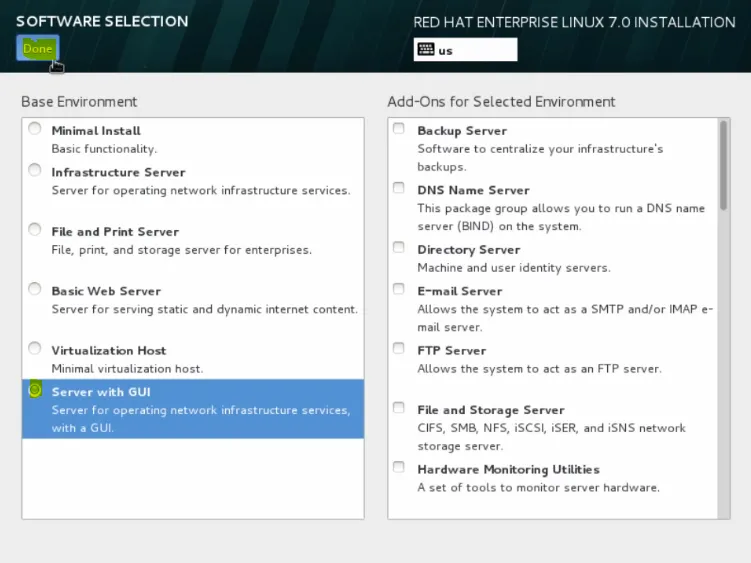
Корак 34: Сада у системском менију имамо своје одредиште за инсталацију.
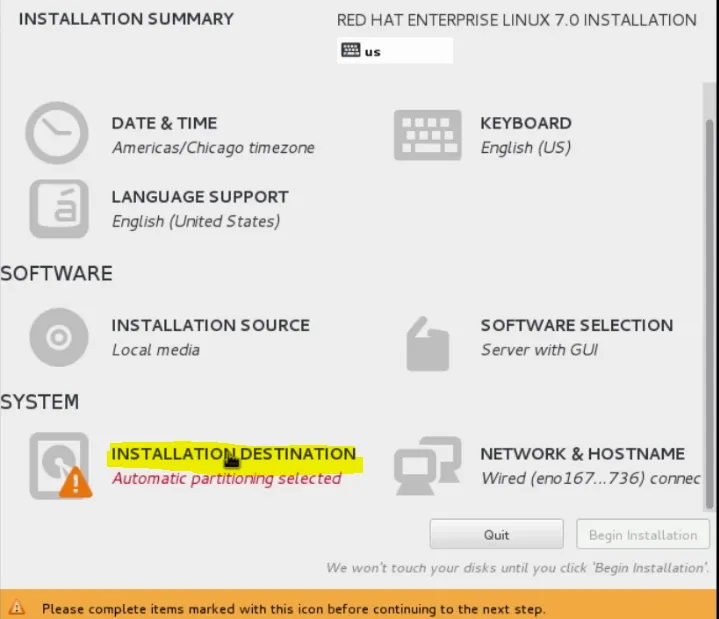
Корак 35: Овде можемо изабрати где желимо да се инсталира РХЕЛ и користићемо наш локални стандардни диск.

Корак 36: Ако смо желели, можемо да кликнемо на Додај диск.
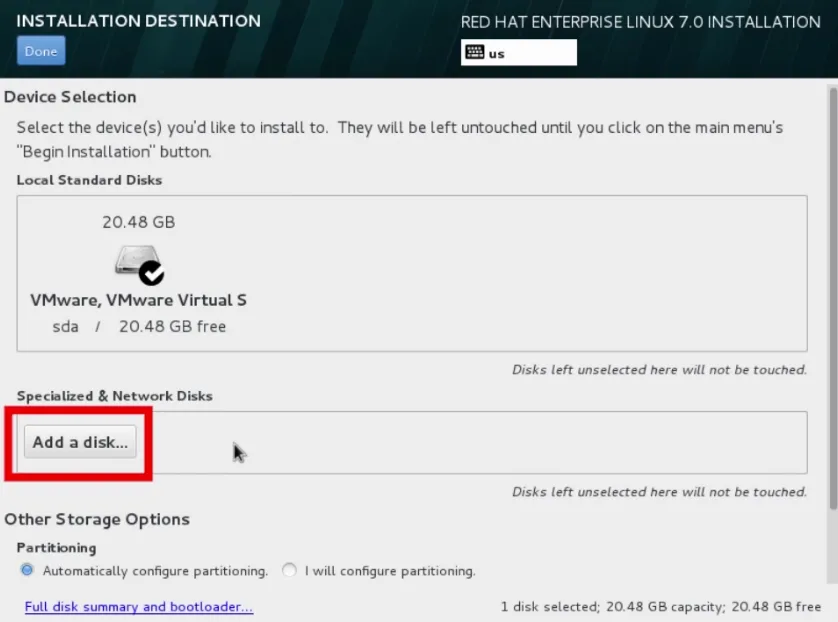
Корак 37: Сада користите напредније системе за конфигурацију диска, попут Фибер Цханнел Диска или иСЦСИ уређаја.
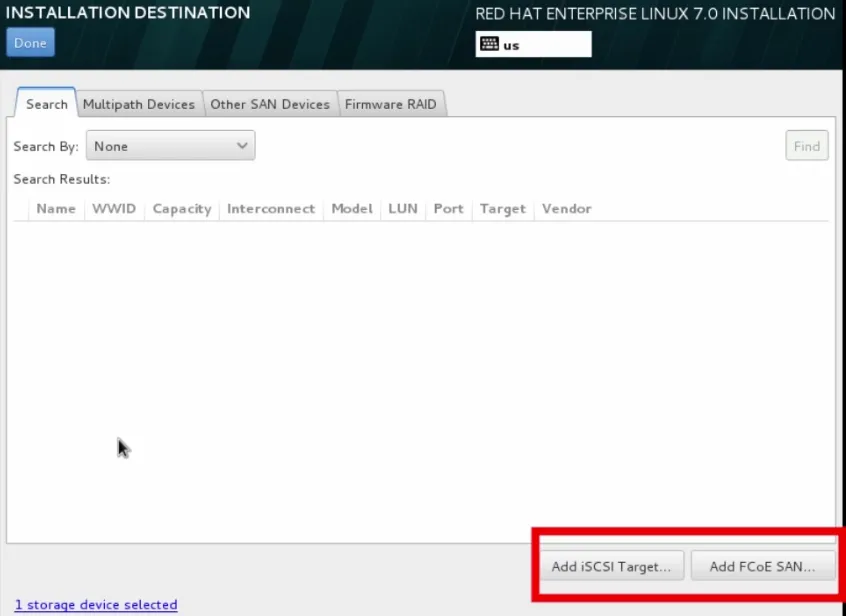
пређимо на следећи корак инсталације Уника
Корак 38: Дакле, хајде да напредујемо овде и кликнемо још једном јер ћемо се држати тог локалног стандардног диска.
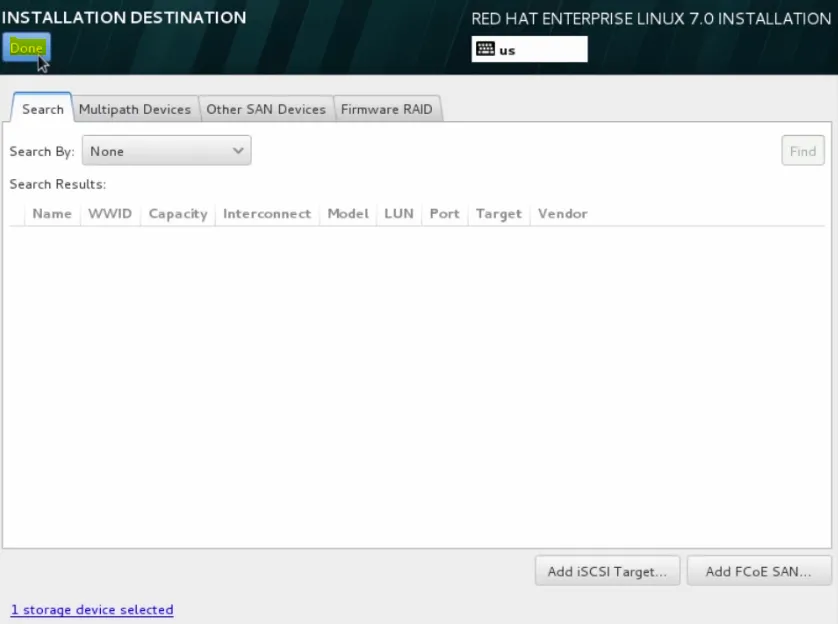
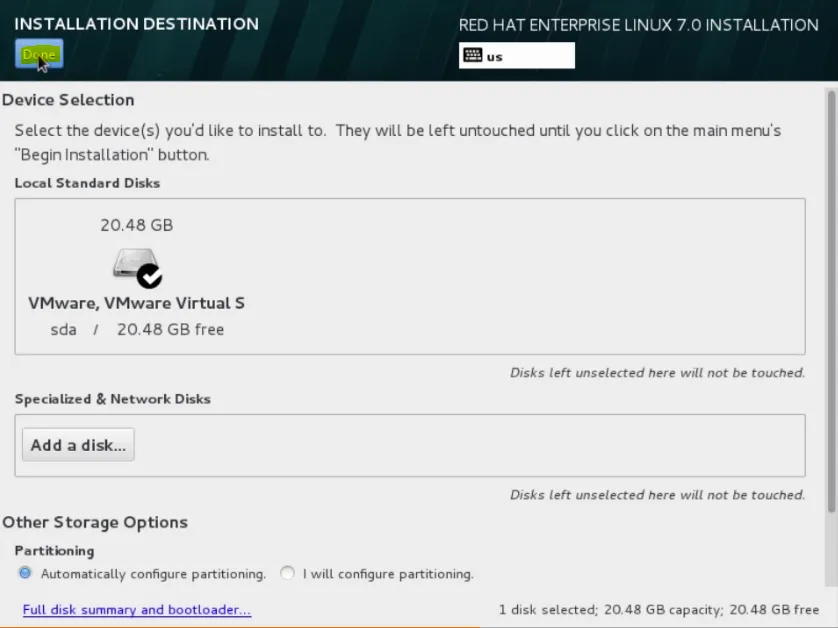
Корак 39: Сада идемо напријед и кликните на почетак инсталације.
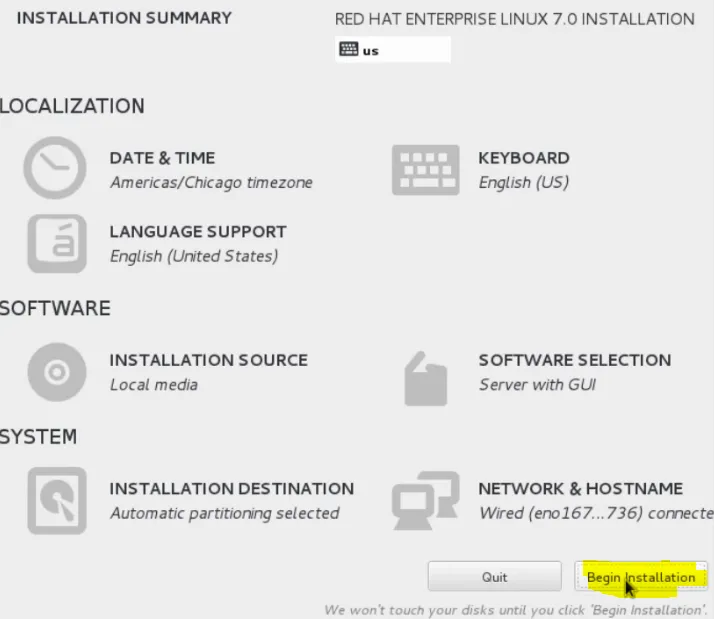
Корак 40: Сада ће у позадини инсталатер Анацонде започети свој посао инсталирања система и остао нам је задатак да конфигуришете роот лозинку.
Коренски налог је за привилеговани приступ систему, администратору.
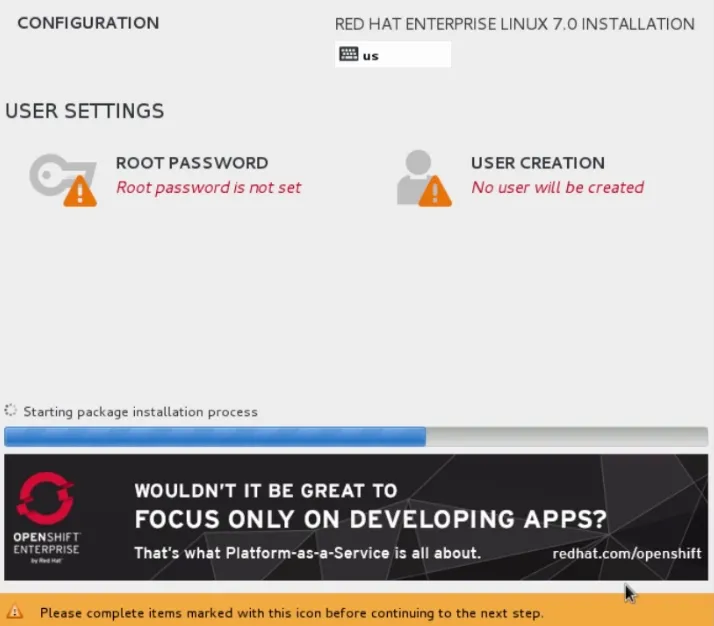
Корак 41: Идемо даље и прво конфигуришемо роот лозинку. Померимо миш овде, кликните роот лозинку
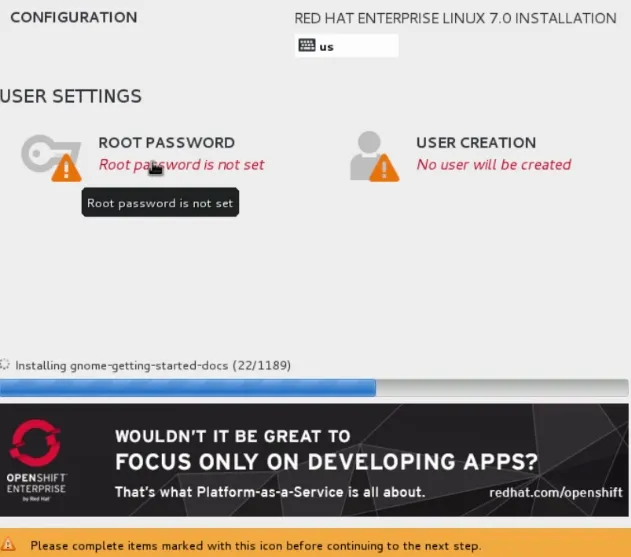
Корак 42: Дакле, наставите и упишите веома јаку лозинку за овог корисника. Када завршите, наставите и кликните готово.
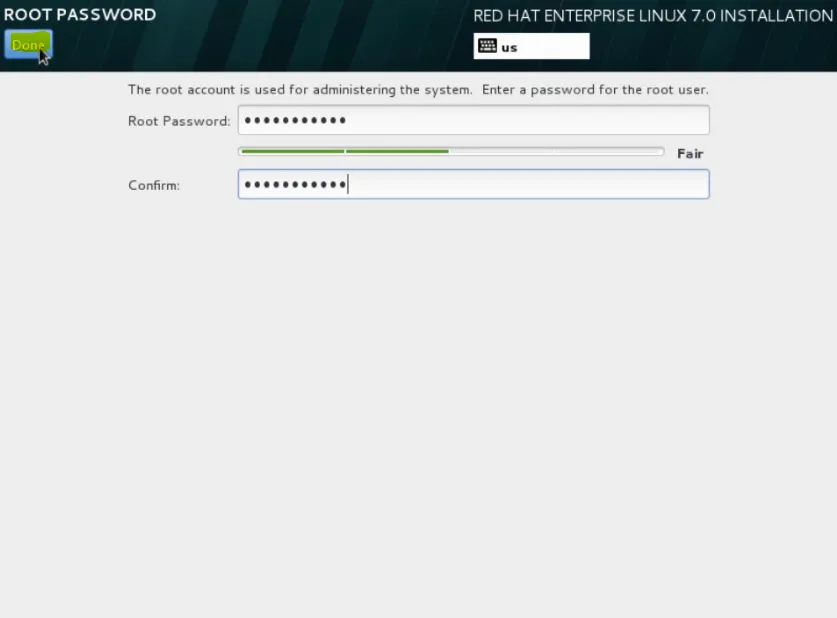
Корак 43: Сада идемо напријед и додајмо другог корисника који ћемо користити. Кликнемо на Стварање корисника.
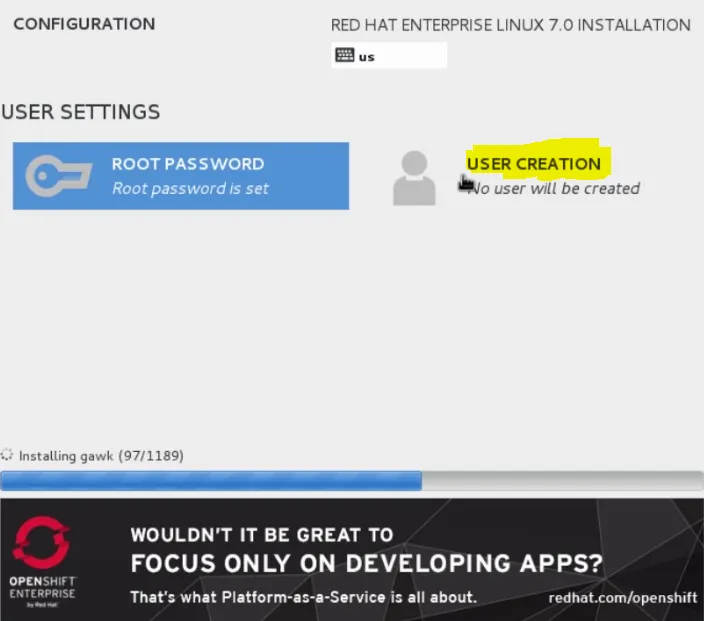
Корак 44: Идемо напред и именоват ћемо демо корисника и од њега ћемо учинити администратора и уписати јаку лозинку. Када завршимо, идемо напред и кликните готово.
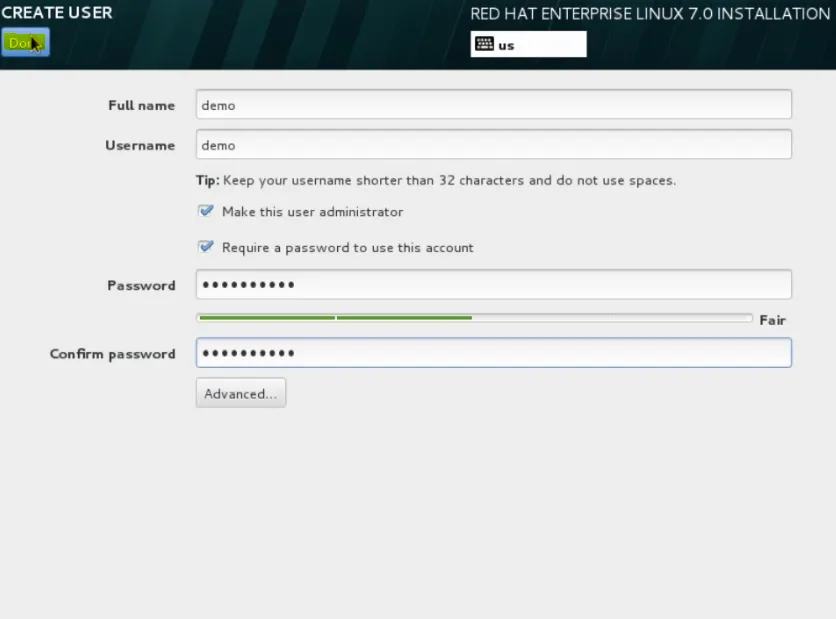
Корак 45: Сада док се анаконда инсталира, искористимо ову прилику да прегледамо виртуалне конзоле. Унесите Цонтрол + Алт + Ф1 и то ће нас прескочити на прву виртуелну конзолу. Да смо у тексту мод. Ово би био наш главни инсталацијски прозор.
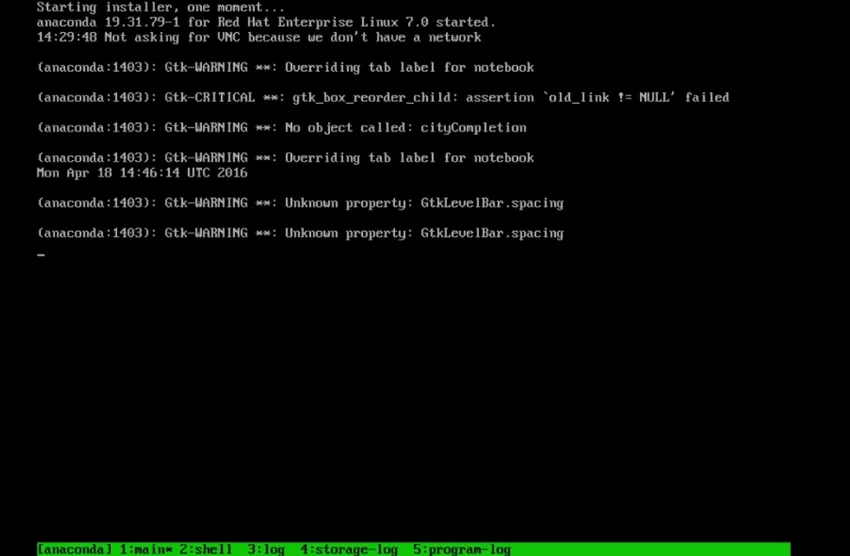
Корак 46: Одлучујемо да урадимо графичку инсталацију која се налази на виртуелној конзоли 6. Дакле, наставите и скокните тамо помоћу Цонтрол + Алт + Ф6.
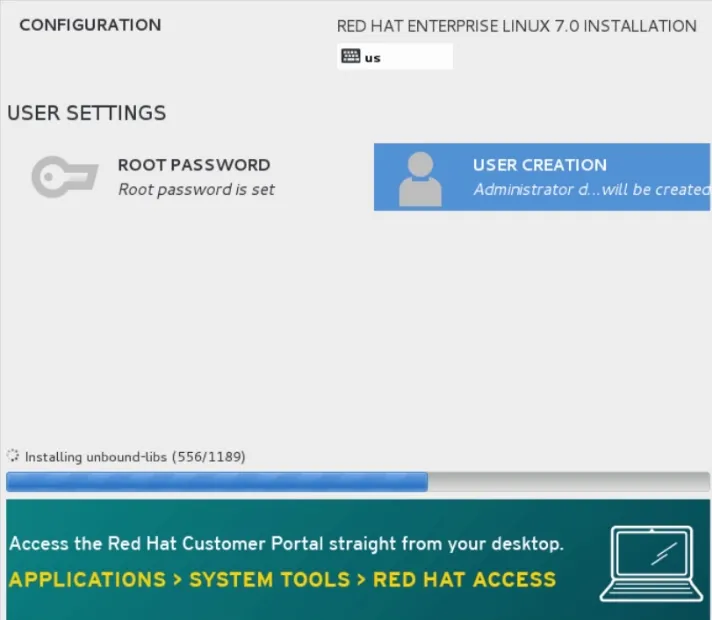
Корак 47: На виртуалној конзоли 3 која ће бити Анацонда дневник инсталирања.
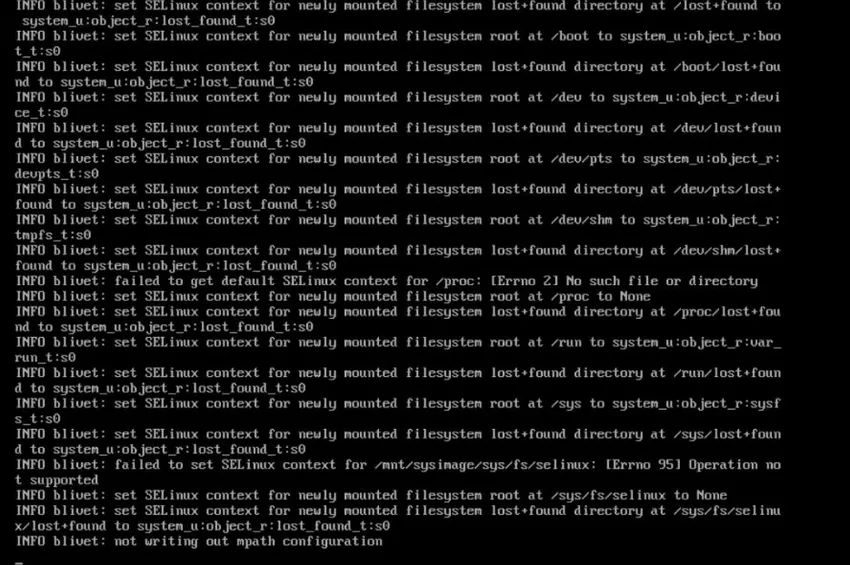
пређимо на следећи корак инсталације Уника
Корак 48: Ако пређемо на виртуелну конзолу 4, то ће бити евиденција складиштења за инсталацију.
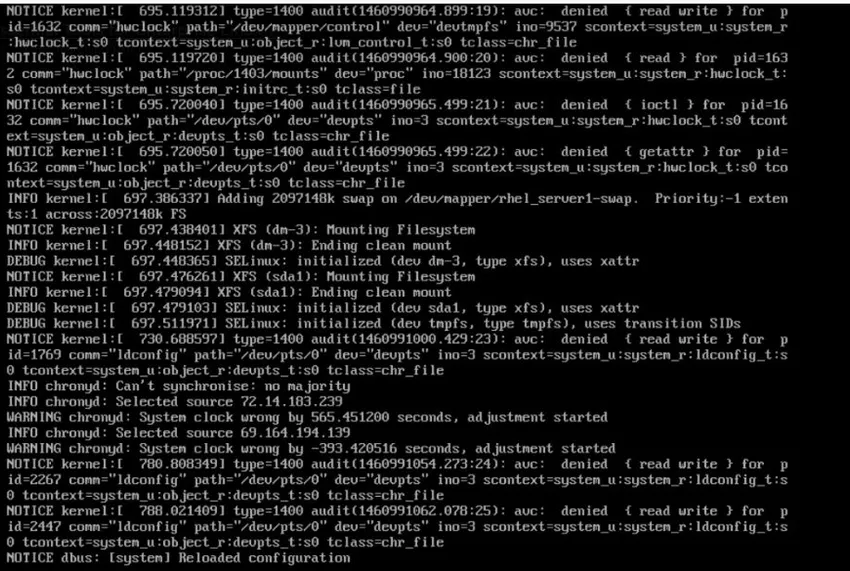
Корак 49: Затим, на крају, виртуелна конзола 5, која се налази у програму дневника.
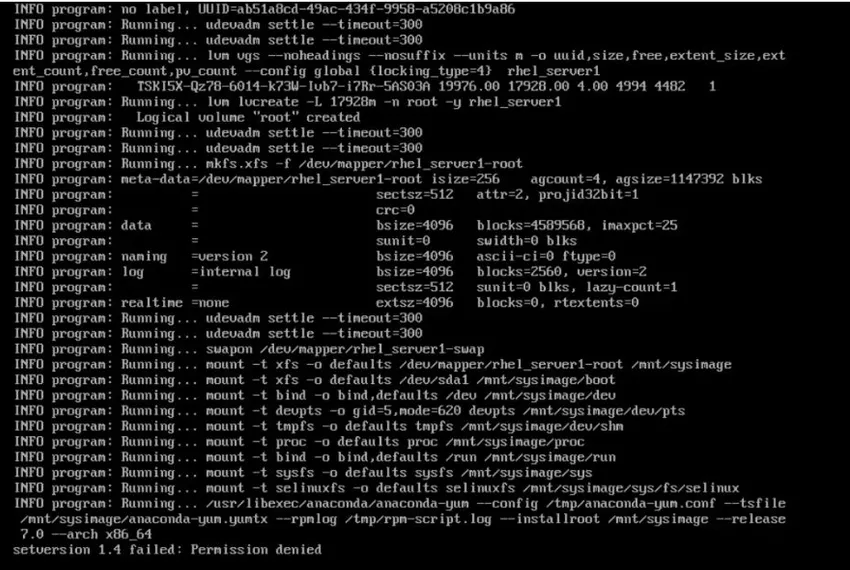
Корак 50: на виртуелној конзоли 2 то ће бити наша коријенска љуска, па бисмо одавде могли учинити све што бисмо желели да бисмо добили нормално у командној линији.
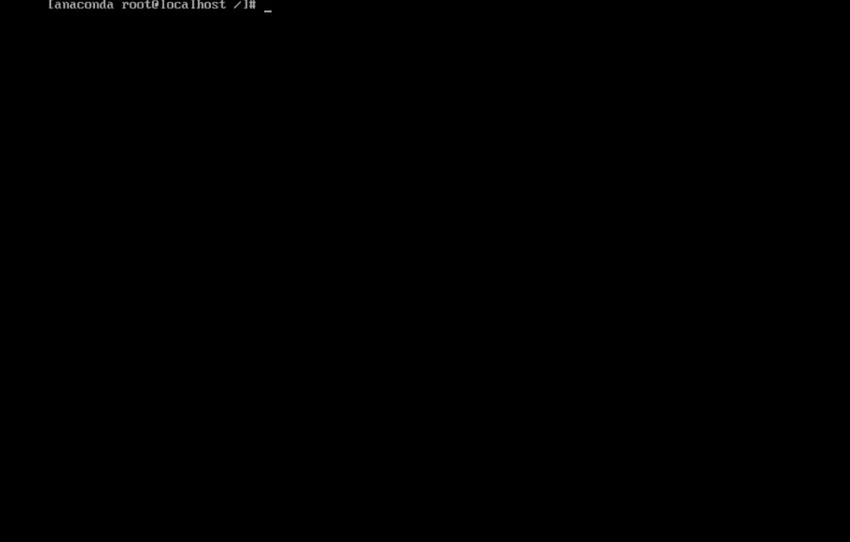
Корак 51: Дакле, идемо даље и проверимо наше инсталационе записе. Унесите / тмп да бисте се пребацили у тај директориј.
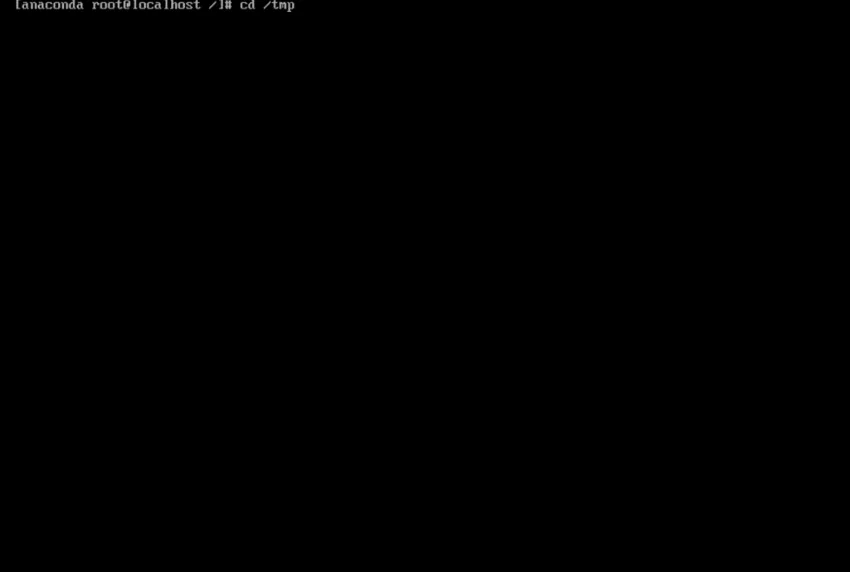
Корак 52: Сада откуцавамо наредбу за попис садржаја директорија у овом директоријуму.
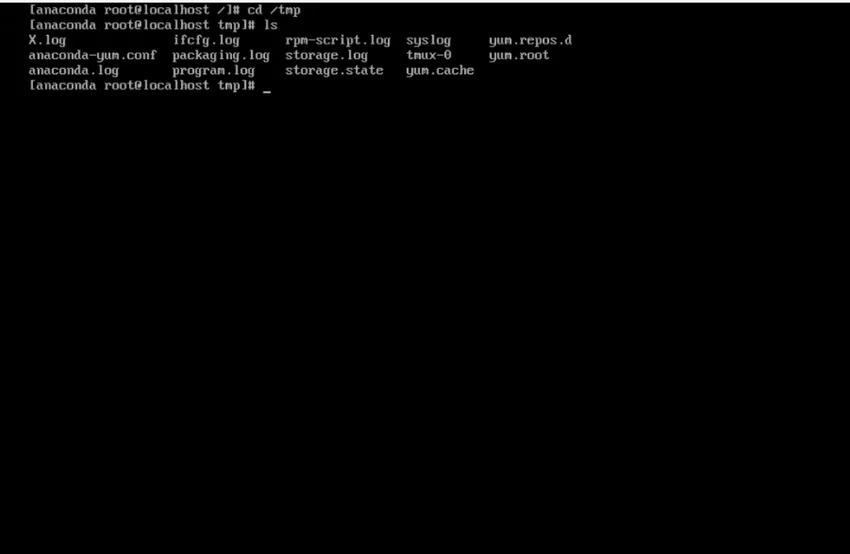
Корак 53: сад откуцајте још команде, прочитајте датотеку и ставите њен садржај на екран. Једна по једна страница. И сислог типа. То је име датотеке. можемо видети податке који се налазе у тој датотеци.
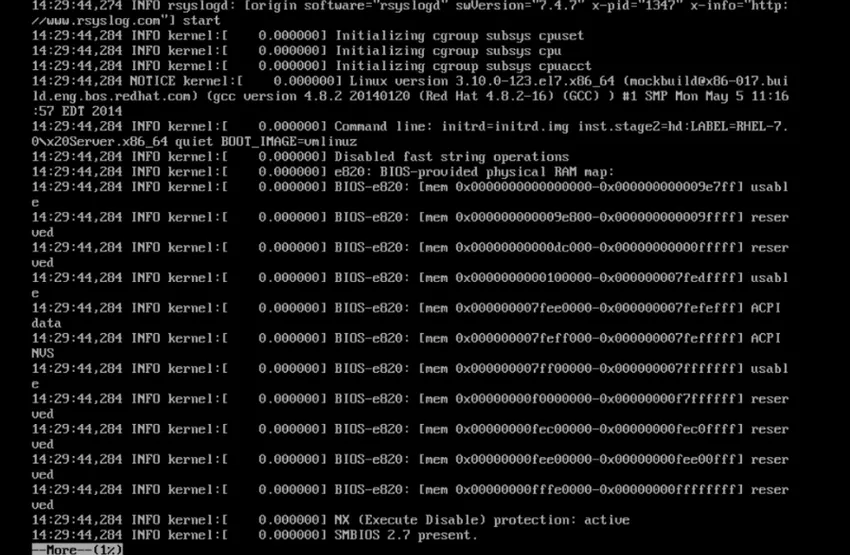
Корак 54: Зато се вратите на графичку инсталацију помоћу команде Цонтрол + Алт + Ф6 и завршите нашу инсталацију.
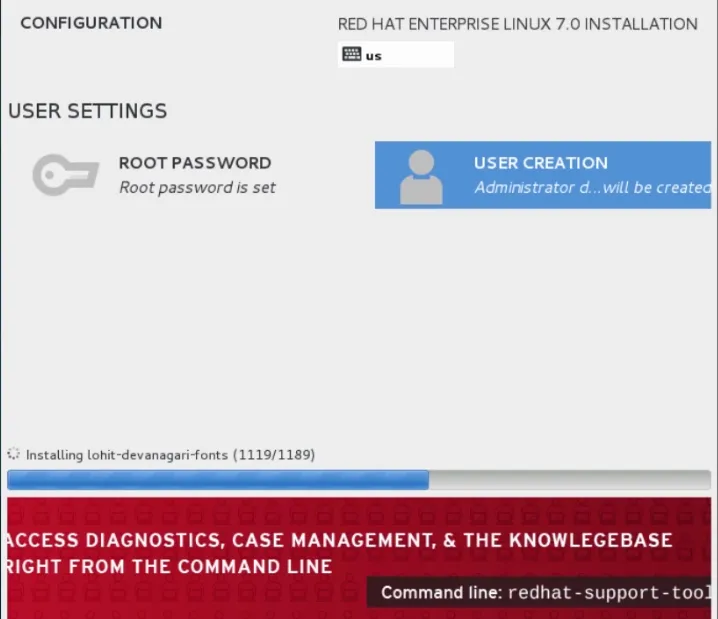
Корак 55: Дакле, коначни задаци су завршени и систем ће затражити поновно покретање, па идемо даље и то урадимо. Након поновног покретања
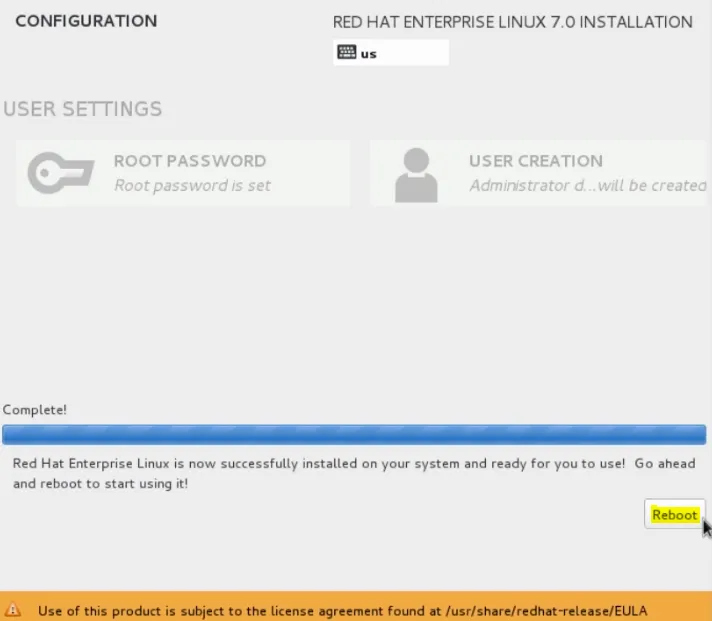
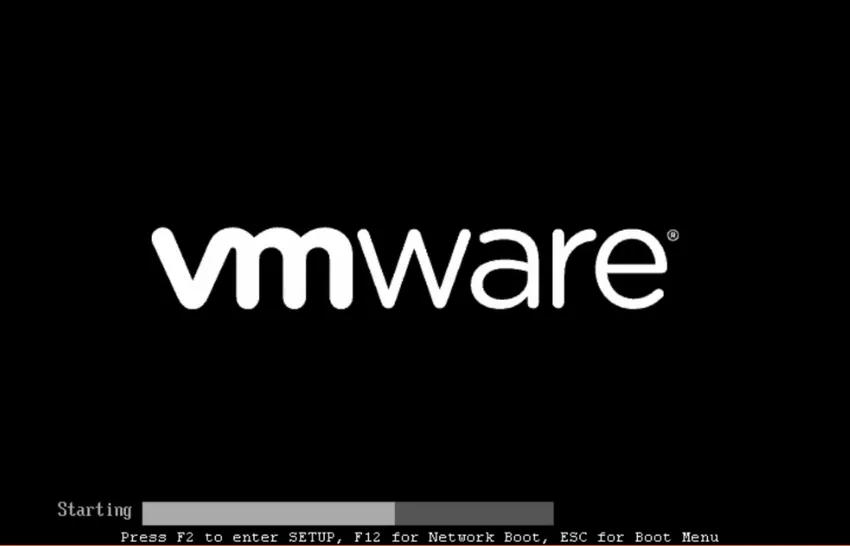
Корак 56: наставимо и прихватимо уговор о лиценци.
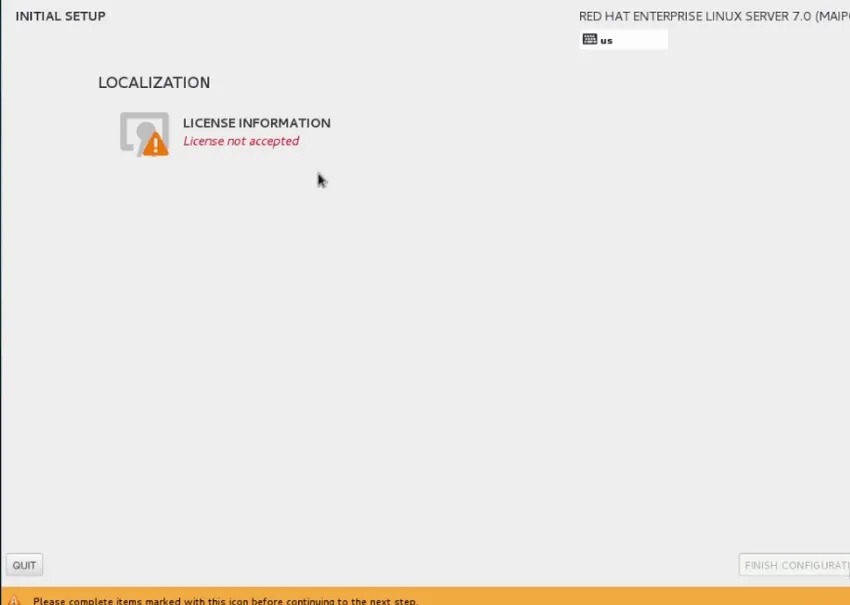
Корак 57: Кликните Готово
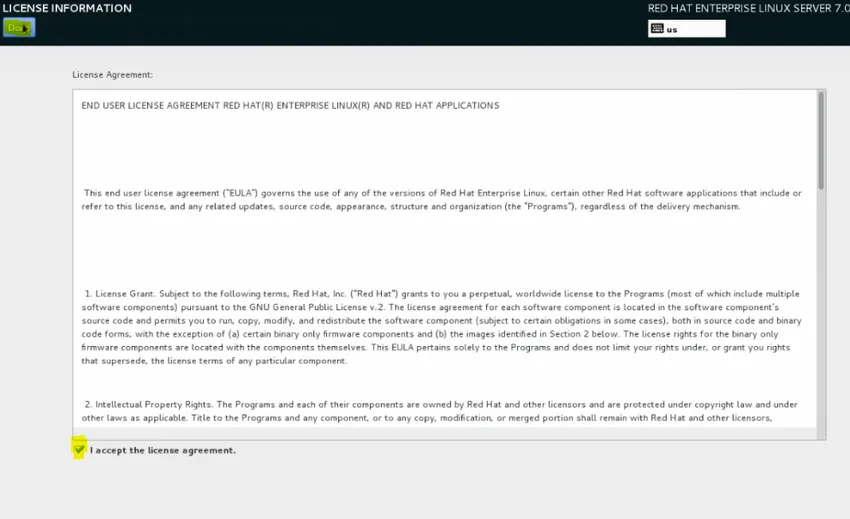
Корак 58: наставите и кликните на завршену конфигурацију.
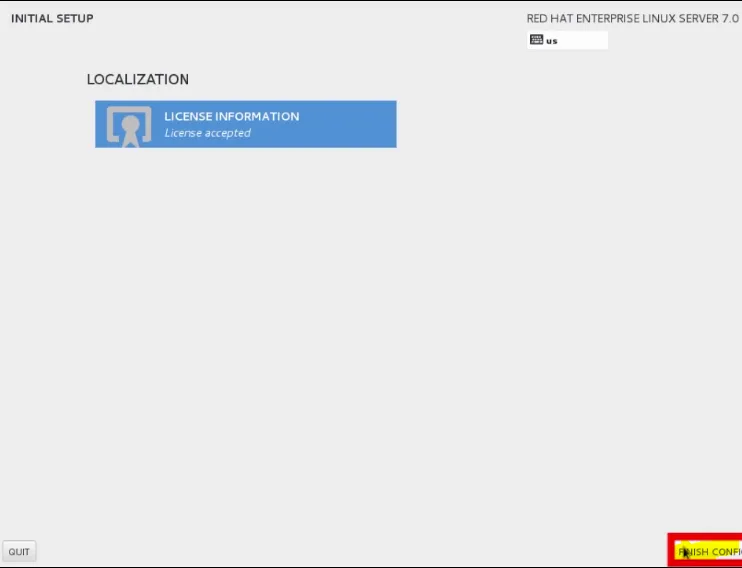
Корак 59: Сада идемо напријед и кликните напријед да преузмемо задане вриједности Кдумп
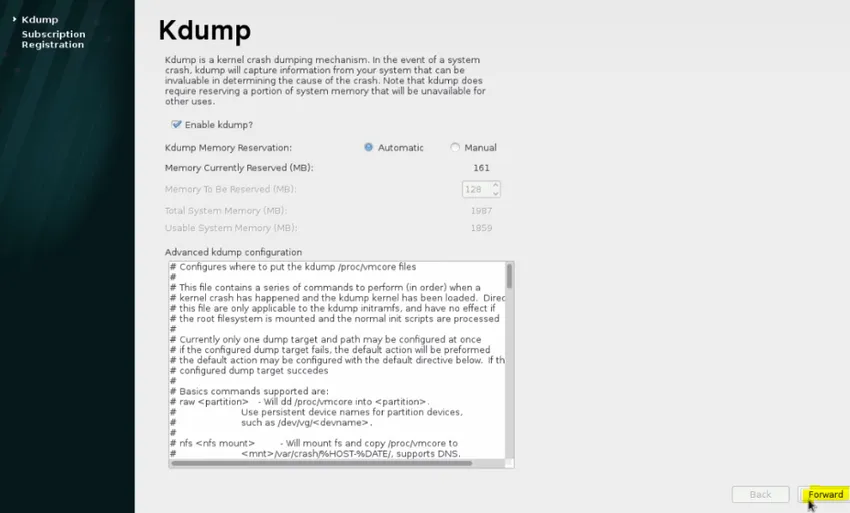
Корак 60: Идемо напред и кликните Не, преферирам да се региструјем касније. И кликните Финисх.
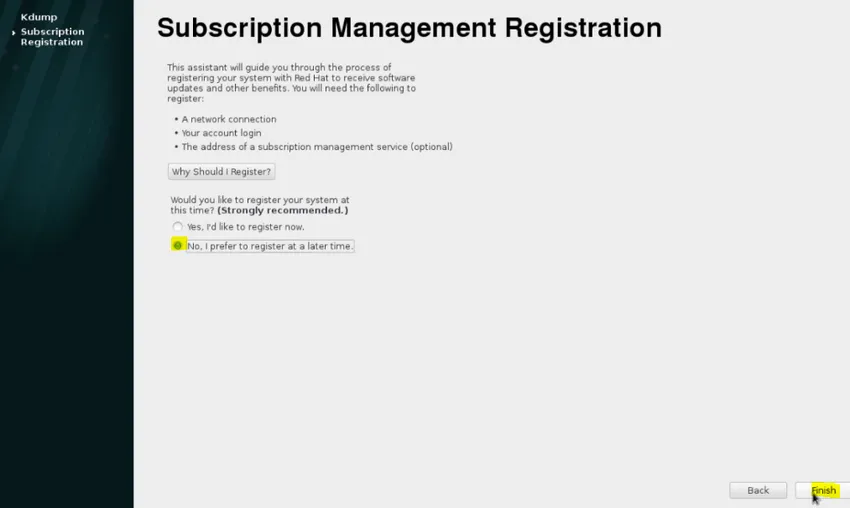
Корак 61: Помоћу миша кликните на корисничко име.
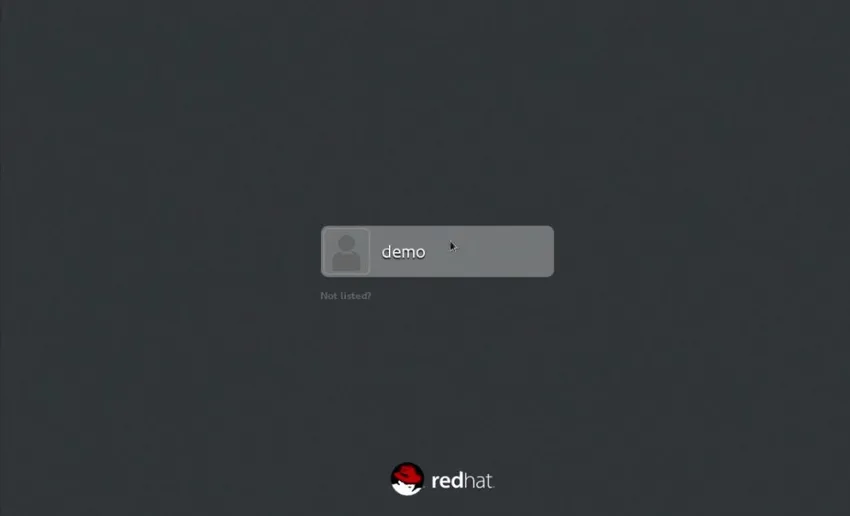
Корак 62: Унесите лозинку коју смо унели за корисника током поступка инсталације.
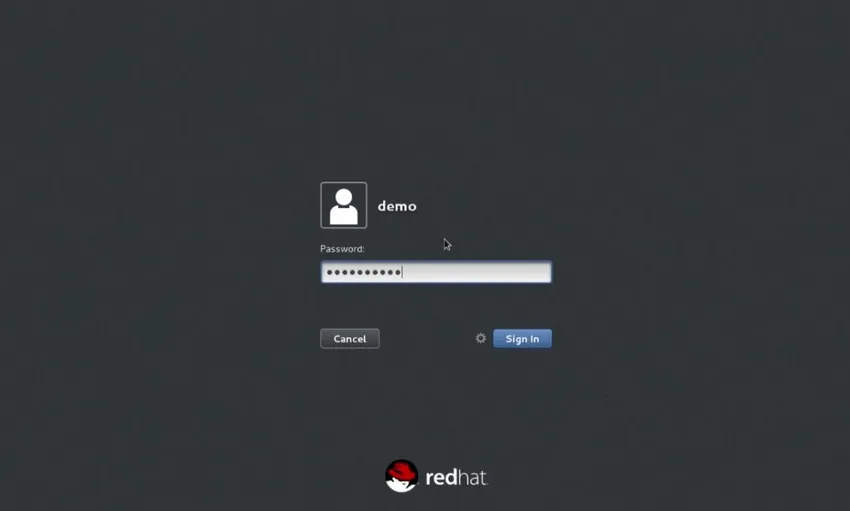 Корак 63: Сада ћемо имати радну машину РХЕЛ 7.0 спремну за рад.
Корак 63: Сада ћемо имати радну машину РХЕЛ 7.0 спремну за рад.
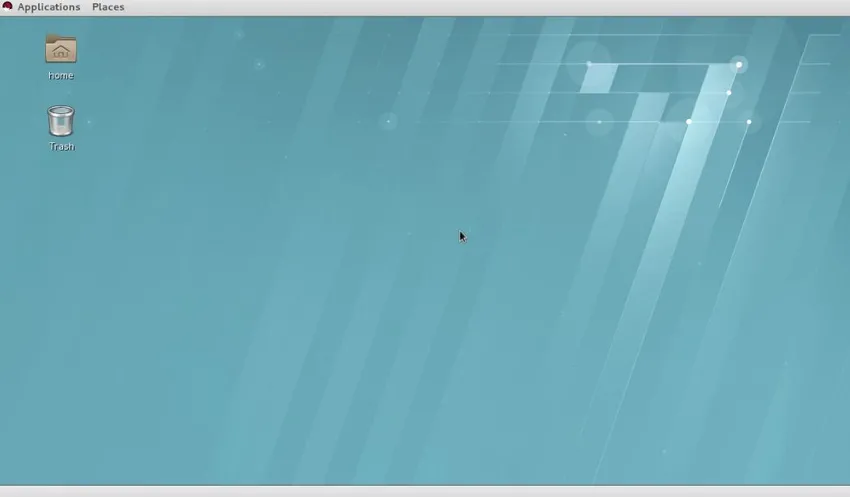
Препоручени чланци
Ово је водич за инсталацију Уника. Овде смо разговарали о томе како инсталирати Уник, његов преглед и кораке у вези са инсталирањем Уника. Можете и да прођете кроз друге наше предложене чланке да бисте сазнали више -
- Инсталирајте АутоЦАД
- Инсталирајте Бугзилла
- Како инсталирати иОС?
- Врсте оператора у Унику