Овај туториал вам показује како створити полароидни колаж за фотографије у Пхотосхопу помоћу Пхотосхоп ЦЦ и ЦС6. Започните креирањем једног полароидног ефекта, а затим додајте копије да бисте створили колаж.
У овом туториалу Пхото Еффецтс, научит ћемо како да претворимо било коју слику у колаж полароида. Другим речима, створићемо оно што изгледа као гомила полароидних фотографија распоређених насумично на позадини, али унутар сваког полароида је мали део ваше веће укупне слике. У почетку може изгледати компликовано, али као што ћемо видети, то је заправо врло једноставан ефекат који се може створити у Пхотосхопу, поготово јер је добар део посла једноставно понављање.
Ова верзија уџбеника је у потпуности написана и ажурирана од оригинала и сада је у потпуности компатибилна са Пхотосхоп ЦС6 и Пхотосхоп ЦЦ (Цреативе Цлоуд) . Такође садржи мало другачији начин стварања ефекта (у поређењу са начином на који сам покривао оригиналну верзију), овај пут користећи предности Пхотосхоп-ових слојева облика, као и мало познату, али веома моћну особину која се налази у Пхотосхоповим напредним опцијама блендирања. Не дозволите да вас напредни део превари. Свако то може учинити, и као и увек, покрићу сваки корак на путу.
Као што сам већ напоменуо, требаће вам Пхотосхоп ЦС6 или ЦЦ да пратите даље. Ако користите Пхотосхоп ЦС5 или старије верзије, желећете да погледате наш оригинални водич „Претворите фотографију у колаж са полароидима“.
Ево слике коју ћу користити (фотографија са одмора мама и ћерке са Схуттерстоцка):

Оригинална слика.
А ево како ће изгледати коначни "колаж полароида":

Коначни резултат.
Овај туториал је из наше серије Пхото Еффецтс. Хајде да почнемо!
Како створити полароид фото колаж у Пхотосхопу
1. корак: Изаберите Алат за правоугаоник
Са новоотвореном сликом у Пхотосхопу, започните наш ефект полароидног колажа стварањем нашег првог полароида. Да бисмо га креирали, користићемо један од Пхотосхопових алата за обликовање - Алат за правоугаоник . Кликните на његову икону у доњој половини панела са алаткама да бисте је изабрали. Ако је на његовом месту видљив алат другог облика, кликните и задржите алатку да бисте отворили мени за летење, а затим изаберите Алат за правоугавање са листе:
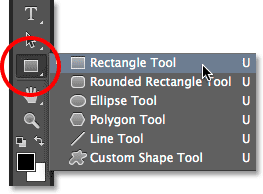
Одабир алата Правокутник.
Корак 2: Подесите начин алата на облик
Пхотосхопови алати за обликовање омогућују нам цртање векторских облика, стаза или облика заснованих на пикселима. Желимо да нацртамо наш полароид користећи векторске облике, који не само да ће ивице остати лепе и оштре, већ ће и спречити да нам целокупна величина датотеке не излази из руке јер додајемо све више полароида у колаж. Да бисте подесили Алат за правоугаоник тако да црта векторске облике, поставите опцију Алатни режим на крајњем левом делу траке са опцијама на Облик :
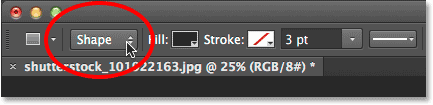
Изаберите Облик за режим алата.
Корак 3: Поставите боју за пуњење на црну, а потез на ниједан
Поставимо боју нашег облика правоугаоника у црну, јер ће се овај облик користити као подручје у центру полароида где се слика појављује. Заправо није важно коју боју користимо за овај облик. Црну боју је лако видјети испред наше слике. Да бисте поставили његову боју црну, кликните на дугме Филл цолор уп у траци са могућностима. Можда ћете приметити да је моја већ постављена на црно, али то је у реду:
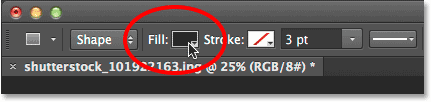
Кликом узорак боје Филл.
Кликом на слој боја отвара се дијалошки оквир Филл Типе гдје одабиремо врсту испуне коју желимо за облик. Изберете четири различите врсте попуњавања, а ми прелазимо између њих помоћу четири иконе приказане у низу у горњем левом делу дијалошког оквира. Свака икона представља другачији тип испуњавања. Полазећи с леве стране, немамо Ноне (без икаквог попуњавања), Солид Цолоур, Градиент, а затим Паттерн. Желимо да свој облик испунимо чврстом бојом, па кликните на икону Солид Цолор (другу са леве стране) да бисте је одабрали. Затим изаберите црну боју из боја које се појављују. Изабраћу га са моје листе Недавно коришћених боја, али можете и изабрати из главног дела серије. Када завршите, притисните тастер Ентер (Вин) / Ретурн (Мац) на тастатури да бисте затворили дијалог:
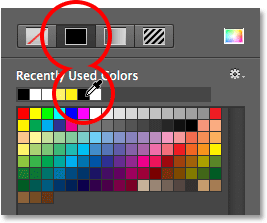
Подесите врсту пуњења на Солид Цолоур, а затим одаберете црну боју из боја.
Такође морамо да будемо сигурни да наш облик нема потез нанесен по ивицама. Да бисте то учинили, кликните на потез „ Строке“ директно десно од уметача „Филл“ у траци са могућностима:
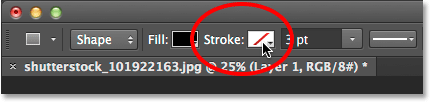
Кликом на потез Строке.
Отвара се дијалошки оквир Строке Типе (Строке ) који изгледа потпуно као дијалог Филл Типе (Врста испуњавања), али ове опције се односе на ход. Пошто уопште не желимо никакав ход, кликните икону Ноне у горњем левом делу дијалошког оквира (онај са дијагоналном црвеном линијом кроз њега). Притисните Ентер (Вин) / Ретурн (Мац) када завршите:
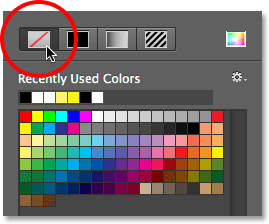
Ако изаберете Ноне за тип удара.
Корак 4: Повуците квадратни облик
Када је изабран Алат за правоугаоник, црни као Филл цолор и Строке постављени на Ноне, притисните и држите тастер Схифт на тастатури, а затим кликните и извуците облик. Држањем тастера Схифт током превлачења примораћете облик у савршен квадрат, али будите сигурни да ћете отпустити тастер миша пре него што пустите тастер Схифт, иначе неће функционисати. Такође можете померати облик док га цртате притиском и задржавањем размака на тастатури док повлачите.
Будући да ће се овај облик користити као средишњи део полароида где се слика појављује, извући ћу свој облик тако да је отприлике довољно велик да у њега стане лице девојчице. За ваш ефекат, можда желите да полароиди буду већи или мањи, али мислим да ова величина добро делује на ову слику. Овде видимо обрис облика док га цртам:

Док повлачите облик, појављују се само обриси.
Када отпустите тастер миша (а затим отпустите тастер Схифт), тада се облик заиста појављује са вашом одабраном бојом за уношење. Овде видимо да привремено блокира девојчино лице од погледа:

Први облик се додаје.
Напомена за кориснике Пхотосхоп ЦЦ-а: Адобе је у Пхотосхоп ЦЦ увео нову функцију Ливе Схапес и чим исцртате облик, панел Пропертиес отвориће се новим Својствима живог облика . Овде нећемо радити ништа са овим опцијама, зато слободно затворите или умањите плочу Својства. Опет, ово је само за кориснике Пхотосхоп ЦЦ-а. Пхотосхоп ЦС6 не нуди облике уживо.
Корак 5: Умножите слој облика
Ако погледамо у панел слојева, видјет ћемо ново додавани слој облика, који је Пхотосхоп назвао "Правокутник 1", који сједи изнад слике на позадинском слоју:
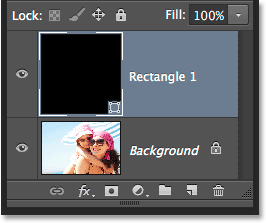
Плоча слојева показује нови слој облика.
Направимо копију овог облика, коју ћемо затим променити у величини да бисмо створили спољни оквир полароида. Да бисте је дуплирали, проверите да ли је на панелу Слојеви одабран слој облика (означен плавом бојом). Затим идите до менија Слоја у траци менија на врху екрана, изаберите Ново, а затим одаберите Облик слоја путем копирања . Или, још бржи начин копирања слоја је да само притиснете Цтрл + Ј (Вин) / Цомманд + Ј (Мац) на тастатури:
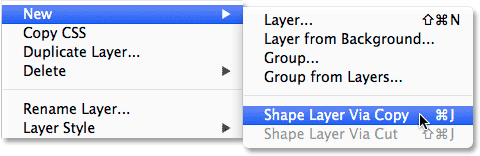
Идите на Слој> Ново> Облик слоја Виа Цопи.
Пхотосхоп дуплира слој облика, даје копији генеричко име "Рецтангле 1 цопи" и поставља је изнад оригинала:
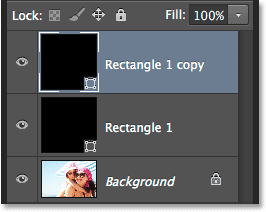
Документ сада садржи два идентична облика, један изнад другог.
Корак 6: Преименујте слојеве два облика
Пре него што наставимо, заменимо она генеричка имена која су Пхотосхопу дали слојеве облика с именима која имају више смисла. Почевши од Пхотосхопа ЦС6, Адобе је знатно олакшао преименовање више слојева. Користићемо слој горњег облика као унутрашњу област слике полароида, тако да двапут кликнемо на његов тренутни назив „Правокутник 1“, а затим преименујмо слој у „подручје слике“. Не притисните Ентер (Вин) / Ретурн (Мац) да бисте га још прихватили, само оставите означено име:
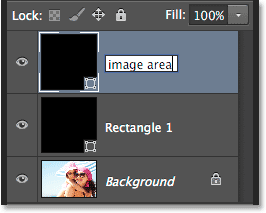
Преименовање горњег слоја облика "подручје слике".
Притисните тастер Таб на тастатури да бисте одмах скочили доле до следећег слоја испод њега и истакли његово име. Овај слој ће се користити као бела обруба полароида, тако да је овај други слој преименован у "обруб". Притисните Ентер (Вин) / Ретурн (Мац) на тастатури када завршите да прихватите ново име:
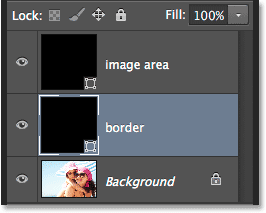
Притисните Таб да бисте прешли на назив следећег слоја, а затим га преименујте у "обруб".
Корак 7: Промените боју облика у белу
Требат ће нам да рубна површина нашег полароида буде бијела, а не црна, па са слојем "обруб" који је одабран на плочи Слојеви још једном кликните на слој попуњавања боја на траци са могућностима:
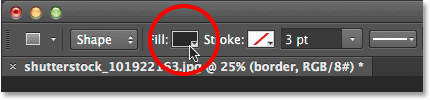
Кликни узорак врсте испуњавања.
Ово се поново отвара дијалог бок Филл Типе. Оставите постављени тип на Солид Цолор и изаберите бијелу из узорака боја. Притисните Ентер (Вин) / Ретурн (Мац) када завршите. Још нећете видети облик измене боје у документу, јер црно испуњени облик сједи на врху и блокира га из приказа, али видјет ћемо га на тренутак:
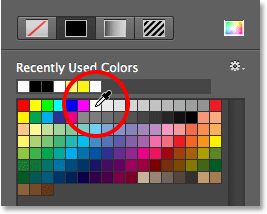
Промјена боје облика из црне у бијелу.
Корак 8: Промените величину облика границе
Са бојом облика која је сада постављена на белу, идите на мени Едит (Уреди) на врху екрана и изаберите Фрее Трансформ Патх . Или притисните Цтрл + Т (Вин) / Цомманд + Т (Мац) на тастатури да бисте изабрали команду Фрее Трансформ Патх са тастатуре:
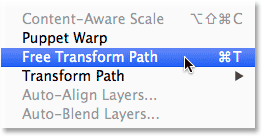
Идите на Едит> Фрее Трансформ Патх.
Овиме се ручице трансформишу (ти мали квадратићи) око облика, а ми их можемо користити да му променимо величину. Да бисте створили обруб око подручја слике, потребан нам је овај бели облик који је мало већи од црног облика, па притисните тастер Схифт + Алт (Вин) / Схифт + Оптион (Мац) на тастатури, а тастери се још увек држе, кликните било коју од четири угаоне ручке око облика и повуците малу удаљеност све док не додате довољно обруба. Као што смо видели раније, држање тастера Схифт форму даје облик у савршен квадрат, а додавање Алт (Вин) / Оптион (Мац) тастера заједно са њим омогућава нам да променимо величину облика из његовог центра, а не из угла. Поново, не заборавите да прво пустите тастер миша када завршите, а затим пустите тастере:
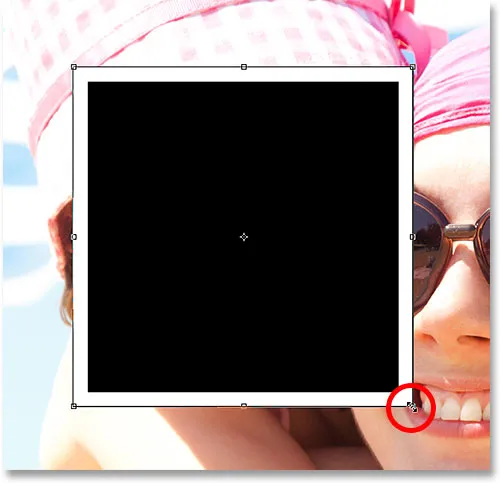
Промјена величине бијелог облика за додавање обруба.
Полароиди имају мало додатног обруба на дну, па кликните на доњу ручицу и повуците је према доле да бисте додали још додатног простора. Овог пута нема потребе да додајете никакве тастере са тастатуре. Када завршите са променом облика, притисните тастер Ентер (победа) / повратак (Мац) на тастатури да бисте је прихватили и изашли из режима трансформације:
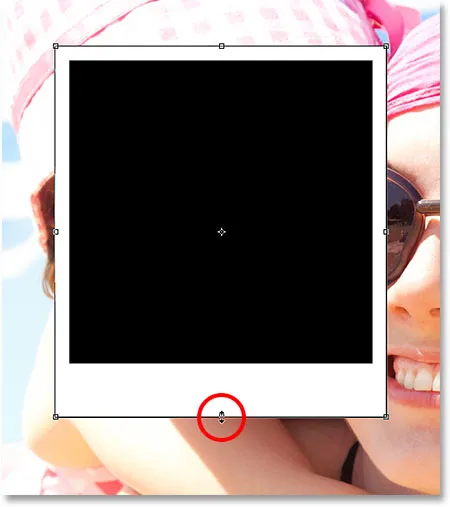
Повлачењем доње ручке према доле да бисте повећали величину обруба дуж дна.
Корак 9: Додајте капљицу на границу
Да бисмо полароидном колажу дали мало дубине, додајмо капљицу сјени на границу. Кликните на икону слојева слојева (икона „фк“) на дну плоче Слојеви:
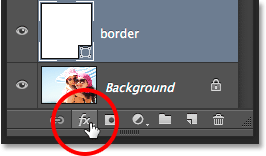
Кликом на икону Слојеви слојева.
Изаберите Дроп Схадов са дна листе која се појављује:
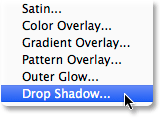
Одабир падајуће сенке са листе.
Ово отвара дијалог за Лаиер Стиле постављен на Дроп Схадов опције у средњем ступцу. Смањите непрозирност сенке на око 40% како би изгледала суптилније, а затим промените угао на 135 ° тако да ће извор светлости бити у горњем левом делу. На крају, мало повећајте опције за удаљеност и величину како бисте контролисали колико се сенка пружа изван полароида и колико је мекан. У мом случају поставит ћу и моје вредности Удаљеност и Величине на око 16 пиксела, али можда ће вам требати мање или веће вредности у зависности од величине ваше слике. Када завршите, кликните ОК да бисте затворили дијалог Лаиер Стиле:
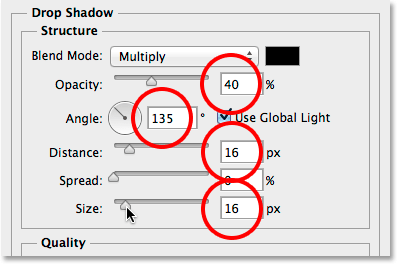
Опције испуштања сенке.
Ево мог полароида са примењеном сенком:
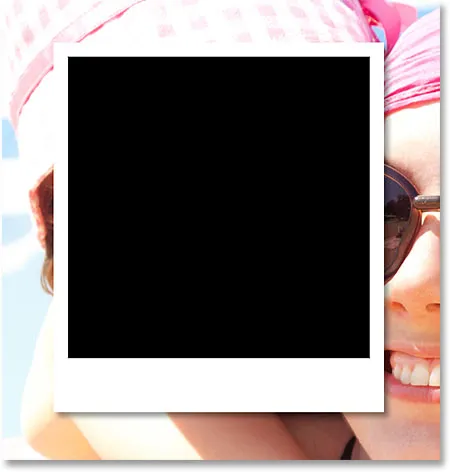
Сенка даје ефекту одређену дубину.
Корак 10: Одаберите слој подручја слике
Кликните на слој облика "подручје слике" на плочи Слојеви да бисте га одабрали:

Одабир слоја „имаге ареа“.
Корак 11: Отворите опције блендирања
Нацртали смо свој полароид, али сада нам је потребан начин да откријемо своју слику унутар облика испуњеног црном бојом у средини. То можемо учинити користећи Кноцкоут функцију у Пхотосхоп-овим опцијама мешања. Један од начина да дођете до опција мешања је да кликнете на икону малог менија у горњем десном углу плоче Слојеви:

Кликом на икону менија на плочи Слојеви.
Затим из менија који се појави изаберите Опције мешања :
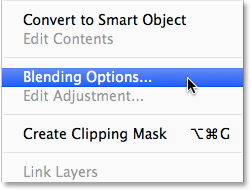
Одабир „Опције мешања“.
Пхотосхоп поново отвара дијалошки оквир Лаиер Стиле, овај пут постављен на главне опције мешања. У делу Адванцед Блендинг у центру промените опцију Кноцкоут из Ноне у Дееп :
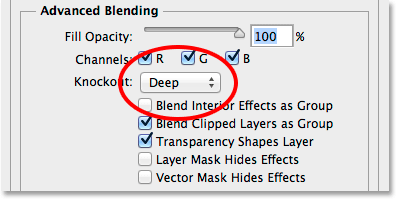
Постављање опције Кноцкоут на Дубоко.
Ово ће у суштини претворити наш црни облик у рупу која нам омогућава да видимо право кроз слику на позадинском слоју! Или ће бар то бити за тренутак. Да би он функционисао, такође морамо смањити Опацност пуњења све до 0% . Пронаћи ћете опцију Филл Опацити изнад опције Кноцкоут:
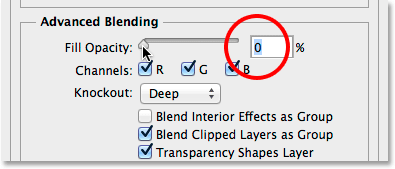
Спуштање Опацити Филл-а на 0%.
Кликните ОК да бисте затворили дијалог Лаиер Стиле. Када је Опацност пуњења постављена на 0%, наша слика је сада у потпуности видљива унутар поља полароида:

Опција Кноцкоут омогућава нам да видимо управо до позадинског слоја.
12. корак: Изаберите оба слоја облика
Да бисмо створили свој колаж, правит ћемо копије овог почетног полароида, па ћемо олакшати ствари тако што ћемо оба слоја облика ставити у групу слојева . Да бисмо то постигли, прво морамо одабрати оба слоја облика. Тренутно је на панелу Слојеви изабран горњи слој „подручја слике“. Држите тастер Схифт на тастатури и кликните слој „обруб“ испод ње да бисте истовремено изабрали оба слоја:

Оба су слоја облика сада одабрана.
Корак 13: Групирајте слојеве
Када су изабрана оба слоја, поново кликните на икону менија у горњем десном углу плоче Слојеви:
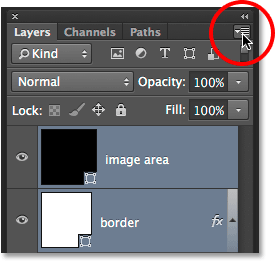
Кликом поново на икону менија.
На менију изаберите Нова група из слојева :

Одабир „Нове групе са слојева“.
Пхотосхоп ће отворити дијалог Нев Гроуп Фром Лаиерс у којем можемо именовати групу пре него што је она дода. Назват ћу свој "Полароид". Кликните ОК (У реду) када завршите да бисте затворили дијалог:
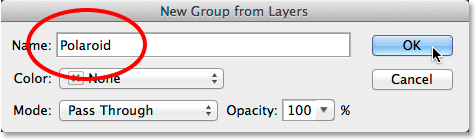
Именовање нове групе слојева.
Нова група слојева се појављује изнад позадинског слоја на панелу Слојеви:
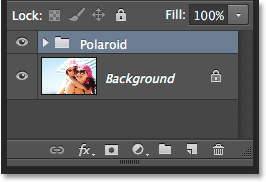
Именовање нове групе слојева.
14. корак: Изаберите позадински слој
Пре него што почнемо да додајемо више полароида у колаж, прво сакријмо главну фотографију на позадини слоја. Користићемо један од Пхотосхопових слојева пуне боје као позадину за наш колаж. Кликните на позадински слој да га одаберете:
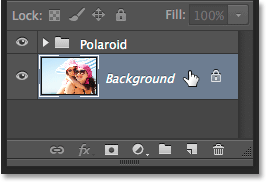
Одабир позадинског слоја.
Корак 15: Додајте слој за пуњење пуне боје
Када је изабран слој позадине, кликните на икону Нев Филл или Адјустмент Лаиер на дну плоче Слојеви:
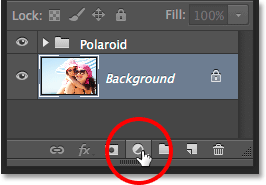
Кликом на икону Нев Филл или Адјустмент Лаиер.
Изаберите Солид Цолоур са врха листе која се појављује:

Одабир слоја пуне боје.
Ово отвара Цолор Пицкер на којем одабиремо коју боју желимо да напунимо. Можете користити било коју боју која вам се допада, али за сада ћу ићи са црном . Касније ћемо видети како се лако можемо вратити и променити боју у нешто другачије:
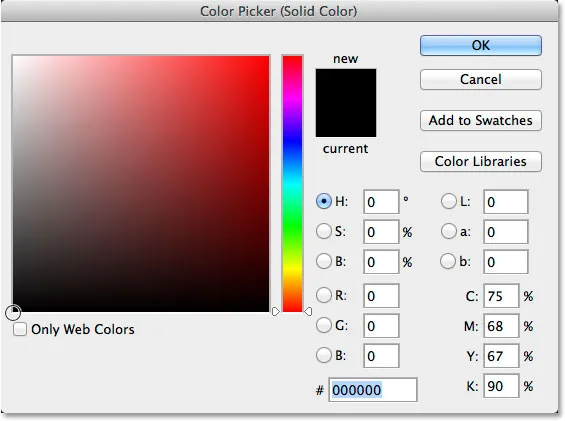
Одабир црне боје са Бирача боја.
Кликните ОК (У реду) када завршите како бисте затворили програм за одабир боја. Можемо видети нови слој за пуњење у пуној боји (назван „Цолоур Филл 1“) који лежи између групе слојева „Полароид“ и позадинског слоја на плочи Слојеви:
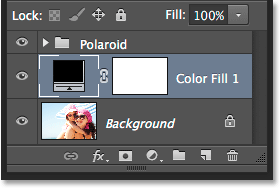
Плоча слојева која приказује нови слој за пуњење у пуној боји.
И у самом документу видимо да наш полароид сада сједи испред позадине једнобојне боје. Једини део наше главне слике који је још увек видљив је подручје унутар полароида:
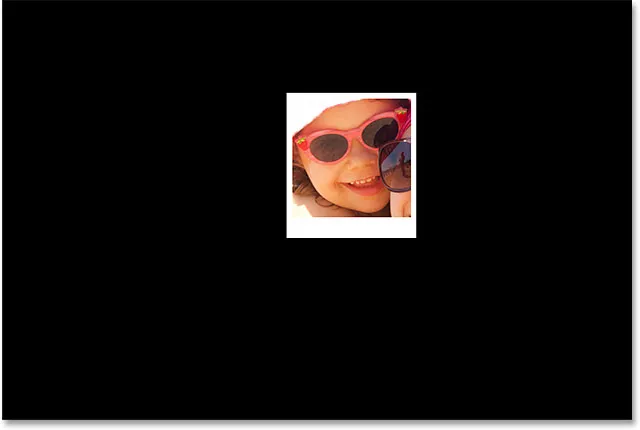
Кноцкоут опција коју смо поставили раније је пробијање рупе чак и кроз слој пуњења у пуној боји.
Корак 16: Одаберите групу слојева
Хајде да брзо окренемо наш полароид да бисмо му дали мало више визуелног интересовања. Кликните на групу слојева „Полароид“ на плочи Слојеви да бисте је одабрали:
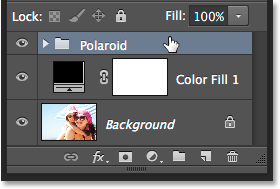
Одабир групе слојева.
Корак 17: Закрените полароид слободном трансформацијом
Када је изабрана група слојева, идите на мени „ Уређивање “ на врху екрана и изаберите Слободна трансформација . Или притисните Цтрл + Т (Вин) / Цомманд + Т (Мац) да бисте одабрали Фрее Трансформ помоћу пречице на тастатури:
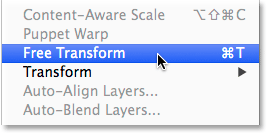
Идите на Уређивање> Бесплатна трансформација.
Затим померите курсор било где изван оквира Слободна трансформација. Када видите да се курсор мења у закривљену, двострану стрелицу, кликните и превуците мишем да бисте ротирали полароид. Када завршите, притисните тастер Ентер (победи) / повратак (Мац) да бисте прихватили ротацију и изашли из слободне трансформације:
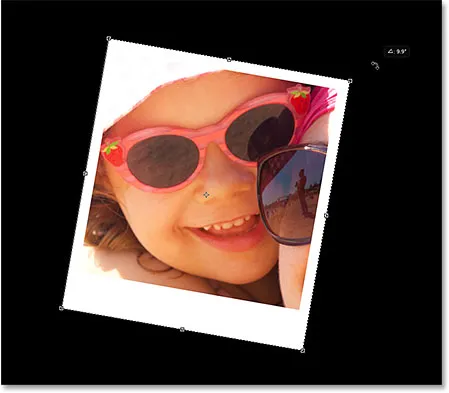
Ротирање полароида кликом и повлачењем изван оквира Слободна трансформација.
Корак 18: Копирајте, померајте и ротирајте више полароида
У овом тренутку се обавља тежак посао. Стварање остатка колажа једноставно је ствар дуплирања групе слојева како би се направио нови полароид, користећи Фрее Трансформ да бисте је померали и ротирали у положај, а затим понављали исте кораке изнова и изнова. Да бисте убрзали ствари, уместо да губите време на избор наредби са траке менија на врху екрана, предлажем да користите брже пречице на тастатури. Проћи ћу кроз ове кораке једном, а затим, као што рекох, само је ствар да их поновим док ваш колаж не буде готов.
Прво, да бисте додали нови полароид, притисните Цтрл + Ј (Вин) / Цомманд + Ј (Мац) на тастатури. Ово ће дуплирати онај који сте претходно додали. Неће изгледати као да је у документ додано нешто ново, али то је зато што нови полароид сједи директно на претходном. Панели Слојеви ће, међутим, показати да је додата копија полароида:
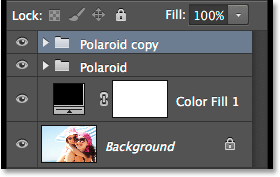
Плоча слојева која приказује два полароида у документу.
Затим, да бисте преместили нови полароид у положај и окренули га, одаберите Слободна трансформација притиском на Цтрл + Т (победа) / Команда + Т (Мац). Да бисте померили полароид и открили више слике, кликните било где у оквиру Фрее Трансформ и повуците је мишем:
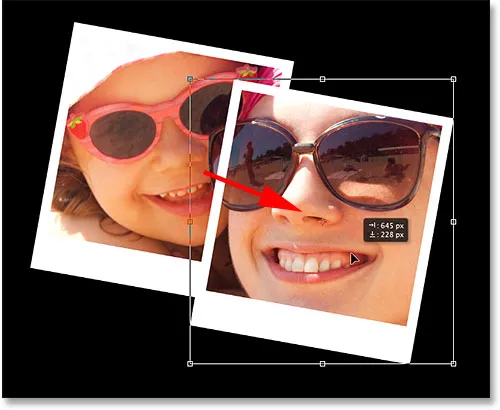
Кликните и превуците унутар оквира да бисте померили полароид.
Закрените полароид као што смо то учинили раније кликом и повлачењем било где изван оквира Слободна трансформација. Када завршите, притисните Ентер (победи) / Ретурн (Мац) да бисте је прихватили. Или га такође можете прихватити и изаћи из Бесплатне трансформације једноставним двоструким кликом било где у пољу Слободна трансформација:

Кликните и повуците ван оквира да бисте га ротирали.
Наставите додавати више полароида у колаж, премештајући их и ротиравши у положај пратећи исте кораке, притиском на Цтрл + Ј (Вин) / Цомманд + Ј (Мац) да дуплирате претходни полароид, а затим Цтрл + Т (Вин) / Цомманд + Т (Мац) за померање и ротирање новог са Фрее Трансформом баш као што смо горе урадили. Притисните Ентер (Вин) / Ретурн (Мац) на тастатури или двапут кликните унутар оквира Фрее Трансформ да бисте га прихватили. Ево како изгледа мој колаж. Примјетите како сам поредао полароиде да се фокусирају на главни предмет фотографије, а да се не бринете превише о остатку слике:

Ефекат колажа након додавања више полароида.
Корак 19: Промените боју позадине (необавезно)
Раније смо одабрали црну као боју позадине за наш колаж, али ако дођете до ове тачке и одлучите да је црна тамна, лако је променити боју. Двапут кликните на узорак у боји за слој пуне боје у панелу Слојеви:
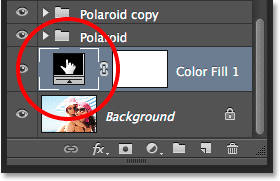
Двапут кликните на узорак боје за слој.
Ово ће поново отворити Бирач боја . Можете одабрати другу боју из самог Цолор Пицкер-а или можете узорковати боју директно са слике. Да бисте узели узорак боје, померите показивач миша од Бирача боја и изнад слике. Видећете да се ваш курсор променио у ушију . Померите кашику преко боје коју желите да користите за позадину, а затим кликните на боју да бисте је узорковали. Ево, кликнем на подручје свијетло плавкасто сиве боје једног од полароида:
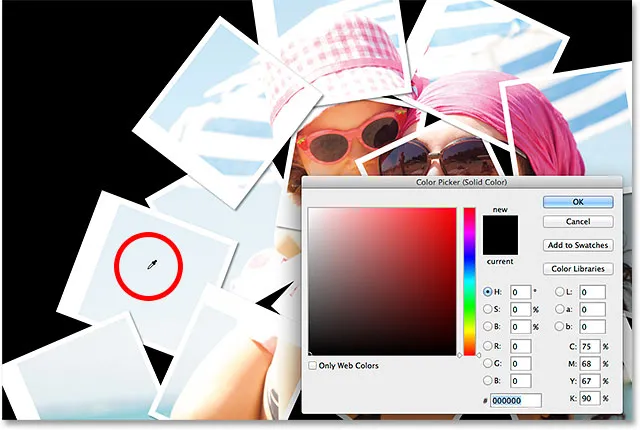
Узорковање боје из једног од полароида.
Помоћу узорка боја, кликните ОК (У реду) да бисте затворили програм за одабир боја. Пхотосхоп тренутно ажурира колаж новом бојом позадине:

Коначни резултат.
И ту га имамо! Тако можете претворити било коју фотографију у колаж полароида помоћу Пхотосхоп ЦС6 и Пхотосхоп ЦЦ (Цреативе Цлоуд)! Посетите наш одељак са ефектима фотографије за више водича о ефектима Пхотосхопа!