Научите основе слојева у Пхотосхопу, укључујући и шта су слојеви, како раде и зашто је знање како користити слојеве тако важно. За Пхотосхоп ЦЦ, ЦС6 и старије верзије Пхотосхопа.
Ако сте потпуно нови у слојевима у Пхотосхопу, изабрали сте одлично место за почетак. За овај први поглед на слојеве, фокусираћемо се на то који су слојеви и зашто су нам потребни. Уместо да стварамо било шта маштовито, користићемо неколико врло једноставних алата за цртање неких врло једноставних облика. Затим ћемо научити како можемо манипулирати тим облицима унутар нашег документа помоћу слојева! Почећемо од стварања наше композиције без слојева и гледајући на изазове са којима смо суочени када покушавамо да унесемо чак и једноставне промене. Затим ћемо поново створити исту композицију, овај пут користећи слојеве, да видимо колико разлике слојеви заиста чине.
Основе слојева се током година уопште нису мењале, па иако ћу овде користити Пхотосхоп ЦС6, све је у потпуности компатибилно са Пхотосхоп ЦЦ-ом, као и ранијим верзијама Пхотосхопа. Дакле, ако сте спремни научити о слојевима, започните!
Слојеви су, без сумње, најважнији аспект Пхотосхопа. Ништа што вреди радити у Пхотосхопу, не може, или бар треба, да се уради без слојева. Толико су важни да имају сопствену плочу слојева као и своју сопствену категорију слојева у траци менија Пхотосхопа, на врху екрана. Можете додавати слојеве, брисати слојеве, називати и преименовати слојеве, груписати их, премештати их, маскирати, мешати их, додавати ефекте у слојеве, мењати њихову непрозирност и још много тога!
Морате да додате неки текст свом изгледу? Појавит ће се на властитом слоју Типе. Шта кажете на векторске облике? Они ће се појавити на засебним слојевима облика. Слојеви су срце и душа Пхотосхопа. Добра ствар је, тада, што су слојеви тако једноставни за употребу и лако разумљиви, бар када их обмотате главом.
„То је сјајно!“, Кажете, „али то ми не говори који су слојеви“. Добра поанта, па хајде да сазнамо!
Пхотосхоп Без слојева
Пре него што погледамо који су слојеви и како их користити, прво да видимо како би изгледао рад у Пхотосхопу без слојева. Тако ћете лакше схватити зашто су слојеви толико важни. Почећемо од стварања новог документа Пхотосхоп. Да бисте то учинили, идите на мени Филе (Датотека) у траци менија на врху екрана и изаберите Ново :
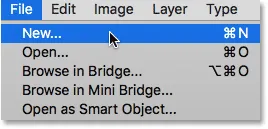 Идите у Датотека> Ново.
Идите у Датотека> Ново.
Овим се отвара нови дијалошки оквир. Не треба нам одређена величина документа, али да бисмо нас обоје оставили на истој страници, унесите 1200 пиксела за ширину и 800 пиксела за висину . Вредност резолуције можете оставити на 72 пиксела / инч . Коначно, проверите да је позадина Садржај постављена на бело, тако да ће наш нови документ имати чврсту белу позадину. Кликните ОК (У реду) када завршите како бисте изашли из дијалошког оквира. На екрану ће се појавити ваш нови документ испуњен белом:
 Пхотосхоп-ов нови дијалошки оквир.
Пхотосхоп-ов нови дијалошки оквир.
Цртање квадратног облика
Сада када је наш нови документ спреман да кренемо, нацртајмо неколико једноставних облика. Прво ћемо нацртати квадрат, а за то ћемо користити један од Пхотосхопових основних алата за избор. Изаберите алатку „Правокутни профил маркизе“ са врха плоче са алаткама с леве стране екрана:
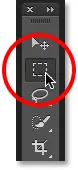 Одабир Правокутног алата за маркирање.
Одабир Правокутног алата за маркирање.
Да бисте нацртали квадрат алатом Правокутна маркиза, кликните било где у горњем левом делу документа да бисте поставили почетну тачку за избор. Затим, уз притиснуто дугме миша, притисните и држите тастер Схифт и повуците дијагонално према доњем десном углу. Обично, Правокутни алат за цртање црта слободне правоугаоне изборе, али притиском и држањем типке Схифт кажемо Пхотосхопу да облик одабира у савршен квадрат.
Након што повучете избор, отпустите тастер миша, а затим отпустите тастер Схифт. Веома је важно да прво пустите тастер миша, а затим тастер Схифт, иначе ће се ваш савршени квадрат вратити у правоугаоник слободног облика:
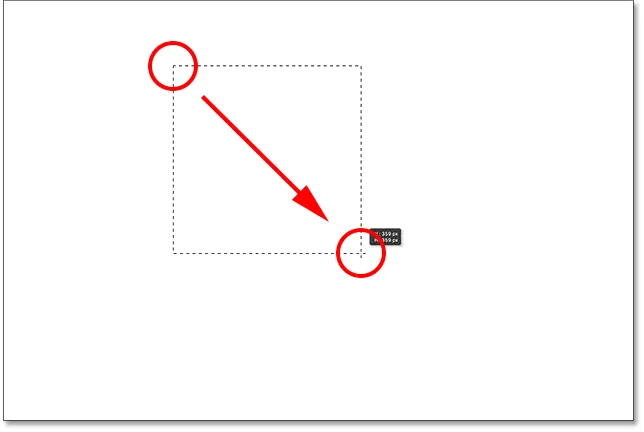 Цртање избора квадрата помоћу Правокутног алата маркуее.
Цртање избора квадрата помоћу Правокутног алата маркуее.
Сада када смо нацртали контуру избора, испунимо је бојом. Да бисмо то учинили, користићемо Пхотосхопову наредбу Филл. Идите до менија Уреди у врху екрана и изаберите Испуните :
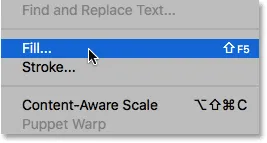 Идите на Едит> Филл.
Идите на Едит> Филл.
Ово отвара дијалог за испуњавање. Промените опцију Усе у врху дијалошког оквира у Цолоур :
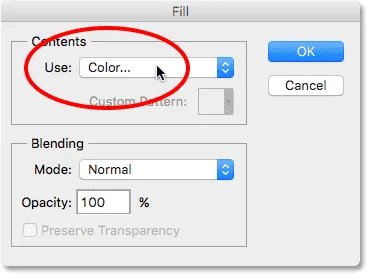 Промјена употребе боје.
Промјена употребе боје.
Чим одаберете Цолор, Пхотосхоп ће отворити свој Цолор Пицкер тако да можемо одабрати коју боју желимо да користимо. Можете одабрати било коју боју која вам се допада. Ја ћу одабрати нијансу црвене:
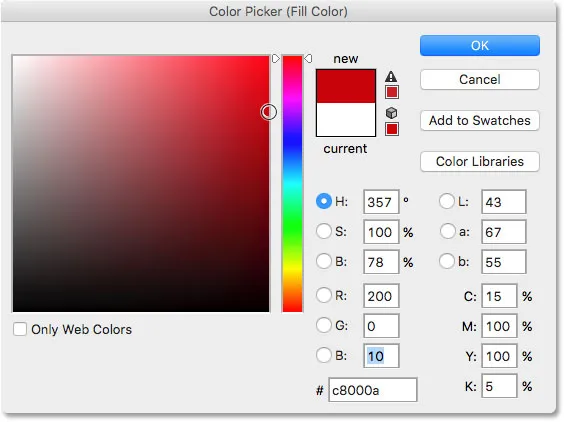 Изаберите боју са Бирача боја. Било која боја ће учинити.
Изаберите боју са Бирача боја. Било која боја ће учинити.
Кликните ОК (У реду) када завршите како бисте затворили програм за одабир боја, а затим кликните ОК (У реду) да бисте затворили дијалог Филл (Испуните). Пхотосхоп испуњава избор одабраном бојом, која је у мом случају била црвена:
 Документ након попуњавања избора црвеном бојом.
Документ након попуњавања избора црвеном бојом.
Наш одабир селекције нам више није потребан око квадрата, па га уклонимо тако што ћемо отворити мени „ Селецт “ на врху екрана и изабрати опцију Деселецт :
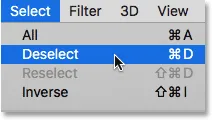 Идите на Селецт> Деселецт.
Идите на Селецт> Деселецт.
Цртање округлог облика
Засада је добро. Сада додајмо документ другом облику. Већ смо додали квадрат, па хајде да мало помешамо ствари и да овај пут додамо округли облик. За то ћемо користити још један од Пхотосхопових основних алата за одабир - Еллиптицал Маркуее Тоол.
Алат Еллиптицал Маркуее угнијежђен је иза Правокутног алата Маркуее на плочи са алаткама. Да бисте га изабрали, кликните десним тастером миша (Вин) / Цонтрол (Клик ) на Мац (Мац) на алатки Правокутна маркиза, а затим изаберите Еллиптицал Маркуее Тоол из летачког менија:
 Одабир алата Еллиптицал Маркуее.
Одабир алата Еллиптицал Маркуее.
Нацртајмо наш округли облик тако да се преклапа са квадратом. Кликните у доњем десном углу квадрата да поставите почетну тачку за избор. Затим, притиском на тастер миша, притисните и задржите Схифт + Алт (Вин) / Схифт + Оптион (Мац) на тастатури и одвуците се од почетне тачке.
Обично алат Еллиптицал Маркуее црта елиптичне изборе слободне форме, али држањем тастера Схифт док повлачимо облик форсирамо у савршен круг. Држањем типке Алт (Вин) / Оптион (Мац) говори Пхотосхопу да црта облик према мјесту на којем смо првобитно кликнули.
Извуците облик тако да буде отприлике исте величине као квадрат. Када завршите, отпустите тастер Схифт и тастер Алт (Вин) / Оптион (Мац), а затим отпустите тастер миша. Поновно, обавезно прво пустите тастере, а затим тастер миша:
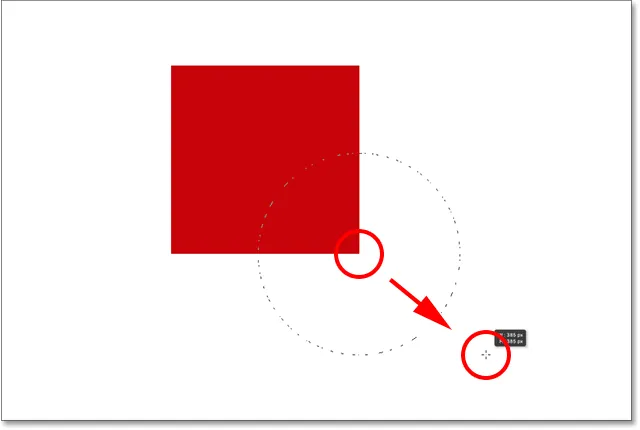 Цртање кружног избора који прекрива квадрат.
Цртање кружног избора који прекрива квадрат.
Након што нацртате обрисе кружног избора, вратите се на мени Едит (Уреди) на врху екрана и одаберите Филл (Испуните) да бисте испунили избор бојом. Опција Усе на врху дијалошког оквира Филл већ треба да буде постављена на Цолор, јер то је оно што смо претходно поставили. Али ако једноставно кликнете на У реду да бисте затворили дијалог, Пхотосхоп ће испунити избор истом бојом коју сте одабрали прошли пут, а то није оно што желимо.
Желимо другачију боју за округли облик, па кликните на реч Боја, а затим поново изаберите Боја са листе опција (знам, чини се чудним да одаберете нешто што је већ изабрано), а затим ће се Пхотосхоп поново отворити. Бирач боја . Изаберите другу боју овај пут. Изабраћу наранџасту. Опет слободно изаберите било коју боју која вам се допада:
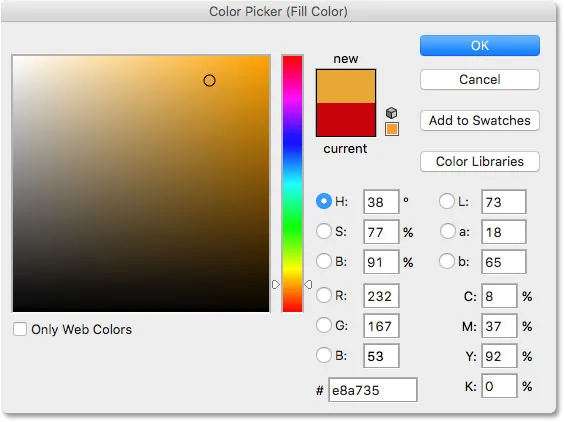 Изаберите другу боју другог облика.
Изаберите другу боју другог облика.
Кликните ОК (У реду) да бисте затворили програм за одабир боја, а затим кликните ОК (У реду) да бисте затворили дијалог Филл (Попуните), а затим Пхотосхоп испуњава избор бојом. Да бисте уклонили контуру одабира из облика, идите до менија Селецт у врху екрана и изаберите Поништи избор, баш као што смо то чинили прошли пут. Сада имамо два облика - један квадрат и један круг - са кругом који прекрива квадрат:
 Документ са додатом оба облика.
Документ са додатом оба облика.
Проблем…
Нацртали смо облике и све изгледа одлично. Иако …
Сад кад сам то гледао неко време, нисам сигуран да сам нечиме задовољан. Погледајте како наранџасти облик прекрива црвени? Знам да сам то учинио намерно, али сада мислим да је то била грешка. Могло би изгледати боље да је црвени облик испред наранчасте боје. Мислим да их желим заменити. То би требало бити довољно лако, зар не? Све што треба да урадим је да зграбим црвену и преместим је преко наранџасте.
Да бисмо то урадили, ми … хм … хмм. Чекај мало, како ћемо то учинити? Цртао сам црвену, затим црвену наранџасту, а сада морам само да померим црвену испред наранџасте. Звучи довољно лако, али … како?
Једноставан одговор је, не могу. Не можете померити тај црвени облик испред наранџастог јер наранџасти уопште није испред црвеног. То је само илузија. Наранџасти облик се једноставно пресече у црвени, а они пиксели који су у почетку обојени црвеном бојом када сам испунио квадрат промењени су у наранџасти када сам испунио круг.
У ствари, ни два облика уопште не седе испред беле позадине. Опет, то је само илузија. Читава композиција није ништа друго него једна равна слика . Све у документу - квадратни облик, округли облик и бела позадина - су спојени.
Погледајмо на нашем панелу Слојеви да видимо шта се дешава. Панел слојева је место где гледамо слојеве у нашем документу. Примјетите да иако још нисмо погледали слојеве и нисмо покушали сами да их додамо, Пхотосхоп је аутоматски створио подразумевани слој за нас. Задани слој је назван Бацкгроунд јер служи као позадина наше композиције.
Ако погледамо лево од имена слоја, видећемо сличицу. Ово је сличица за преглед слоја. Показује нам мали преглед онога што се налази на слоју. У овом случају видимо и наша облика, као и белу позадину. Како сами нисмо додали ниједан други слој, Пхотосхоп је све што смо до сада урадили поставио на овај, подразумевани слој позадине:
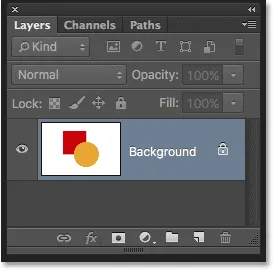 Плоча слојева приказује све на позадинском слоју.
Плоча слојева приказује све на позадинском слоју.
И у томе је проблем. Све што смо урадили додали смо том једном слоју. Са читавом композицијом на једном слоју, немамо много опција ако желимо нешто да променимо. Могли бисмо поништити свој пут назад кроз кораке да бисмо дошли до тачке у којој можемо извршити своју промену или бисмо могли да грешимо целокупну ствар и почнемо изнова. Ниједна од ових опција не звучи привлачно. Мора да постоји бољи начин рада у Пхотосхопу, онај који ће нам дати слободу и флексибилност да мењамо свој састав, а да не треба да поништимо гомилу корака или кренемо испочетка.
Срећом, постоји! Решење је употреба слојева. Покушајмо исто, али овај пут користећи слојеве!
Узми два, овај пут са слојевима
Сада када смо видели како је радити у Пхотосхопу без слојева, погледајмо шта слојеви могу да ураде за нас. Прво ћемо рашчистити два облика која смо додали. Пошто је све на једном слоју, то можемо лако и једноставно тако да слој нанесемо белом бојом.
Идите до менија Уреди у врху екрана и још једном изаберите Испуните . Када се појави дијалог Филл, промените опцију Усе из Цолор у Вхите :
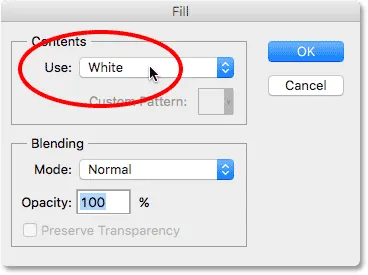 Идите на Едит> Филл, а затим промените Усе то Вхите.
Идите на Едит> Филл, а затим промените Усе то Вхите.
Кликните ОК да бисте затворили дијалог. Пхотосхоп испуњава документ белом бојом, и враћамо се тамо где смо започели:
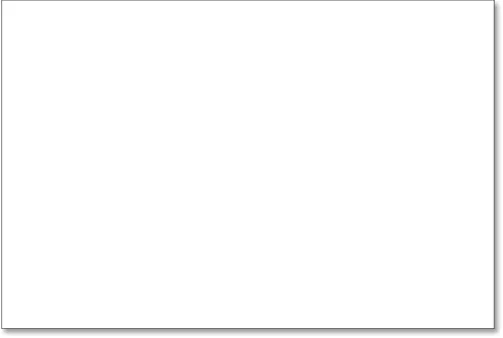 Документ је поново испуњен белом бојом.
Документ је поново испуњен белом бојом.
Додаци за кратке кодове, акције и филтере: Грешка у кратком коду (основни огласи-средина)
Плоча слојева
Пре неколико тренутака поменуо сам да је панел Слојеви место где идемо да погледамо слојеве у нашем документу. Али заиста, панел Слојеви је много више. У ствари, то је заиста Цомманд Централ за слојеве. Ако у Пхотосхопу треба нешто да урадимо што има неке везе са слојевима, на овој страници ћемо радити и панел Слојеви. Плочу слојева користимо за креирање нових слојева, брисање постојећих слојева, преименовање слојева, премештање слојева, укључивање и искључивање слојева у документу, додавање маски слојева и ефеката слојева …. листа се наставља. И све је урађено унутар панела Слојеви.
Као што смо већ видели, панел Слојеви показује нам да тренутно имамо један слој у нашем документу - подразумевани слој позадине. Сличица у прегледу лево од назива слоја показује нам да је позадински слој испуњен белом:
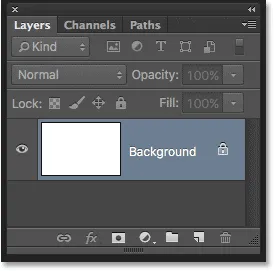 Плоча слојева приказује позадински слој испуњен бијелом бојом.
Плоча слојева приказује позадински слој испуњен бијелом бојом.
Када смо у документ додали наша два облика, обојица су додата у позадински слој, и зато није било начина да их померамо независно један од другог. Облици и бела позадина били су спојени на равној слици. Овакав начин рада у Пхотосхопу, где се све додаје у један слој, у техничком је погледу познат као "погрешан", јер када се морате вратити и извршити промене, наиђете на "проблем" (други технички израз). Да видимо шта се дешава ако направимо исти изглед као и пре, али овај пут ћемо све поставити на свој слој.
Наша бела позадина је већ на позадинском слоју, па додајмо нови слој изнад ње за наш први облик. Да бисте документу додали нови слој, једноставно кликните на икону Нев Лаиер на дну плоче Слојеви (друга икона с десне стране):
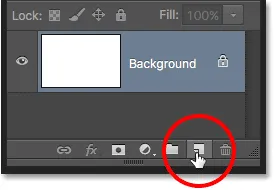 Кликом на икону новог слоја.
Кликом на икону новог слоја.
Нови слој се појављује изнад позадинског слоја. Пхотосхоп аутоматски именује нови слој 1 . Ако погледамо сличицу за преглед лево од имена слоја, видећемо да је испуњена шаблоном за шаховницу . Узорак шаховнице је Пхотосхоп начин представљања транспарентности. Другим речима, то нам говори да је нови слој празан. Чека нас да нешто учинимо са тим, али у овом тренутку нема ништа:
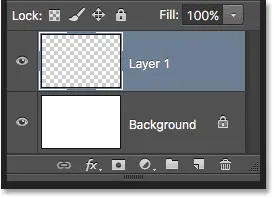 Нови празни слој под називом "Слој 1" појављује се изнад позадинског слоја.
Нови празни слој под називом "Слој 1" појављује се изнад позадинског слоја.
Примјетите да је слој 1 означен плавом бојом. То значи да је тренутно активни слој . Све што у овом тренутку додамо документу биће додато активном слоју (Слој 1), а не позадинском слоју испод њега. Додајмо свој први облик, као што смо то радили раније. Будући да нам је први облик био квадрат, мораћемо још једном да изаберемо Правокутни алат за оцртавање на плочи са алаткама.
Панели са алаткама приказују нам последњи алат који смо изабрали из групе. Под "групом" мислим на све алате који су угнијежђени на истом мјесту. Будући да је последњи алат који смо изабрали из групе био Еллиптицал Маркуее Тоол, његова икона је она која је тренутно видљива на панелу Тоолс. Да бисмо се вратили на алат „Правокутни шармер“, мораћемо да кликнемо десним тастером миша (Вин) / Цонтрол (клик ) на Мац рачунару на Еллиптицал Маркуее Тоол, а затим изаберемо „Рецтангулар Маркуее Тоол“ из менија за летење:
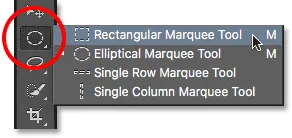 Одабир Правокутног алата за маркирање иза алата Еллиптицал Маркуее.
Одабир Правокутног алата за маркирање иза алата Еллиптицал Маркуее.
Са алатком Правокутна шарка у руци кликните и повуците квадратни облик сличан претходном, притискајући и држећи тастер Схифт док повлачите да бисте фору претворили у савршен квадрат. Када завршите, отпустите тастер Схифт, а затим отпустите тастер миша. Овде видимо обрис мог избора:
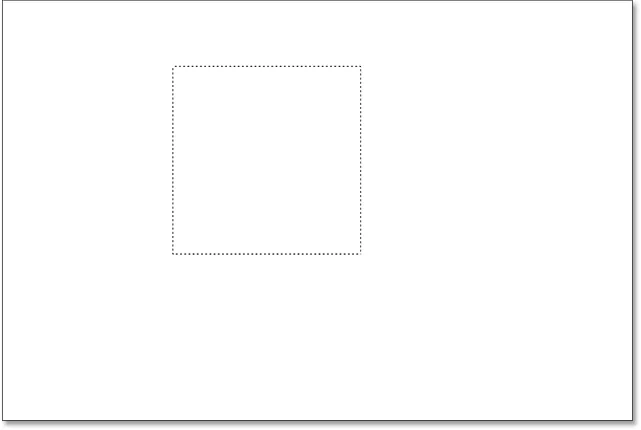 Цртање другог избора квадрата.
Цртање другог избора квадрата.
Идите до менија Уреди у врху екрана и изаберите Испуните . Када се отвори дијалог Филл, промените опцију Усе на Цолор, а затим изаберите боју за квадрат из Пицкер Цолор . Изабраћу исту црвену боју коју сам изабрао прошли пут. Кликните на дугме У реду да бисте затворили програм за одабир боја, а затим кликните на дугме У реду да бисте затворили дијалог за унос.
Пхотосхоп испуњава избор одабраном бојом. Да бисте уклонили контуру одабира из облика, идите на мени „ Селецт “ при врху екрана и изаберите Поништи избор (овде брзо пролазим кроз ове кораке, једноставно зато што су потпуно исти као што смо радили раније). Сада имам свој први облик, испуњен црвеним, баш као што сам имао и раније:
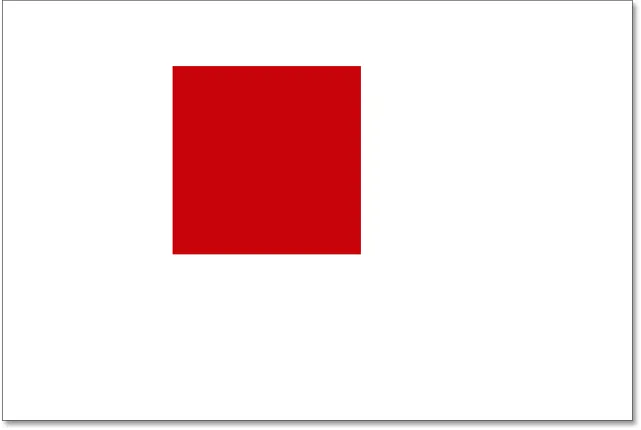 Документ након поновног цртања истог квадратног облика.
Документ након поновног цртања истог квадратног облика.
Не чини се да је ишта другачије само гледањем саме композиције. Имамо квадратни облик који сједи на белој позадини, баш као што смо имали прошли пут. Али панел Слојеви сада прича другачију причу. Сличице за преглед приказују нам да је позадински слој још увек испуњен чврстом белом бојом, док је квадрат сада на потпуно засебном слоју (Слој 1) изнад њега. То значи да бела позадина и квадратни облик више нису део исте равне слике. Изгледа да се налазе у документу, али заиста су два потпуно одвојена елемента:
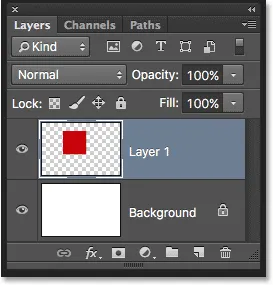 Квадратни облик и бела позадина сада су независно један од другог.
Квадратни облик и бела позадина сада су независно један од другог.
Додајмо свој други облик. Опет желимо да га поставимо на сопствени слој, што значи да прво морамо да додамо још један нови слој документу кликом на икону Ново слој на дну плоче Слојеви:
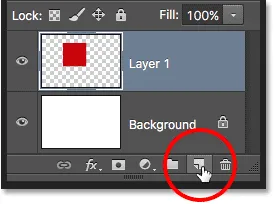 Додавање још једног новог слоја.
Додавање још једног новог слоја.
Други нови слој, Слој 2, појављује се изнад Слоја 1. Нормално, желели бисмо да преименујемо наше слојеве будући да називи попут "Слоја 1" и "Слоја 2" не говоре ништа о томе шта се заправо налази на сваком слоју. Али за наше потребе овде, аутоматска имена су у реду. Примјетите да још једном образац шаховнице у минијатури за преглед говори о томе да је нови слој тренутно празан:
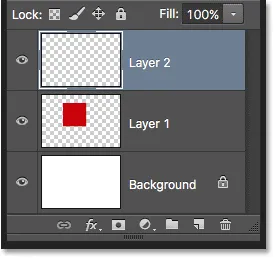 Нови празни слој појављује се изнад Слоја 1.
Нови празни слој појављује се изнад Слоја 1.
Примјетите и да је Слој 2 означен плавом бојом, што значи да је сада активни слој. Све што додамо поред документа биће додато у слој 2. Узмите алат Еллиптицал Маркуее са плоче са алаткама (угнијежђено иза Правокутног алата маркуее) и извуците кружни избор, баш као што смо то радили раније. Пазите да се део преклапа са квадратом. Затим се вратите назад на мени „ Уреди “ и изаберите „ Испунити“ . Поново изаберите Боја за опцију Употреба да бисте отворили програм за одабир боја и изабрали боју за облик. Изабраћу исту наранџасту.
Кликните на дугме У реду да бисте затворили програм за одабир боја, а затим кликните на дугме У реду да бисте затворили дијалог за унос. Пхотосхоп испуњава избор бојом. Идите до менија Селецт и изаберите Поништи одабир да бисте уклонили контуре одабира из облика. А сада смо се вратили начину на који су ствари раније изгледале, а додала су нам оба облика:
 Оба облика су црвена.
Оба облика су црвена.
Гледајући у панел Слојеви, видимо да квадратни облик остаје сам по себи на Слоју 1, док је нови округли облик постављен на Слој 2. Бела позадина остаје на позадинском слоју, што значи да сва три елемента који чине наш документ (бела позадина, квадратни облик и округли облик) сада су на својим засебним слојевима и потпуно су независни један од другог:
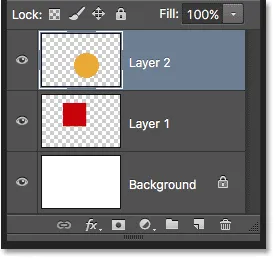 Сваки елемент у документу сада је на сопственом слоју.
Сваки елемент у документу сада је на сопственом слоју.
Промена редоследа слојева
Раније, када је све било на једном слоју, установили смо да не постоји начин да се квадратни облик помери испред округлог јер заиста нису била два одвојена облика. Била су то једноставно подручја пиксела различите боје помешана са површинама белих пиксела на истој равној слици. Али овај пут, са свиме на свом слоју, заиста имамо два одвојена облика, заједно са потпуно засебном позадином. Да видимо како можемо да користимо наше слојеве да бисмо лако мењали редослед облика.
Тренутно се округли облик појављује испред квадратног облика у композицији, јер је слој округлог облика (Слој 2) изнад слоја квадратног облика (Слој 1) на плочи Слојеви. Замислите како гледате слојеве одоздо на доле на плочи Слојеви које гледате кроз слојеве у документу. Било који слој изнад другог слоја на панелу Слојеви се испред документа појављује испред њега. Ако се садржај два слоја преклапају један с другим, као што то раде наши облици, тада ће се онај слој испод другог на плочи Слојеви појавити иза другог слоја у композицији.
То значи да ако желимо да изменимо редослед својих облика тако да се четвртасти појави испред округлог, све што треба да урадимо је да померимо слој квадратног облика (Слој 1) изнад слоја округлог облика (Слој 2) . Да бисте то учинили, једноставно кликните на Слој 1,
затим држите притиснуто дугме миша и превуците га горе и изнад другог слоја све док се хоризонтална трака за осветљење не појави непосредно изнад слоја 2. Трака нам каже на који ће се слој преместити када отпустимо тастер миша:
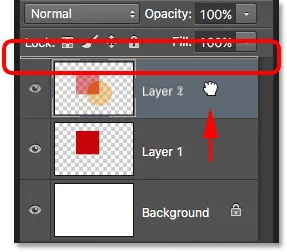 Повлачење слоја 1 изнад слоја 2.
Повлачење слоја 1 изнад слоја 2.
Напред и отпустите тастер миша, а затим Пхотосхоп спусти Слој 1 на место изнад Слоја 2:
 Лаиер 1 се сада појављује изнад Лаиер 2 на плочи Слојеви.
Лаиер 1 се сада појављује изнад Лаиер 2 на плочи Слојеви.
Пошто је слој квадратног облика сада изнад слоја округлог облика, њихов редослед у композицији је обрнут. Квадратни облик се сада појављује испред округлог:
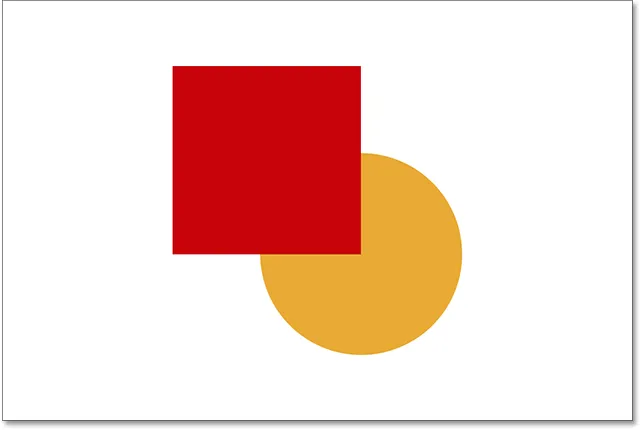 Захваљујући слојевима, било је лако померати један облик испред другог.
Захваљујући слојевима, било је лако померати један облик испред другог.
Без слојева, померање једног елемента испред другог попут овог не би било могуће. Али, са свиме на свом слоју, то не би могло бити лакше. Слојеви држе све одвојено, омогућавајући нам измене појединих елемената без утицаја на цео састав.
Шта ако одлучим касније о томе, знаш шта? Заправо сам то и прије волио. Желим да померим округли облик тако да је опет испред четвртастог. Захваљујући слојевима, то није проблем! Као што можемо да превучемо слојеве изнад других слојева, тако можемо и да их превлачимо испод других слојева.
Кликнућу на слој квадратног облика (Слој 1) и повучем га доле испод слоја округлог облика (Слој 2). Још једном, трака за осветљење показује ми где ће се слој преместити када отпустим тастер миша:
 Повлачење слоја 1 испод нивоа 2.
Повлачење слоја 1 испод нивоа 2.
Ослободићу дугме миша тако да Пхотосхоп може да спусти Слој 1 испод другог нивоа:
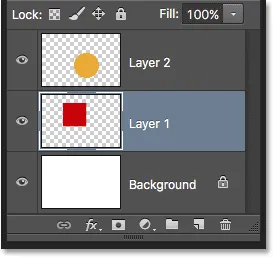 Слој квадратног облика је назад испод слоја округлог облика.
Слој квадратног облика је назад испод слоја округлог облика.
Вратили смо се округлом облику испред четвртастог у композицији:
 Облици су враћени у првобитни редослед.
Облици су враћени у првобитни редослед.
Помицање слојева около
Шта ако заиста не желимо да се облици преклапају један са другим? Можда би изгледали боље ако би се раширили даље. Опет, пошто су на одвојеним слојевима, можемо их лако померати.
Да бисте преместили садржај слоја, изаберите Пхотосхоп'с Мове Тоол са врха плоче са алаткама:
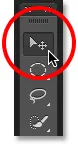 Одабир алата Мове
Одабир алата Мове
Затим проверите да ли сте изабрали правилан слој на плочи Слојеви. Пребацићу округли облик десно од квадратног облика, па ћу кликнути на слој округле форме (Слој 2) да га изаберем и активирам. Опет знам да је то сада активни слој јер га Пхотосхоп наглашава плавом бојом када кликнем на њега:
 Кликните на слој 2 да бисте га одабрали.
Кликните на слој 2 да бисте га одабрали.
Кад је одабран Слој 2, кликнућу са алатом Помицање на округли облик и превуците га са десне стране квадрата:
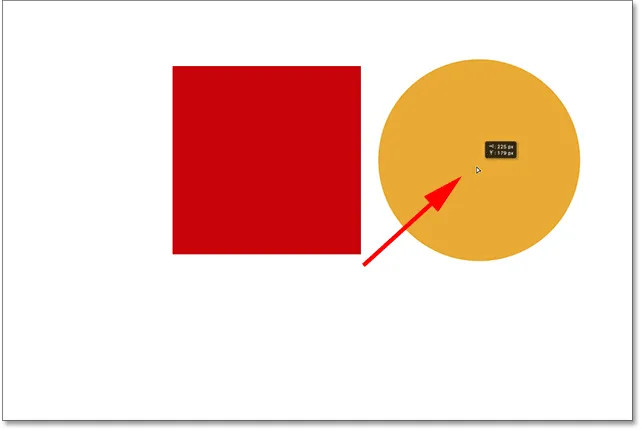 Слојеви олакшавају померање елемената око композиције.
Слојеви олакшавају померање елемената око композиције.
Чак можемо да померимо оба облика одједном. За то ће нам требати истовремено одабрати оба слоја облика. Већ је изабран Слој 2 на панелу Слојеви. Да бисте одабрали и слој 1, све што требате је да притиснете и држим тастер Схифт и кликнете на слој 1. Оба слоја су сада означена плавом бојом, што значи да су оба изабрана:
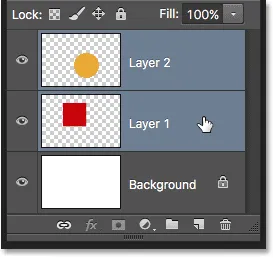 Одабир оба слоја облика одједном.
Одабир оба слоја облика одједном.
Ако су одабрана оба слоја, ако кликнемо и превучемо један од њих помоћу алата Мове, оба се облика померају заједно:
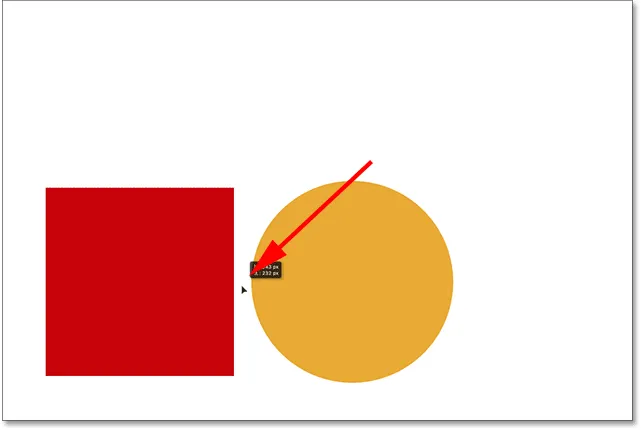 Кретање оба облика истовремено.
Кретање оба облика истовремено.
Брисање слојева
Последња ствар коју ћемо погледати у овом туториалу је како избрисати слојеве. Ако одлучимо да нам један од облика није потребан, можемо га уклонити из композиције једноставним брисањем његовог слоја. Кликнућу на квадратни слој (Слој 1) да га одаберем. Затим, да бисте избрисали слој, све што треба да урадимо је да га превучете у канту за смеће при дну плоче Слојеви (икона најдаље на десној страни):
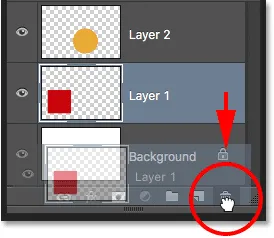 Повлачење слоја 1 у смеће.
Повлачење слоја 1 у смеће.
Када је слој квадрата избрисан, у документу остаје само округли облик (заједно са белом позадином, наравно):
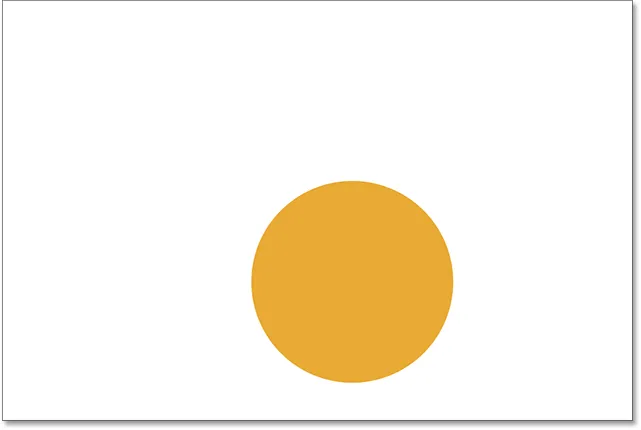 Брисањем слоја уклања се његов садржај из документа.
Брисањем слоја уклања се његов садржај из документа.
Учинит ћу исту ствар са округлим обликом, повлачећи његов слој до канте за смеће:
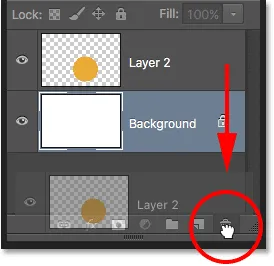 Повлачење слоја 2 у смеће.
Повлачење слоја 2 у смеће.
И сада, са оба слоја обрисаних облика, опет се враћамо на ништа друго до нашу чврсту белу позадину:
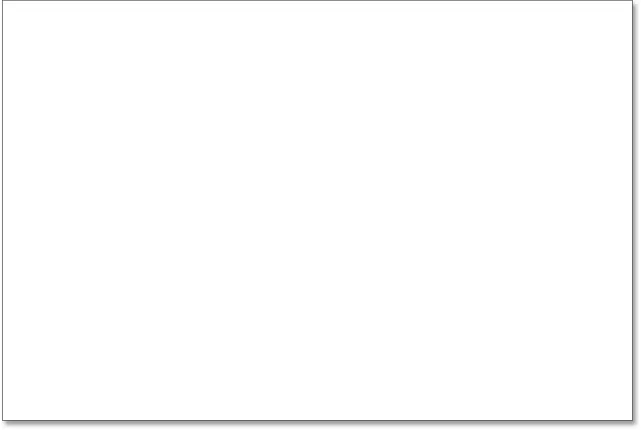 Оба облика су уклоњена. Остаје само позадина.
Оба облика су уклоњена. Остаје само позадина.
Где одавде …
И ту га имамо! Овдје смо једва огребали површину када су у питању све ствари које можемо направити са слојевима, али надамо се да сада имате бољи осјећај о томе који су слојеви и зашто су они толико битан дио рада са Пхотосхопом. Слојеви нам омогућавају да све различите елементе у композицији држимо одвојено како бисмо их додали, премештали, уређивали, па чак и брисали без утицаја на било шта друго. А пошто слојеви одржавају наш радни ток флексибилан, нуде нам ниво креативности који једноставно не би био могућ без слојева.
Као што сам раније напоменуо, све што има било какве везе са слојевима у Пхотосхопу, врши се са плоче Слојеви. Дакле, сада када имамо основно разумевање шта су слојеви и како делују, дозволимо да пређемо на следећи туториал у нашем Водичу за учење слојева и научимо све што требамо знати о плочи Слојеви! Или погледајте наш Пхотосхоп Основе за више туторијала!