Пре него што почнемо … Ова верзија нашег Спаркле Траил туторијала написана је за Пхотосхоп ЦС5 и раније. Ако користите Пхотосхоп ЦЦ или ЦС6, желећете да пратите наш ажурирани и проширени Пхотосхоп Спаркле Брусх Анд Мотион Траил Еффецт Еффецт.
У овом водичу за Пхотосхоп ефекте научит ћемо како додати траг блиставости фотографији помоћу прилагођеног Пхотосхоп киста за сјај који ћемо стварати. Идеју за овај туториал добио сам након што сам видео постер за филм „Чудесни емпориум господина Магориума“, али наравно, трагови сјаја су постојали још од дана Петера Пана и Тинкербелла, а сигуран сам чак и много пре тога. Срећом, Пхотосхоп их чини изузетно једноставним за стварање захваљујући моћним контролама четкица које су уведене у Пхотосхоп 7, а које су и данас једнако моћне и корисне!
Ево слике са којом ћу почети:

Оригинална слика.
Направит ћу њен чаробни штапић да изгледа мало чаробније додавањем искричавих трагова. Ево како ће то изгледати када завршимо:

Коначни резултат.
Овај туториал је из наше серије Пхото Еффецтс. Хајде да почнемо!
Корак 1: Отворите нови документ Пхотосхоп-а
Као што сам већ напоменуо, ми ћемо креирати траг сјаја помоћу прилагођеног Пхотосхоп четкица за „искру“, а прво што требамо урадити је креирати нашу четкицу. За почетак, идите на мени Филе (Датотека) на врху екрана и изаберите Нев (Ново), које отвара Пхотосхоп-ов дијалог Нев Доцумент (Нови документ). Такође можете да приступите дијалошком оквиру Нови документ помоћу пречице на тастатури Цтрл + Н (Вин) / Цомманд + Н. Унесите 200 пиксела за ширину и 200 пиксела за висину и проверите да је опција Садржај позадине при дну постављена на Бело, тако да наш нови документ има белу позадину, а затим кликните на дугме У реду:
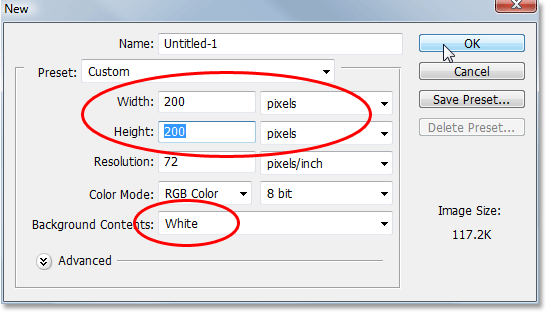
Направите нови Пхотосхоп документ ширине 200 пиксела и 200 пиксела, с белом бојом у позадини.
Пхотосхоп отвара нови документ величине 200к200 са чврстом белом позадином:
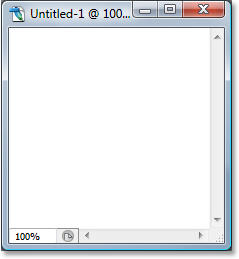
Нови Пхотосхоп документ.
Корак 2: Изаберите алатку четкице
Када смо креирали нови документ, изаберите алатку четкице из палете Алати или једноставно притисните слово Б на тастатури да бисте му приступили помоћу пречице:

Изаберите Пхотосхоп'с Брусх Тоол.
Корак 3: Подесите боју предњег плана на црну
Потребна нам је црна боја као што је наша боја предњег плана, а то је боја којом се Пхотосхоп слика кад изаберемо алат Брусх, тако да ако црна тренутно није ваша боја предњег плана, притисните слово Д на тастатури да бисте брзо ресетовали боје предњег и позадинског боја, која поставља црну као боју предњег плана (бела постаје ваша боја позадине). Наше тренутне боје предњег и позадинског дела могу се видети у бојама у близини дна палете алата (узорак у горњем левом делу је боја предњег плана, а онај у доњем десном углу боје позадине):
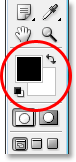
Узорци боја предњег и позадинског слоја у палети Алати.
Корак 4: Одаберите четкицу "Стар 70 пиксела"
Четкица за „искру“ коју стварамо је заиста само комбинација неколико других четкица које испоручујете са Пхотосхопом, а можете и сами експериментирати ако желите са различитим комбинацијама четкица да направите своју јединствену „сјајну“ четкицу, пошто их има неколико четкице које би добро функционисале за овај ефекат.
Почећу са четкицом Стар 70 пиксела, па се пребаците на палету четкица, у горњем левом углу кликните на речи Пресетс четкица да бисте видели списак претходно подешених четкица, а затим скролујте до списка док не добијете на четку "Стар 70 пиксела".
Кликните на њу да бисте је одабрали:
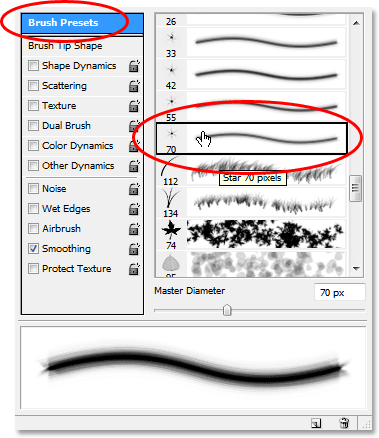
Кликните на речи "Пресетс Брусх" у горњем левом углу Пхотосхоп-ове палете, а затим идите на листу унапред подешених четкица са десне стране и изаберите четкицу "Стар 70 пикелс".
Корак 5: Кликните неколико насумичних места унутар документа помоћу четкице
Када је одабрана четкица „Стар 70 пиксела“, кликните на неколико случајних тачака унутар документа како бисте додали првих неколико „искричавања“. Три или четири клика требало би да ураде трик:
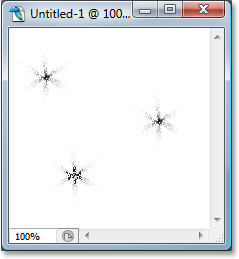
Кликните четком на три или четири насумична места унутар документа како бисте створили првих неколико "искра".
Корак 6: Одаберите четкицу "Аирбрусх Софт Роунд 17"
Након што сте додали првих неколико блистава светла, вратите се на палету четкица и помичите се по листи унапред постављених четкица док не дођете до четкице Аирбрусх Софт Роунд 17. Кликните на њу да бисте је одабрали:
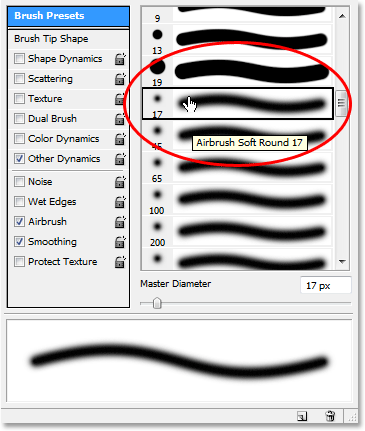
Померите се до четкице "Аирбрусх Софт Роунд 17" у палети Брусхес и кликните на њу да бисте је одабрали.
Корак 7: Кликните на неколико насумичних места унутар документа помоћу нове четкице
Баш као што смо то учинили са претходном четкицом пре мало, са новом четкицом кликните на три или четири случајна места унутар документа. Ово им додаје више "искре", као и мало разноликости за њих:
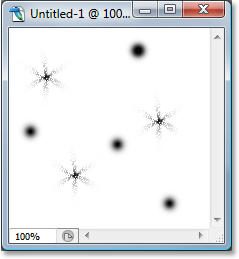
Са изабраним новим четком, кликните још једном на три или четири насумична места унутар документа.
Корак 8: Изаберите „Изабране четкице“
Још једном се вратите на палету четкица и овај пут кликните на малу стрелицу усмјерену удесно на врху палете да бисте приступили падајућем менију и изабрали Извршене четке са листе додатних четкица на дну:
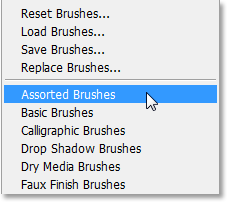
Изаберите „Изабране четке“ са листе додатних четкица у падајућем менију Палете четкица.
У Пхотосхопу ће се појавити порука са питањем да ли желите заменити постојеће четке новим четкицама. Кликните опцију Додај да бисте Пхотосхоп једноставно додали нове четкице постојећим четкицама уместо да их замените:
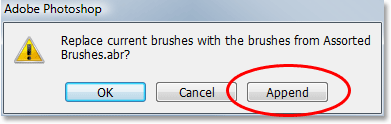
Изаберите опцију „Додај“ да бисте додали нове четке на дно листе доступних четкица.
Корак 9: Одаберите четкицу "Старбурст - Смалл"
Са додавањем четкица Ассортед у палети Брусхес, помичите се по листи све док не дођете до Старбуст - Смалл четке и кликните на њу да бисте је одабрали:
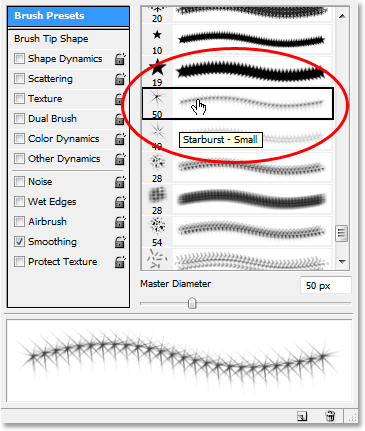
Помичите се по листи унапријед постављених четкица док не дођете до четкице "Старбурст - Смалл". Кликните на њу да бисте је одабрали.
Корак 10: Кликните на три или четири насумична места у унутрашњости документа
Када је одабрана четкица „Старбурст - Смалл“, кликните на још три или четири случајна места унутар документа како бисте додали остатак наших сјаја:
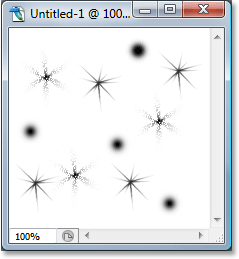
Додајте преостале искре са кликом на неколико случајних тачака четкицом „Старбурст - Смалл“.
Корак 11: Дефинишите нову преднастављену четкицу
Додали смо све наше искре. Све што сада треба да учинимо је да их сачувамо као четкицу. Да бисте то учинили, идите на мени Едит (Уређивање) на врху екрана и изаберите Дефине Брсет Пресет. Пхотосхоп ће се појавити у дијалошком оквиру са захтевом да наведете четку. Назват ћу рудник "Бљештава четкица":
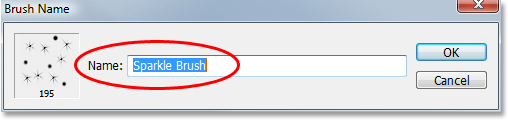
Упишите назив за своју нову четку. Ја сам свој рудник назвао "Чистач четкица".
Кликните У реду након што сте унели име и креирали ваш нови кист! У овом тренутку можете затворити документ са четком, јер више не морамо да га отварамо. Нема потребе да га сачувате када Пхотосхоп пита, јер је четкица већ створена.
12. корак: Отворите фотографију и додајте нови празни слој
Помоћу нашег „четкице за сјај“ сада можемо додати фотографију трагова искре, па наставите и отворите фотографију коју желите да употребите ако већ није отворена. Затим кликните на икону Нев Лаиер на дну палете Слојева да додате нови празан слој изнад позадинског слоја, који је слој који садржи нашу слику. Пхотосхоп ће нови слој аутоматски именовати "Слој 1". Двапут кликните директно на име и преименујте га у „Спарклес“:
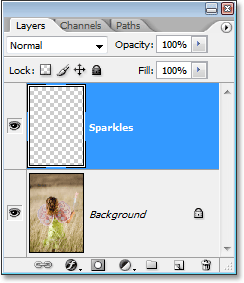
Додајте нови празни слој у документ са фотографијама и преименујте слој у „Искрице“.
Корак 13: Још једном одаберите алат за четкицу
Требамо одабрати „Бљештаву четкицу“ коју смо управо створили, али да бисмо је одабрали, прво морамо имати Алат за четкицу, па идите напријед и одаберите га из палете Алати или притисните Б на тастатури:

Изаберите алатку четкице још једном.
14. корак: Подесите боју предњег плана на белу
Наш траг сјаја не би изгледао врло импресивно, јер смо га створили у црној боји, тако да морамо да поставимо нашу боју предњег дела у белу. Да бисте то учинили, једноставно притисните Кс на нашој тастатури да бисте заменили вашу тренутну боју предњег и позадинског, која ће поставити боју као предњу боју (црна постаје боја позадине). Опет то можемо видети у бојама у близини дна палете Алати:
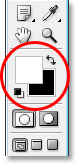
Подесите боју предњег плана на белу.
Корак 15: Изаберите сјајну четкицу
Пребаците се на палету четкица, поново кликните на речи „Пресетс четкице“ у горњем левом углу палете ако опција није већ изабрана, а затим се померите до дна листе претходно подешених четкица. на десној. Ваша "четка за сјај" (или како год сте је именовали) појавиће се на дну:
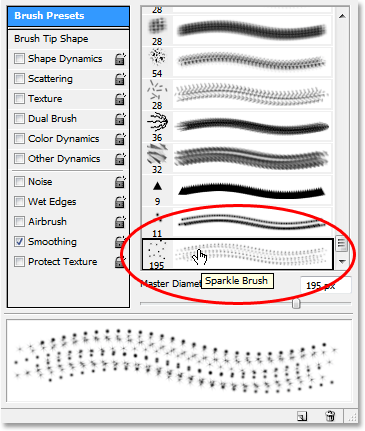
Померите се до дна листе претходно подешених четкица у палети Брусхес и одаберите четкицу са сјајем коју сте креирали пре тренутак.
Корак 16: Одаберите опцију "Динамика облика"
Кликните директно на речи Схапе Динамицс на левој страни палете Брусхес да бисте изабрали „Схапе Динамицс“ опције које ће се појавити на десној страни палете. Обавезно кликните директно на речи, а не само кликните унутар потврдног оквира са леве стране:
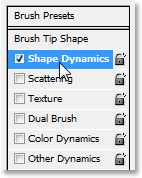
Кликните директно на речи "Динамика облика" на левој страни палете четкица.
Корак 17: Подесите "Цонтрол сизе" на "Фаде"
Ако је одабрана „Динамицс Схапе“, ако погледате у горњем десном углу палете четкица, видећете опцију „Јиттер сизе“, а директно испод ње видећете опцију Цонтрол. Ова опција "Контрола" технички је опција "контрола величине" и омогућава нам да одредимо шта ће, ако ништа, утицати на величину четкице док сликамо са њом. Кликните стрелицу надоле и изаберите Фаде са листе, а затим у поље 25 унесите 25:
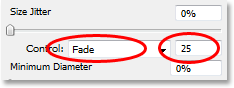
Подесите опцију „Цонтрол“ на „Фаде“ и унесите „25“ у оквир поред ње.
Постављањем опције за контролу величине на „Избледи“, Пхотосхоп ће постепено бледити пречник наше четкице до нуле када бојимо потез четкице, и то ће учинити користећи број „корака“ који смо одредили, што је у овом случај је 25. Вероватно ћете требати да експериментишете са бројем корака како би ваш траг сјаја исправан са сликом, али 25 је добро место за почетак.
Корак 18: Одаберите опцију "Сцаттеринг"
Кликните директно на речи Сцаттеринг са леве стране палете четкица, испод речи „Схапе Динамицс“ да бисте приказали опције „Сцаттеринг“. Поново пазите да директно кликнете на речи, а не само да кликнете унутар потврдног оквира са леве стране. Желимо да се опције „Сцаттеринг“ појаве на десној страни палете Брусхес и за то морамо директно да кликнемо на речи:
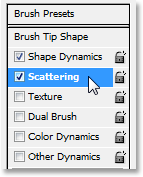
Кликните директно на речи "Сцаттеринг" са леве стране палете четкица.
Корак 19: Подесите опције расипања
Када се опције расипања појаве с десне стране палете четкица, унесите 110% за количину расипања, а затим унесите 3 за опцију Бројање и 35% за Цоунт Јиттер:
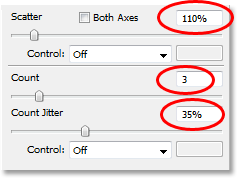
Промените „Сцаттеринг“ опције кружене црвеном бојом изнад.
Још једном ћете највјероватније мало експериментирати с тим вриједностима, јер ће слика бити другачија.
Корак 20: Подесите четвероножни размак на 50%
Кликните директно на речи Брусх Тип Схапе у горњем левом делу палете четкица, испод речи „Предсетс четкице“. Затим, при дну палете четкица, поставите опцију Спацинг на око 50%:
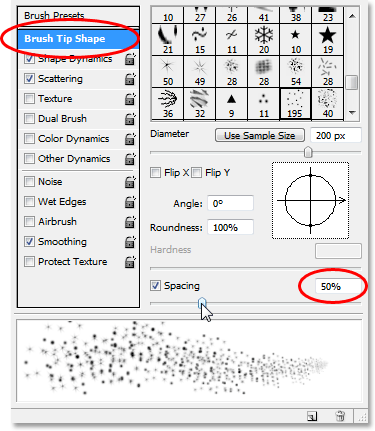
Промените „Сцаттеринг“ опције кружене црвеном бојом изнад.
У овом случају, опција „Размак“ одређује максималну дужину потеза четкице (наш „искричави траг“), а као и код опција „Динамика облика“ и „Разбацивање“, можда ће бити потребно неко експериментирање да бисте добили траг сјаја одговарајућу дужину ваше слике.
Корак 21: Повуците своју искричаву стазу
Наш "Спаркле Брусх" је креиран, а опције су постављене у палети Брусхес, тако да са белом бојом као што је наша боја предњег плана можемо наставити и додати наш сјај! Да бисте то учинили, кликните један или само поред објекта који ствара траг сјаја (девојчиц чаробни штапић на мојој слици), а затим извуците потез четкице у правцу из којег желите да следи трачак искре. Вероватно ћете прво требати да промените величину четкице, а најлакши начин је то помоћу леве и десне конзоле на тастатури. Леви тастер за заграде чини четкицу мањим, а десни тастер за носач већи.
Кренућу лево од девојчициног чаробног штапића, а затим ћу је повући четком преко главе и низ десну страну, као да је трачак сјаја створио њен махајући штапићем. Примјетите како Пхотосхоп бледи величином четкице како потез четке постаје све даље и даље од почетне тачке, док четкица на крају не избледи на ничему, захваљујући опцијама које смо поставили у палети Брусхес:

Кликните на или у близини објекта који ствара траг сјаја, а затим повлачите једним непрекидним кретањем у правцу из којег долази траг сјаја.
Корак 22: Умножите слој сјаја
Помоћу слоја "Бљескалице" изабраног у палети Слојева, користите пречицу на тастатури Цтрл + Ј (Вин) / Цомманд + Ј (Мац) да дуплирате слој. Копија слоја ће се појавити изнад оригинала у палети Слојева:
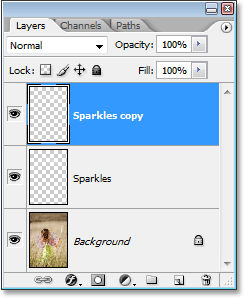
Пхотосхоп-ова палета слојева која приказује копију слоја „Бљескалице“ изнад оригинала.
Корак 23: Примените филтер "Гауссиан Блур"
Додаћемо мало сјаја нашим сјајевима, а то ћемо учинити додавањем благог замућења ефекту дупликатном слоју који смо управо створили. Идите до менија Филтер у врху екрана, одаберите Блур, а затим одаберите Гауссиан Блур. Када се појави дијалошки оквир Гауссиан Блур, унесите вредност радијуса од око 4 пиксела:
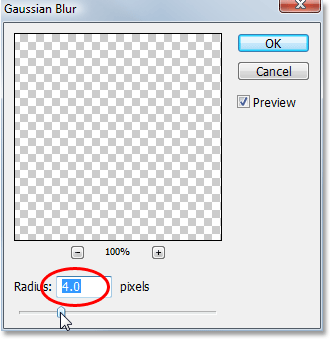
На копију слоја Спарклес нанесите филтер Гауссиан Блур.
Можда ћете желети мало више ако користите слику високе резолуције. Идеја је једноставно додати довољно замагљења да би искри постале светли сјај око њих:

Чини се да блистави сјај након примене филтра Гауссиан Блур изгледа сјајно.
Корак 24: Умножавање слоја "Спарклес Цопи"
Да бисте повећали сјај наших сјаја, са одабраним слојем „Копирање искричаваца“, поново користите пречицу на тастатури Цтрл + Ј (Вин) / Цомманд + Ј (Мац) да бисте створили њен дупликат, који се појављује на врху Палета слојева:
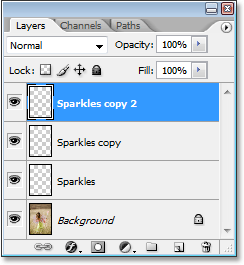
Умножите слој „Бљескалице копију“ да бисте повећали светлину трага сјаја.
Корак 25: Додајте слој слоја "Спољашњи сјај"
Да бисте довршили ефекат, додајмо мало боје у сјај око искре. Да бисте то учинили, са горњим слојем одабраним у палети Слојева кликните на икону Слојеви слојева на дну палете слојева (икона која изгледа као слово "ф") и на листи изаберите Спољни сјај:
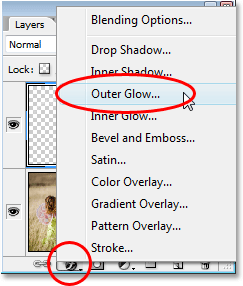
Кликните на икону "Слојеви слојева" на дну палете слојева и одаберите "Спољашњи сјај".
Ово отвара дијалошки оквир Стил слоја са опцијама Спољашњи сјај у средњем ступцу. Одаберите боју за свој сјај тако што ћете кликнути на шаре боја директно испод речи "Бука" и одабрати боју из Пхотосхоповог бирача боја. Изабраћу ружичасто-црвену боју за своју. Затим смањите интензитет боје смањујући непрозирност сјаја. Смањит ћу мину на око 60%:
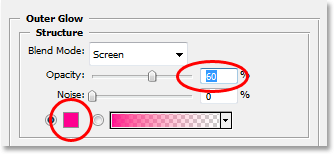
Изаберите боју за спољни сјај кликом на узорак боје и одабиром нове боје из Бирача боја, а затим смањите непрозирност сјаја да бисте смањили интензитет боје.
Кликните ОК да изађете из дијалошког оквира Стил слоја и готови сте! Ево, након додавања боје у сјај око искре, мој је коначни резултат:

Коначни резултат.
И ту га имамо! Тако можете додати фотографије блиставој светлости помоћу прилагођене четке у Пхотосхопу! Посетите наш одељак са ефектима фотографије за више водича о ефектима Пхотосхопа!