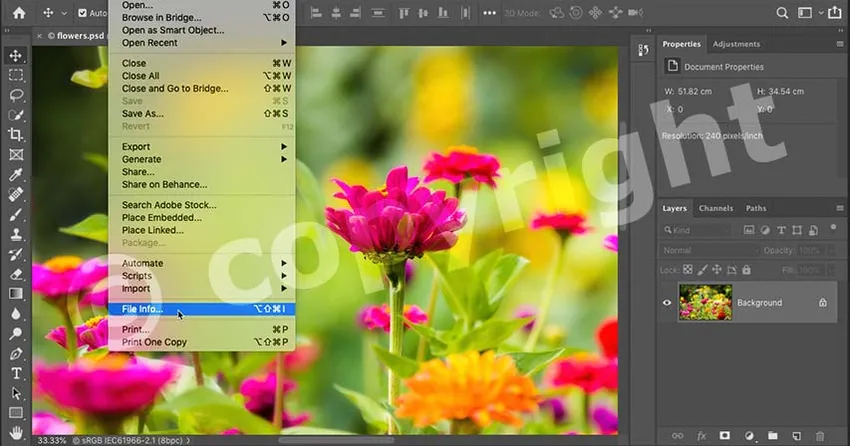
Научите како да заштитите и промовишете свој рад на мрежи додавањем података о контактима и ауторским правима на ваше слике помоћу Пхотосхопа!
Преношење слика на веб је једноставан начин да делимо наше фотографије са породицом, пријатељима и милионима потпуних странаца широм света. Али такође олакшава крађу или употребу тих фотографија без одобрења. Додавање података о контактима и ауторским правима пре отпремања слика неће зауставити проблем. Али пружиће поштеним људима да знају да је слика заштићена ауторским правима и пружиће им начин да вас контактирају за више информација.
У овом туториалу ћу вам показати како је лако додати своје податке о контактима и ауторским правима у Пхотосхоп. Почећемо тако што ћемо информацију додати у датотеку и сачувати је као предложак за вишекратну употребу. Тада ћу вам показати како тај шаблон применити на једну слику и на више слика одједном! Хајде да почнемо!
Како да креирате образац за информације о контактима и ауторским правима
Почећемо од стварања обрасца за чување података о контактима и ауторским правима. Потом ћу вам показати како да шаблон примените на слике, прво на једну слику, а затим на више слика одједном.
Да бисте наставили даље, желећете да користите најновију верзију Пхотосхоп ЦЦ.
1. корак: Креирајте нови Пхотосхоп документ
Да бисмо створили предложак, све што нам треба је празан Пхотосхоп документ. Идите до менија Датотека у траци менија и изаберите Ново :
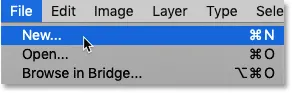
Идите у Датотека> Ново.
У дијалошком оквиру Нови документ изаберите било коју величину документа (идем са подразумеваном величином Пхотосхопа), а затим кликните на дугме Креирај :
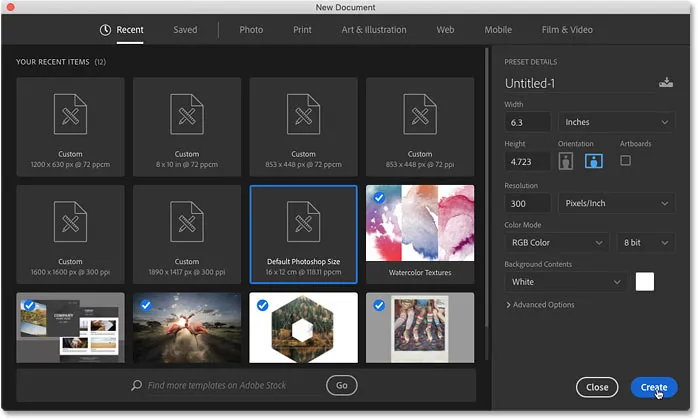
Креирање новог Пхотосхоп документа. Било која величина ће учинити.
Појављује се нови документ:
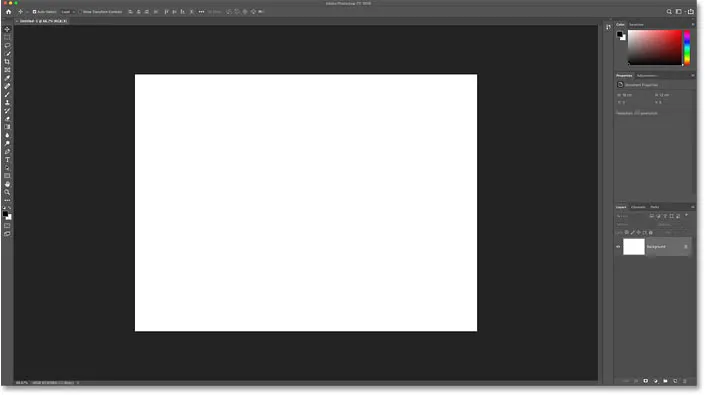
Нови Пхотосхоп документ.
Корак 2: Отворите дијалог Филе Инфо
Да бисмо додали детаље о контактима и ауторским правима, користимо Пхотосхоп Филе Инфо дијалог. Отворите га тако што ћете отворити мени Филе и изабрати Филе Филе :

Идите у Датотека> Информације о датотеци.
Корак 3: Изаберите Основну категорију
Започните уносом података о ауторским правима. У дијалошком оквиру Подаци о датотекама проверите да ли је изабрана категорија Основна са леве стране:
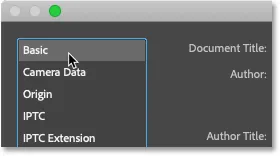
Детаљи о ауторским правима налазе се у категорији Основни.
Корак 4: Унесите податке о ауторским правима
Затим унесите своје име у поље Аутор :
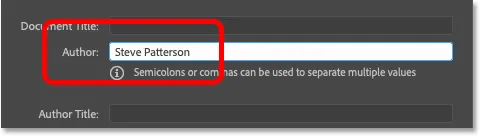
Попуњавање података о аутору.
Померите се доле до својстава ауторских права и промените Статус ауторских права у Ауторско право :
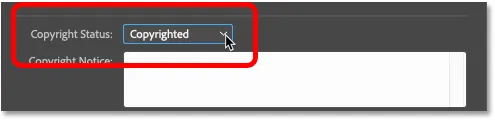
Промена „Статус ауторских права“ у „Ауторска права“.
А затим унесите информације о ауторским правима у оквир Обавештење о ауторским правима. У већини случајева све што вам треба су симбол ауторског права, година и ваше име.
Како откуцати симбол ауторског права
Да бисте унијели симбол ауторског права:
- На рачунару са Виндовс оперативним системом притисните и држите тастер Алт на тастатури и унесите 0169 на нумеричкој тастатури.
- На Мац рачунару притисните Оптион + Г.
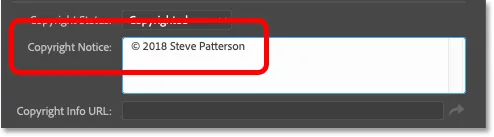
Уношење обавештења о ауторским правима
На крају, унесите УРЛ веб локације у оквир УРЛ-а за информације о ауторским правима . Кликните дугме стрелице десно од оквира да бисте отворили УРЛ у веб прегледачу и проверите да ли сте га исправно унели:
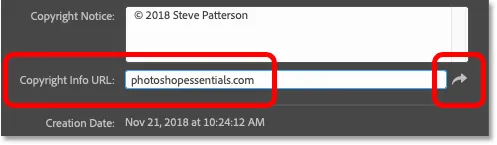
Унесите УРЛ веб локације и кликните стрелицу да бисте је тестирали у свом веб претраживачу.
Када завршите, треба попунити само детаље о аутору и ауторским правима. Остала поља, као што су наслов документа, опис и кључне речи, специфична су за сваку слику, тако да не желимо да у образац унесемо ниједну од тих информација:
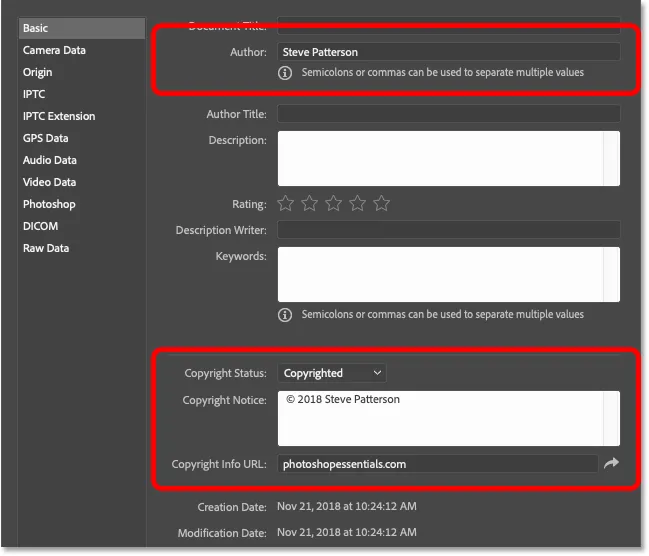
Предложак ће садржавати само информације које се односе на све слике.
Корак 5: Копирајте УРЛ веб локације
Додали смо податке о ауторским правима, тако да ћемо сада додати наше контакт податке. Али пре него што то учинимо, означите УРЛ веб локације у пољу за информације о ауторским правима и притисните Цтрл + Ц (Вин) / Цомманд + Ц (Мац) да бисте је копирали:
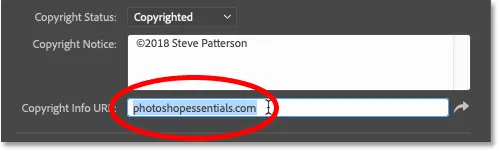
Истицање адресе веб локације.
Корак 6: Пређите на ИПТЦ својства
Да бисте унели своје податке за контакт, изаберите ИПТЦ категорију са леве стране дијалога Филе Инфо:
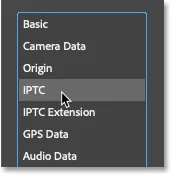
Прелазак са Басиц на ИПТЦ својства.
Корак 7: Налепите УРЛ веб локације у оквир Веб локације
А затим, да бисте додали УРЛ веб локације као део ваших контакт података, залепите УРЛ у поље веб локација :
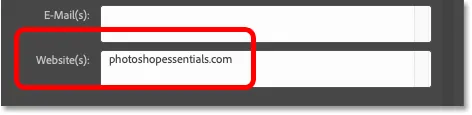
Лепљење УРЛ адресе веб локације из основних својстава.
Корак 8: По потреби унесите додатне контакт податке
Уз своје име (које се већ појављује у пољу Цреатор ) и веб локацију, можете додати пуно других података за контакт, укључујући вашу кућну или пословну адресу, ваш телефонски број и своју адресу е-поште. Али ако ваша веб локација садржи образац за контакт или везу за е-пошту, ја бих овде поједноставио ствари и ограничио податке само на ваше име и веб локацију:

Унесите онолико (или мало) контакт података колико вам треба.
Корак 9: Спремите податке као предложак
Сада када смо додали информације о контактима и ауторским правима, сачувајмо их као предложак. Кликните на опцију Шаблон на дну:
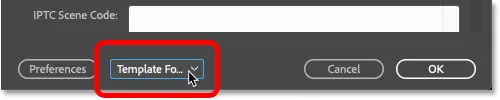
Кликом на опцију Предложак.
А затим одаберите Извези :

Извоз података као образац.
Дајте шаблону име (назват ћу мој „ц2018 Стеве“) и затим кликните на Спреми :
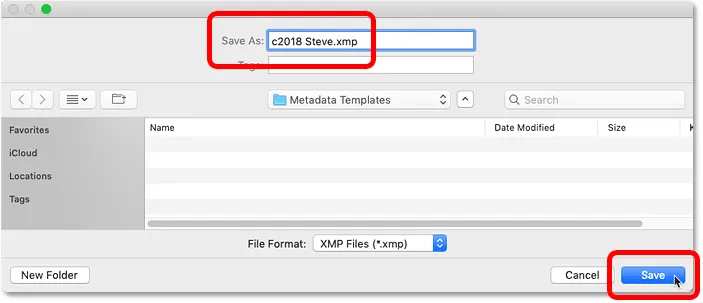
Чување новог обрасца.
Назад у дијалошком оквиру Подаци о датотекама, поново кликните на опцију Предложак и видећете нови предложак спреман за примену на ваше слике:
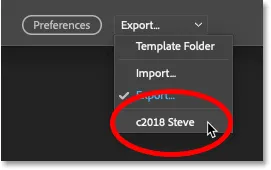
Нови образац је сачуван.
Корак 10: Затворите документ
Са сачуваним предлошком кликните на Откажи да бисте затворили дијалошки оквир Информације о датотеци:

Кликом на дугме Откажи за затварање дијалошког оквира.
А затим затворите Пхотосхоп документ тако да отворите мени Филе и одаберете Цлосе :
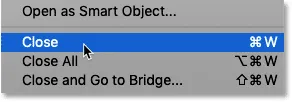
Идите на Датотека> Затвори.
Како применити детаље о контакту и ауторским правима на слику
Дакле, сада када смо створили и сачували наше податке о контактима и ауторским правима као образац, ево како да их применимо на слику.
1. корак: Отворите слику у Пхотосхопу
Отворите слику на коју желите да примените информације о контактима и ауторским правима на:
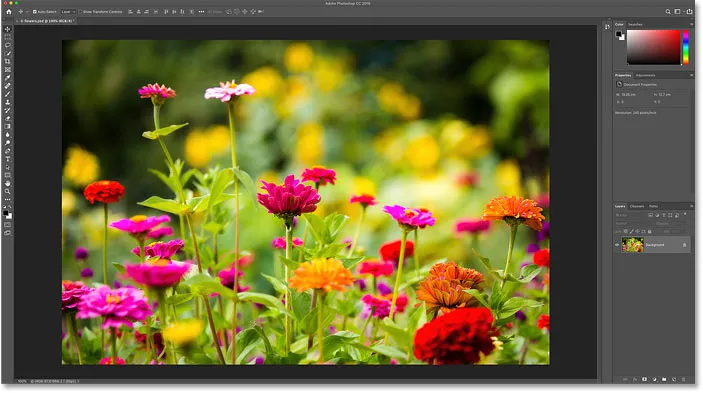
Отварање слике. Фотограф: Стеве Паттерсон.
Корак 2: Отворите дијалог Филе Инфо
Затим идите на мени Филе и изаберите Филе Филе да бисте отворили дијалог Филе Инфо:

Идите у Датотека> Информације о датотеци.
Корак 3: Учитајте образац
Кликните на опцију „ Предложак“ на дну дијалошког оквира и изаберите свој предложак са листе:

Одабир шаблона информација о контактима и ауторским правима.
Корак 4: Изаберите опцију за увоз
Пре примене шаблона, Пхотосхоп ће отворити дијалошки оквир Опције увоза и питати шта желите да урадите са било којим информацијама које су већ садржане у својствима датотеке. Постоје три опције за бирање:
- Обришите постојеће својине и замените својства шаблона очистиће све постојеће особине, укључујући и оне које су специфичне за слику (наслов документа, опис, кључне речи итд.). Тада ће додати само ваше податке о контактима и ауторским правима из шаблона, а све остало ће бити празно. Генерално, ово није опција коју желите.
- Задржите оригиналне метаподатке, али замена одговарајућих својстава из шаблона замениће све постојеће информације о контактима и ауторским правима детаљима из вашег предлошка. Све остало (наслов документа, опис, кључне речи итд.) Остат ће сами.
- Задржите оригиналне метаподатке, али додавање одговарајућих својстава из предлошка је слично претходној опцији. Али уместо да замени постојеће податке о контактима и ауторским правима, он ће задржати све податке који већ постоје и додати само оне податке који недостају. На пример, ако недостаје једини УРЛ веб локације, он ће додати само УРЛ веб локације. Сви постојећи детаљи остали би непромијењени.
Ако морате да потпуно замените постојеће информације о контактима и ауторским правима новим информацијама из вашег предлошка, изаберите другу опцију. У супротном, одаберите трећу опцију тако да само попуните недостајуће детаље:

Трећа опција увоза је обично најбоља.
Корак 5: Додајте све информације специфичне за слику
Чим одаберете једну од опција увоза, Пхотосхоп ће додати детаље о вашем контакту и ауторским правима у дијалог Филе Инфо. Затим можете да попуните било која својства специфична за слику, попут додавања наслова, описа и кључних речи:
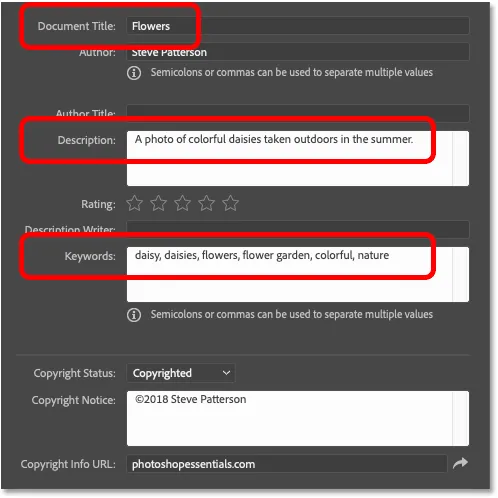
Додавање детаља специфичних за слику након учитавања шаблона.
Корак 6: Кликните ОК
Када завршите, кликните ОК да прихватите информације и затворите дијалог Филе Инфо:
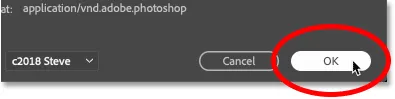
Кликом на У реду да бисте затворили дијалошки оквир.
Симбол ауторског права ( © ) појављује се поред имена документа на картици и обавјештава вас да су информације додате:

Мали симбол ауторских права на насловној картици.
Корак 7: Сачувајте слику
Иако смо додали детаље о контактима и ауторским правима, као и све детаље који се тичу слике, подаци се заправо не спремају док слику не спремимо у Пхотосхоп. Да бисте га сачували, идите на мени Филе и изаберите Саве : Саве.
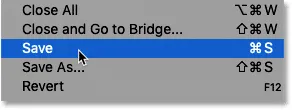
Идите у Датотека> Сачувај.
А онда, ако завршите са сликом, документ можете затворити тако да се вратите назад у мени Филе и изаберете Цлосе . А то је како да додате своје податке о контакту и ауторским правима слици у Пхотосхопу!
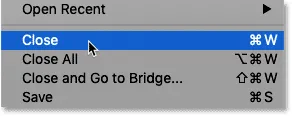
Идите на Датотека> Затвори.
Додавање података о контактима и ауторским правима на више слика одједном
Уз додавање података о контакту и ауторским правима на једну слику, можете је додати и на више слика одједном. Да бисмо то учинили, користимо Пхотосхоп-ов пратећи програм, Адобе Бридге. А предност коју Бридге има над Пхотосхопом је та што Бридге може да додаје и ажурира све наше податке, без потребе да слике поново отворите и сачувате у Пхотосхопу.
1. корак: Отворите Адобе Бридге
Да бисте отворили Адобе Бридге из програма Пхотосхоп, идите на мени Филе (у Пхотосхопу) и изаберите Бровсе ин Бридге :
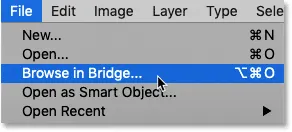
Идите на Филе> Бровсе у Бридге.
2. корак: Дођите до слика
У Бриду идите до мапе која садржи ваше слике. У мом се случају налазе у мапи „Фотографије“ на мојој радној површини. Слике унутар мапе се појављују као сличице на плочи са садржајем:
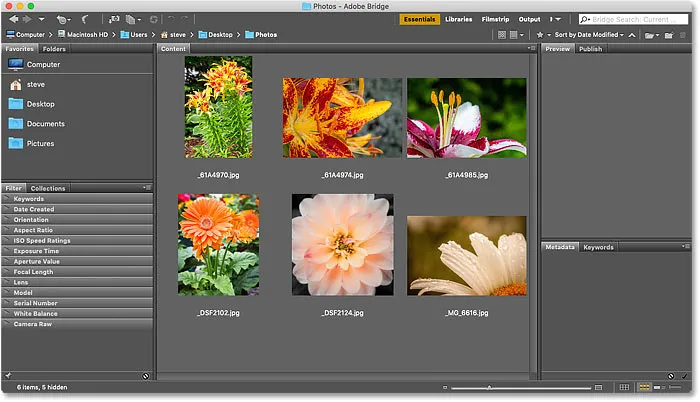
Навигација до слика у Адобе Бридгеу.
Корак 3: Изаберите слике
Одаберите слике које су вам потребне. Да бисте одабрали све слике унутар мапе, идите на мени „ Уређивање “ у траци менија и изаберите Изабери све . Или користите пречицу на тастатури, Цтрл + А (Вин) / Цомманд + А (Мац):
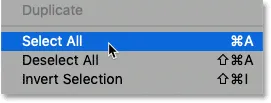
Идите на Уређивање> Изабери све.
Корак 4: Отворите дијалог Филе Инфо
Затим, као што смо то урадили у Пхотосхопу, идите до менија Филе (у Бридгеу) и изаберите Филе Филе :
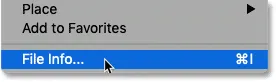
Идите у Датотека> Информације о датотеци.
Корак 5: Одаберите свој предложак
Ово отвара исти дијалошки оквир Информације о датотекама који смо видели у Пхотосхопу. Кликните на опцију Шаблон на дну и изаберите предложак који садржи податке о вашем контакту и ауторским правима:

Одабир шаблона информација о контактима и ауторским правима.
Корак 6: Изаберите опцију за увоз
Затим у дијалошком оквиру Опције увоза изаберите да ли замените све постојеће информације о контактима и ауторским правима информацијама из вашег шаблона (друга опција) или да додате само детаље који недостају (трећа опција):

Одабир опције увоза „додај“.
Пхотосхоп додаје информације из шаблона у дијалог Филе Инфо. Овог пута информације се примењују на више слика, а не само на једну:
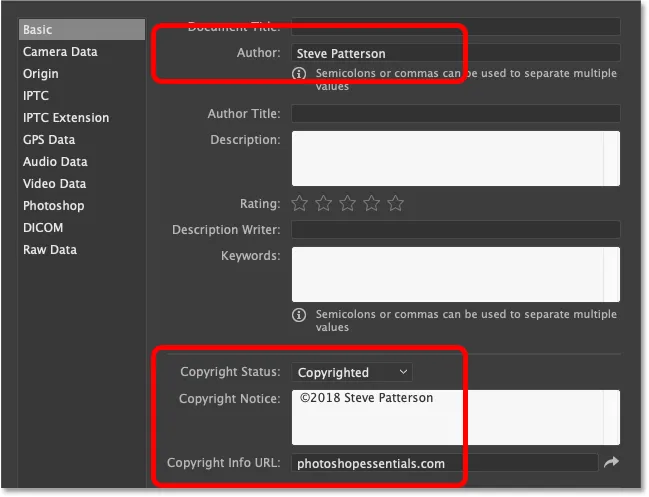
Подаци о контактима и ауторским правима су додани из шаблона.
Корак 7: Кликните ОК
И на крају, да бисте информације додали у слике, нема потребе да ништа спремате. Само кликните ОК да бисте затворили дијалог Филе Инфо:
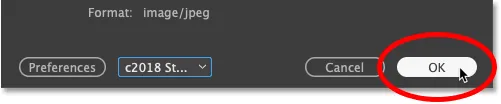
Затворите дијалошки оквир Информације о датотеци да бисте извршили промене.
И ту га имамо! Тако можете додати информације о контактима и ауторским правима својим сликама у Пхотосхопу! Погледајте наш Пхотосхоп Основе одељак за више туторијала! И не заборавите, сви наши туторијали су сада доступни за преузимање у ПДФ-у!