У овом Водичу за Пхотосхоп текстуалне ефекте сазнаћемо како користити слојеве слојева да бисте лако створили гел ефекат текста. Одлична ствар је што се можете забављати играјући се подешавањима стила Лаиер Стиле како бисте креирали свој прилагођени ефекат гела текста, или ако желите, можете користити подешавања која користим у туториалу. Када завршимо са стварањем ефекта, сачуваћемо га као унапред постављен стил који ћемо одмах применити на други текст, а на крају ћемо видети како променити боју ефекта, што може не могу бити тако једноставни као што мислите.
Ево ефекта гел текста за који идемо:

Коначни резултат „гел текста“.
Хајде да почнемо!
Корак 1: Отворите нови документ Пхотосхоп-а
Идите до менија Датотека на врху екрана и изаберите Ново … да отворите Пхотосхоп-ов дијалог Нови документ и унесете ширину и висину документа. Користићу унапред одређену величину од 640к480 пиксела . Кликните ОК да креирате свој нови документ:
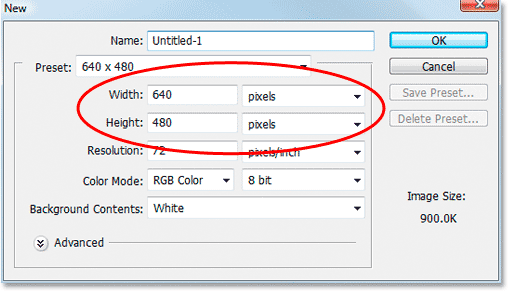
Направите нови документ у Пхотосхопу.
Корак 2: Изаберите боју текста
Изаберите алат Типе у палети Тоолс:
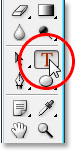
Изаберите алатку Типе из палете Тоолс (Алати).
Можете и да притиснете Т на тастатури да бисте га брзо изабрали. Затим, са одабраним алатком Типе, идите на траку са опцијама на врху екрана и кликните на узорак боје текста :

Када је изабран алат Типе, кликните на узорак боје текста у траци са могућностима.
Ово ће приказати Пхотосхоп Цолор Пицкер . Изаберите боју текста. Изабраћу светло плаву за моју:
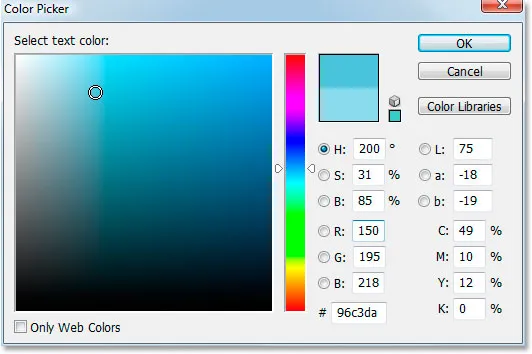
Изаберите боју за свој текст помоћу Пхотосхоп-овог бирача боја.
Кликните ОК у реду када одаберете боју за излазак из Бирача боја.
Корак 3: Унесите свој текст
Изаберите фонт на траци са могућностима. Користим "Баухаус 93". Затим кликните унутар прозора документа и унесите свој текст. Укуцаћу реч "фотографија":
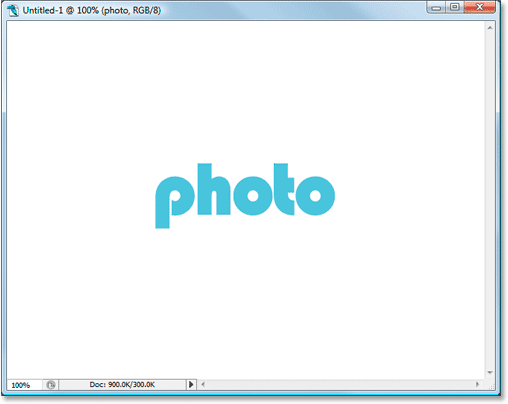
Унесите свој текст у документ.
Корак 4: Употријебите "Фрее Трансформ" да бисте промијенили величину текста ако је потребно
Мало ћу повећати свој текст помоћу Пхотосхопове команде Фрее Трансформ . Са мојим текстуалним слојем одабраним у палети Слојева, користићу се пречица на тастатури Цтрл + Т (Вин) / Цомманд + Т (Мац) како бих приказала оквир Фрее Трансформ и обрадила свој текст. Затим ћу притиснути Схифт + Алт (Вин) / Схифт + Оптион (Мац) и извући једну од угаоних ручица да бих повећао свој текст. Држање Схифт ограничава пропорције текста, а држањем Алт / Оптион присиљава текст да промијени величину из центра:
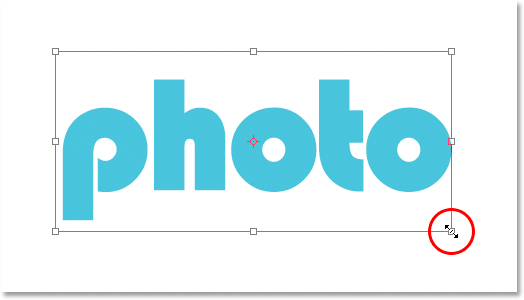
Користите бесплатну трансформацију да бисте повећали текст ако је потребно.
Корак 5: Изаберите слој слоја „Дроп Схадов“
У овом тренутку крећемо у лукави свет Лаиер Стилес, а први Лаиер Стиле који ћемо додати тексту је капљица.
Пре него што наставимо, само желим поново да кажем да би требало да слободно експериментишете са различитим подешавањима која користимо за овај ефекат. Не морате да користите одређене поставке које ћу користити. Постоји пуно простора за пометање у креирању овог ефекта гела текста.
Сада додајмо нашу капљицу. Кликните на икону стила слоја на дну палете слојева:
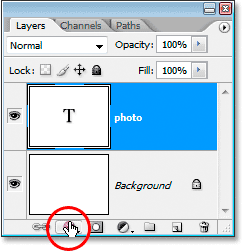
Када је одабран слој текста, кликните на икону "Слојеви слојева" при дну палете слојева.
Изаберите Дроп Схадов са листе:
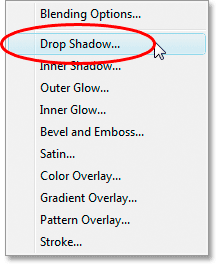
Изаберите „Дроп Схадов“ са листе слојева слојева.
Ово отвара Пхотосхоп-ов дијалошки оквир Лаиер Стиле постављен на опције Дроп Схадов у средњем ступцу:
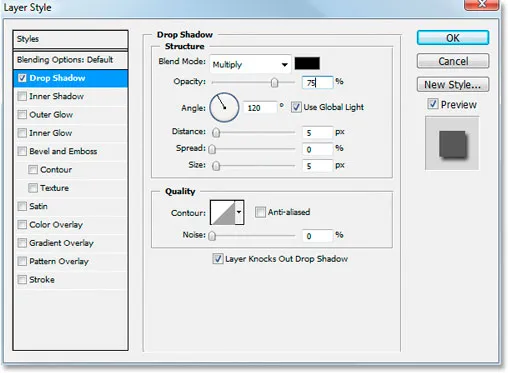
Дијалог бок Стил слоја постављен на опције Дроп Схадов у средњем ступцу.
Корак 6: Изаберите боју за сенку и испустите је
Кликните на падајућу боју падајуће сенке:

Кликните на падајућу боју падајуће сенке да бисте изабрали боју.
Ово ће довести до избора боја. Уместо да одаберете боју у Бирачу боја, поставите показивач миша преко текста, који ће показивач миша претворити у капи за очи, и кликните на текст да бисте узорак његове боје:

Кликните било где на тексту да бисте узорковали боју.
Затим идите на Бирач боја и изаберите тамнију нијансу те боје која ће се користити за сенку:
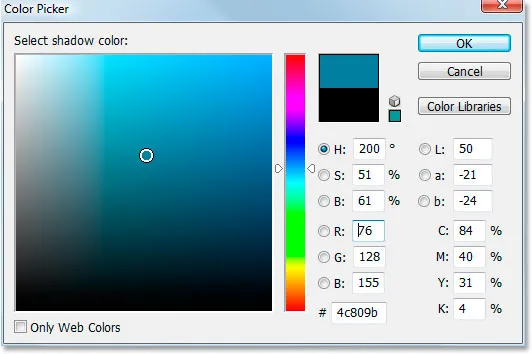
Изаберите другу нијансу узорковане боје у Цолор Пицкер-у за одабир сјене.
Кликните на дугме У реду да бисте изашли из програма за одабир боја и ваша сенка ће се појавити у боји коју сте одабрали:

Сенка која се наноси на текст користи се бојом одабраном у Бирачу боја.
Још не кликните ОК у дијалошком оквиру Стил слоја. Тек смо почели.
Корак 7: Примените слој слоја "Унутрашње сенке"
Кликните директно на речи Иннер Схадов у менију Лаиер Стиле, са леве стране дијалог-оквира Лаиер Стиле, одмах испод „Дроп Схадов“:
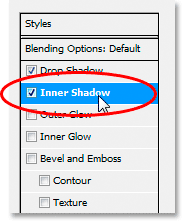
Кликните директно на речи „Унутрашња сенка“ испод „Испусти сенку“ у менију са леве стране дијалошког оквира Стил слоја.
Прво што ћемо овде учинити је одабрати боју која ће се користити за Унутрашњу Сенку, баш као што смо то урадили и за Дроп Схадов. Кликните на узорак унутрашње сјене:
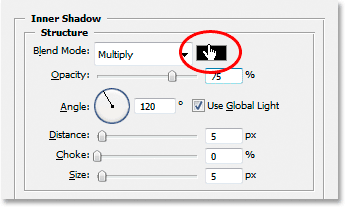
Кликните на колону унутарњег стила да бисте одабрали боју.
Ово ће приказати Пхотосхоп Цолор Пицкер. Баш као што смо то урадили са падајућом сенком, уместо да директно одаберете боју у Бирачу боја, пређите мишем преко текста и кликните на њега да бисте узорковали боју текста:

Кликните још било где на тексту да бисте узорковали боју.
Затим изаберите тамнију нијансу боје у Бирачу боја која ће се користити за Унутрашњу сенку:
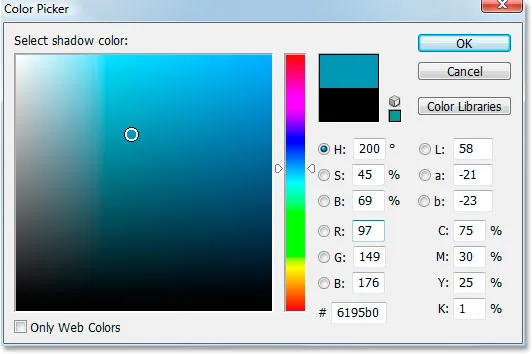
Изаберите другу нијансу узорковане боје у Бирачу боја која ће се користити за унутрашњу сенку.
Кликните ОК да поново изађете из Бирача боја. Унутрашња сенка ће се појавити у боји коју сте одабрали:

Унутрашња сјена се сада примењује на текст користећи одабрану боју.
Повећаћу величину свог ефекта Унутрашња сенка кликом на клизач Величина и повлачењем удесно. Ја ћу повећати мине на око 16 пиксела :
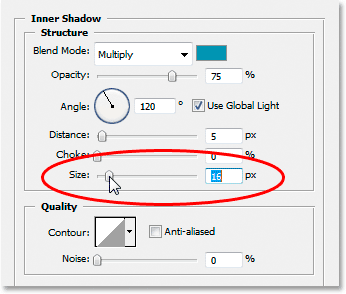
Повећајте величину ефекта Унутрашње сенке повлачењем клизача „Величина“ удесно.
Ево резултата након повећања Унутрашње сенке:

Досадашњи ефекат након повећања Унутрашње сенке на 16 пиксела.
Корак 8: Примените слој слоја "Спољашњи сјај"
Кликните директно на речи Спољашњи сјај у менију Стил слоја, лево од дијалошког оквира Стил слоја, одмах испод „Унутрашње сенке“:
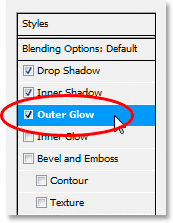
Кликните директно на речи "Спољашњи сјај" у менију са леве стране дијалошког оквира Стил слоја.
Још једном, прво што ћемо учинити је одабрати боју за наш Спољашњи сјај, на исти начин као што смо то урадили за Дроп Схадов и Иннер Глов. Прво кликните на узорак боје спољног сјаја:

Кликните на улични приказ боје вањског сјаја да бисте одабрали боју.
Ово доводи до избора боја. Кликните још једном директно на текст да бисте узорковали боју. Затим се вратите на Цолор Пицкер, али овај пут, уместо да бирате тамнију нијансу боје, изаберите светлију нијансу:
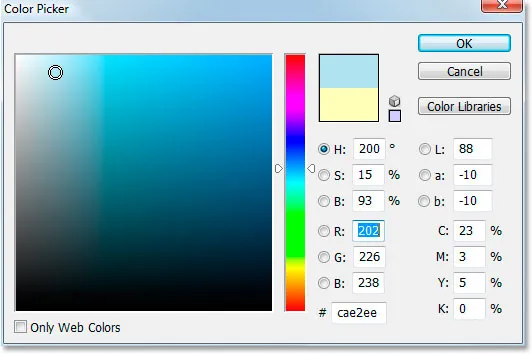
Изаберите светлију нијансу боје текста који ћете овај пут користити за ефекат Спољашњи сјај.
Кликните ОК да бисте изашли из Бирача боја.
Када применим боју, променићу неколико других опција Спољашњег сјаја. Опет слободно овде експериментишите сами, али ако желите да следите даље, ево подешавања које користим. Прво, спустите вредност непрозирности на врху, на око 60% . Затим у делу „Елементи“ у средини повећајте Спреад на око 15%, а величину на око 10 пиксела :

Промене заокружите црвеном бојом изнад опција Спољашњи сјај.
Ево мог резултата након промене:

Досадашњи ефекат након наношења стила слоја "Спољашњи сјај".
Корак 9: Примените слој слоја "Унутрашњи сјај"
Кликните директно на речи Унутрашњи сјај у менију Стил слоја са леве стране дијалошког оквира Стил слоја, одмах испод „Спољашњи сјај“:
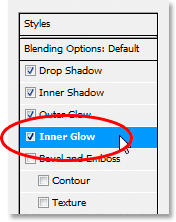
Кликните директно на речи "Унутрашњи сјај" у менију са леве стране дијалошког оквира Стил слоја.
Шта ћемо прво да урадимо? Да, изабраћемо боју која ће се користити за унутрашњи сјај. Само напред и кликните на уметач боје Иннер Глов:
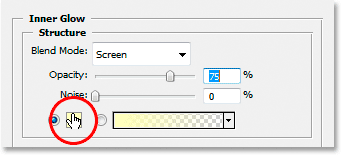
Кликните на унутрашњу сјај боје да бисте одабрали боју.
Ово доводи до избора боја. Овог пута, уместо да кликнете на саму боју текста, а затим одаберете тамнију нијансу у оквиру „Боја боја“, само кликните на једну од тамнијих области у тексту. Користит ћемо ту боју за Унутрашњи сјај:
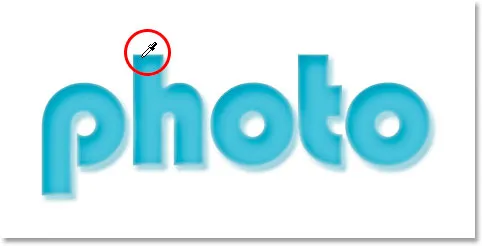
Кликните на тамнију боју у тексту да бисте је узорковали и искористили за ефекат Унутрашњи сјај.
Кликните У реду у Бирачу боја да бисте изашли из ње након што узоркујете боју.
Одабрана је наша тамнија боја, али подразумевано је режим бленде за Унутрашњу сенку постављен на "екран", што значи да нећемо видети своју тамнију боју. У основи, требамо променити ефекат из унутрашњег "сјаја" у унутрашњег "сенку", а за то је све што треба да урадимо је променити режим мешања из "екрана" у множење :
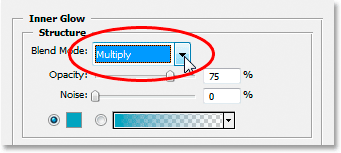
Кликните стрелицу надоле и промените режим бленде за ефекат Иннер Глов у „Мултипли“.
Овде ћу променити неколико других опција као и за Унутрашњи сјај. Прво ћу спустити вредност непрозирности на око 50% . Затим ћу у делу „Елементи“ у средини подићи вредност пригушења на око 10%, а вредност величине на 13 пиксела :
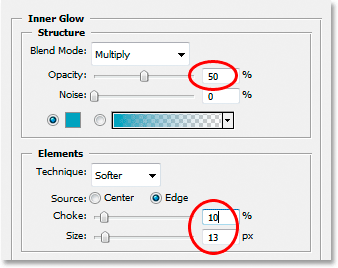
Промените опције заокружене црвеном бојом изнад за Унутрашњи сјај.
И опет слободно експериментирајте са тим вредностима.
Ево мог ефекта до сада примењеним Унутрашњим сјајем:

Ефекат након наношења стила унутарњег сјаја.
Корак 10: Примените слој слоја "Бевел анд Ембосс"
Следеће ћемо додати стил Бевел и Ембосс, па директно кликните на речи Иннер Глов у менију Лаиер Стиле са леве стране дијалог-оквира Лаиер Стиле, одмах испод „Иннер Глов“:
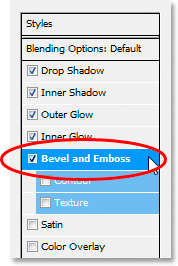
Кликните директно на речи "Бевел анд Ембосс" у менију са леве стране дијалошког оквира Стил слоја.
Овог пута нема избора боје. Уместо тога, постоји неколико опција које треба променити. Знам да сам то већ рекао неколико пута, али не треба вам користити ове посебне поставке да бисте постигли свој ефекат. У ствари, вероватно ћете требати да се мало поиграте са њима ако користите другу врсту или величину фонта. Међутим, имајући то у виду, ево подешавања које сам користио у опцијама Бевел и Ембосс:
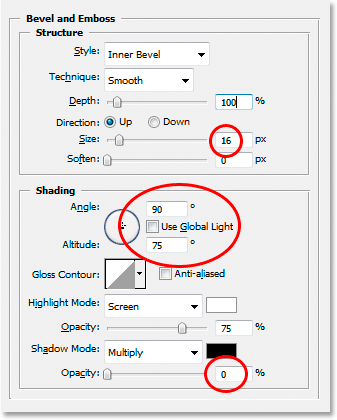
Промените опције заокружене црвеном бојом изнад.
Прво сам повећао Величина на око 16 пиксела . Затим сам у одељку „Сенчење“ прекинуо употребу Глобал Лигхт-а, подесио кут на 90 ° и надморску висину поставио на 75 ° . Затим сам на самом дну повукао клизач за опцију Схадов Моде скроз лево да бих поставио вредност на 0%, будући да већ имамо ефекте више него довољно сенки.
Овде ћемо додати ефекат „Цонтоур“, па директно кликните на реч Цонтоур у менију са леве стране. Испод „Бевел анд Ембосс“ је:
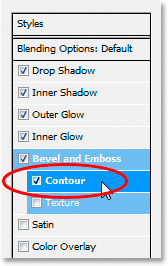
Кликните директно на реч "Контура" у левом менију.
У опцијама Цонтоур кликните на стрелицу усмјерену надоле десно од сличице прегледа Цонтоур, а затим кликните на Халф Роунд опцију да бисте је одабрали (прва је у лијевој, доњој линији):
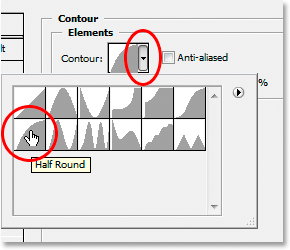
Кликните стрелицу усмјерену према доље и одаберите контуру "Пола круга", доњи ред, крајње лијево.
Ево мог текста након примене Бевел анд Ембосс филтера:

Ефекат након примене стила "Бевел анд Ембосс".
Корак 11: Примените "Сатин" слој слоја
Још један слој слоја који треба применити, а то је "сатен" стил, па кликните директно на реч Сатин у менију Лаиер Стиле са леве стране дијалошког оквира Стил слоја, одмах испод "Текстура":
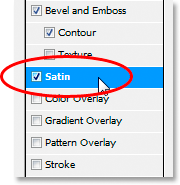
Кликните директно на реч "Сатен" у менију са леве стране дијалошког оквира Стил слоја.
Поново се враћамо на одабир боје, овог пута за Сатин ефекат, па кликните на сатенски слој боја :

Кликните на преклоп боје да бисте одабрали боју за слој сатенског слоја.
Затим кликните на текст да бисте узорковали тамнију нијансу боје текста. Ако су се боје у вашем тексту претвориле чудно кад сте у менију са леве стране кликнули реч "Сатин", не брините. Једноставно кликните једном било где на тексту и боје ће се вратити онако како би требале бити. Затим кликните на било које тамније подручје да бисте узорали ту боју:
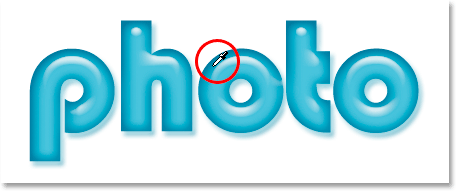
Кликните на тамнију област текста да бисте узорак те боје користили са стилом слоја Сатин.
Чим кликнете мишем на узорак боје, видећете да се Сатин ефекат примењује помоћу те боје. Ако желите, можете стално кликати унутар текста да бисте одабрали другу боју, а Сатин ефекат ће се ажурирати сваки пут када кликнете, тако да можете наставити са кликом док не нађете тамну нијансу са којом сте задовољни. У основи је преглед ефекта уживо.
Након што одаберете боју, притисните ОК у Бирачу боја да бисте изашли из ње, а затим извршите промене које сам заокружио у наставку:
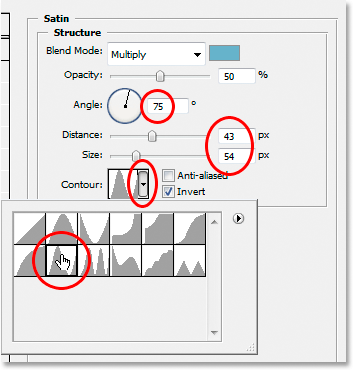
Промените Сатин опције заокружене црвеном бојом изнад.
У случају Сатиновог ефекта, стварно ћете желети сами експериментирати са овим подешавањима, али ради даљег понашања, прво сам променио Угао на 75 ° . Тада сам повећао удаљеност на 43 пиксела и величину на 54 пиксела . На крају, кликнуо сам стрелицу надоле десно од сличице за преглед контура и изабрао обрис прстена, који је други из левог, доњег реда.
Ево мог текста након примене Сатиног филтера:

Ефекат након примене "Сатин" стила.
12. корак: Сачувајте стил слоја
Завршили смо додавање слојева слојева у овом тренутку, али пре него што затворите дијалог са стилом слоја, кликните на дугме Нови стил са десне стране:
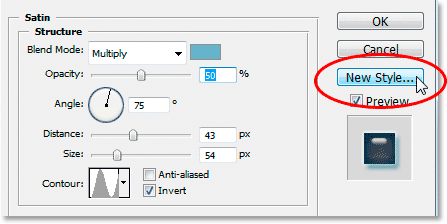
Притисните дугме „Нови стил“ са десне стране.
Спремит ћемо овај стил ефекта гела тако да га можемо поново користити кад год желимо. Када кликнете на дугме, Пхотосхоп отвара дијалог за нови стил . Назваћу свој нови стил "Гел ефект":
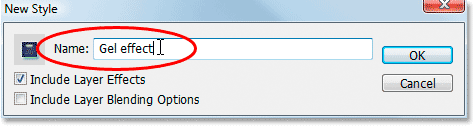
Пхотосхоп-ов дијалог "Нови стил". Назовите нови стил „Гел ефект“.
Затим ћу кликнути на У реду и сад сам свој стил сачувао у Пхотосхопу. Да видимо како то можемо одмах да применимо на нешто друго.
Пошто већ имам реч „фотографија“ унесену у прозор свог документа, поново ћу узети алатку „Типе“ из палете Алати и овај пут ћу испод ње унети реч „продавница“. Такође ћу користити наредбу Слободна трансформација да је променим како бих је променио тако да је исте величине као и реч "фотографија", а такође ћу је ротирати. Ево како то тренутно изгледа:

Кликните на тамнију област текста да бисте узорак те боје користили са стилом слоја Сатин.
Тренутно реч "продавница" не користи ништа више од оригиналне боје текста, али желим да има исти "гел ефекат" који сам створио са речју "фотографија". Могла бих поново проћи кроз све кораке и поново створити стил слоја, али на срећу, не морам јер сам била довољно паметна да сачувам ефекат као нови стил. Где могу да нађем стил? Налази се у Пхотосхоповој палети стилова која се налази на самом дну:
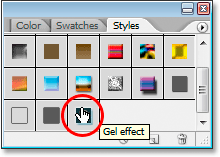
Пхотосхопова палета "Стилови" са мојим сачуваним стилом "Гел ефекат" при дну листе доступних претходно подешених стилова.
Да бисте га примијенили на свој текст, све што морам учинити је провјерити је ли текстуални слој „схоп“ одабран у палети слојева, а затим кликните на стил „Гел ефект“ у палети Стилес. Ефекат се одмах додаје тексту:

Стил „Гел ефекат“ се одмах примењује на нови текст.
Шта ако желим да реч "продавница" буде другачије боје? Лако је променити боју, али постоји мало трика у томе, као што ћемо видети следеће.
Корак 13: Промена боје ефекта текста на гел
Завршили смо креирање „гел“ ефекта користећи слојеве слојева, сачували смо га као нови стил назван „Гел ефекат“ и одмах смо га примјенили на реч „продавница“. Али шта ако желим да реч "продавница" буде другачије боје? Вјероватно мислите "Лако, само користите слој за подешавање Хуе / Сатуратион". Па да испробамо и да видимо да ли ради.
Користићу Хуе / Сатуратион да променим боју речи "продавница" из плаве у ружичасту. Ево резултата:

Реч „продавница“ је сада ружичаста након примене „Хуе / Сатуратион“.
Сама реч је постала ружичаста, али видите проблем? Стилови слојева су и даље плави. Подешавање нијансе / засићења није имало утицаја на њих. Ако желимо да променимо и боју текста и боју стилова слоја, морамо да користимо мало трика.
Са слојем „схоп“ који је још увек изабран у палети Слојева, помоћу пречице на тастатури Цтрл + Г (Вин) / Цомманд + Г (Мац) ставите „схоп“ слој у Лаиер Гроуп, која Пхотосхоп назива „Гроуп 1“:
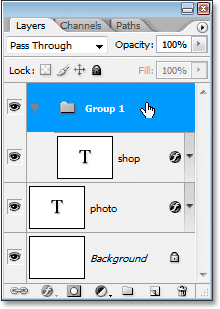
Притисните "Цтрл + Г" (Вин) / "Цомманд + Г" (Мац) да бисте слој "схоп" поставили у Лаиер Гроуп.
На палети Слојева изнад можемо видети да је „схоп“ слој сада унутар Лаиер Гроуп. Затим морамо променити режим мешања за Лаиер Гроуп са свог подразумеваног „Пасс Тхроугх“ у Нормал :
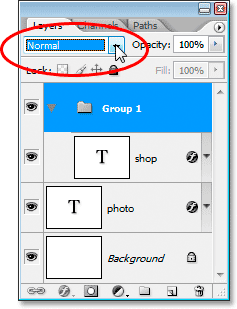
Када је изабрана група слојева, промените режим мешања са „Пролази кроз“ у „Нормално“.
Сада кликните на слој "схоп" да бисте га одабрали, а затим кликните на икону Нев Адјустмент Лаиер (Слој новог подешавања ) на дну палете слојева:
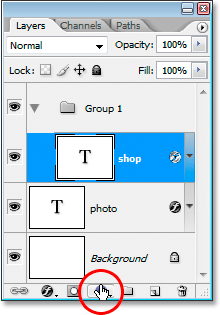
Када је одабран слој „схоп“, кликните на икону „Нев Адјустмент Лаиер“ на дну палете Слојева.
С листе одаберите Хуе / Сатуратион :
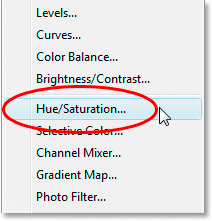
Изаберите „Хуе / Сатуратион“ са листе слојева за подешавање.
Када се појави дијалошки оквир Хуе / Сатуратион, превуците клизач Хуе да бисте променили боју текста:
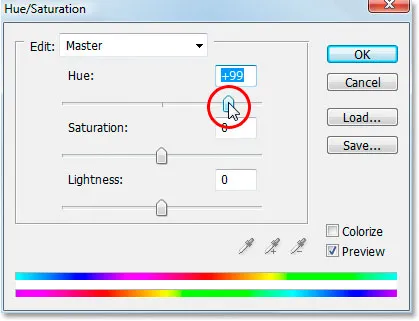
Промените боју текста повлачењем клизача „Хуе“.
Пазите на свој текст у прозору документа док повлачите клизач. Када сте задовољни новом бојом, кликните ОК да бисте изашли из дијалога Хуе / Сатуратион, а овог пута, јер је слој „схоп“ био смештен унутар групе слојева, стилови слојева су сада обојени заједно са текстом сама:

Коначни резултат.
Где даље …
И ту га имамо! Посетите наше рубрике Текстуални ефекти или Фото ефекти за више уџбеника о ефектима Пхотосхопа!