У овом водичу за Пхотосхоп ефекте научићемо како додати сложене ефекте колорирања сликама помоћу прилагођених градијената ! Конкретно, размотрићемо подешавање слике Градиент Мап и како нам омогућава примену различитих боја на различите нивое светлине на слици. Видећемо како је лако створити сопствене прилагођене градијенте у Пхотосхопу тако да можемо обојити слике било којом бојом боје.
Као и увек, користићемо верзију Градиент мапе за подешавање тако да избегнемо измене оригиналне фотографије и тако лако можемо да прилагодимо интензитет ефекта када завршимо!
Ево слике са којом ћу радити:

Оригинална слика.
Ево како ће изгледати након што је колоришете градијентом, а затим смањите интензитет ефекта. Ово је само једна од бескрајних могућности:

Коначни резултат.
Како колоризирати слику градијентом
Корак 1: Направите прилагођену црно-белу верзију слике
Пре него што започнемо колорирање слике градијентом, прво уклонимо постојеће боје и створимо прилагођену црно-белу верзију. То ће нам помоћи да прецизирамо резултате на крају. Ако користите Пхотосхоп ЦС3 или новију верзију (у овом туториалу користим ЦС4), најлакши начин за креирање изврсне прилагођене црно-беле верзије је црно-бели слој за подешавање, што ћу додати у тренутку. Ако користите Пхотосхоп ЦС2 или старије верзије, за креирање црно-беле верзије користите слој за мешање канала или за подешавање Хуе / Сатуратион . Комплетне детаље о овим и другим начинима претварања слика у боји у црно-беле можете наћи у нашем одељку за уређивање фотографија .
Ако погледамо у нашу палету слојева, видимо да тренутно имамо само један слој, позадински слој, који је слој који садржи нашу слику. Да бисте додали слој подешавања црно-беле, кликните на икону Ново подешавање подешавања на дну палете слојева и изаберите Црно-бело са листе слојева за подешавање који се појављује:
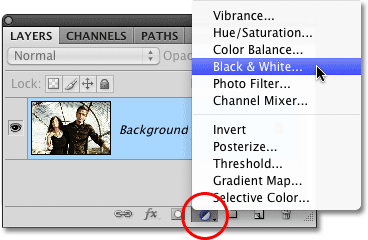
Кликните на икону Нев Адјустмент Лаиер и изаберите црно-бело са листе (Пхотосхоп ЦС3 и новије верзије).
Чим одаберете слој за подешавање црно-белог, видећете да се слика у прозору документа изненада појављује у црно-белој боји, на основу подразумеваних подешавања за подешавање. У Пхотосхопу ЦС3, контроле за слој подешавања црно-белог отвараће се у дијалошком оквиру на екрану. У ЦС4 они ће се појавити унутар Адјустментс Панел-а, што је ново за ЦС4. У оба случаја начин на који ради је исти. Једноставно превуците било који клизач у боји (црвене, жуте, зелене, цијан, блуес и магента) улево или удесно да бисте осветлили или затамнили подручја на слици која су првобитно садржавала ту одређену боју. Повлачењем клизача према левој страни ће се затамнити та подручја, док ће се повлачењем надесно осветлити.
На пример, тон коже увек садржи пуно црвене боје, па да бисте осветлили нечију кожу у црно-белој верзији слике, једноставно превуците клизач Редс удесно. Дрвеће и друге биљке обично садрже много жуте боје (иако нам изгледају зелено), тако да за осветљење или тамњење само превуците клизач Иелловс. Увек пазите на своју слику у прозору документа док повлачите клизаче да бисте проценили резултате:
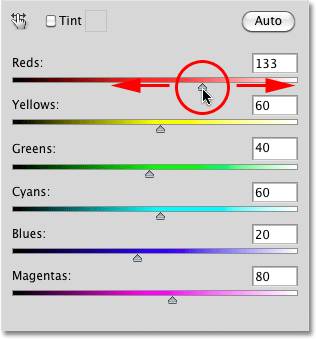
Превуците клизаче улево улево или удесно да бисте потамнили или осветлили различита подручја црно-беле верзије.
Након што сте задовољни резултатима, кликните ОК да бисте изашли из дијалошког оквира ако користите Пхотосхоп ЦС3. У ЦС4, Панел за подешавања може остати отворен. Ево моје слике након претварања у црно-бело:

Израђена је прилагођена црно-бела верзија.
Ако поново погледамо у нашу палету слојева, видећемо да сада имамо два слоја. Изворна слика још увек стоји на позадинском слоју, а директно изнад ње налази се наш слој за подешавање. Црно-бела конверзија коју смо управо применили садржана је у потпуности у самом подесивом слоју. Оригинална слика испод ње остаје у пуној боји, нетакнута и на њу не утиче ништа што смо управо урадили, због чега увек требамо користити слојеве за подешавање кад год је то могуће:
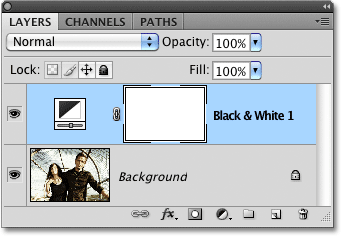
Са слојевима за подешавање, оригинална слика остаје неоштећена.
Корак 2: Додајте слој прилагодбе мапе градијента
Сада када имамо црно-белу верзију, слику можемо обојати градијентом. За то ћемо користити други слој за подешавање, овај пут мапу Градиент. Кликните поново на икону Нев Адјустмент Лаиер на дну палете Слојеви и на листи одаберите Градиент Мап :

Кликните поново на икону Нев Адјустмент Лаиер и овај пут одаберите Мап Градиент.
Као и код претходног слоја за подешавање, ако користите Пхотосхоп ЦС3 (или старији), контроле за мапу Градиент ће се отворити у дијалошком оквиру на екрану. У ЦС4 се појављују на табли за подешавања.
Корак 3: Креирајте прилагођени градијент
Подразумевано, Пхотосхоп користи градијент на основу тренутних боја Предњег и Позадинског дела, које ће, осим ако их нисте променили, бити црна (Предњи фар) и бела (Позадина), што нам даје градијент црно-бело. Можемо видети како изгледа тренутни градијент у области прегледа градијента :
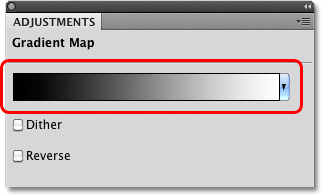
Подручје прегледа показује нам тренутне боје у градијенту.
Будући да желимо да обојимо своју слику, градијент црно-бели неће нам добро доћи, па променимо боје и створимо сопствени прилагођени градијент! Кликните директно на подручје за преглед градијента, што отвара већи Градиент Едитор . На врху Градиент Едитор-а се налази низ сличица, од којих свака представља другачији претходно направљени градијент (познат као предикат градијента) који можемо одабрати једноставним кликом на његову сличицу. То нећемо учинити (зато не кликните ни на један од њих), јер ћемо видети колико је лако створити прилагођени градијент.
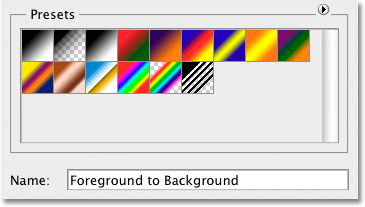
Подручје предефинисаних поставки на врху уређивача градијената садржи избор готових градијената.
Не би се звао Градиент Едитор ако би све што смо могли учинити било да одаберемо од претходно направљених градијената, а у ствари је врло лако створити сопствену помоћу било које боје коју желимо. У доњој половини дијалошког оквира налази се већа верзија подручја за преглед градијента коју смо видели пре мало. Непосредно испод подручја прегледа на оба краја налази се заустављање боје које показује тренутну боју која се користи у том делу градијента. Заустав у боји на левој страни је испуњен црном бојом, док је онај са десне стране бели. Да бисте променили било коју боју, једноставно кликните на заустављање боје, а затим кликните на правокутни узорак боје десно од речи Боја на дну дијалошког оквира.
Заменимо црну боју са леве стране градијента у нешто друго. Кликните на заустављање црне боје да бисте га изабрали, а затим кликните на узорак боје:
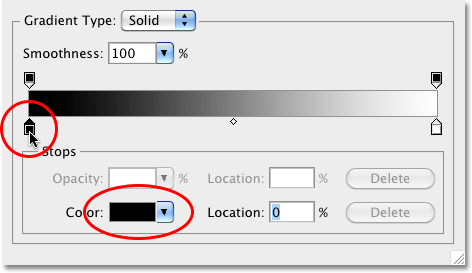
Кликните заустављање црне боје да бисте га изабрали, а затим кликните на шаре боја да бисте променили боју.
Ово отвара Пхотосхоп Цолор Пицкер . За најбоље резултате обично ћете желети да креирате градијенте који напредују од тамнијих и светлијих боја, тако да ћу изабрати тамно љубичасту боју из боја, која ће заменити црну у градијенту:
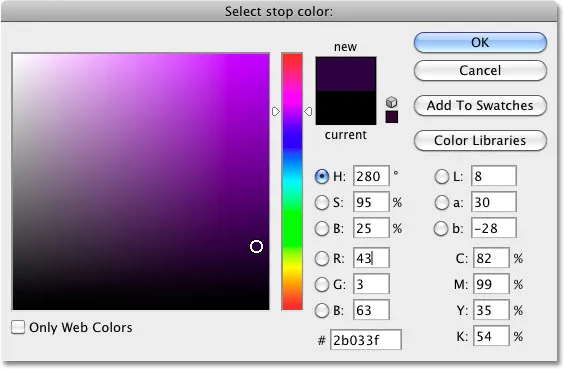
Замена црне боје у нагибу тамно љубичастом.
Кликните ОК (У реду) када завршите са излазом из програма за одабир боја. Ако погледамо моју слику у прозору документа, видимо да заменом црне боје у градијенту љубичастом бојом, сва тамна подручја на фотографији сада изгледају љубичаста, а не црна:

Тамна подручја на слици сада изгледају љубичасто.
Учинимо исто за заустављање беле боје испод крајње десне стране подручја за преглед градијента. Кликните на заустављање боје да бисте га изабрали, а затим кликните на шаре боја да бисте променили боју:
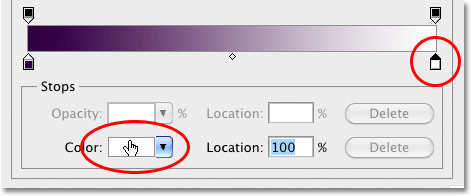
Промјена беле боје у крајњем десном делу градијента.
Када се појави Боја за избор боја, изабраћу јарко жуту да замени белу:
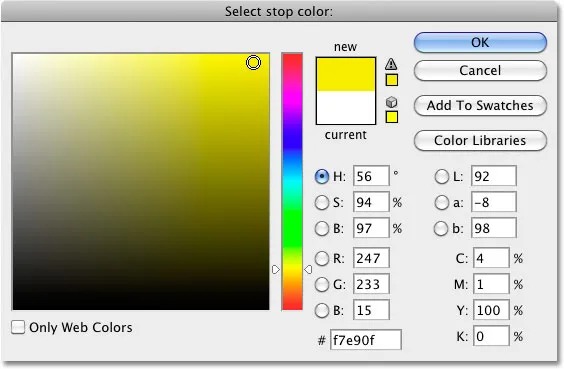
Замена беле у градијенту са јарко жутом.
Кликните ОК да изађете из Цолор Пицкер-а и можемо видети да подручја на слици која су првобитно бела (или светла нијанса сиве) сада изгледају жуто:

Тамна подручја су и даље љубичаста, а сада су свијетла подручја жута.
Додавање више боја
Тренутно је наш градијент састављен од само две боје, али можемо додати онолико боја које волимо једноставно додавањем више боја. Да бисте додали заустављање у боји, једноставно кликните испод подручја за преглед градијента на месту где желите да се појави. Додаћу стајање треће боје испод средине градијента. Чим кликнете, појављује се заустављање нове боје:
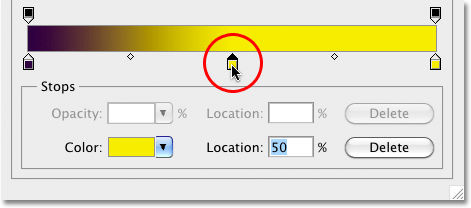
Кликните било где дуж дна градијента да бисте додали још једно заустављање у боји.
Да бисте променили његову боју, једноставно кликните на узорак боје, а затим изаберите нову боју са Бирача боја. Изабраћу средњу наранџасту. Приметите да намерно бирам нове боје које ионако одговарају, што је ближе могуће светлини оригиналне боје у градијенту. Можете створити ефекте дивљих и лудих боја одабиром боја са врло различитим нивоима светлости од оригинала, али за глатке, природније градијенте изгледа најбоље је да испробате и што ближе прилагодите нивое светлине:
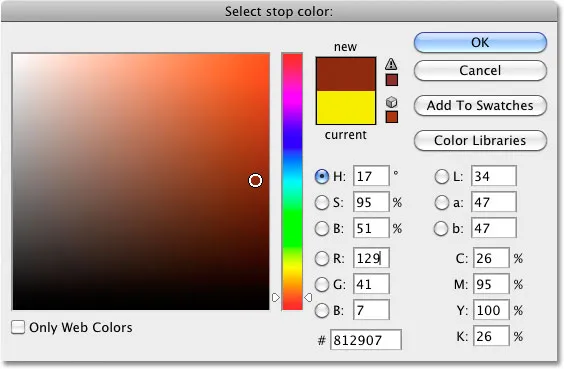
Одабиром средње наранџасте боје која ће замијенити средње сиву у градијенту.
Кликните ОК да поново изађем из програма за одабир боја и у прозору документа можемо видети да средњи тонови на мојој слици сада изгледају наранџасто. Тамнија подручја су и даље љубичаста, а свијетла подручја су и даље жута захваљујући градијенту у три боје који сам створио да обојим слику са:

Тамније области су љубичасте, светлије области су жуте, а средње тонове наранџасте, захваљујући прилагођеном градијенту у 3 боје.
Не само што можемо додати нове боје у градијент, већ можемо и премештати постојеће боје. Да бисте преместили било коју боју и променили изглед градијента, једноставно кликните на заставицу боје и превуците је лево или десно дуж дна подручја за преглед градијента. Такође можете да кликнете и повучете мали облик дијаманта који се појављује између два заустављања у боји да бисте променили удаљеност која је потребна да се једна боја стапа са другом. Пазите на слику у прозору документа како бисте проценили резултате. Коначно, да уклоните боју из градијента, само кликните и повуците њену боју заустави се даље од подручја прегледа градијента док не нестане, а затим отпустите тастер миша:
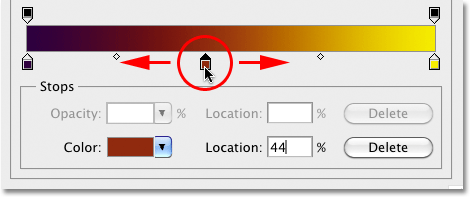
Превлачењем било које боје се зауставља да бисте променили положај боја у градијенту. Превуците мале дијамантске облике да бисте променили прелазак из једне у другу боју.
Када завршите са креирањем и уређивањем градијента, кликните ОК да бисте изашли из Градиент Едитор-а, а затим кликните ОК да бисте изашли из дијалошког оквира Градиент Мап (Пхотосхоп ЦС3 и старији).
Корак 4: Промените режим бленде или смањите непрозирност
Ако установите да је почетни ефекат обојења преинтензиван (као што је и мој), постоји неколико једноставних начина да му дате суптилнији изглед. Један је променом режима бленде слоја за подешавање Градиент Мап. Променићу свој начин мешања из Нормал (стандардни режим бленде) у Софт Лигхт :
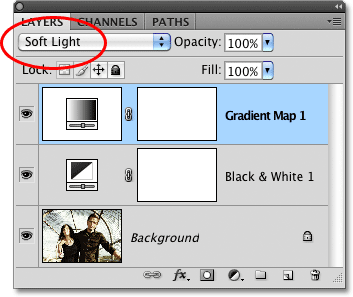
Промените начин мешања слоја за подешавање Градиент Мап на Софт Лигхт.
Такође можете испробати начин преклапања слојева за већи изглед контраста. У мом случају, Софт Лигхт делује боље и даје ми пуно пригушенији колорирајући ефекат:

Промјена режима мијешања резултира суптилнијим ефектом.
Други начин да се смањи интензитет ефекта је смањивањем непрозирности слоја за подешавање Градиент Мап. Вратит ћу свој начин мијешања на Нормал (Нормално), а овај пут ћу смањити опцију Опацити (директно преко опције бленд начина) све до 25%:
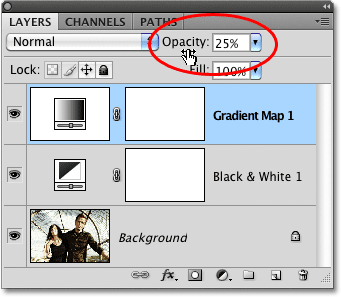
Смањите непрозирност мапе Градиента да бисте смањили њен интензитет.
Смањивањем непрозирности слоја за подешавање, добијамо мекши изглед са мање контраста од оног који нам је дао Софт Лигхт бленд мод:

Спуштањем непрозирности ствара се мекши ефекат обојења.