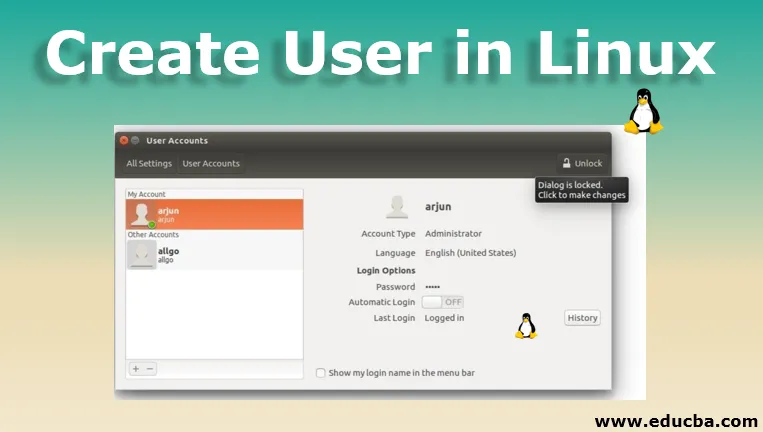
Увод у креирање корисника у Линуку
На њима ћемо научити да креирамо корисника у Линуку. Шта је Линук учинило омиљеним кернелом програмера. Али пре тога, једна важна ствар коју морате знати пре него што наставите даље је чињеница да Линук није оперативни систем, већ кернел. Кернел је најважнији део оперативног система, али само језгро не може натерати ОС да ради. ОС захтева да други софтвер ради са кернелом. У случају Линука, то ће бити ГНУ софтвер. Линук је познат по томе што је бесплатан, отвореног кода и пружа велику контролу над ОС-ом.
Корисник у Линуку
Линук има вишекорисничку опцију која значи да више корисника може истовремено користити Линук. Управљање више корисника посао је администратора система. Администратор система може да дода или уклони корисника. Дакле, ако сте администратор система наставите читати да бисте знали како додати корисника у ваш Линук систем.
Врсте додавања корисника у Линуку
Постоје два начина додавања корисника у Линук
- Од љуске / терминала помоћу "усерадд"
- Од ГУИ-а помоћу системске поставке
Напомена: Овде се користи Убунту 16 Линук. Кораци су слични корацима поменутим овде са минималним променама.
1. Креирајте корисника из љуске / терминала
Овакав начин користи већина професионалаца и искусних Линук корисника. Да бисте додали корисника из љуске / терминала, морате следити следеће кораке. Такође би вам требало бити приоритет да обратите велику пажњу на синтаксу наведену у кораку и тачно их пратите.
Корак 1: Отворите шкољку или терминал.
Корак 2: Да бисте се пријавили као роот, упишите "су -" у терминал и унесите лозинку.

- Ако је лозинка тачна, требало би да имате роот приступ вашем систему. Ако је лозинка погрешна, добићете поруку као што је приказано у наставку.
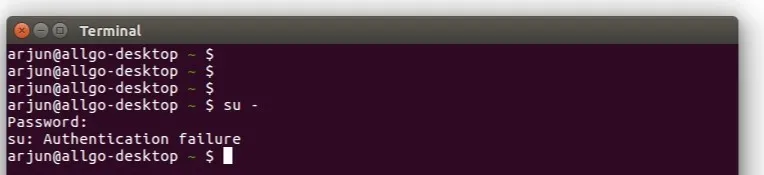
Корак 3: Након што сте добили роот приступ, откуцајте „усерадд корисничко име“.
. 
Корак 4: Унесите „корисничко име за лозинку“, терминал ће затражити нову лозинку. Потврдите нову лозинку. Унесите нову лозинку.
Корак 5: Требали бисте бити у могућности да видите новог корисника на Да бисте потврдили тип „цат / етц / пассворд“, требало би да будете у могућности да видите своје ново корисничко име.
2. Креирајте корисника из ГУИ-ја
Овакав начин креирања корисника је врло лак и користи се када нисте толико упознати са Линуком.
1. корак: Идите на Апплицатионс и изаберите Систем Сеттингс.
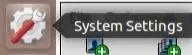
2. корак: Кликните на Кориснички рачуни.
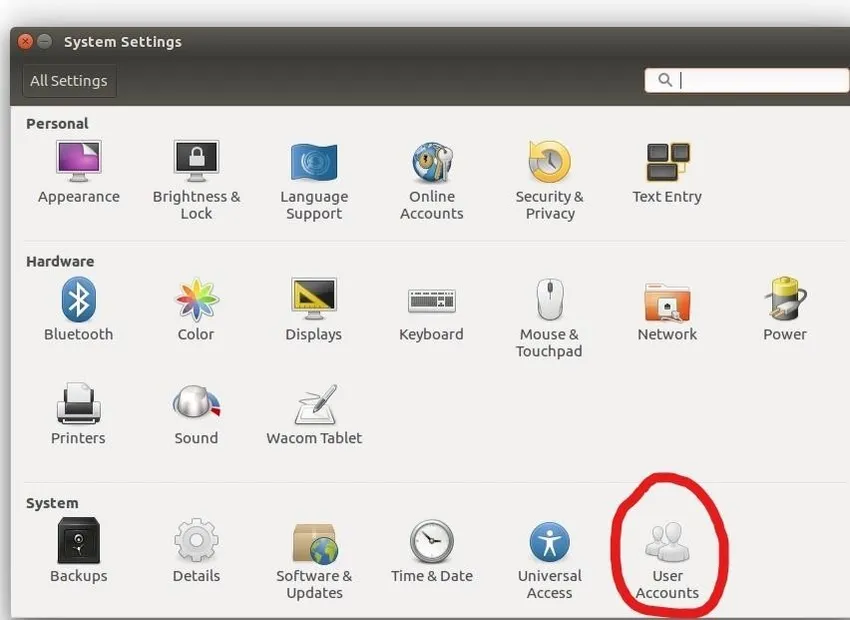
Корак 3: У горњем десном углу пронађите дијалог корисника.
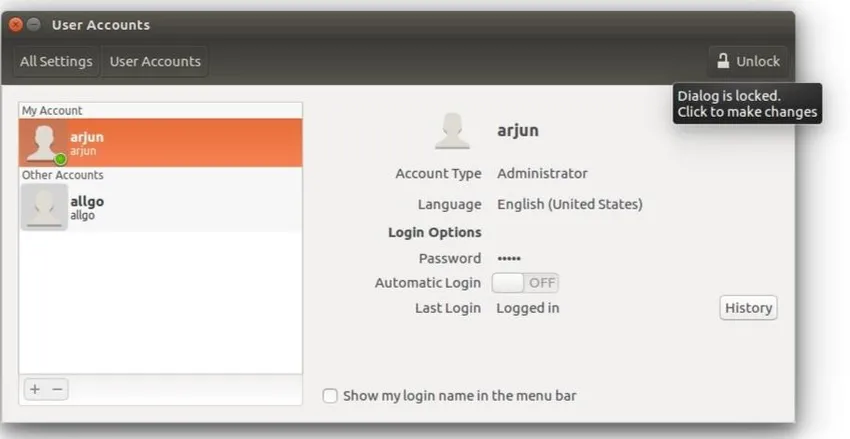
Корак 4: Систем ће затражити Админ лозинку, откуцати погрешну лозинку и Диалог треба откључати ако пише да је закључан, кликните на њега да се откључа.
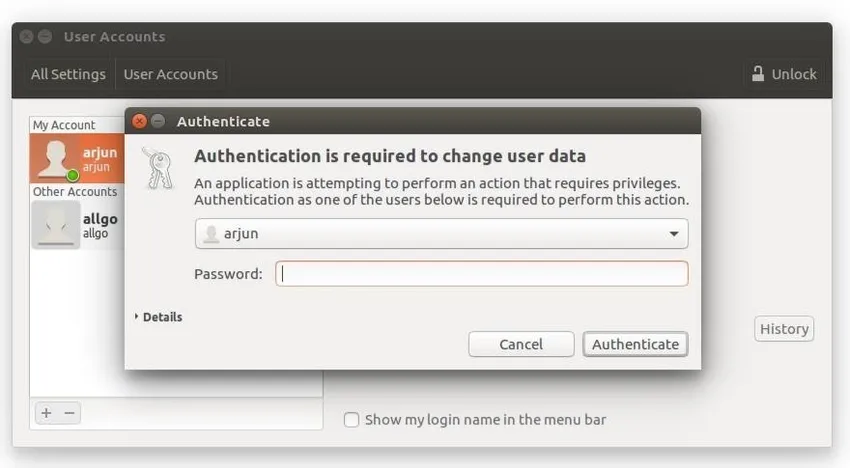
Корак 5: Након откључавања дијалог, наћи дугме Додај корисника у левом доњем делу прозора, кликните на.
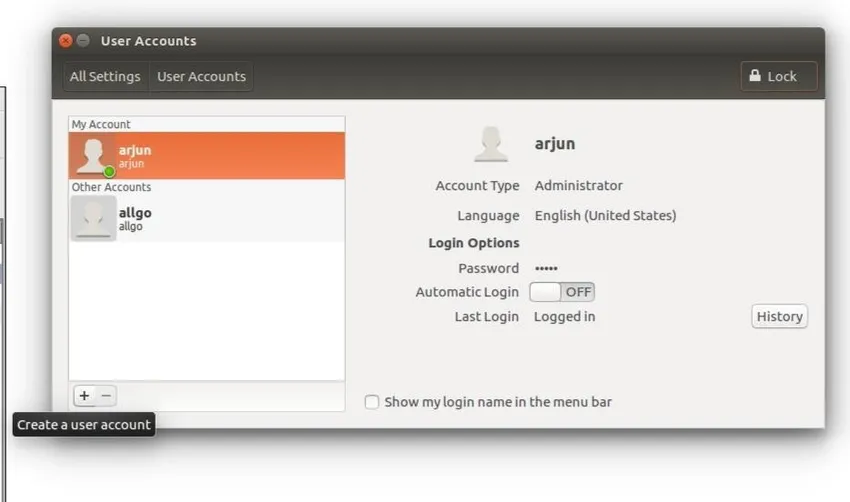
Корак 6: Унесите име свог налога који треба да креирате. Такође можете да изаберете врсту налога или Стандардни или Администратор.
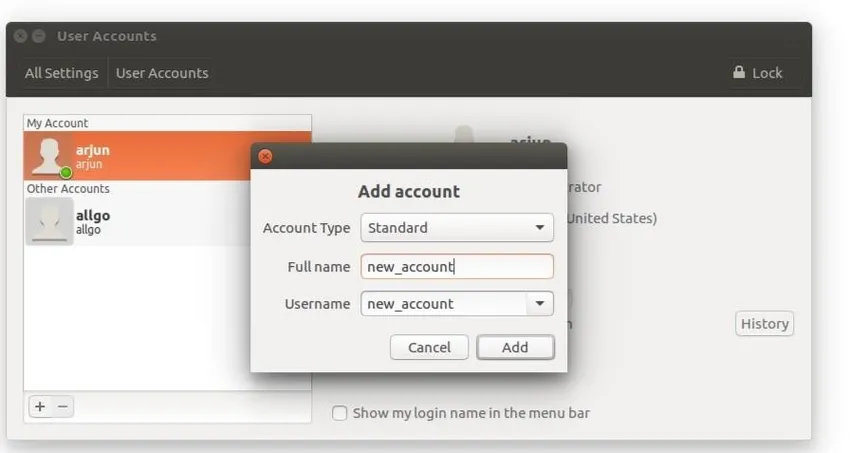
Корак 7: Кликните на Додај и требали бисте моћи да видите своје корисничко име на левој картици оквира. 
Закључак
Хеј, честитам на знању како да креирате / додате корисника на Линуку. Вишекориснички приступ једна је од великих предности употребе Линука и научили сте га први корак. Можете додати онолико корисника колико желите, али имајте на уму да ваше лозинке буду довољно јаке. За више образовних постова пратите едуцба.
Препоручени чланци
Ово је водич за креирање корисника у Линуку. Овде смо расправљали о корак по корак креирању корисника у Линуку у два облика схелл / терминал корисник и ГУИ корисник респективно. Можете и да прођете кроз наше друге сродне чланке да бисте сазнали више -
- Линук датотечни систем
- ГУИ тестирање
- Шта је Линук?
- Шта је ГУИ?
- Водич за најпопуларније Линук операторе