У овом туториалу за ретуширање фотографија научићемо како је невероватно лако неком подарити дигитални посао за нос (наравно не ономе кога знамо да би му затребао!). Ова техника уређивања фотографија је тако једноставна и лака, доћи ћете у искушење да је употребите на фотографијама људи којима искрено није потребна. Или барем то им можете рећи кад вас питају зашто сте им смањили нос. Једноставно сте морали, јер је било тако забавно и лако учинити!
Озбиљно, додуше, суочимо се, понекад фотографије не праве правду људи, а иако у стварном животу њихов нос може бити пример уџбеника како треба да изгледа људски нос, погрешна поставка фокусне дужине на објективу камере, лоше осветљење или незахвални угао могу изобличити стварност и учинити да ствари изгледају веће него што стварно јесу. Срећом, Пхотосхоп дигиталну пластичну операцију прави без ветра, без потребе за маштовитим хируршким алатима или чак чврстом руком. У ствари, све што вам треба су алат Лассо, наредба за слободну трансформацију и лековита четка за чишћење свих грубих места.
Ево слике са којом ћу радити у овом туториалу. Пре него што започнемо, само желим јасно да кажем да овој жени не треба посао носа. Она је једноставно несрећна жртва овог водича:

Оригинална слика.
А ево како ће изгледати након што јој нос учинимо малим (опет, не да ће јој требати):

Коначни резултат.
Овај туториал је дио наше колекције портретних ретуширања. Хајде да почнемо!
Додаци за кратке кодове, акције и филтере: Грешка у кратком коду (огласи-фоторетоуцх-миддле_2)
1. корак: Нацртајте груб одабир изван носа
Пре него што започнемо свој дигитални посао са носом, прво морамо да изолујемо нос особе од остатка слике, што значи да морамо додати избор око ње. Пхотосхоп-ов Лассо Тоол у овом случају савршено функционира, па га изаберите из палете Тоолс:
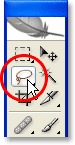
Изаберите Лассо Тоол.
Можете је брзо одабрати и притиском на Л на тастатури. Разлог због којег Лассо Тоол овдје добро функционира је тај што ако сте га раније користили, већ знате да није баш најпрецизнији алат за одабир у цијелом Пхотосхопу (та част би припала Пен Тоолу), али за ову технику, намерно желимо да избегнемо прецизан одабир носа. Уместо тога, једноставно повуците груби избор око спољне стране носа као што сам учинио овде:
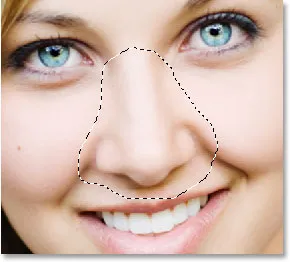
Употријебите Пхотосхопов Лассо Тоол како бисте нацртали груб одабир око носа.
Дефинитивно је боље одабрати превише подручја него недовољно, јер ћемо ствари чистити на крају.
Корак 2: Избор перја
Даље морамо да рубље нашег избора учинимо мекшим или их „перимо“ како то Пхотосхоп назива. Да бисте то учинили, идите на мени „Селецт“ при врху екрана и одаберите Феатхер. Такође можете да користите пречицу на тастатури Алт + Цтрл + Д (Вин) / Оптион + Цомманд + Д (Мац). Било како било, појављује се Пхотосхоп'с Феатхер дијалог. Унесите вредност Пера радијуса негде између 20-30 пиксела, у зависности од величине и резолуције ваше слике. Можда ћете требати мало експериментирати са вриједношћу. Уписаћу 20 пиксела за мој радијус пера:
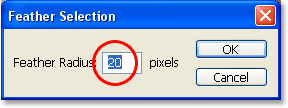
Означите избор тако да ивице буду мекше.
Кликните ОК да бисте одабрали одабир и изашли из дијалошког оквира.
Корак 3: Копирајте избор на нови слој
Са избором на месту и рубовима перути притисните Цтрл + Ј (Вин) / Цомманд + Ј (Мац) да бисте копирали избор у нови слој. Ако сада погледамо у Пхотосхоповој палети слојева, можемо видети своју оригиналну слику на позадинском слоју, а нос на новом слоју изнад ње, који је Пхотосхоп аутоматски назвао "Слој 1":
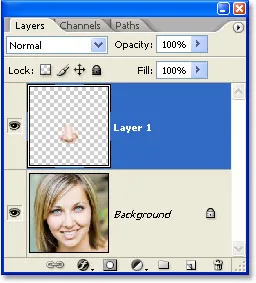
Притисните "Цтрл + Ј" (Вин) / "Цомманд + Ј" (Мац) да бисте копирали избор у нови слој.
Корак 4: Промените величину носа помоћу Пхотосхопове команде за слободну трансформацију
Ако је нос сада у свом слоју, можемо да наставимо и променимо му величину, чинећи је краћом, тањом или обоје! Да бисмо то учинили, користићемо Пхотосхопову команду Фрее Трансформ и брзо можемо да јој приступимо помоћу пречице на тастатури Цтрл + Т (Вин) / Цомманд + Т (Мац) која доноси оквир Фрее Трансформ и рукује око носа, како је приказано испод:
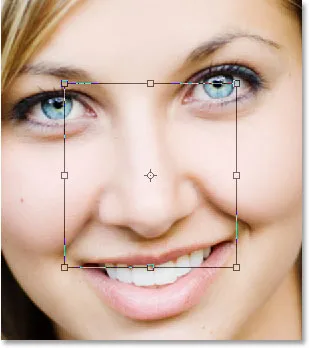
Притисните "Цтрл + Т" (Вин) / "Цомманд + Т" (Мац) да бисте приказали Пхотосхоп Фрее Трансформ кутију и руковали око носа.
Да би нос био тањи, све што требамо је повући бочне ручке (мали квадратићи) један према другом. Да бисте истовремено повукли обе стране, држите Алт (Вин) / Оптион тастер док повлачите једну од ручки, а ручица на супротној страни ће се такође повући. Што даље једно према другоме повлачите бочне ручке, тањи нос постаје:
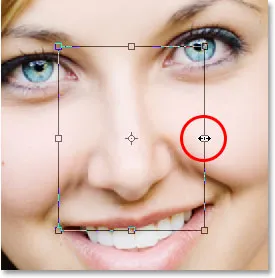
Повуците бочне ручке једна према другој да би нос био тањи. Држите притиснуту „Алт“ (Вин) / „Оптион“ (Мац) док повлачите једну од ручица да бисте рекли Пхотосхопу да истовремено повуче супротну ручицу.
Да бисте скратили дужину носа, једноставно повуците доњу ручицу према горе. Што даље повучете ручицу, то краће постаје нос. Такође можете да држите Алт (Вин) / Оптион тастер док повлачите доњу ручицу да би Пхотосхоп повукао горњу ручку истовремено:
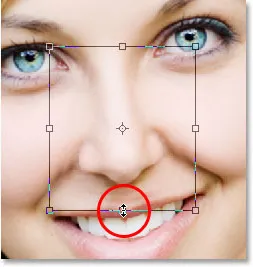
Скратите дужину носа повлачењем доње ручке према горе. Држите притиснутим „Алт“ (Вин) / „Оптион“ (Мац) да бисте Пхотосхоп повукли горњу ручицу према доље истовремено са повлачењем.
Притисните Ентер (Вин) / Ретурн (Мац) када завршите да прихватите трансформацију и изађете из оквира Фрее Трансформ.
Сада сам јој учинила нешто тањим и мало краћим једноставно повлачењем неколико ручица Фрее Трансформ-а. Ако ипак пажљиво погледамо слику, можемо видети да има неких проблема. Као прво, линије сенки испод њених образа се више не подударају, посебно она са леве стране, као што сам кружила доле:
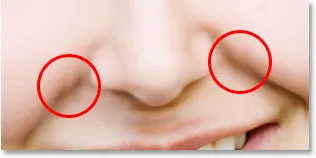
Сјене испод њених образа више не теку глатким, непрекидним линијама, већ изгледају сломљено.
Да то решим, поново ћу приказати ручке за слободну трансформацију помоћу „Цтрл + Т“ (Вин) / „Цомманд + Т“ (Мац), а овај пут ћу притиснути Схифт + Цтрл + Алт (Вин) / Схифт + Цомманд + Оптион (Мац) и повуците било који од доњег угла ручке на страну. Држећи сва три тастера одједном док повлачим ручицу доњег угла кажем Пхотосхопу да повуче ручицу доњег угла и на супротну страну, а горње две угаоне ручке оставе закључане на месту. Технички, ово је оно што Пхотосхоп назива претварањем одабира у "перспективу", а ја једноставно користим пречицу на тастатури за приступ овом моду. Такође бих могао да кренем до менија „Уреди“ на врху екрана, изаберете „Трансформуј“, а затим изаберете „Перспектива“, а затим повуците било коју од ручица доњег угла ка споља, али мени је пречица на тастатури лакша, тако да ћу држати сва три типке одједном и повуците ручицу доњег десног угла према ван, што ће такође повући ручицу доњег левог угла према споља, и наставит ћу са повлачењем све док се линије сенки испод образа више не појаве покидане:
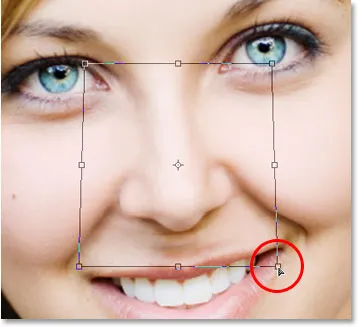
Проблем са линијама сенки испод њених образа је сада отклоњен.
Још једном ћу притиснути „Ентер“ (Вин) / „Ретурн“ (Мац) да применим трансформацију и изађем из команде Фрее Трансформ.
Корак 5: Додајте нови слој
Једини проблем који преостаје слици је подручје испод њеног носа, где сам га учинио мањим, што сада изгледа мало збркано, као што видимо ниже:
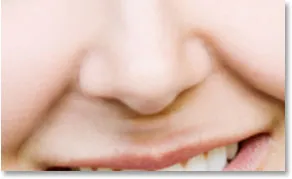
Простор испод носа треба очистити.
Да очистим то подручје, користићу Пхотосхопову четку за исцељивање, али пре него што то учиним, додаћу нови слој изнад „Слоја 1“, јер је увек добра пракса да своје „исцељивање“ радите на посебном слоју. За додавање новог слоја једноставно ћу кликнути на икону Нев Лаиер на дну палете Слојева:
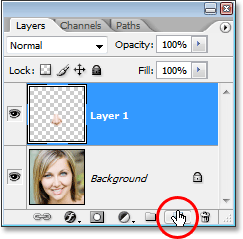
Кликните на икону "Нови слој" на дну Пхотосхоп-ове палете слојева.
Пхотосхоп додаје нови слој изнад два постојећа слоја и аутоматски га именује „Слој 2“:
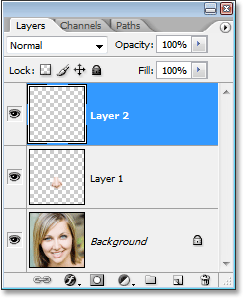
Пхотосхоп додаје нови слој на врху снопа слојева и назива га "Лаиер 2".
Корак 6: Очистите подручје четком за зацјељивање
Додавањем новог слоја, изаберите Хеалинг Брусх из палете Тоолс (Алати). У Пхотосхопу ЦС2 и ЦС3 наћи ћете лечитељску четку која се крије иза тачке за исцељивање, па ћете морати да кликнете на четкицу за исцељивање у тачки на палети алата и држите миш на секунду или две, а затим изаберите Хеалинг Брусх из летећег менија који се појављује, као што је приказано у наставку:
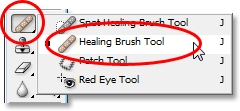
Изаберите Пхотосхоп'с Хеалинг Брусх из палете Тоолс (Алати).
Кад је одабрана Хеалинг Брусх, потражите у траци са опцијама на врху екрана и проверите да ли је изабрана опција Сампле Алл Лаиерс:
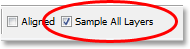
Изаберите „Узорак свих слојева“ на траци са могућностима.
Ова опција ће вам бити изабрана кад год користите четкицу за исцељивање на посебном слоју као што то радимо овде. Четкица за исцељивање делује узорковањем боје, тона и текстуре са дела слике, али пошто радимо на новом празном слоју, на слоју нема ничега што би Лечинска четкица могла да узоркује. Одабиром опције "Узорак свих слојева", Пхотосхоп може узорковати не само слој на којем смо, већ и било који други слој испод њега, што је управо оно што желимо.
Четкица за зацељивање најбоље делује када подесите величину четкице на само нешто већу површину од подручја које покушавате да залечите, а можете брзо да промените величину четкице користећи леви и десни тастер за носаче. Леви тастер за заграде чини четкицу мањим, а десни тастер за носач већи. Такође најбоље делује ако кликнете на њега појединачне тачке, уместо да покушавате да обојите преко читавог проблематичног подручја одједном. Једна последња ствар коју треба имати на уму са лековитом четкицом је да желите да покушате да узоркујете подручје коже које је близу подручју које исцељујете, јер различита подручја лица особе имају различиту текстуру коже, тако да немате стварно желе да узоркују подручје са нечијег чела када покушавају да ретуширају део носа. Имајући то у виду, променит ћу величину четкице помоћу тастера за носаче, а затим ћу узорковати добар део коже испод њеног носа држећи притиснуту Алт (Вин) / Оптион (Мац) и кликнувши на подручје изнад врха леву страну уста. Видјет ћете како се курсор четке претвара у циљану икону и тако вам даје до знања да узоркујете слику директно испод иконе:
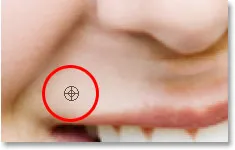
Када је изабрана Хеалинг Брусх, држите притиснуту „Алт“ (Вин) / „Оптион“ (Мац) и кликните на добро подручје коже да бисте је испробали. Обавезно узмите узорак из подручја близу подручја које покушавате зацијелити како би текстура коже била што сличнија.
Тада ћу, са првим узорком подручја, пустити типку "Алт / Оптион" и започети кликање на подручја испод њеног носа која је потребно очистити. Видећете курсор како се враћа у курсор четке када пустите "Алт / Оптион", обавестивши вас да у овом тренутку исцељујете подручја слике, а не да их узоркујете. Опет ћу кликнути мишем, него сликати се с њим, јер сликање великих површина четкицом за исцељивање даје Пхотосхопу превише информација за рад одједном и обично даје лоше резултате, зато је најбоље да кликнете уместо боје . Кликнућу неколико места да их очистим, а као што то радим, Пхотосхоп замењује текстуру из подручја на коју сам кликнуо текстуру из подручја које сам узорковао. Такође покушава да споји боју и тон из подручја које сам узорковао са бојом и тоном подручја на коју сам кликнуо. Ово замјена текстура и мијешање боја и тонова је оно што Пхотосхоп назива „љековитим“.
Ако наставим са кликом на подручја како бих их излијечио користећи тачно исто подручје из којег сам узео узорак, подручје испод њеног носа на крају ће изгледати као понављајући узорак, што је мртва ствар којом је слика ретуширана. Да не бих претворио њену кожу у позадину, само ћу кликнути на неколико места да их излечим, а затим ћу притиснути "Алт" (Вин) / "Оптион" (Мац) и кликнути на друго добро место коже за узорковање. Затим ћу, са новим узорком подручја, пустити свој „Алт / Оптион“ тастер и кликнути на још неколико места да их излечим пре узорковања из другог подручја, понављајући овај поступак узорковања и исцељења, узорковања и излечења, током и све док подручје испод њеног носа не изгледа добро.
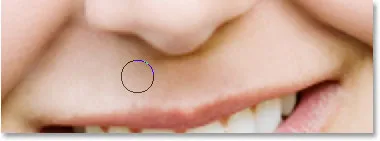
Наставите узимање узорака из различитих подручја добре коже држећи и употребљавајући их за лечење проблематичних подручја док подручје испод носа не изгледа природно.
Једном када очистите проблематична подручја са Хеалинг четкицом, посао дигиталног носа је завршен! Ево, за поређење, моја оригинална слика још једном:

Оригинална слика.
А ево и нашег коначног резултата, који јој је нос сада био мало тањи и мало краћи:

Коначни резултат.
Имајте на уму да у већини случајева нећете бити после драстичног носа Мицхаела Јацксона. Обично ћете желети да ствари буду што суптилније, а ако будете имали среће, особа на фотографији неће ни схватити шта сте учинили. Ако мисле да на фотографији изгледају сјајно и немају појма какав посао уложите у њу да би изгледали тако добро, онда то сматрају комплиментом за ваше вештине ретуширања фотографија у Пхотосхопу и добро обављен посао!
И ту га имамо! Погледајте наш одељак за ретуширање фотографија ради више туторијала за уређивање слика!