У овом уџбенику за текстуалне ефекте научит ћемо како користити Пхотосхоп-ове слојеве слојева да бисте лако учинили да текст изгледа као да је направљен од пластике. Да бисмо створили ефекат, користићемо неке "контуре" које ћемо учитавати, јер нам оне нису доступне по дефаулту, али не брините, учитавање је лако, а тако је и све остало што ћемо радити.
Ево ефекта за који идемо:

Коначни резултат.
Хајде да почнемо!
Корак 1: Отворите нови документ Пхотосхоп-а
Прво што морамо да урадимо је да отворимо нови документ, па учинимо то брзо помоћу пречице на тастатури, Цтрл + Н (Вин) / Цомманд + Н (Мац). Ово отвара Пхотосхоп-ов дијалог Нови документ. Изаберите коју год величину желите. Користићу унапред подешену величину 640к480, као што је назначено у наставку:
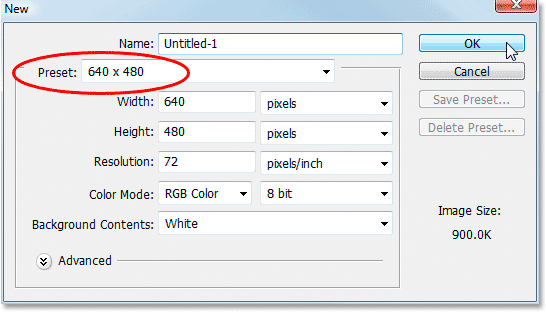
Направите нови Пхотосхоп документ.
Корак 2: Испуните документ црном бојом
Притисните слово Д на тастатури да бисте ресетовали боје предњег и позадинског слоја, тако да црна постаје ваша боја предњег плана, а бела као боја позадине. Затим користите пречицу на тастатури Алт + Бацкспаце (Вин) / Оптион + Делете (Мац) да бисте свој нови документ испунили бојом предњег плана, која је у овом случају црна:

Притисните "Алт + Бацкспаце" (Вин) / "Оптион + Делете" (Мац) да бисте нови документ испунили црном бојом.
Корак 3: Додајте свој текст документу
Узмите алатку Типе из палете Алати или притисните Т да бисте му брзо приступили помоћу пречице на тастатури:
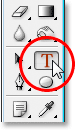
Изаберите алат Типе у палети Пхотосхопова алата.
Затим, уз изабрани алат Типе, идите на траку са опцијама у врху екрана и одаберите фонт. Користићу Хелветица Роундед Блацк за моју. Можете одабрати који год фонт желите да одаберете од оног који сте инсталирали на свој систем. Већи и дебљи фонт обично најбоље функционише за овај ефекат:

Одаберите фонт у траци са могућностима.
Притисните слово Кс на тастатури како бисте разменили боје предњег и позадинског слоја, тако да бела постане ваша боја предњег плана. Одабраћемо бољу боју за наш текст користећи слојеве слојева, али за сада ће бела бити у реду. Затим, са одабраним фонтом и белом бојом као предње боје, кликните унутар вашег документа и додајте свој текст. Укуцаћу реч "пластика":
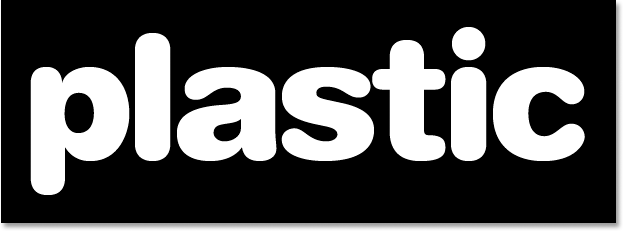
Кликните унутар свог Пхотосхоп документа и додајте свој текст.
Промените величину текста по потреби помоћу Пхотосхопове команде Фрее Трансформ притиском на Цтрл + Т (Вин) / Цоманд + Т (Мац), која приказује оквир Фрее Трансформ и обрађује ваш текст. Притисните и задржите Схифт да бисте ограничили пропорције текста и повуците било коју ручку угла да бисте промијенили величину текста. Држите притиснуто Алт (Вин) / Оптион (Мац) као и превуците да бисте приморали да текст промијени величину из његове средишње тачке. Притисните Ентер (Вин) / Ретурн (Мац) када сте задовољни величином текста да бисте прихватили промену.
Корак 4: Одаберите боју текста, користећи слој слоја „Прекривање боја“
Сада када смо у документ додали свој текст, почећемо са стварањем нашег „пластичног“ ефекта, а прво што ћемо учинити је одабрати бољу боју за њега. Када је одабран слој текста, кликните на икону слојева слојева на дну палете слојева:

Кликните на икону слојева слојева на дну палете слојева.
Изаберите Прекривање боје са листе слојева слојева која се појављује:
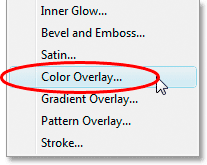
Одаберите стил слоја "Прекривање у боји".
Ово отвара дијалошки оквир Стил слоја постављен на опције "Прекривање боја" у средњем ступцу. Кликните на преклоп боје десно од опција „Бленд Моде“ да бисте изабрали нову боју за свој текст:

Кликните на узорак боје да бисте одабрали нову боју за текст.
Ово открива Пхотосхоп Цолор Пицкер . Изабраћу светло плаву за своју боју текста. Слободно бирајте коју год боју желите, али покушајте одабрати светлију нијансу боје:
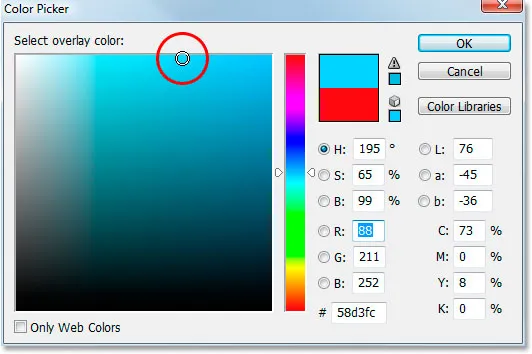
Изаберите боју текста користећи Пхотосхоп Цолор Пицкер.
Кликните ОК (У реду) када одаберете боју за излаз из Бирача боја. Ваш текст ће се сада појавити у вашој одабраној боји у документу:
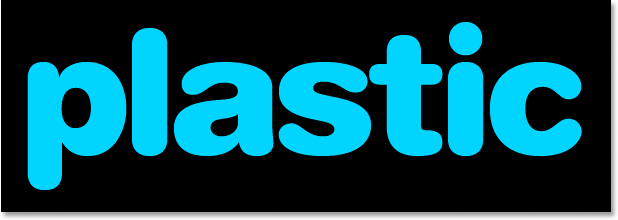
Текст се сада појављује у боји коју сте одабрали.
Треба напоменути да овде заправо нисмо променили боју текста, иако се сада појављује у другој боји. Технички је текст још увек бел. Једноставно смо на њу прекрили нову боју користећи слој слоја прекривања боја. Ако бисмо искључили слојеве слојева, што нећемо, али ако то учинимо, текст би се поново појавио бели.
Корак 5: Додајте унутрашњу сенку у текст користећи слој слоја „Унутрашњи сјај“
Даље ћемо дати нашем тексту више тродимензионалног изгледа додавањем унутрашње сјене. Сада постоји стварни слој слоја "Иннер Схадов", али нећемо га користити јер је ограничен на то да нам да смерну сенку. Желимо да текст изгледа окружен сјеном, тако да умјесто кориштења готове унутрашње сјене коју нам даје Пхотосхоп, створит ћемо властити стил слоја Иннер Схадов претварајући стил Иннер Глов у сјену.
Да бисте то учинили, кликните на реч Иннер Глов на листи слојева слоја са леве стране дијалошког оквира Стил слоја. Обавезно кликнете директно на речи. Не кликајте унутар потврдног поља, јер све што требате је укључити ефекат. Желимо приступ опцијама ефекта, а за то морате кликнути на само име:
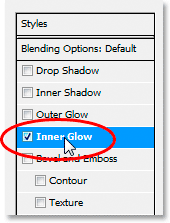
Кликните на речи "Унутрашњи сјај" са леве стране дијалошког оквира Стил слоја.
Средња колона дијалог оквира Стил слоја ће се променити и приказати опције „Унутрашњи сјај“:

Опције "Унутрашњи сјај" у дијалошком оквиру Стил слоја.
Да бисмо променили "унутрашњи сјај" у "унутрашњу сенку", све што треба да урадимо је да променимо режим бленде на врху. Кликните стрелицу надоле десно од речи „Екран“ и промените режим мешања у Множи . Наш сјај је сада сенка или ће бар бити сенка једном кад за њу одаберемо тамнију боју. Подразумевана жута неће радити добро као сенка, па кликните на преклоп боје директно испод речи „Бука“, што ће вратити Пхотосхоп-ов програм за одабир боја и изаберите много тамнију верзију боје коју сте одабрали за текст . За свој текст сам одабрао светло плаву, па ћу одабрати сенку за тамну плаву. Смањите непрозирност сјене на око 50% тако да није толико интензивна. Проверите да ли је за Извор изабран Едге, и на крају повећајте величину сенке на око 13 пиксела .
Ваш ће текст сада изгледати овако:
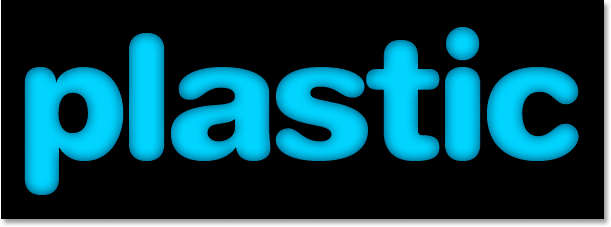
Текст након примене унутрашње сенке.
Корак 6: Примените слој слоја "Бевел анд Ембосс"
Затим ћемо нашем тексту додати ефекат „Бевел анд Ембосс“, па директно кликните речи Бевел анд Ембосс на листи слојева слојева са леве стране дијалошког оквира Стил слоја. Поново проверите да ли директно кликнете на речи а не само да кликнете унутар потврдног оквира:
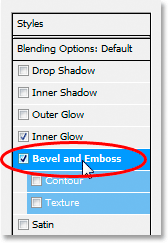
Кликните на речи "Бевел анд Ембосс" са леве стране дијалошког оквира Стил слоја.
Средња колона дијалошког оквира Стил слоја ће се променити у опције Бевел и Ембосс. Прво што овде желимо да урадимо је да убацимо нови „Глосс Цонтоур“, па се спустите до места где пише „Глосс Цонтоур“ у опцијама „Схадинг“ и кликните на стрелицу усмјерену надоле десно од сличице за преглед контуре :
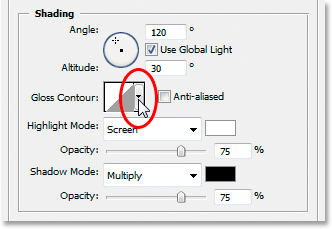
Кликните стрелицу усмјерену надоле десно од сличице за преглед контуре.
Затим кликните десну стрелицу у горњем десном углу оквира за одабир контуре која искочи:
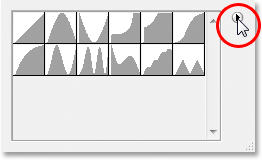
Кликните десну стрелицу у горњем десном углу оквира за одабир контуре.
Затим изаберите Контуре на дну листе која изгледа као да учитава нови низ контура који нам подразумевано нису доступни:

Изаберите „Контуре“ да бисте учитали нови сет контура.
Пхотосхоп ће вас питати да ли желите заменити оригиналне контуре новим или једноставно додати нове на дну листе. Кликните на Додати :
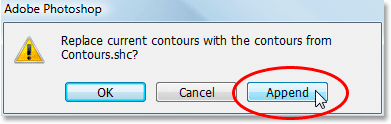
Кликните "Додај" да бисте додали нове контуре на дно оригиналних.
Видећете нове контуре додане на дну оригинала. Да бисмо ствари поједноставили за нас, уместо да ја покушавам да опишем облик контуре на коју кликнемо, још једном кликните ту стрелицу у десно, у горњем десном углу и изаберите Велику листу из опција, тако да можемо видети обе сличице преглед контуре и назив контуре поред сваке сличице:
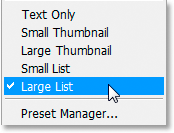
Изаберите „Велика листа“ са опција да бисте видели и сличице за преглед контуре и називе сваке контуре.
Сада када можемо видети стварна имена сваке контуре, помичите се по листи све док не дођете до оне која се зове Ринг-Трипле и двапут кликните на њу да је одаберете:
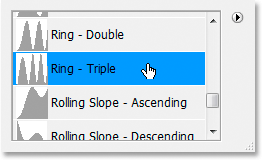
Двапут кликните на обрис "Ринг-Трипле" да бисте га одабрали.
Са одабраном обрисом "Ринг-Трипле", променимо преостале опције нагиба и рељефа:
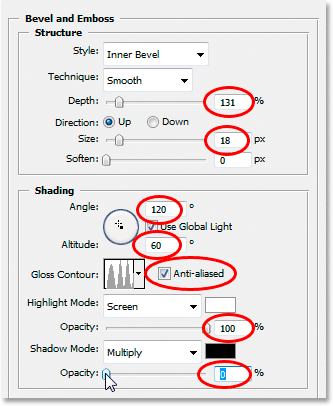
Промените опције Бевел анд Ембосс заокружене црвеном бојом.
Ово су подешавања која сам користио за свој текст. Можда ћете требати да их мало промените у зависности од фонта који користите и величине текста. Почевши од врха и крећући се према доље, повећајте Дубину на око 131% и Величина на око 18 пиксела . У опцијама "Схадинг" подесите Англе на 120 ° ако то већ није и поставите Алтитуде на 60 ° . Уверите се да је потврђен Анти-алиасе поред сличице за преглед контуре. Повећајте непрозирност режима осветљења до 100%, и на крају, смањите непрозирност режима Схадов на 0% .
Ваш текст би сада требао изгледати овако:
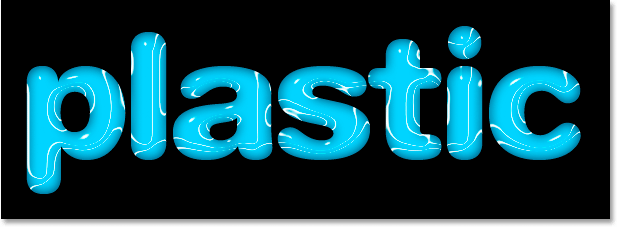
Текст након примене стила слоја Бевел и Ембосс.
Корак 7: Примените слој слоја "Цонтоур"
Кликните на ријеч Цонтоур с лијеве стране дијалошког оквира Стил слоја. Непосредно испод речи "Бевел анд Ембосс":

Кликните на реч "Контура" са леве стране дијалошког оквира Стил слоја.
Средњи ступац дијалога Лаиер Стиле промијениће се у Цонтоур опције. Користићемо другу контуру од оне коју смо наложили пре тренутак. Кликните стрелицу усмјерену надоле десно од сличице за преглед контуре:
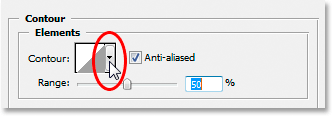
Кликните стрелицу усмјерену надоле десно од сличице за преглед контуре.
Овог пута, помичите се низ списак док не дођете до оне под називом Плитка падина долине . Двапут кликните на њу да бисте је изабрали:

Померите се низ листу до обриса "Плитка падина долине" и двапут кликните да бисте је одабрали.
"Сјајни" ефекат можете прецизно прилагодити повлачењем клизача Ранге лево или десно док нисте задовољни резултатима. Морам да повучем мине удесно и да повећам домет на око 85%:
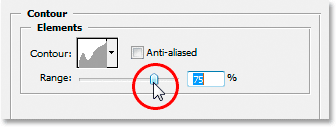
Фино подешавање ефекта подешавањем вредности „Опсег“.
Ево мог текста након додавања стила слоја Цонтоур:
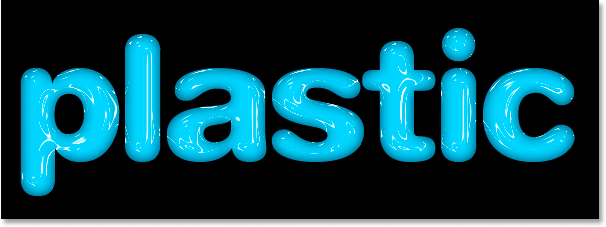
Текст након примене стила слоја Цонтоур.
Кликните ОК да бисте за сада изашли из дијалошког оквира Стил слоја.
Корак 8: Умножавање слоја текста
Притисните Цтрл + Ј (Вин) / Цомманд + Ј (Мац) да дуплирате слој текста, тако да ћете сада имати два слоја текста у палети Слојева:
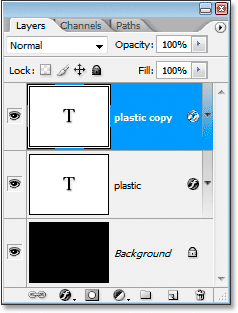
Умножите слој текста.
Затим кликните на оригинални слој текста у палети Слојева да бисте га изабрали, тако да још једном радимо на оригиналном, а не на дупликатном слоју текста изнад њега:
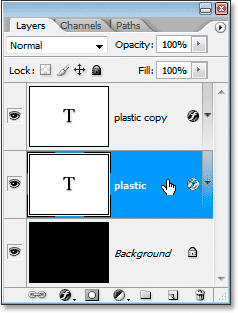
Кликните на оригинални слој текста да бисте га поново изабрали.
Корак 9: Додајте потез у текст
Када је оригинални слој текста поново изабран, кликните још једном на икону Лаиер Стиле на дну палете Слојева и овај пут изаберите Строке на дну листе:
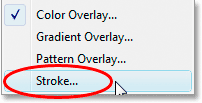
Изаберите „Строке“ са листе слојева слојева.
Поново ће се појавити дијалошки оквир Слог слоја, са опцијама Строке у средњем ступцу. Прво повећајте величину тачке на око 6 пиксела :
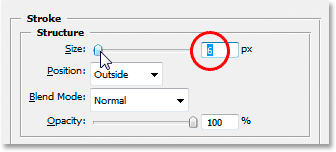
Повуците клизач да бисте повећали величину хода.
Затим кликните на додир боје боје да бисте одабрали нову боју за потез:
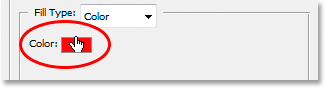
Кликните на колорит у опцијама Строке.
Пхотосхоп-ов изборник боја се појављује. Уместо да бирате боју директно у Бирачу боја, пређите мишем преко текста. Видећете курсор миша како се мења у икону Еиедроппер . Кликните крај ивице једног од слова да бисте узорали нијансу боје која је отприлике на средини између најлакших и најмрачнијих боја у тексту:
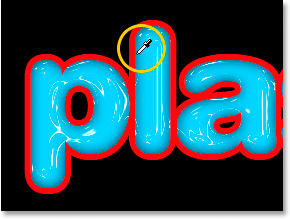
Узорак боје из текста који се налази на средини између најлакше и најмрачније боје текста.
Кликните ОК да бисте изашли из програма за одабир боја када завршите.
Корак 10: Нанесите "Бевел анд Ембосс" стил на ударац
Вратите се на опције "Коси и рељефни" кликом на речи Бевел и Ембосс са леве стране дијалошког оквира Стил слоја:

Кликните на речи "Бевел анд Ембосс" да бисте још једном приступили опцијама Бевел анд Ембосс.
Дијалог бок Стил слоја ће се променити како би се у средњем ступцу поново приказале опције Бевел анд Ембосс. Желимо да применимо стил Бевел анд Ембосс на самом потезу, па да то учинимо, кликните стрелицу надоле десно од речи "Унутрашњи нагиб" и променимо Стиле у Строке Ембосс :
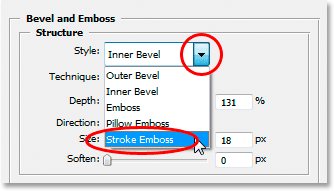
Промените "Стиле" нагиба и рељефа у "Строке Ембосс".
Скоро смо готови. Вратите се доле до опције "Глосс Цонтоур" и поново кликните стрелицу усмјерену надоле десно од сличице за преглед контуре. Овог пута, помичите се низ списак док не дођете до оне под називом Плитка падина долине . Двапут кликните на њу да бисте је изабрали:

Померите се низ листу до обриса "Плитка падина долине" и двапут кликните да бисте је одабрали.
Док се налазите на дну опција Бевел анд Ембосс, повећајте непрозирност режима сенки на око 40% :

Повећајте непропусност начина рада у сенци на 40%.
На крају, вратите се на врх и спустите вредност Дубине на око 41%, а затим повећајте величину повлачењем клизне траке удесно, док не видите да се слојеви слова спајају заједно. Повећао сам мине на 24 пиксела Притисните ОК када сте задовољни резултатима да изађете из дијалошког оквира Стил слоја и, готови сте! Ево последњег ефекта "пластичног текста":

Коначни резултат.
Где даље …
И ту га имамо! Посетите наше рубрике Текстуални ефекти или Фото ефекти за више уџбеника о ефектима Пхотосхопа!