У овом Водичу за ефекте текста у Пхотосхопу направићемо неки кноцк оут текст. Под тим мислим да ћемо гледати како да користимо једну од Пхотосхопових занимљивијих опција облика да откријемо секције слова која се преклапају! Наравно, не можете користити опције облика ако не радите са облицима, па ћемо успут видети како претворити текст у облик, што нам отвара много више могућности када је у питању стварање цоол текст ефекти.
Ево примера резултата за који идемо:

Коначни ефекат текста "кноцк оут".
Хајде да почнемо!
1. корак: Креирајте нови празан документ
Прво направите нови Пхотосхоп документ, било тако да отворите мени Филе (Датотека) на врху екрана и изаберете Нев (Ново) или притиском на пречицу на тастатури Цтрл + Н (Вин) / Цомманд + Н (Мац). Било како било, појављује се Пхотосхоп-ов дијалог за нови документ . Унесите димензије које су вам потребне за ваш документ. Ако желите да пратите овај водич, унећу 4 инча за своју ширину, 2 за своју висину и вредност резолуције од 300 пиксела / инча . Такође ћу поставити свој позадински садржај на бело који ће позадину мог новог документа испунити белом. Када завршите, у горњем десном углу дијалошког оквира кликните ОК да бисте изашли из њега. На екрану ће се појавити ваш нови документ:
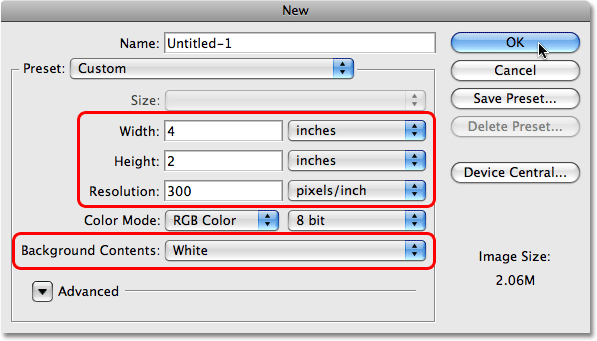
Креирајте нови Пхотосхоп документ помоћу дијалошког оквира Нови документ.
Корак 2: Одаберите алатку типа
Са нашим новим документом креираним, можемо почети да радимо на нашем ефекту. Пошто је ово текст ефекат, требаће нам текст, а за то ће нам требати Пхотосхоп Типе Тоо л. Узмите је из палете Алати или једноставно притисните слово Т на тастатури да бисте је одабрали пречицом:
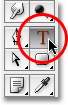
Изаберите Типе Тоол.
Корак 3: Одаберите фонт
Када је изабран Типе Тоол, трака са опцијама у врху екрана се мења како би се приказале опције посебно за Типе Тоол. На левој страни опције са тракама са опцијама је место где можемо да одаберемо фонт. Изаберите фонт који желите да користите за свој ефекат. Ваш избор фонтова зависиће од фонтова који сте тренутно инсталирали на рачунар. Овај ефекат најбоље функционише код фонтова који имају велика, дебела слова, тако да ћу одабрати Цоопер Стд . За сада не брините о величини фонта:

Изаберите фонт на траци са могућностима.
Корак 4: Изаберите боју текста
Затим морамо одабрати боју за наш текст. Ако се помакнете даље удесно у траци са могућностима, пронаћи ћете узорак у боји . Овај распоред боја приказује тренутно одабрану боју текста. Да бисте променили боју текста, једноставно кликните директно на додир боје:

Коло боја приказује тренутну боју текста. Кликните на распоред боја да бисте променили боју.
Ово открива Пхотосхоп Цолор Пицкер . Изаберите боју текста. Изабраћу средњу нијансу плаве. Када завршите, кликните ОК (У реду) да изађете из Бирача боја и видећете да је боја боја у траци са опцијама променила приказ боје коју сте изабрали:
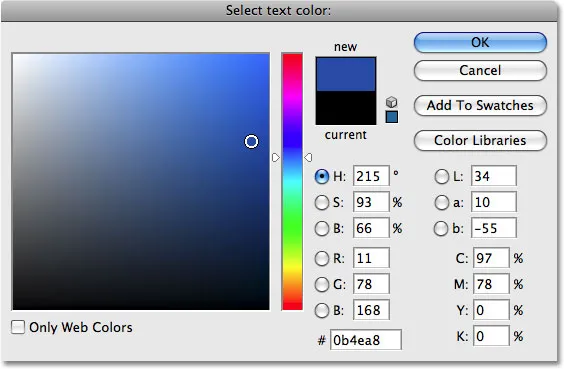
Изаберите боју за свој текст са Бирача боја.
Корак 5: Додајте свој текст
Помоћу алата за Типе, фонта и боје за све одабрани текст, кликните унутар вашег документа и додајте свој текст. Укуцаћу реч "ПХОТОСХОП", све великим словима:
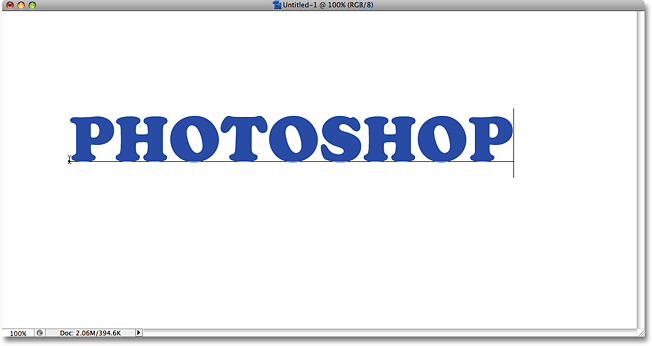
Додајте текст у документ.
Након што додате свој текст, кликните на потврдни знак у траци са могућностима да бисте га прихватили и изашли из режима за уређивање текста.

Кликните на квачицу на траци са могућностима да бисте прихватили текст.
Корак 6: Промените величину текста ако је потребно бесплатном трансформацијом
Ако вам је потребно да промените величину или преместите текст или обоје, идите на мени „ Уређивање “ на врху екрана и изаберите Бесплатна трансформација, или за бржи начин приступа команди Бесплатна трансформација притисните Цтрл + Т (Вин) / Цомманд + Т (Мац):
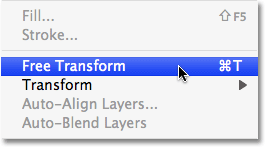
Идите на Едит> Фрее Трансформ.
Видећете оквир Слободна трансформација и ручке ће се појавити око вашег текста у документу. Да бисте промијенили величину текста, држите типку Схифт која ће ограничити омјер слике текста док га мијењате, а затим кликните било коју од ручица угла (мали квадрат) и повуците ручицу према унутра или према ван, овисно о томе да ли вам је потребна да би текст био већи или мањи. Да бисте преместили текст, кликните било где унутар оквира Слободна трансформација и превуците текст на нову локацију. Текст ћу учинити мало већим повлачењем кваке у доњи десни угао:
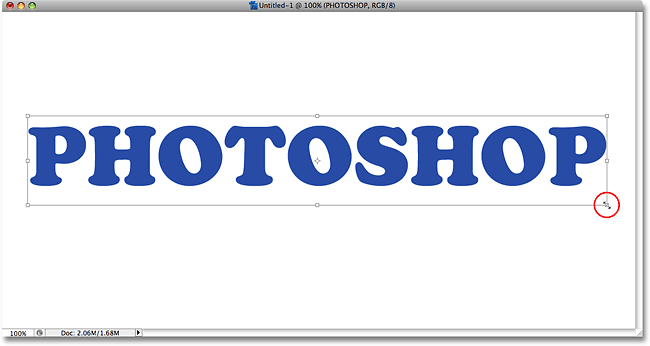
Промените величину и преместите текст ако је потребно помоћу бесплатне трансформације.
Притисните Ентер (Вин) / Ретурн (Мац) када завршите да прихватите трансформацију и изађете из команде Фрее Трансформ.
Корак 7: Претворите текст у облик
Обавезно проверите да ли је све исправно написано, јер у овом тренутку морамо текст претворити у облик. Једном када се претвори у облик, текст више неће моћи да се уређује, па двоструко проверите да нисте погрешили. Да бисте претворили текст у облик, идите на мени Лаиер на врху екрана, одаберите Типе, а затим одаберите Претвори у облик :
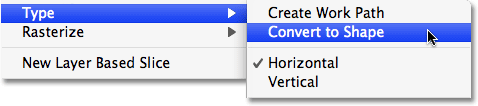
Идите на Лаиер> Типе> Претвори у облик.
Ако сада погледамо у палету слојева, можемо видети да је наш слој текста постао слој облика . Иако текст и даље изгледа као текст у документу, слова су сада индивидуалног облика, што значи да сада можемо радити с њима на исти начин на који бисмо могли радити с било којим другим обликом у Пхотосхопу:
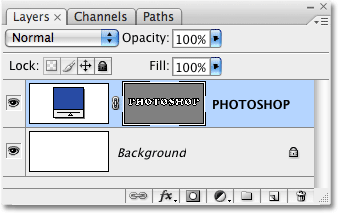
Текст се сада појављује као Слој облика у палети Слојева.
Корак 8: Изаберите Алат за избор пута
Морамо одабрати сва наша слова (облике) одједном. Можда мислите да бисмо могли употријебити Правокутни алат за шарке, али будући да радимо с облицима, заправо ће нам требати други алат за одабир - Алат за одабир пута . Узмите је из палете Алати или притисните слово А на тастатури да бисте је одабрали пречицом:
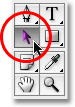
Изаберите Алат за избор пута.
Корак 9: Повуците избор око целе речи
Да бисте одабрали сва слова одједном, једноставно кликните и извуците оквир за одабир око целе речи, баш као што бисте користили и ако користите алат Правокутни облик маркизе. Видећете танки испрекидани обрис док се повлачите:
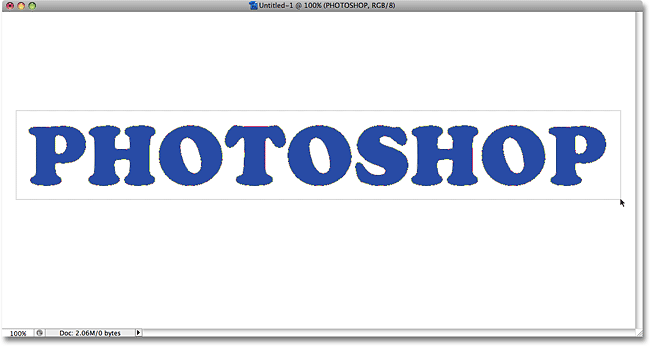
Превуците избор око целе речи помоћу алата за избор пута.
Једном када цела реч буде окружена избором, отпустите тастер миша. Правоугаони контура одабира ће нестати и видећете да свако појединачно слово има обрис око њега, са малим квадратима (званим тачкама сидра) који седе на различитим тачкама око слова:

Сва слова (облици) су сада одабрана.
Ако желите да сазнате више о раду са стазама и сидрним тачкама у Пхотосхопу, детаљно их покривам у нашем популарном водичу Израда избора помоћу алата за оловке који ћете наћи у делу за Пхотосхоп Основе веб локације.
Корак 10: Одаберите опцију "Изузми подручја преклапања облика"
Са одабраним свим нашим облицима слова, идите на траку са могућностима на врху екрана. На левој страни ћете видети низ од четири иконе, од којих свака приказује различиту комбинацију квадрата. Ове иконе представљају различите опције како наши облици могу међусобно да делују. Оно што желимо за овај ефекат је она на крајњој десној страни - опција Искључи подручја преклапајућег облика . Кликните на икону да бисте је одабрали. Ако су вам у Савету алата омогућени савети за алатку, видећете да се име опције појављује када миша пређете преко иконе:

На траци са опцијама одаберите опцију "Изузми подручја преклапајућег облика".
Корак 11: Поништите одабир слова
У тренутку ћемо појединачна слова превући једно преко другог тако да се облици преклапају. Опција коју смо управо одабрали у траци са опцијама узроковат ће да нестају преклапајућа подручја. Пре него што то учинимо, прво морамо да поништимо одабир слова, а у супротном ако покушамо да превучемо било које од њих, на крају ћемо их повући у исто време. Да бисте поништили одабир слова, једноставно кликните било које празно подручје у документу. Видјет ћете да су све точке сидра нестале из око слова, говорећи нам да облици више нису одабрани. Још увек можете видети обрис око слова, али за сада не брините о томе. Уклонићемо га када завршимо:

Кликните било које празно подручје документа да бисте поништили одабир облика слова.
12. корак: Превуците слова заједно да се преклапају
Ово је забавни део. Ако је Алат за одабир пута и даље изабран, кликните на друго слово у речи и повлачите га улево све док део слова не преклопи прво слово у речи. Попут магије, подручје које се преклапа нестаје из погледа:

Подручје које се преклапа између два слова слова нестаје.
Превуците свако слово улево док део не прекрива претходно слово. За додатну разноликост, покушајте да ротирате нека слова помоћу команде Фрее Трансформ . Једноставно кликните на слово помоћу алата за одабир пута и одаберите Цтрл + Т (Вин) / Цомманд + Т (Мац) да бисте брзо отворили оквир Фрее Трансформ и обрадили га. Померите курсор било где изван оквира Слободна трансформација, а затим кликните и превуците да бисте ротирали слово. Ево, ротирам слово Т улево.
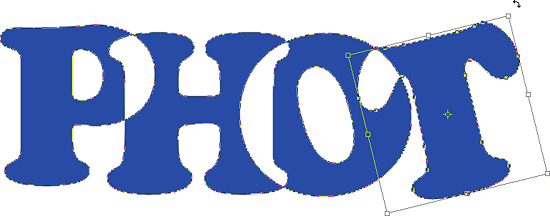
Подручје које се преклапа између два слова слова нестаје.
Када завршите ротирање слова, притисните Ентер (Вин) / Ретурн (Мац) да бисте прихватили трансформацију. Наставите преклапати свако слово док не дођете до краја речи. Ваш коначни резултат требао би изгледати овако:

Сва слова у речи сада се преклапају.
Корак 13: Поништите одабир векторске маске да бисте уклонили обрис из текста
Оквир који се појављује око текста чини да ствари изгледају прилично оштро, па се ослободимо тога и очистимо ствари. Разлог је видљив зато што тренутно имамо изабрану векторску маску на слоју облика. Ако погледамо слој облика у палети Слојева, можемо видети да садржи пар сличица. Сличица са десне стране је умањена сличица векторске маске која, као што можете видети гледајући је, садржи облике наших слова. Ако погледате изблиза, уочићете белу истакнуту обруб око сличице. То значи да тренутно имамо изабрану векторску маску. Кликните директно на сличицу да бисте је поништили:
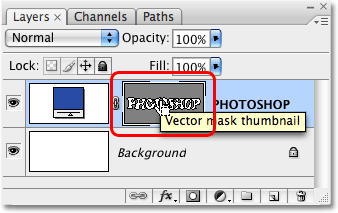
Кликните на сличицу векторске маске да бисте поништили одабир векторске маске и уклонили обрис из текста.
Граница истицања нестат ће око сличице у палети Слојева, а контуре ће нестати из нашег текста, омогућујући нам да видимо како заиста изгледа наш коначни ефекат:

Коначни ефекат текста "кноцк оут".
Да бисте ефекту додали још веће интересовање, експериментишите са стиловима слојева . На пример, ево резултата који сам смислио примењујући исте стилове слојева које сам користио у водичу за забаван и лак гел ефекат текста, који ћете наћи на списку са осталим нашим туторијалима о ефектима текста :

Исти ефекат након експериментирања са стиловима слојева.
Где даље …
И ту га имамо! Погледајте наше текстуалне ефекте или фото ефекте за више уџбеника о ефектима Пхотосхопа!