
Извор слике: пикабаи.цом
Надоградите свој уређај на иОС 8 - Аппле је најавио иОС 8 на компанијској компанији Ворлдвиде Девелоперс Цонференце (ВВДЦ) 2014, 2. јуна 2014. Ово је осам главних издања иОС мобилног оперативног система који је дизајнирао Аппле Инц.
иОС 8 је званично објављен 17. септембра 2014. Према извештајима иОС 8 је инсталиран на 85% компатибилних Аппле уређаја. иОС 8 је цитиран као „највећа промена у иОС-у од увођења Апп-Сторе-а“ .
Постоји неколико верзија иОС-а 8 са сваком верзијом која поправља грешке у иос 8. Дошло је до проблема са ВиФи приликом почетног покретања верзије за иОС 8. То је резултирало наглим падом ВиФи везе чиме су корисници ужурбани. Аппле је лансирао наредну верзију у питању исправке кратког распона. Погледајмо историју верзије иОС 8.
Историја верзија иОС 8
1. и ОС 8.0 бета 1 представљен је 2. јуна 2014. на Ворлдвиде Девелоперс Цонференце на локацији компаније, у Калифорнији. Објављено је за програмере. Бета терминологија односи се на софтвер који садржи грешке и мора имати будућу верзију са исправкама грешака. Било је неколико бета верзија иОС 8 за програмере. Ова бета верзија имала је исправке грешака и побољшања. Последња бета верзија за иОС 8.0 била је бета 5 објављена 19. августа 2014. године.
2. иОС 8.1 бета 1 објављен је 29. септембра 2014. Ово издање садржи функције као што су подршка за Аппле Паи за иПхоне 6 и иПхоне 6 Плус, решава проблеме са Ви-Фи перформансама, исправља проблеме са Сафаријем. Следило је издање иОС 8.1 бета 2 . Дошло је до субверзије овог издања са сваком проблематиком исправке верзије. иОС 8.1.3 је коначно издање покренуто 27. јануара 2015. године.
3. иОС 8.2 уводи подршку за Аппле сат и одређено побољшање апликација за иоС 8 Хеалтх. Такође је повећала стабилност и исправке грешака. Објављено је 9. марта 2015.
4. Аппле је објавио иОС 8.3 8. априла 2015. Ово издање укључује побољшане перформансе, исправке грешака и редизајнирану иоС 8 Емоји тастатуру. Промјене укључене у ово издање су наведене у наставку:
а. Побољшане перформансе за поруке, покретање апликација, контролни центар, треће тастатуре
б. Исправке за Ви-Фи и блуетоотх
ц. Поправци оријентације и ротације
5. иОС 8.4 објављен је 30. јуна 2015. Ова исправка представља Аппле Мусиц који је револуционарни музички сервис, глобални радио 24/7. Ова карактеристика је истакнута у главном издању Ворлдвиде Девелоперс Цонференце (ВВДЦ) 2015 . Такође укључује побољшања за иБоокс и исправке грешака.
иОС 8 компатибилан уређај
Ако спадате под 25% категорију корисника иОС-а (иОС 7 и новији), онда сигурно надоградите на иОС 8. И на ваше изненађење је бесплатно !! Пре надоградње на иОС 8 проверите да ли је ваш уређај компатибилан.
Испод је листа компатибилних уређаја за иОС 8:
1. иПхоне:
- иПхоне 4с и иПхоне 5
- иПхоне 5ц, иПхоне 5с, иПхоне 6 и иПхоне 6 плус
2. иПад:
- иПад 2, иПад ( трећа генерација), иПад (4. генерација), иПад Мини ( 1. генерација)
- иПад Аир, иПад Аир 2, иПад Мини 2 и иПад Мини 3
3. иПод Тоуцх:
- иПод Тоуцх ( 5. генерација)
Можете инсталирати иОС 8 на горе наведени компатибилни уређај. Међутим, иПхоне 4с, иПхоне 5, иПад 2, иПад ( трећа генерација), иПад ( четврта генерација) и иПад Мини ( 1. генерација) су 32-битни уређај и ускоро ће застарети. Аппле је недавно присилио програмере да објављују апликацију на Апп Сторе-у који се гради на 64-битном, а не 32-битном. То је зато што су уређаји представљени након иПхоне 5 64-битни.
Резервни уређај пре надоградње
Увек се препоручује да направите резервну копију уређаја на иЦлоуд или иТунес пре него што ажурирате иПхоне, иПад или иПод тоуцх на иОС 8. Пре него што започнете са резервном копијом, одлучите се са опцијама за израду резервних копија, тј. ИЦлоуд или иТунес.
Можете донети бољу одлуку на основу могућности коју свако од њих нуди. Испод су функције за иЦлоуд и иТунес сигурносне копије.
1. иТунес
- Омогућава вам да сачувате резервне копије на рачунару Мац или личном рачунару.
- Величина складиштења у потпуности зависи од простора који је доступан на вашем Мац рачунару или личном рачунару.
- Нуди ИоС 8 енкрипцију за сигурносне копије и стога је можете сигурно сместити. Подразумевано је Искључено. Морате да га омогућите за шифровање резервних копија.
2. иЦлоуд
- Омогућује вам чување сигурносних копија у облаку, тј. На сигурној удаљеној локацији.
- Доступна величина складишта је до 1 ТБ простора за складиштење. Имајте на уму да је првих 5 ГБ бесплатно за све кориснике јабука. Међутим, ако вам је потребна додатна продавница, морате је купити.
- Сигурносне копије снимљене на иЦлоуд-у увијек су шифриране и сигурне су.
Провјеримо како сигурносно копирати уређај помоћу иЦлоуд или иТунес.
А. Извршите сигурносну копију помоћу иТунес-а
1. Отворите иТунес кликом на иТунес икону или претражите иТунес у менију рефлектора / претраживања.
2. Сада повежите свој уређај (иПхоне, иПад или иПод тоуцх) на рачунар помоћу кабла са подацима који сте добили уз уређај. Снимак екрана 1 приказује типичан иТунес екран који се појављује када повежете уређај са системом.
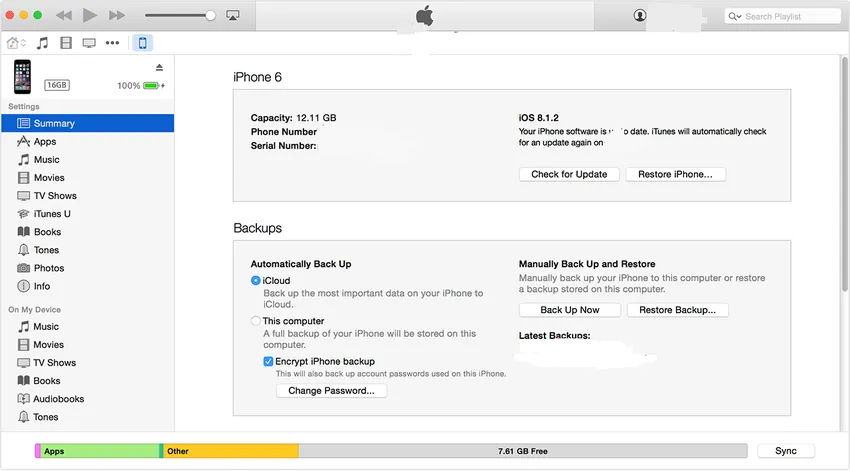 Снимак екрана 1
Снимак екрана 1
3. Можете да сачувате садржај који сте преузели из иТунес трговине или Апп Сторе-а. Кликните на Датотека -> Уређаји -> Пренесите куповину од „(повезан са уређајем)“ (приказано на слици 2). У случају да радите на Виндовс систему, мени Филе можда неће бити видљив. Притисните тастер Алт да бисте приказали мени Филе.
 Снимак екрана 2
Снимак екрана 2
4. Након што завршите са кораком 3, кликните на Датотека -> Уређаји -> Израда сигурносне копије (приказано на слици 3). Имајте на уму да ако користите Виндовс систем, мени Филе можда неће бити видљив. Притисните тастер Алт да бисте приказали мени Филе.
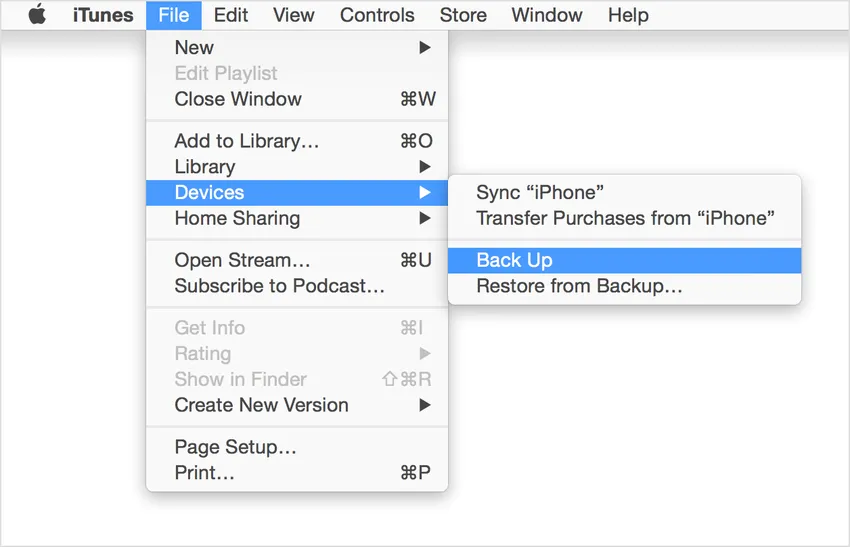 Снимак екрана 3
Снимак екрана 3
5. Ако је корак 4 успешан, можете видети резервну копију свог уређаја кликом на иТунес Преференцес -> Уређај (приказано на слици 4). Резервна копија би требала приказивати име вашег уређаја, заједно са датумом и временом када се снима сигурносна копија.
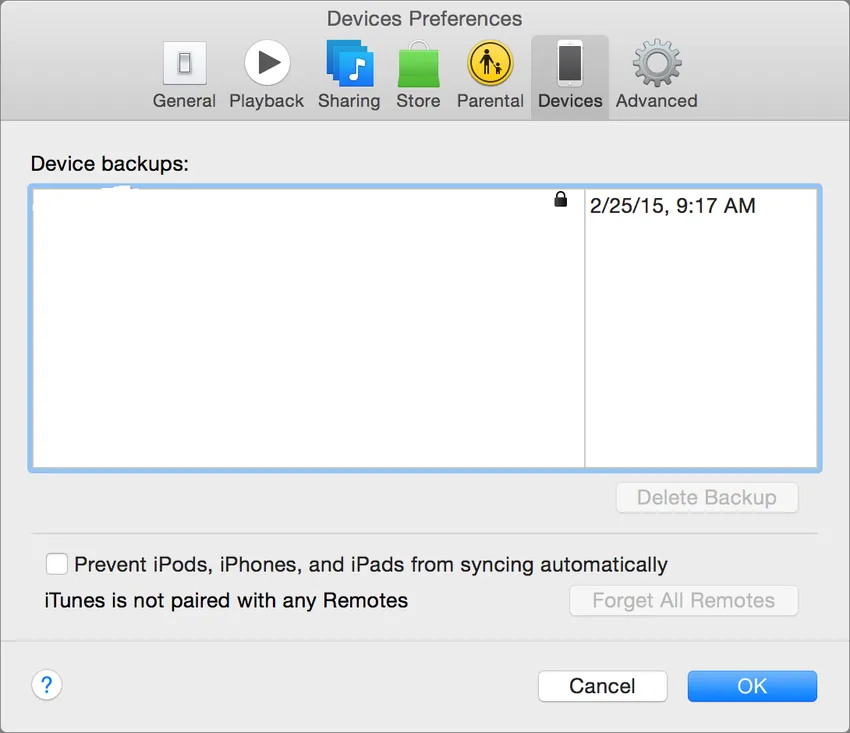 Снимак екрана 4
Снимак екрана 4
Б. Извршите резервне копије користећи иЦлоуд
Можете израдити сигурносну копију свог уређаја користећи иЦлоуд. Испод су кораци за исто:
1. Повежите свој уређај са Ви-Фи мрежом. При томе се постарајте да мрежни сигнал буде довољно добар за бржи пренос података.
2. Кликните на Поставке -> иЦлоуд -> Складиштење и сигурносне копије
3. Укључите сигурносну копију иЦлоуд ако је искључена (приказано на слици 5).
 Снимак екрана 5
Снимак екрана 5
4. Кликните на Бацк Уп Нов. Проверите да ли сте повезани на Ви-Фи мрежу док се не заврши поступак израде резервних копија.
5. Након што је корак 4 успешно завршен, можете да проверите резервне копије тако што ћете кликнути на Подешавања -> иЦлоуд -> Складиште -> Управљање складиштењем, а затим изаберите свој уређај. Резервна копија коју сте узели треба да се појави у детаљима с временом и величином сигурносне копије.
Након што укључите иЦлоуд сигурносну копију наведену у горњем кораку 3, иЦлоуд може свакодневно аутоматски израђивати сигурносну копију уређаја. Ова дневна аутоматска израда резервних копија је могућа ако су испуњени следећи услови:
- Уређај је повезан са Ви-Фи мрежом
- Екран уређаја је закључан, тј. Није извршена никаква активност на уређају.
- Уређај је повезан са извором напајања
Ограничења преноса података са друге врсте уређаја
Можда постоји ситуација да сте направили сигурносну копију свог иПхоне уређаја и покушавате да вратите сигурносну копију на иПад уређају. У том случају постоје ограничења података који се преносе са резервног уређаја.
Испод се налази списак података који се неће пренети:
- Поруке и прилози у порукама
- Фотографије
- Гласовни записи
- Некомпатибилне апликације (На пример, апликације засноване на иПхонеу неће се пренети на ваш иПад)
Можете да ажурирате уређај на иОС 8 бежично или користећи иТунес.
1. Ажурирајте свој уређај бежично
Уређај можете да ажурирате на иОС 8 употребом једноставног бежичног приступа. Ово се такође назива ажурирањем „преко ваздуха“ . У наставку су наведени кораци:
ја. Повежите свој уређај са извором напајања. Ово је необавезна метода, али препоручена јер ваш уређај може да испразни батерију током ажурирања, што доводи до великих проблема.
ии. Изаберите Подешавања -> Опште -> Ажурирање софтвера (приказано на слици 6). Ако желите знати више о функцији доступној у иОС-у 8, кликните на дугме Сазнајте више . Ово ће потиснути нови приказ који садржи детаљан опис функција иОС 8 (приказан на слици 7).
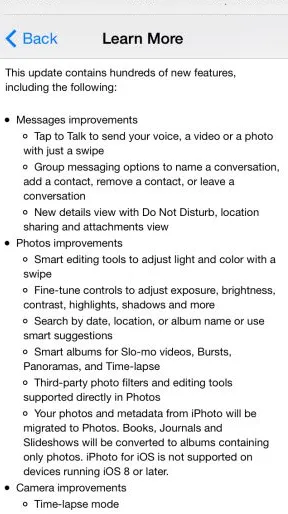 Снимак екрана 7
Снимак екрана 7 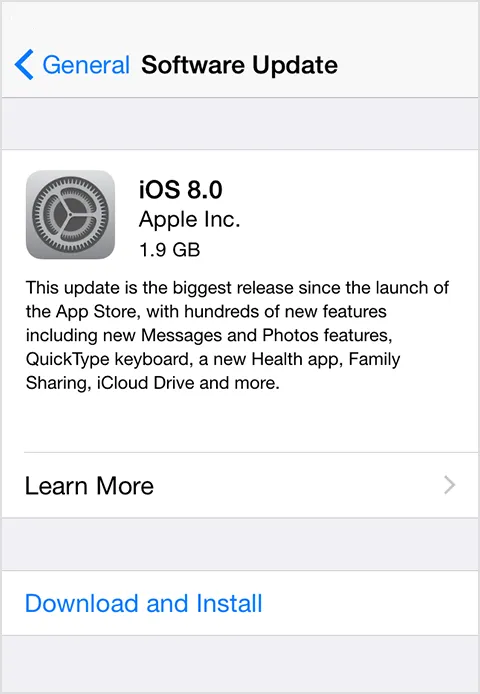 Снимак екрана 6
Снимак екрана 6
иии. Кликните на Преузми и инсталирај. Ажурирања за иОС 8 аутоматски се преузимају док је ваш уређај повезан на Ви-Фи и извор напајања.
ив. Ово ће се појавити упозорење за Ажурирање софтвера . Кликните на Инсталирај да бисте одмах инсталирали иоС 8 или Касније да бисте то урадили након неког времена (приказано на слици 8). Ако је ваш уређај заштићен лозинком, од вас ће се затражити да га унесете пре него што наставите са инсталирањем.
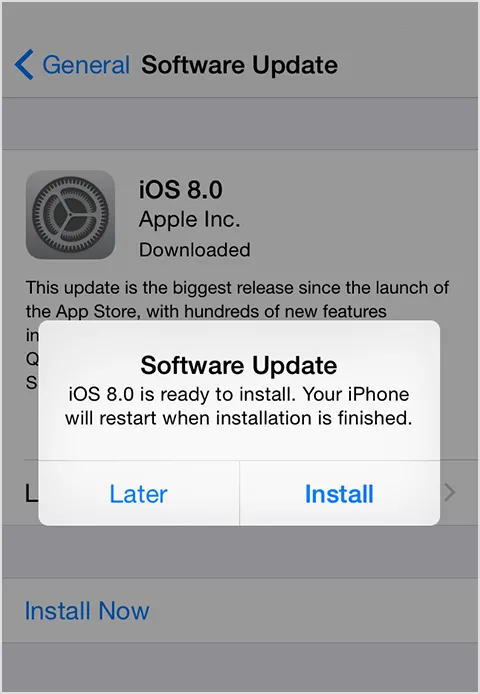 Снимак екрана 8
Снимак екрана 8
Пре инсталације имајте на уму да имате на располагању довољно слободног простора на диску. Ако дисковни простор потребан за инсталацију није доступан, можете или ажурирати уређај помоћу иТунес-а или ручно уклонити неки садржај са уређаја .
2. Ажурирајте свој уређај користећи иТунес
Друга алтернатива за ажурирање уређаја је употреба иТунес-а. Испод су кораци:
ја. Пре ажурирања проверите да ли је иТунес на рачунару најновија верзија.
ии. Повежите свој уређај са рачунаром користећи кабл за пренос података.
иии. Отворите иТунес и одаберите свој уређај.
ив. Отворите картицу Резиме . Изаберите Провери ажурирање (приказано на снимку 9).
в. Кликните на Преузимање и ажурирање
Ако се од вас затражи да имате довољно простора на диску, тада морате да ручно избришете садржај са уређаја.
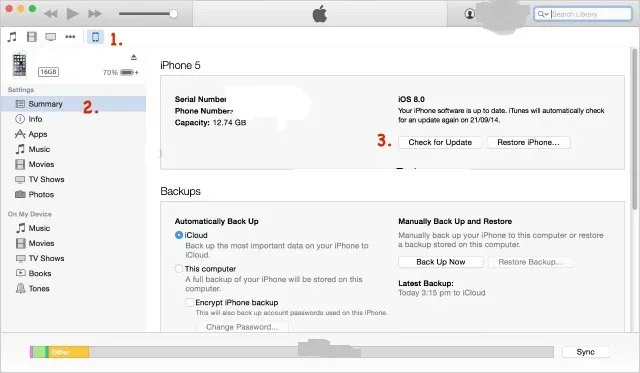 Снимак екрана 9
Снимак екрана 9
Сродни курсеви: -
ИоС 8 свеобухватни пакет тренинга
иоС 9 Курс Практична обука