
Научите како да створите класични ефекат зрцалне слике у Пхотосхопу помоћу овог једноставног упутства, корак по корак. Сада је потпуно ажурирано за Пхотосхоп ЦЦ 2019!
У овом туториалу ћу вам показати како огледало слике у Пхотосхопу окрећући једну страну фотографије да бисте створили свој одраз огледала! Овај популарни Пхотосхоп ефекат често се користи у омотима албума и на постерима филмова, а као што ћемо видети, створити је врло једноставно. Као и увек, покривам сваки корак на путу, па чак и ако сте нови у Пхотосхопу, лако можете пратити даље.
Ажурирао сам овај водич како би одражавао недавне промене у Пхотосхопу у програму Пхотосхоп ЦЦ 2019. Постоји само неколико важних промена и истакнућу их док идемо, заједно са оригиналним корацима за оне који и даље користе Пхотосхоп ЦС6.
Ево слике са којом ћу почети:

Оригинална слика која ће се огледати. Фото кредит: Адобе Стоцк.
А ево како ће изгледати ефекат огледала када завршимо:

Коначни резултат.
Хајде да почнемо!
Како огледати слику помоћу Пхотосхопа
За овај туториал вам треба Пхотосхоп ЦЦ и желите да будете сигурни да је ваша копија ажурирана.
Такође можете да пратите мој видео снимак овог водича на нашем ИоуТубе каналу. Или преузмите овај туториал као ПДФ спреман за штампање!
1. корак: откључајте позадински слој
Почећемо на панелу Слојеви где видимо слику на позадини слоја:
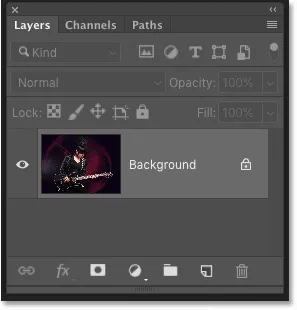
Плоча слојева која приказује фотографију на позадини слоја.
Позадинско је слој позадине закључан, што значи да нам Пхотосхоп неће дозволити да померамо слику. Да бисте то решили, откључајте позадински слој двоструким кликом на име слоја:
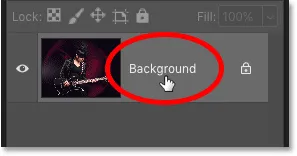
Двапут кликните на реч "Позадина".
Затим у дијалошком оквиру Нев Лаиер преименујте слој "Пхото" и кликните на ОК:

Преименовање позадинског слоја у "Пхото".
А на плочи Слојеви, позадински слој је сада слој "Фотографија", а икона закључавања је нестала:

Позадински слој је преименован и откључан.
Сазнајте више: Сазнајте како користити слојеве у Пхотосхопу!
2. корак: Додајте више платна на бочним странама слике
Затим морамо додати више платна на обе стране слике. Идите до менија Слика у траци са менијима и одаберите Величина платна :

Идите на Слика> Величина платна.
У дијалошком оквиру Величина платна уверите се да је потврђена опција Релативна . Затим подесите ширину на 100 процената, а висину на 0 процената . Ово ће удвостручити ширину платна, али ће висину оставити у оригиналној величини.
Да бисте додали нови простор на обе стране подједнако, проверите да је изабран средишњи квадрат у мрежи сидра :
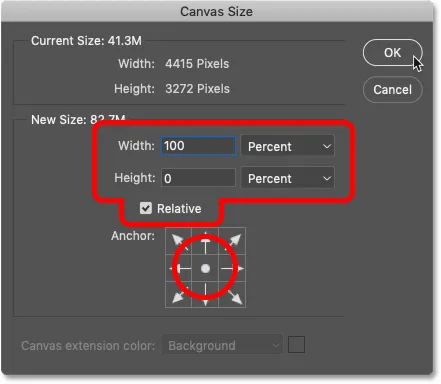
Подешавања величине платна
Кликните ОК да бисте затворили дијалошки оквир, а Пхотосхоп додаје нови простор платна на левој и десној страни слике:

Резултат након додавања већег броја платна.
Како да стане платно на екран
Ако је платно сада прешироко да би се уклопило на ваш екран, идите на мени Поглед у траци менија и изаберите Прилагођени екран :
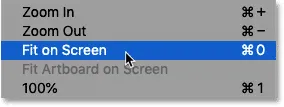
Идите на Виев> Фит он Сцреен.
А сада видимо цело платно. Узорак шаховнице са обе стране слике значи да је нови простор транспарентан. Али ништа од тога нећемо видети у коначном ефекту, јер ћемо смањити све што нам не треба:
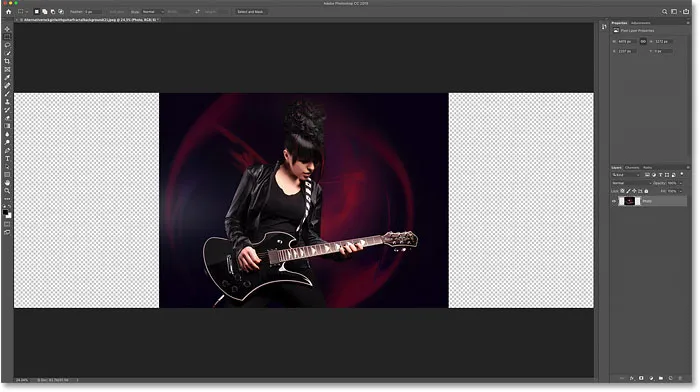
Постављање платна на екран у Пхотосхопу.
Учините више са величином платна: Како додати обруб фотографијама!
Корак 3: Додајте вертикални водич низ средину
Морамо да пронађемо тачан вертикални центар документа и да га можемо пронаћи додавањем водича. Идите до менија Виев и изаберите Нев Гуиде :
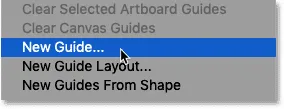
Идите на Виев> Нев Гуиде.
Затим у дијалошком оквиру Нови водич поставите оријентацију на вертикално и унесите 50% за позицију :
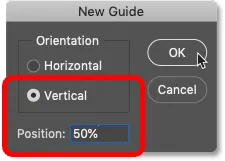
Додавање вертикалног водича.
Кликните ОК да бисте затворили дијалошки оквир, а Пхотосхоп дели документ на пола постављањем вертикалног водича кроз средину:

Водич означава тачно вертикално средиште документа.
Корак 4: Изаберите алатку Премештање
Изаберите Алат за померање на траци са алаткама:
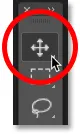
Зграби алат за помицање.
Корак 5: Повуците свој предмет на једну страну водича
Замислите водич који смо управо додали као „флип поинт“ за ефекат огледала. Другим речима, све што ставимо на једну страну водича зрцалиће се на другој страни.
Тако да је изабран Алат за померање, притисните и држите тастер Схифт на тастатури и превуците све што желите да преусмерите на једну страну водича, било лево или десно у зависности од теме. Држањем тастера Схифт ограничава се смер у ком можете да померате слику, што олакшава превлачење право преко ње.
У мом случају, пошто је девојка на фотографији окренута десно (лево, наша десна), и пошто желим да задржим што је могуће више њене гитаре, превући ћу већину слике на право водича:
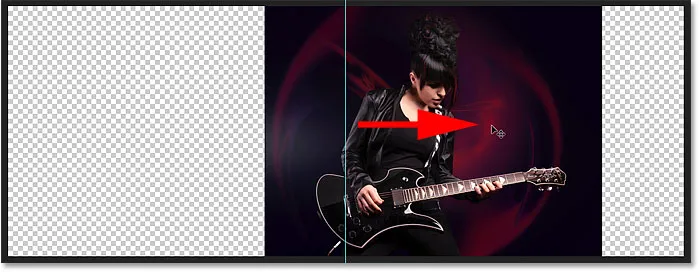
Повлачењем свега што желим да преусмерим у десно.
Ево ближег прегледа слике како бисте ствари лакше уочили. Обратите пажњу на то где мој водич пролази кроз слику. Све десно од водича огледаће се на левој страни. А преостали део који се још налази на левој страни биће избачен:

Ближи приказ начина на који водич сада дели слику.
Корак 6: Изаберите слику
Затим треба одабрати само саму слику, а не празне прозирне области са обе стране. На плочи Слојеви притисните и држите тастер Цтрл (Вин) / Цомманд (Мац) на тастатури и кликните на сличицу за преглед слоја:
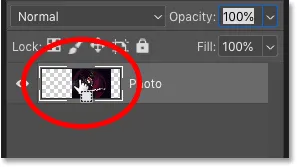
Држите Цтрл (Вин) / Цомманд (Мац) и кликните на сличицу за преглед.
Око слике се појављује контура одабира:

Слика је сада одабрана.
Сазнајте више: Како користити алате за одабир Пхотосхопа!
Корак 7: Изаберите команду Трансформ Селецтион
Одабрали смо целу слику, али оно што заиста морамо одабрати је управо она страна коју желимо да зрцалимо, што значи да морамо преобликовати или трансформисати наш контура одабира. Идите до менија Селецт у траци са менијима и изаберите Трансформ Селецтион :
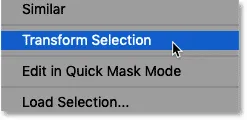
Идите на Селецт> Трансформ Селецтион.
Корак 8: Повуците страну контуре одабира до водича
Ово поставља ручке за трансформисање (мали квадратићи) око контуре одабира. Пронаћи ћете га у сваком углу, плус по један на врху, дну, лево и десно.
Дршка која нам треба је она супротна бочној страни на којој се зрцалимо. Другим речима, будући да све што желим да зрцалим десно од мог водича, потребна ми је ручка на левој страни слике. Ако зрцали све што је лево од вашег водича, онда ћете желети кваку са десне стране слике:
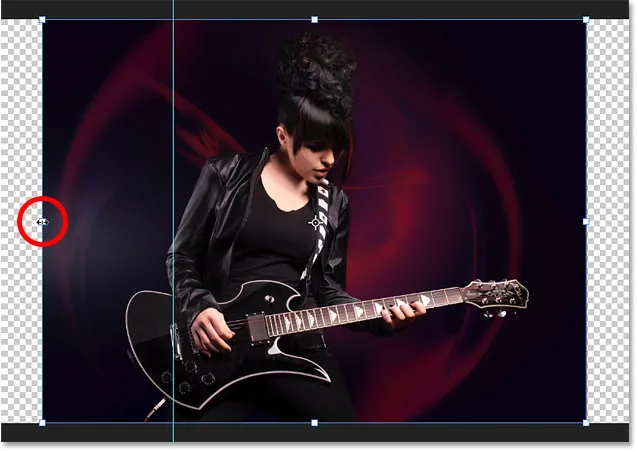
Потражите ручицу за трансформацију насупрот страни у којој се зрцали.
Морамо повући ову ручицу до водича. Али, од Пхотосхоп ЦЦ 2019, Адобе је променио начин на који ради наредба Трансформ. Ако користите ЦЦ 2019 (или новији) и тек започнете повлачењем ручице, на крају ћете повући сваку ручицу у исто време.
Да бисте повукли само ту једну ручицу, притисните и држите тастер Схифт, а затим повуците ручицу до водича. Ако користите старију верзију Пхотосхопа, можете само повући ручицу без да држите Схифт:
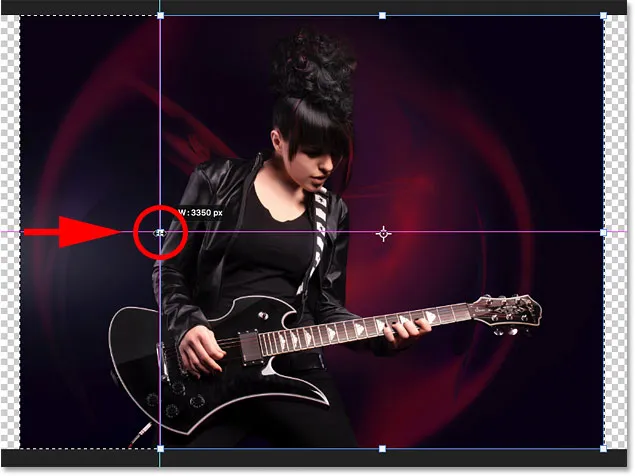
Држите Схифт и повлачење бочне ручице до вертикалне водилице.
Отпустите типку миша и видјет ћете да се облик контуре одабира промијенио. Одабрана је само област коју зрцали. Да бисте је прихватили и затворили из команде Трансформ Селецтион, притисните Ентер (Вин) / Ретурн (Мац) на тастатури:

Сада је одабрана страна која ће се огледати.
Сазнајте више: Бесплатне функције трансформације и промене у Пхотосхоп ЦЦ 2019
Корак 9: Копирајте избор у нови слој
Морамо копирати одабрани део слике у нови слој. Идите до менија Слој у траци менија, одаберите Ново, а затим одаберите Слој преко Копирај . Или притисните Цтрл + Ј (Вин) / Цомманд + Ј (Мац) на тастатури да бисте одабрали исту наредбу помоћу пречице:

Идите на Слој> Ново> Слој преко Копирај.
А на панелу Слојеви изабрано подручје се појављује на новом слоју који се зове "Слој 1" изнад слоја "Фотографија":

Избор је копиран у нови слој.
Двапут кликните на назив "Лаиер 1" да бисте га истакли, а затим преименујте слој "Миррор". Притисните Ентер (Вин) / Ретурн (Мац) да бисте га прихватили:
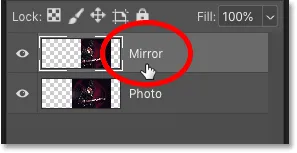
Преименовање новог слоја у огледало.
Корак 10: Изаберите команду Фрее Трансформ
Да бисмо створили свој ефекат зрцалне слике, све што у овом тренутку треба да урадимо је да преврнемо садржај слоја „Миррор“. Идите на мени Едит и изаберите Фрее Трансформ . Или притисните Цтрл + Т (Вин) / Цомманд + Т (Мац) да бисте изабрали Фрее Трансформ са тастатуре:
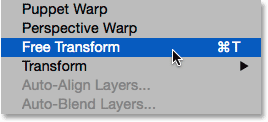
Идите на Уређивање> Бесплатна трансформација.
Корак 11: Повуците референтну тачку преко водича
Ово поставља оквир слободне трансформације и обрађује око садржаја слоја (слично као ручке за одабир трансформације које смо видели раније).
Видите ону малу икону циља у средини оквира? То је референтна тачка трансформације. Другим речима, тачка око које се трансформација одвија:
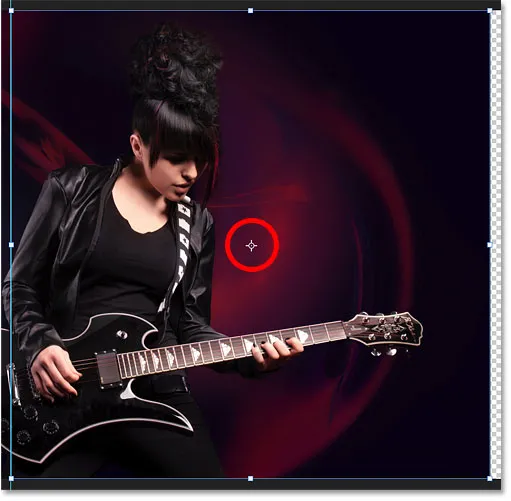
Референтна тачка у средини оквира Фрее Трансформ.
Не видите референтну тачку?
Ако га не видите, то је зато што је референтна тачка сада по дефаулту скривена од Пхотосхоп ЦЦ 2019.
Да бисте приказали референтну тачку, идите на траку са могућностима и кликните на потврдни оквир Тоггле Референце Поинт (први потврдни оквир са леве стране):
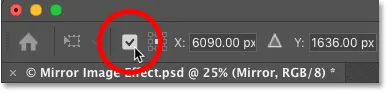
Потврдни оквир Тоггле референтна тачка (ново у ЦЦ 2019).
Помицање референтне тачке према водичу
Затим кликните на икону и превуците је лево или десно (овисно о вашој слици) тако да се прескочи на место преко ручке која се налази на истој страни као и ваш водич:
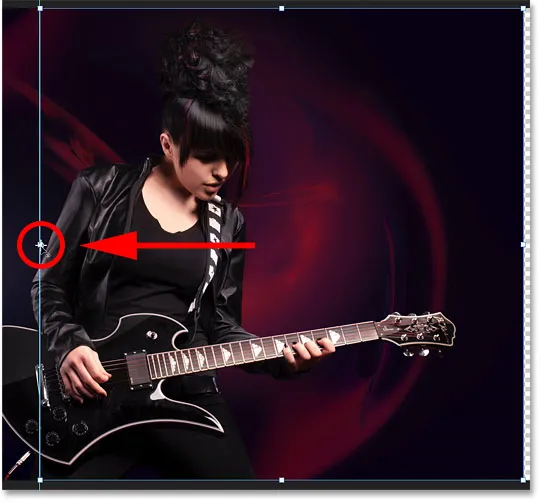
Повлачење референтне тачке на бочну дршку.
12. корак: Окрените слику хоризонтално да бисте је одгледали
Са још увек активном командом Бесплатна трансформација кликните десним тастером миша (Вин) / Цонтрол (Мац) унутар оквира Фрее Трансформ и изаберите Флип Хоризонтал из менија:
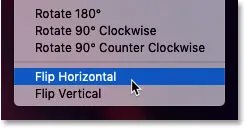
Одабир хоризонталне команде Флип.
Ово окреће слику хоризонтално и ствара ефекат огледала. Да бисте га прихватили и затворили из Бесплатне трансформације, притисните Ентер (Вин) / Ретурн (Мац) на тастатури:

Резултат након хоризонталног окретања слике.
Корак 13: Испразните водич
Водич нам више не треба. Дакле, да бисте га уклонили, идите на мени Виев и изаберите Цлеар Гуидес : Цлеар Гуидес :
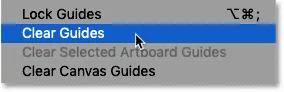
Идите на Виев> Цлеар Гуидес.
14. корак: Одстраните додатни простор са страна
И на крају, да бисте уклонили додатни простор платна са стране, идите на мени Слика и изаберите Трим :
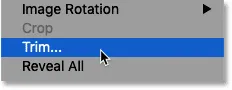
Идите на Имаге> Трим.
У дијалошком оквиру Трим изаберите Прозирне пикселе на врху. Обавезно утврдите да су сва четири поља за потврду ( горе, доле, лево и десно ) одабрана на дну:
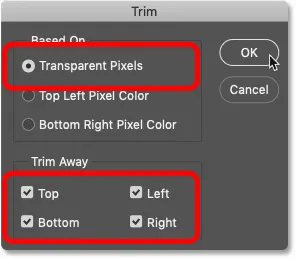
Дијалог оквир Трим.
Кликните ОК да затворите дијалошки оквир, а Пхотосхоп уклања оберећене површине са обе стране, остављајући нас са последњим ефектом огледала:

Коначни резултат.
Желите бржи начин за огледало слике?
И ту га имамо! Али док ови кораци за зрцаљење слике раде сјајно, постоји још бржи начин!
Чланови Пхотосхоп Ессентиалс могу научити како огледало слику за 60 секунди!
Огледајте слику за 60 секунди или мање помоћу Пхотосхопа
Само чланови: Научите најбржи начин да окренете и зрцалите слику у Пхотосхопу и створите цео ефекат за мање од 60 секунди!
Погледајте водич | Преузмите ПДФ
Још нисте члан? Сазнајте више овде! Или посетите наш одељак са ефектима фотографије за додатне уџбенике о ефектима Пхотосхопа, укључујући како да преокренете, огледало и ротирате слике да бисте створили забавне шаре и дизајне!