Филтер уљане боје се вратио у Пхотосхоп ЦЦ! Научите корак по корак како опције четкица и осветљења филтера уља Паинтер олакшавају претварање било које фотографије у ремек-дело обојено уљем!
Филтер уљане боје је први пут представљен као званични филтер у Пхотосхопу ЦС6. Али из било којег разлога, то је нестало у првобитном издању Пхотосхоп ЦЦ-а. Срећом, од ажурирања Цреативе Цлоуд-а од новембра 2015. године, филтер Оил Паинт се вратио! Иако је у основи исти филтер који је био у ЦС6-у (што и није лоше), ЦЦ верзија сада има много мањи, мање застрашујући дијалошки оквир због којег се чини лакшим него икад.
Сада ћу први признати да нисам сликар. А да сте видели нешто што сам покушао да сликам, други бисте признали да нисам сликар. Али захваљујући Пхотосхопу и његовом филтеру Оил Паинт, не морам бити! И даље се могу претварати да сам сљедећи Винцент ван Гогх, без трунке доказа из стварног свијета који би то подржао. И док ефекат Пхотосхоппед уљем можда неће заварати ниједног професионалног трговца уметнинама или се икада објесити на зиду галерије, претварање једне ваше фотографије у уље на платну је и даље јако забавно, а резултати могу изгледати врло импресивно.
Будући да је филтер Оил Паинт тек недавно враћен у Пхотосхоп ЦЦ, пре но што наставите, побрините се да његова копија буде ажурирана, у супротном филтер можда неће бити доступан.
Ево слике коју ћу користити. Преузео сам га са Адобе Стоцк-а:

Оригинална слика.
А ево како ће то изгледати након наношења филтра Оил Паинт:

Коначни ефекат.
Како користити филтер уљане боје
1. корак: Претворите слој позадине у паметни објект
Постоје два начина на која можемо применити филтер уљане боје на нашу слику. Један је као статички филтер, што значи да ћемо уносити трајне промене у пикселима на слици. Други је као Смарт Филтер који поставке филтра одржава неразорним и потпуно уређивим. Увек је најбоље радити неразорно у Пхотосхопу, па применимо филтер уљане боје као паметни филтер. На тај начин ћемо се лако вратити и испробавати другачија подешавања све док ефекат не изгледа баш добро.
Ако погледамо у панел Слојеви, видјет ћемо нашу слику како сједи на позадинском слоју:
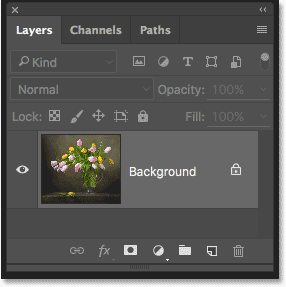
Плоча слојева која приказује фотографију на позадини слоја.
Да бисмо филтрирали Оил Паинт филтер као паметни филтер, морамо га применити не на уобичајени слој, већ на Смарт Објецт, што значи да ћемо прво морати да претпоставимо свој позадински слој у Смарт Објецт. Да бисте то учинили, кликните на икону малог менија у горњем десном углу плоче Слојеви:
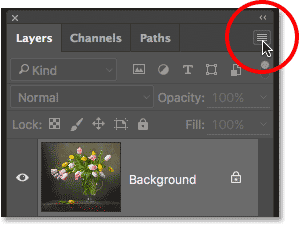
Кликом на икону менија на плочи Слојеви.
Затим изаберите Претвори у паметни објект из менија који се појави:
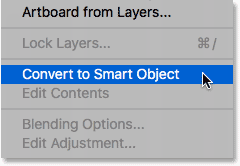
Одабир наредбе „Претвори у паметни објект“.
Неће изгледати као да се нешто догодило са сликом, али ако поново погледамо на плочу Слојеви, сада видимо малу икону Смарт Објецт у доњем десном углу сличице за преглед слоја. Ово нам даје до знања да је слој успешно претворен у Смарт Објецт:
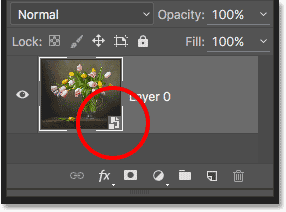
Плоча слојева која приказује икону Смарт Објецт.
Корак 2: Изаберите филтер уљане боје
Када је наш слој сада претворен у Смарт Објецт, спремни смо да применимо филтер Оил Паинт. Идите до менија Филтер у траци менија на врху екрана, одаберите Стилизуј, а затим изаберите Уљна боја :
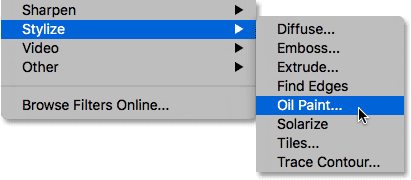
Идите на Филтер> Стилизуј> Уљана боја.
Ово отвара дијалошки оквир филтра Уљна боја. У Пхотосхопу ЦС6, дијалошки оквир заузео је читав екран, али сада је у Пхотосхоп ЦЦ верзији много мањи и лепо се уклапа у остатак интерфејса. На самом врху имамо прозор за преглед, а испод њега се налазе различите опције за контролу ефекта уљаним бојама, а све ћемо погледати у трену:

Нови дијалошки оквир за филтрирање уљаним бојама у Пхотосхоп ЦЦ.
Прозор за преглед
Иако нам Пхотосхоп омогућава ливе приказ ефекта уља на платну унутар саме слике, већина је слика ових дана превелика да би се у потпуности уклопила на екран у њиховој стварној величини. То нас присиљава да их гледамо на нешто нижем нивоу од 100% зума, што значи да не видимо све пикселе на слици, а то значи да не видимо заиста тачан приказ онога како слика изгледа.
Срећом, прозор за преглед на врху дијалошког оквира филтра Оил Паинт омогућава нам једноставан начин да прегледамо и прегледамо различите области слике на том важном нивоу од 100% зумирања. У прозор за преглед може се сместити само мали део слике, али можете једноставно прескочити на различита подручја само кликом на место које желите да прегледате.
Када померите показивач миша преко слике, видећете да се курсор мења у мали квадрат који представља границе прозора за преглед. Једноставно кликните на место које желите да прегледате. Ево, кликнем на један од жутих цветова:
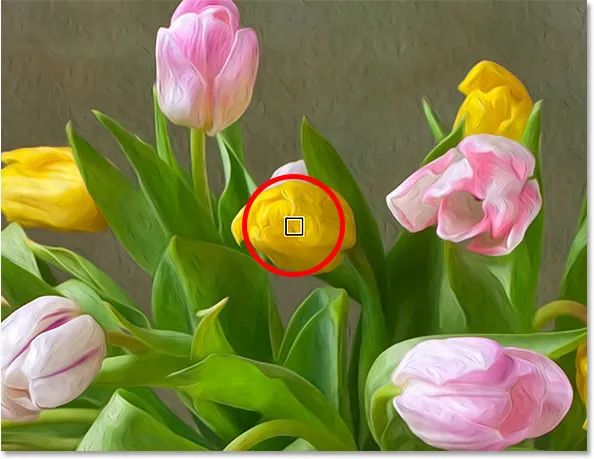
Кликом на други део слике.
Место на које сте кликнули видећете у прозору за преглед:
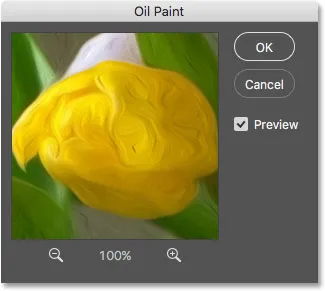
Прозор прегледа сада приказује област на коју сам кликнуо.
Ако погледате директно испод прозора за преглед, видећете тренутни ниво зума, који је подразумевано постављен на 100% . Можете да користите иконе плус и минус са обе стране нивоа зума да бисте је променили, али генерално, желећете да је оставите на 100% за најтачнији приказ:
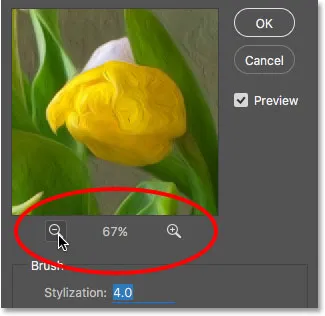
Тренутни ниво зума у прозору за преглед, заједно са плус и минус иконицама за промену.
Коначно, опција Прегледај десно од прозора контролише да ли ћемо видети ефект слике уља на слици унутар саме слике или не (за разлику од управо унутар прозора за преглед у дијалошком оквиру). У већини случајева ћете бити сигурни да је одабрана (потврђена) тако да видите приказ слике уживо, али ако у било ком тренутку желите да видите своју оригиналну слику поново за поређење, једноставно поништите опцију Превиев. Опцију Превиев можете брзо да укључите и искључите притиском на слово П на тастатури:
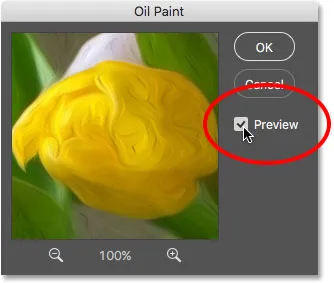
Опција прегледа
Опције четкице
Сада када знамо како прегледати ефекат сликања уљем, научимо како га заправо створити. Опције у дијалошком оквиру су подељене у два главна дела. Прво имамо опције четкице (стилизација, чистоћа, вага и детаљ чекиња) које користимо за подешавање различитих аспеката потеза четкице. Испод опције четкице налазе се опције осветљења (угао и сјај) које контролишу смер светлосног извора као и укупни контраст ефекта.
Почећемо гледањем опција четкице. Али пре него што то учинимо, у сврху овог водича, проверите да ли је опција осветљења укључена (потврђена). Разлог је тај што без светлосних ефеката нећемо моћи видети потезе четкица, што би учинило да учење опција четкице делује као изазов. Такође, уз укључене опције осветљења, повећајте вредност сјаја (која контролише контраст ефекта) тако да јасно можете видети потезе четке на слици. Не требате да га стегнете превисоко. За сада ћу свој поставити на око 2.0. Опет, ово је само да би нам било лакше да научимо како раде опције четкица. Касније ћемо се вратити на опције осветљења:
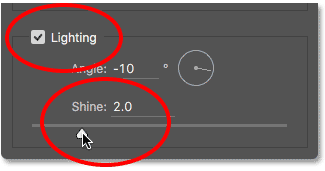
Уверите се да је постављено осветљење, а затим повећајте сјај да потези четкице буду видљивији.
Стилизација
Прва опција четке је Стилизатион . Управља стилом потеза четкице, у распону од затамњеног погледа на најнижем подешавању до врло глатког хода на највишој поставци. Ако клизач Стилизације повучете до леве стране, до најниже вредности (0, 1):
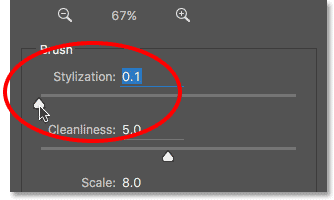
Повлачење клизача Стилизатион на најниже подешавање.
Изгледаће као да је ваша слика насликана четкицом на платну, дајући јој груб и детаљан изглед:

Учинак користећи најнижу вредност стилизације.
Како повећавате вредност стилизације повлачењем клизача удесно, почећете да изглађујете потезе четке. А ако клизач повучете удесно до максималне вредности од 10:
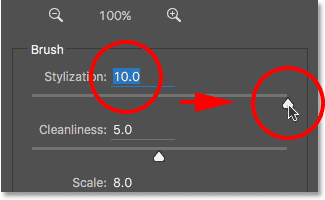
Повећавање стилизације до максималне вредности.
Створићете најглађе могуће потезе:

Ефекат коришћењем највеће вредности стилизације.
Што се тиче моје слике, мислим да нешто између тога најбоље функционира. Идем с вриједношћу од 4. Можда ћете примијетити да другачија вриједност дјелује боље на вашу слику, али не брините о томе да ли буде савршена. Вероватно ћете желети да се вратите и поново подесите ствари након постављања осталих опција, јер све заједно раде на стварању укупног ефекта:
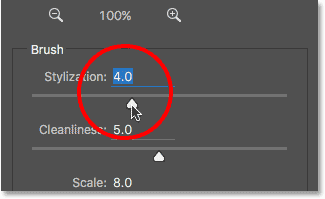
Постављање вредности Стилизатион на 4.
Ево како изгледају потези мојих четкица до сада. На вишој средњој вредности стилизације, потези имају леп спој глаткоће и детаља:

Учинак са Стилизацијом подешен на 4.
Чистоћа
Друга опција четкице је Чистоћа . Управља дужином потеза четкице, у распону од кратког и наглог на најнижем подешавању до дугог и течног на највишем. Кратки потези четкице дају слици више текстуре и детаља, док дуги потези дају мање детаљан, чистији изглед.
Повући ћу клизач Чистоћа скроз доле, до његове најниже вредности (0):
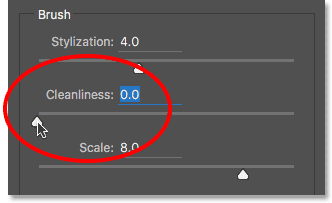
Повлачење клизача Чистоћа до најниже поставке.
Ово ми даје најкраће могуће потезе четком:

Ефекат са Чистоћом постављен на 0.
Ако повучем клизач Чистоћа скроз десно, до његове максималне вредности од 10:
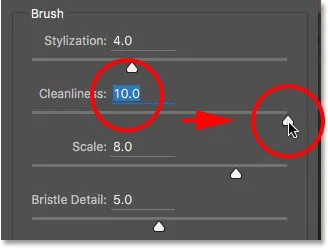
Повећање чистоће до њене максималне вредности.
Добивам дуге, течне ударе, што резултира много чистијим, мање детаљним ефектом:

Слика са Чистоћом постављена на 10.
За ову слику мислим да дугачки, флуидни потези раде боље, али на максималној вредности Чистоће, предуги су. Желео бих да вратим мало више детаља, тако да ћу вредност смањити на око 7. Опет, другачија вредност можда делује боље за вашу слику:

Постављање вредности Чистоће на 7.
Ево како изгледа резултат. Важно је имати на уму да све опције у дијалошком оквиру филтера Оил Паинт раде заједно како би створиле изглед какав видимо, тако да овај резултат није једноставно оно што добијемо, рецимо, постављањем вредности Цлеанлинесс на 7 Чистоћа контролише само један аспект слике (дужина потеза четкицом), али све комбинације могућности стварају укупни ефекат:

Спуштањем вредности Чистоће на 7 скратили сте потезе четкице и вратили детаље.
Скала
До сада смо сазнали да стилизација контролира глаткоћу потеза четкице док чистоћа контролира њихову дужину. Трећа опција, Скала, контролише величину или дебљину самог четкице. Користите ниске вредности скале за танке, фине четкице или веће вредности за веће, дебље четке.
Смањићу вредност Скала на минималну вредност (0, 1):
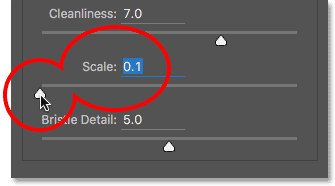
Повлачење клизача Скала све до леве стране.
У најнижим поставкама потези изгледају као да су насликани врло танком, фином четком. Приметите и да пошто тањи четкици имају мање боје, на платну видимо танку обалу боје:

Учинак на најнижој скали.
Ако превучете клизач на супротни крај, повећајте Сцале на максималну вредност (10):
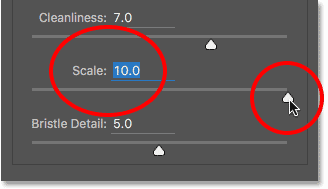
Повлачење клизача Сцале скроз десно.
Сада су потези четкице много дебљи као да се користи већа четкица. А будући да веће четкице користе више боје, већа вредност Скала ствара оно што личи на дебље кугле на платну, за разлику од танког слоја који смо претходно видели:
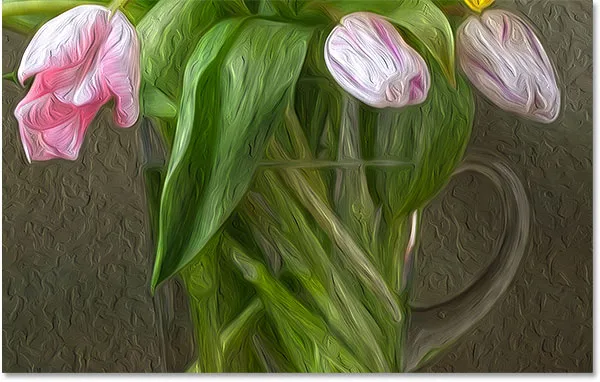
Ефекат на највишој скали вредности.
Свиђа ми се изглед већих четкица за ову слику, тако да ћу вредност Сцале одржати прилично високом, спуштајући је са 10 на 7:

Постављање скале на 7.
Ево резултата:

Ефекат након ублажавања вредности Скала.
Детаљ о чекини
Четврта опција четкице је Бристле Детаил . Контролира јачине бразда које стварају у длачицама длаке у четкици. Код нижих вредности, утори су лагани и меки, постају јачи и израженији како повећавате вредност.
Смањићу детаљ чекиње до минималне вредности (0):
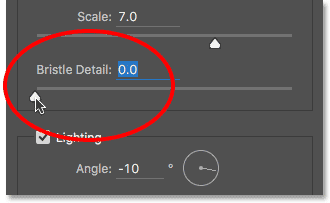
Повлачење клизача детаља о четкици до леве стране.
Да бисте лакше видели ефекат, зумираћу на 200%. На најнижим поставкама врло је мало на путу детаља о чекању:

Резултат је са детаљем четкице постављен на 0.
Ипак ако повећам опцију на максималну вредност од 10:
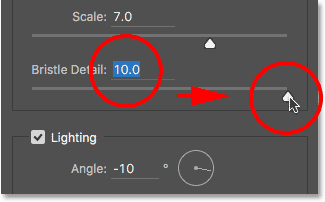
Повлачење клизача детаља о четкици скроз десно.
Жлебови постају много јачи и очитији:
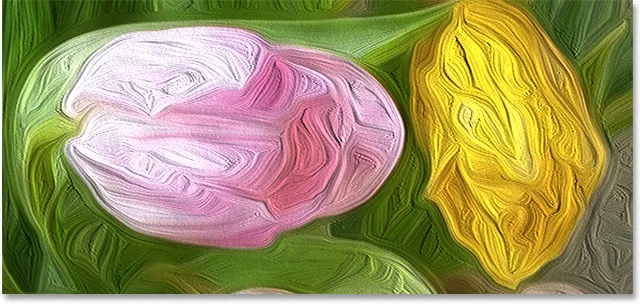
Ефекат са детаљем четкице постављен на 10.
Поделити ћу разлику и поставити своју вредност Бристле Детаил на 5:
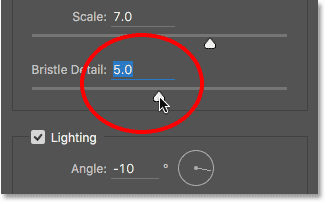
Постављање детаља чекиње на 5.
Ево како изгледа мој ефекат сликања уљем након постављања све четири опције четкице:

Досадашњи ефекат.
Опције осветљења
Испод опције четкице налазе се опције осветљења . Иако их има само два (Угао и Сјај), они играју снажну улогу у томе како изгледа укупни ефекат. Пре него што можемо да поставимо опције осветљења, прво их морамо омогућити тако што ћемо проверити потврдни оквир лево од речи „Осветљење“. Погледаћемо зашто бисте желели да искључите осветљење за неколико тренутака:
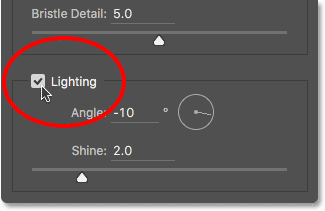
Кликните на потврдни оквир да бисте укључили и искључили опције осветљења.
Угао
Прва од опција осветљења, Англе, контролише смер светла који светли на слици, што утиче на смер сенки и истакнуте боје које ствара боја. Да бисте је променили, једноставно кликните и повуците унутар круга да бисте ротирали бројчаник. У мом случају, сама слика има извор светлости који, чини се, долази са горње леве стране, тако да ћу ротирати угао како бих му одговарао што је могуће ближе. Нешто око 135 ° би требало да ради:
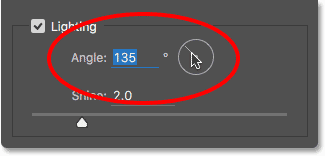
Кликом и превлачењем унутар круга промените вредност Угао.
За поређење, ево како је слика у почетку изгледала пре промене угла осветљења, назад када је светлост долазила са доње десне стране. Пазите на сенке и нагласке:

Ефекат уљаним бојама са светлошћу која долази од доле десно.
Ево како то изгледа након ротирања угла према горњој левој страни. Неке области, попут белог и жутог цвећа на дну, изгледа да су изгубиле детаље после промене осветљења, док друге (попут жутог цвета у близини центра) показују веће детаље:

Иста уљана боја након померања извора светлости у горњу леву страну.
Сјај
Коначно, опција Схине контролише интензитет извора светлости, што утиче на интензитет сенки и сјаја (боје, а не стварне слике). Постављање Схине-а на најнижу вредност од 0 у суштини искључује извор светлости, што даје ефекту врло раван изглед, док га цијелим потезањем достиже до максималне вриједности од 10 обично ствара сјене и истакнуте сенке које су превише јаке. У већини случајева најбоље делује сјајно сјајна вредност сјаја.
Ако поставим Схине на врло ниску вредност, отприлике 0, 5:
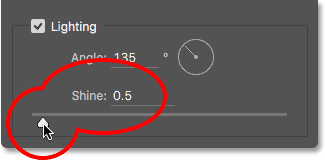
Повлачење клизача улево за ниску вредност сјаја.
Видимо да сенке и одсјаји у боји изгледају врло меко и суптилно:

Ниске вредности сјаја стварају меке сенке и нагласке.
Ако повећавам вредност сјаја до половине (5):
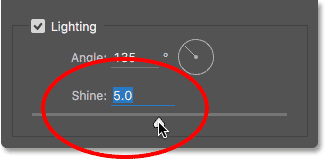
Повећање вредности сјаја.
Интензитет извора светлости се повећава, стварајући много јаче нагласке и сенке:
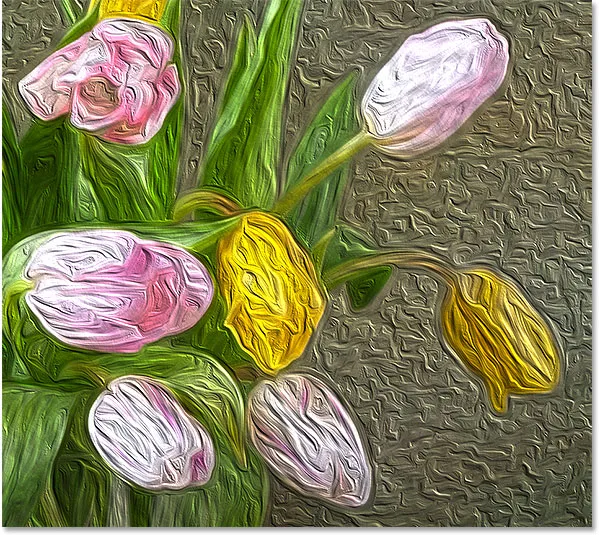
Веће вредности сјаја производе интензивније осветљење.
За ову слику ћу поставити своју вредност Схине на око 2, 5 што додаје лепу количину детаља без да ствари изгледају престрого:
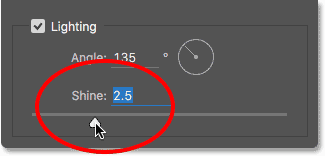
Подешавање сјаја на 2, 5.
Ево резултата:

Ефекат након смањивања вредности сјаја.
Искључивање опција осветљења
Сада када смо погледали могућности осветљења и колико су оне важне за целокупни изглед потеза четкицом, зашто бисте икада желели да искључите осветљење? Једноставно, искључили бисте га када не желите да видите потезе четкице! Зашто не бисте хтели да видите потезе четкице? Па, видљивим потезима четкице добијамо рељефни ефекат створен сенкама и истакнутим слојевима, а боја изгледа као да је слојевита на врху платна. Искључивање осветљења изравнава слику, што даје врло чист, мекан и гладак резултат.
Да бисте искључили осветљење, једноставно поништите главну опцију осветљења . Ово не крије целокупни ефекат који је створио филтер уљаним бојама. Искључује само осветљење:
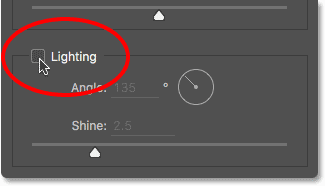
Искључивање могућности осветљења.
Чим угасите осветљење, слика ће вам се показати врло меком и глатком. За поређење, ево ефекта са укљученим осветљењем:

Учинак ударцима четкице је видљив.
А ево како изгледа када је осветљење искључено. И даље изгледа као слика, јер је већи део детаља са првобитне слике изглађен. Ипак без сенки и истицања детаља од потеза четкице, добијамо много чистији ефекат. Можда ћете се морати вратити својим опцијама четкице и променити вредности стилизације и чистоће ако сте искључили осветљење да бисте прилагодили глаткоћу ефекта. У овом случају повећао сам вредност стилизације са 4 на 6:

Ефекат са искљученим осветљењем.
Наношење филтра уљне боје
Укључићу своје опције осветљења и вратим вредност моје стилизације на 4. Када сте задовољни начином изгледа ефекта наноса уљем, кликните ОК у горњем десном углу дијалошког оквира да га затворите и примените своја подешавања :
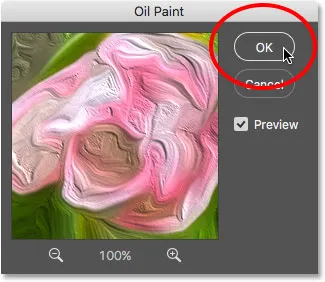
Кликом на ОК примените филтер Оил Паинт.
Ево мог коначног резултата:

Коначни ефекат сликања уљем.
Поновно уређивање паметног филтра Сликарство уљем
Прије него што смо примијенили филтер уљане боје, прво смо претворили позадински слој у паметни објект. То нам је омогућило да филтар применимо као паметни филтер. Ако поново погледамо панел са слојевима, испод слике видимо филтер уљане боје наведен као Смарт филтер.
Главна предност Смарт Филтера је у томе што они остају у потпуности за уређивање. Ако требате да извршите додатне промене у било ком од подешавања филтера, једноставно двапут кликните директно на назив "Уље за боју". Пхотосхоп ће поново отворити дијалошки оквир филтра Оил Паинт у којем можете извршити све потребне измене:
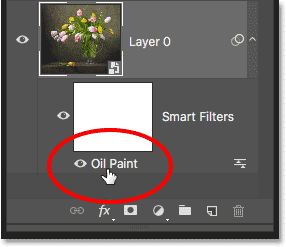
Два пута кликните на паметни филтер уљане боје да бисте изменили његове поставке.
И ту га имамо! Тако ћете користити опције четкице и осветљења на филтеру уљане боје да бисте лако претворили било коју фотографију у уље на платну помоћу Пхотосхоп ЦЦ! Погледајте наш фото ефекат за више водича о ефектима Пхотосхопа! И не заборавите, све наше Пхотосхоп уџбенике су спремне за преузимање у облику ПДФ-ова!