У овом Водичу за Пхотосхоп ефекте научит ћемо како је лако претворити било коју фотографију у занимљиву позадину помоћу неколико основних алата за одабир у Пхотосхопу који, чини се искрено, изгледају да не служе ниједној другој осим да нам помогну у стварању овај ефекат. Говорим о Сингле Ров Маркуее Тоол и Сингле Цолумн Маркуее Тоол-у, који се подразумевано крију иза Правокутног алата Маркуее у палети Тоолс. Чини се да их ни Адобе не сматра веома корисним, јер су само два прегршт алата у палети Алата који немају придружени пречац на тастатури. Ипак, као што ћемо видети у овом туториалу, када је у питању стварање једноставних позадина или позадина у Пхотосхопу, ова два алата за избор је тешко победити.
На крају туторијала видећемо како лако можемо комбиновати новостворену позадину са истом фотографијом од које смо и направили, што даје леп ефекат с обзиром да позадина и фотографија деле исте боје.
Овом техником можете било коју фотографију претворити у позадину или позадину. Сама фотографија ће бити непрепознатљива када завршите, тако да заиста није важно коју фотографију користите. Једино што бисте можда желели да узмете у обзир је колико шарене желите да буде ваша позадина. Што је фотографија шаренија, позадина је више шарена.
Ево фотографије коју ћу користити:

Оригинална фотографија.
Корак 1: Умножите позадински слој
Као и увек, желимо да избегнемо било какав рад на оригиналној слици, тако да пре него што урадимо било шта друго, морамо да дуплирамо свој позадински слој. Да бисте то учинили, користите пречицу на тастатури Цтрл + Ј (Вин) / Цомманд + Ј (Мац). Ако погледам у моју палету слојева, видим да сада имам два слоја - позадински слој на дну који садржи моју оригиналну фотографију и "Слој 1", који је копија позадинског слоја, изнад њега:
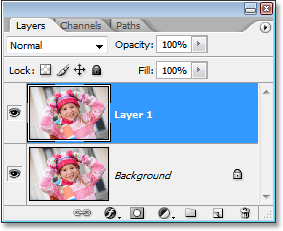
Притисните "Цтрл + Ј" (Вин) / "Цомманд + Ј" (Мац) да бисте дуплирали позадински слој.
Корак 2: Одаберите Алат за обележавање једне колоне
У палети Алати кликните и држите миш на алатки Правокутни систем маркизе. Након секунде или две, појавиће се мени за летење који вам показује све алате који се крију иза њега. Изаберите алатку Маркуее Сингле Цолумн са дна листе:

Кликните и држите миш на палети Правокутна маркиза у палети Алати, а затим изаберите Алат за ступац са једним колоном из менија за летење.
Корак 3: Кликните унутар слике да бисте одабрали једну колону пиксела
Алат за маркирање једног ступца добио је име по томе што ради једну ствар и само једну ствар - бира један ступац пиксела. Кликните било где у вашој слици и Пхотосхоп ће одабрати одређени пиксел на који сте кликнули, заједно са свим другим пикселом изнад и испод њега, од врха до дна. Имајте на уму да ће ваш избор бити широк само један пиксел, тако да ако желите да позадина садржи што више различитих боја са фотографије, мораћете да кликнете на подручје које има добар асортиман боја изнад и испод. то. Кликнућу са десне стране девојчиног лица (лево, наша десна), која ће одабрати неколико различитих боја од врха до дна:

Кликните унутар слике помоћу Сингле Цолумн Маркуее Алатке да бисте одабрали читаву колону пиксела.
Корак 4: Копирајте избор на нови слој
Сада када је одабран наш један ступац пиксела, потребно је да га копирамо у нови слој. Можемо користити исту пречицу на тастатури коју смо користили пре мало када смо дуплирали позадински слој. Само притисните Цтрл + Ј (Вин) / Цомманд + Ј (Мац) и Пхотосхоп ће копирати ступац пиксела у нови слој изнад „Лаиер 1“:
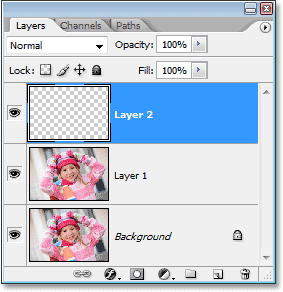
Притисните "Цтрл + Ј" (Вин) / "Цомманд + Ј" (Мац) да бисте копирали изабрани ступац пиксела на нови слој.
Корак 5: Протегните колону кроз целу слику са слободном трансформацијом
Ево где смо направили први део позадине. Узећемо тај један ступац пиксела и испружити га да бисмо испунили целу слику. За то ћемо користити Пхотосхопову команду Фрее Трансформ. Користите пречицу на тастатури Цтрл + Т (Вин) / Цомманд + Т (Мац) да бисте приказали оквир Фрее Трансформ и обрадили се око стуба пиксела. Затим једноставно померите показивач миша близу колоне све док не видите да се претвара у две мале стрелице, једна која показује лево, а друга показује десно. Кликните мишем и повуците колону удесно. Приликом превлачења видећете да ступац постаје понављајући узорак боје:
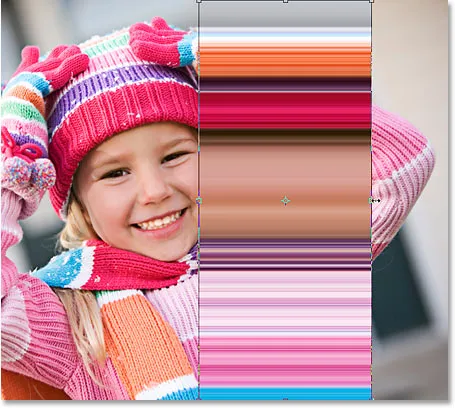
Кликните и превуците ступац пиксела удесно да бисте створили понављајући узорак.
Наставите повлачењем узорка све док не дођете до десне стране фотографије. Затим померите показивач миша на леву страну оквира Слободна трансформација, а затим кликните и повуците узорак преко леве стране слике:
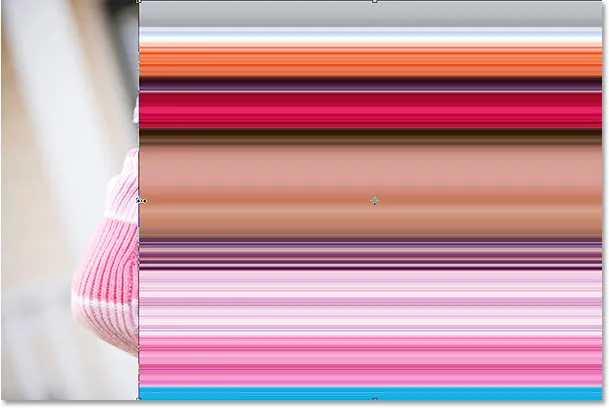
Кликните и превуците колону улево док цела слика није покривена понављајућим узорком.
Након што сте прекрили целу фотографију обрасцем са леве на десно, притисните тастер Ентер (победи) / повратак (Мац) да бисте прихватили трансформацију и изашли из команде Фрее Трансформ. Ваша слика би сада требала изгледати овако:
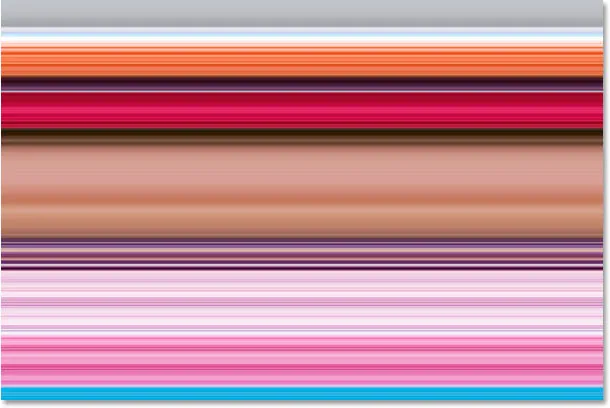
Фотографија је сада сакривена хоризонталним узорком.
Први део наше позадине је завршен и можете се зауставити овде ако желите, али на следећој страници ћемо наставити да учинимо нашу позадину још занимљивијом.
Корак 6: Сакријте водоравни слој узорка
Поновит ћемо оно што смо управо направили са алатом Маркуее Сингле Цолумн, али овог пута ћемо користити Сингле Рокуе Маркуее Тоол за стварање вертикалног узорка. Пре него што то успемо, морамо сакрити свој хоризонтални образац да бисмо видели шта радимо. Кликните на икону видљивости слоја (очна јабучица) са леве стране „Слој 2“ у палети Слојеви да бисте привремено сакрили хоризонтални узорак од погледа:
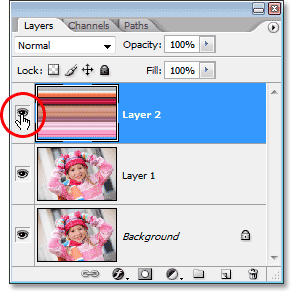
Кликните на икону видљивости слоја (очне јабучице) са леве стране „Слој 2“ у палети Слојеви да бисте сакрили слој.
Очна јабучица ће нестати, остављајући празан квадрат на свом месту, а хоризонтални узорак ће нестати у прозору документа, омогућавајући нам да поново видимо своју фотографију.
Корак 7: Одаберите Алат за појединачни ред маркизе
Кликните на алатку Ознака за један ступац у палети Алати и држите типку миша све док се не појави мени за одбацивање, а затим на листи одаберите Алат за обележавање појединих редова:

Кликните и држите миш на алатки Алат за ступац са једним колоном у палети Алати, а затим изаберите Алат за појединачни ред редака из менија за летење.
Корак 8: Изаберите „Слој 1“
Користићемо Алат за појединачни ред ред да одаберемо читав низ пиксела, али пре него што то можемо урадити, потребно је да се изабере наша фотографија. Тренутно имамо одабран хоризонтални узорак (иако смо га сакрили од погледа). Наша фотографија је на "Лаиер 1", па кликните на "Лаиер 1" у палети Лаиерс да бисте је одабрали:
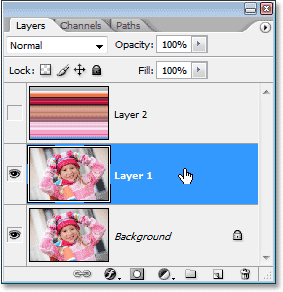
Кликните на "Слој 1" у палети Слојеви да бисте одабрали фотографију.
Корак 9: Кликните унутар слике да бисте одабрали један ред пиксела
Баш као што смо то урадили са алатом за аутоматско праћење ступаца, кликните било где унутар слике да бисте одабрали један ред пиксела.
Пхотосхоп ће одабрати одређени пиксел на који сте кликнули, као и сваки други пиксел у том реду с лева на десно. Опет имајте на уму да ће ваш избор бити висине од само 1 пиксела, тако да ако желите да позадина буде што шаренија, хтећете да кликнете на подручје које ће вам пружити добар асортиман боја од леве до јел тако. Кликнућу на чело девојке:

Кликните унутар слике помоћу алата Сингле Рокуе Маркуее да бисте одабрали цео ред пиксела.
Корак 10: Копирајте избор на нови слој
Кад је изабран наш ред пиксела, притисните Цтрл + Ј (Вин) / Цомманд + Ј (Мац) да копирате избор у нови слој, који ће се појавити између "Лаиер 1" и хоризонталног слоја узорка у палети Слојеви:
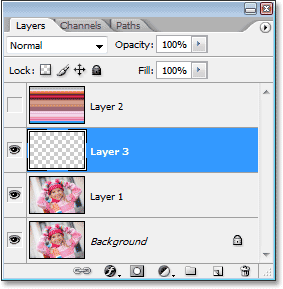
Притисните "Цтрл + Ј" (Вин) / "Цомманд + Ј" (Мац) да бисте копирали избор у нови слој.
Корак 11: Истегните ред кроз целу слику са слободном трансформацијом
Притисните Цтрл + Т (Вин) / Цомманд + Т (Мац) како бисте још једном приказали оквир Фрее Трансформ и ручке, а затим померите миш изнад реда, све док не видите да се курсор мења у две стрелице, једна усмерена а друга показујући доле. Кликните мишем и повуците колону према врху слике. Као и прије, редак ће постати понављајући узорак док повлачите:
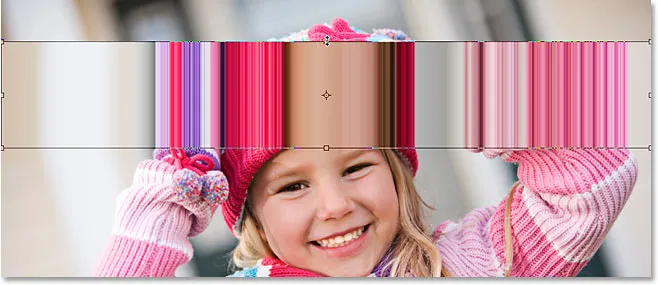
Кликните и повуците ред пиксела према горе да бисте створили понављајући узорак.
Наставите повлачењем узорка док не дођете до врха фотографије. Затим повуците дно реда пиксела до дна фотографије док целокупна фотографија не буде покривена узорком. Притисните Ентер (Вин) / Ретурн (Мац) да прихватите трансформацију и излаз из команде Фрее Трансформ. Ваша слика би сада требала изгледати овако:
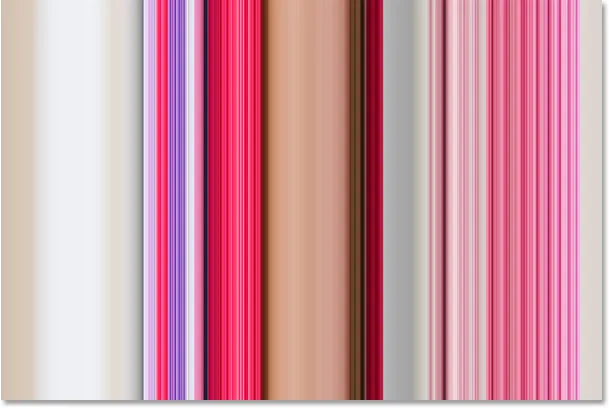
Фотографија је сада скривена иза понављајућег вертикалног узорка.
У овом тренутку изгледа да је све што смо урадили замењено нашим почетним хоризонталним узорком вертикалним узорком, али оно што ћемо следеће учинити је да погледамо неколико различитих начина да спојимо два обрасца заједно!
12. корак: Вратите хоризонтални слој узорка натраг
Сада када имамо наша два обрасца, погледајмо неколико једноставних начина како их спојити заједно како бисмо створили занимљиву позадину. Прво ћемо морати да вратимо наш хоризонтални слој узорка, па кликните унутар малог празног квадрата са леве стране „Слој 2“ у палети Слојеви, који ће вратити икону очне јабучице и учинити да слој буде видљив унутар документа још један прозор:
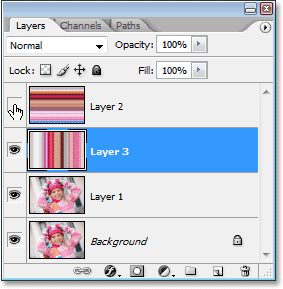
Кликните на икону видљивости слоја за „Лаиер 2“ да бисте поново укључили слој у прозору документа.
Корак 13: Одаберите хоризонтални слој узорка
Такође морамо да изаберемо слој хоризонталног узорка, а једноставно постављање поново видљивог слоја заправо га и не бира. Морамо кликнути на слој у палети Слојева да бисмо га одабрали:
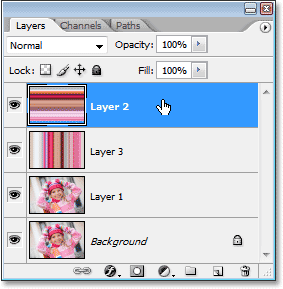
Кликните на "Слој 2" у палети Слојева да бисте га одабрали.
Сада када су нам видљива оба наша обрасца, погледајмо како их лако можемо спојити заједно.
Опција 1: Смањити непрозирност "Слоја 2"
Један од начина да се два узорка брзо и лако стапају је једноставно смањивањем непрозирности слоја хоризонталног узорка. Када је одабран „Лаиер 2“, пређите на опцију Опацити у горњем десном углу палете Слојеви и спустите непрозирност слоја на 50%:
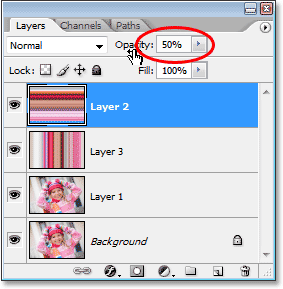
Смањите непрозирност „Слоја 2“ на 50% како бисте оба слоја спојили заједно.
Можете да прилагодите вредност непрозирности по вашој жељи да бисте фино прилагодили ефекат, али ево моје позадине након спајања два узорка заједно смањујући непрозирност горњег слоја:
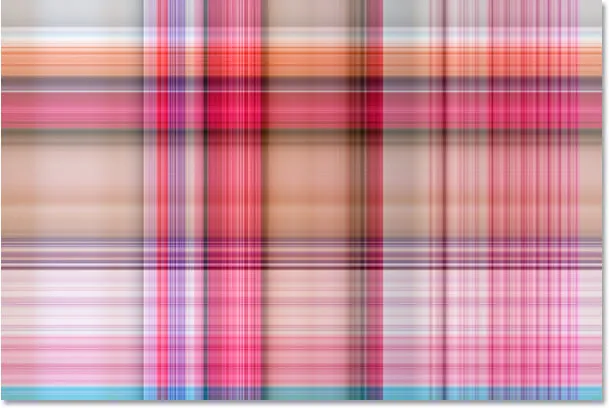
Смањите непрозирност „Слоја 2“ на 50% како бисте оба слоја спојили заједно.
Опција 2: Промените режим бленде „Слоја 2“
Други начин да се два обрасца лако спајају је коришћење режима мешања слојева. Прво ћу поставити непрозирност „Слоја 2“ назад на пуних 100%. Затим ћу променити режим мешања слоја тако што ћу прећи на опцију режим мешања у горњем левом углу палете Слојеви (директно преко опције Опацити), кликнувши стрелицу надоле десно од речи "Нормал" и одабир другог начина блендања са падајуће листе. Покушајте са сваком од њих да видите какав ефекат ћете добити. Ево, променио сам свој начин мешања за "Лаиер 2" у Мултипли:
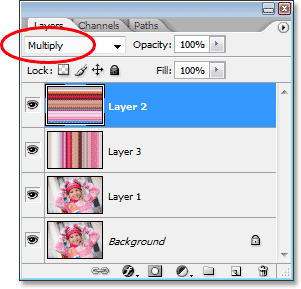
Промена режима мешања „Лаиер 2“ из „Нормал“ у „Мултипли“.
Режим „Помножи“ бленд је један од најчешће коришћених начина мешања током рада у Пхотосхопу, а ево и позадинског ефекта који добијам са њим. Позадина се чини тамнија него раније са богатијим бојама:
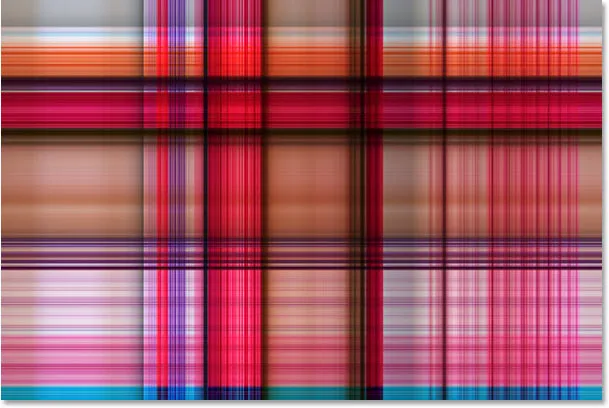
Позадински ефекат створен режимом „Помножи“ подесиво.
Ево још једне варијације позадинског ефекта, овог пута коришћењем комбинације режима мешања и опција непрозирности. Променио сам режим бленде у Хард Лигхт и смањио непрозирност на 50%:
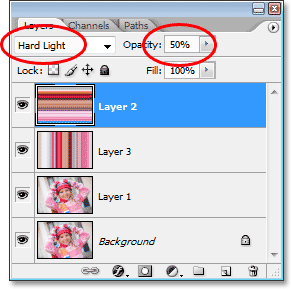
Комбинујте режим мешања и опције непрозирности за још више могућности.
Ево мог новог ефекта:

Позадински ефекат створен променом режима мешања „Лаиер 2“ у „Хард Лигхт“ и смањењем непрозирности на 50%.
Поново испробајте сваки од режима блендирања и пазите на своју слику у прозору документа да бисте видели какав ефекат вам даје сваки мод блендирања.
Опција 3: Користите слој маске
Погледајмо трећи начин спајања два узорка заједно. Овог пута ћемо користити слојну маску. Прво ћу поставити режим мешања слојева за „Лаиер 2“ на „Нормал“ и повећаћу непрозирност до 100%. Затим, да додам маску слоја у „Лаиер 2“, кликнућу икону Лаиер Маск на дну палете слојева. Чини се да се ништа није догодило у прозору документа, али ако погледамо у палету слојева, видећемо сличицу маске слоја са десне стране сличице за преглед „Слоја 2“:
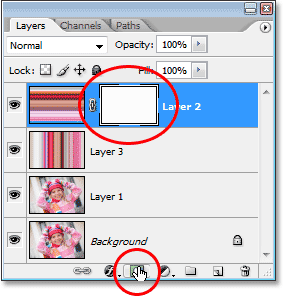
Кликом на икону маске слоја на дну палете Слојева додаје се сличица маске слоја десно од сличице за преглед слоја 2.
Када је додата маска слоја, изаберите Градиент Тоол из палете Алати или притисните слово Г да бисте га брзо изабрали помоћу пречице на тастатури:
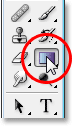
Изаберите Градиент Тоол.
Када је изабран Градиент Тоол, кликните десним тастером миша (Вин) / Цонтрол (Мац) било где у вашој слици и изаберите црно-бели градијент из оквира за избор градијента који се појави:
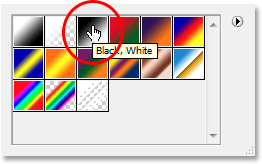
Кликните десним тастером миша (Вин) / "Цонтрол-цлицк" (Мац) унутар документа и изаберите градијент "црно на бело".
Користимо слој маске да се дезени међусобно дијагонално уклапају. Притисните алатку Градиент негде у горњем левом углу слике, а затим повуците миша доле у доњи десни угао:
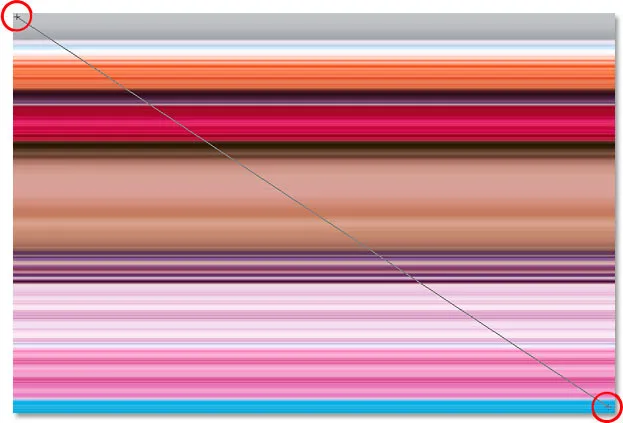
Кликните у горњи леви угао слике помоћу алата Градиент и повуците доле у доњи десни угао.
Отпустите типку миша и Пхотосхоп додаје маску слоја, мијешајући два узорка с горње лијеве доље на доњу десну страну:
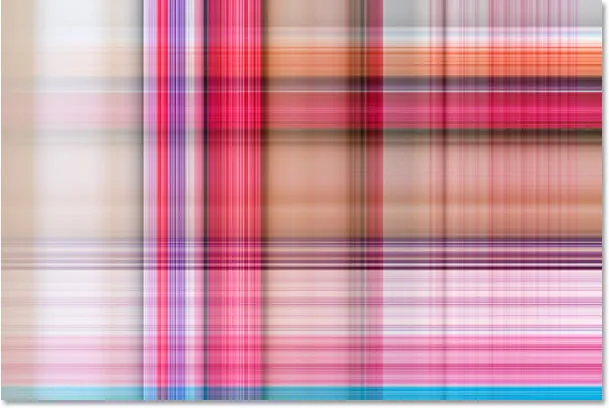
Два обрасца се сада мешају постепено од врха лево доле десно.
Сада када смо створили свој ефекат позадине, додајмо га истој фотографији из које смо и креирали! Овај део је наравно необвезан, али ако желите да наставите, ево како то учинити.
1. корак: Померите слој фотографије на врх палете слојева
Тренутно је наша позадина испред наше фотографије, што заиста није место где бисте очекивали да је позадина . Морамо да померамо нашу фотографију испред позадине, што значи да морамо да померимо слој фотографије изнад наша два слоја узорка у палети Слојева. Наша фотографија је на "Лаиер 1", па кликните на "Лаиер 1" у палети Лаиерс да бисте је одабрали:
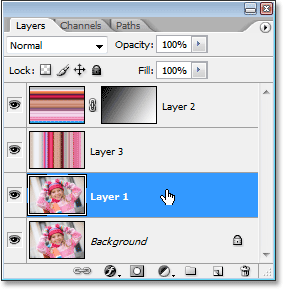
Изаберите фотографију кликом на "Слој 1" у палети Слојеви.
Ево кратке пречице на тастатури за померање слоја директно на врх снопа слојева. Са одабраним слојем, само притисните Схифт + Цтрл +) (Вин) / Схифт + Цомманд +) (Мац).
Пхотосхоп ће прескочити слој изнад свих осталих и преместити га директно на врх палете Слојева:

Притисните "Схифт + Цтрл +)" (Вин) / "Схифт + Цомманд +)" (Мац) да бисте скочили "Лаиер 1" директно на врх палете Слојева.
Фотографија ће сада поново бити видљива у прозору документа.
Корак 2: Промените величину фотографије помоћу бесплатне трансформације
Притисните Цтрл + Т (Вин) / Цомманд + Т (Мац) да бисте још једном приказали Пхотосхопову команду Фрее Трансформ, овај пут око фотографије. Држите притиснуту типку Схифт + Алт (Вин) / Схифт + Оптион (Мац) и повуците било коју од четири угаоне ручке да бисте фотографију учинили мањом, откривајући позадину иза ње. Држањем типке „Схифт“ ограничава пропорције ширине и висине фотографије док повлачите, а држањем „Алт / Оптион“ поручује Пхотосхопу да промијени величину фотографије из њеног центра:

Држите притиснуту типку „Схифт + Алт“ (Вин) / „Схифт + Оптион“ (Мац) и повуците било коју ручку за слободну трансформацију према средини да бисте фотографију смањили.
Притисните Ентер (Вин) / Ретурн (Мац) када сте задовољни величином ваше фотографије да бисте прихватили трансформацију и изашли из команде Фрее Трансформ.
Опција 3: Додавање капљице
Да бих постигао ефекат, додаћу кап на своју фотографију, тако да се мало више истиче на позадини. Кликните на икону слојева слојева на дну палете слојева и на падајућој листи слојева слојева одаберите Дроп Схадов:
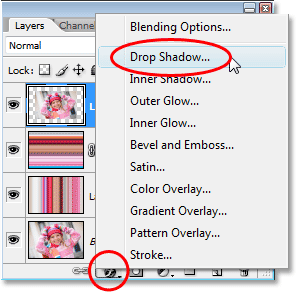
Изаберите „Испусти сенку“ са листе слојева слојева у палети Слојеви.
Ово отвара Пхотосхоп-ов дијалошки оквир Лаиер Стиле постављен на опције Дроп Схадов у средњем ступцу. Промените угао сенке на 120 ° и смањите непрозирност на око 60%:
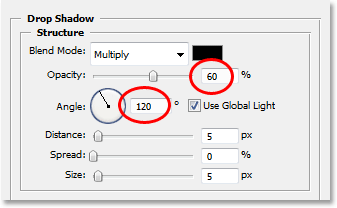
Смањите непрозирност сенке на 60% и промените угао на 120 °.
Кликните ОК у горњем десном углу дијалошког оквира Стил слоја да бисте изашли из њега и са тим смо готови! Ево, након што сам фотографији додао кап, крајњи резултат:

Коначни резултат.
И ту га имамо! Тако можете претворити било коју фотографију у занимљиву позадину помоћу Пхотосхопа! Посетите наш одељак са ефектима фотографије за више водича о ефектима Пхотосхопа!