
Увод у алатку Иллустратор Грид
Адобе Иллустратор се користи као софтвер за креирање цртежа, уметничких дела, илустрација итд. Развијен је 1987. године и данас га одржава Адобе систем. Део је Адобе Цреативе Цлоуд-а тренутно и широко користе професионални илустратори, веб дизајнери и графички дизајнери за свој рад врло лак и ефикасан. У овој теми ћемо сазнати више о алатки Иллустратор Грид.
У Адобе Иллустратор-у постоји много врста алата за цртање који се користе током прављења илустрација, уметничких дела, итд. Грид Тоол је основно средство илустратора Адобебе и користи се за прављење различитих врста узорака и водича који раде у Адобе Иллустратор-у у складу са наш захтев.
Како се користи Грид Тоол у Адобе Иллустратору?
Употреба Грид Алата је занимљив посао у илустратору Адобе. Погледајмо Грид Тоол у адобе иллустратор-у, корак по корак. Пре него што започнемо видећемо неке основе адобе илустратора.
Ово је корисничко сучеље адобе илустратора.

Овде можете да креирате нови документ или отворите свој предцртани објект кликом на отворену картицу овог интерфејса када кликнете на креирање отвориће се дијалошки оквир, овде можете подесити висину, ширину, оријентацију и остале параметре странице и кликните на картицу за креирање овог дијалошког оквира …

Овде имамо панел алата са леве стране радног простора Адобе Иллустратор-а.

На десној страни имамо картице својстава и слојева у својствима, можемо видети својства изабраног објекта и у слојевима, можемо видети број слоја који смо користили у нашем пројекту, а све то можете научити ствар из наших различитих туторијала.
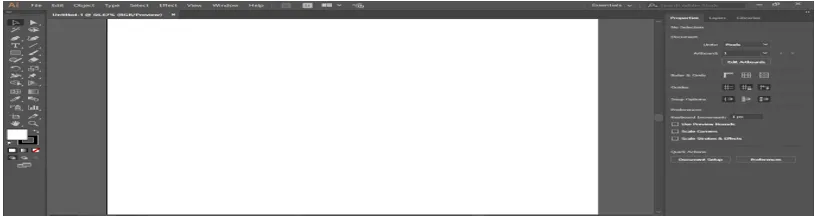
Започнимо наш увод у Грид Тоол. Имамо опцију Грид Тоол у линијском сегменту опција алата на плочи алата адобе иллустратор са овом иконом, кликните на њу да бисте је одабрали.
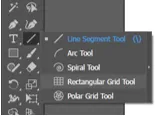
Кликните на разгледницу радног подручја. отвориће се дијалошки оквир. Овде Подразумевана величина приказује величину решетке - Хоризонтални раздељивачи који приказују број ступаца у мрежи Вертикални раздељивач приказује број редова у мрежи који испуњавају податке у овом дијалошком оквиру у складу са вашим захтевима.
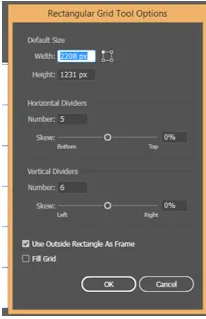
Притисните дугме Ок (Ок) да примените решетку на разгледници.
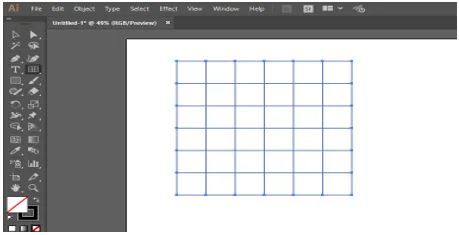
Или можете нацртати решетку једноставним превлачењем мишем, кликом на разгледницу и не остављајте клик и повлачите га да бисте дали висину и ширину решетке према вама.

Можете у било којем тренутку да промените податке извучене решетке, изаберете решетку и притиснете тастер схифт на тастатури и поново кликнете на решетку држећи тастер схифт и отвориће се дијалог за промену параметара. Овде можете променити величину решетке, број редова и ступаца.
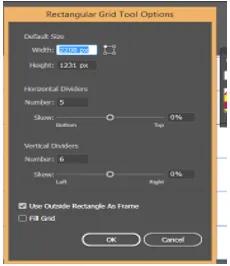
Можете повећати или смањити број ступаца и редова у мрежи током цртања, узети алатку решетке било где на разгледници и превући је не остављајући клик и притисните стрелицу горе на тастатури да бисте повећали број редова и типка са стрелицом према доле на тастатури за смањење броја редова, десна стрелица за повећање броја ступаца и лева стрелица за смањење броја ступаца.
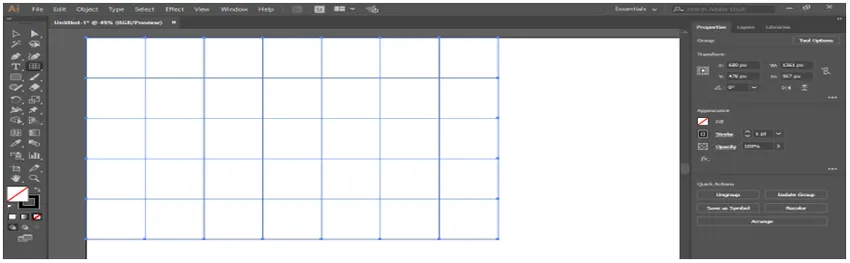
Можете да попуните боју у мрежи тако што ћете укључити потврдни оквир за унос поља.
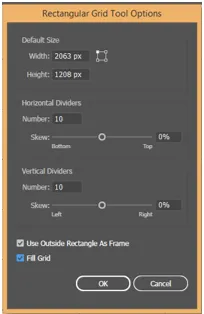
Сада одаберите боју пуњења из опције боја за пуњење.
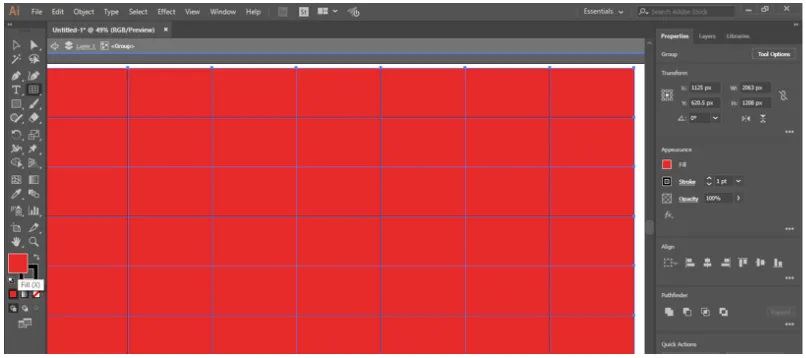
Такође можете променити боју пуњења са управљачке плоче на врху радне површине.

Можете додати Сватцх из менија сватцх библиотека, кликнути на сватцх библиотеке отворит ће се дијалошки оквир и одабрати сватцх одавде који желите дати у вашој мрежи.
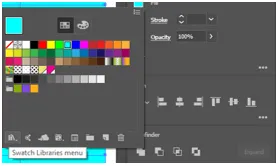
Овде можете променити дебљину и боју потеза тако што ћете променити податке према себи.
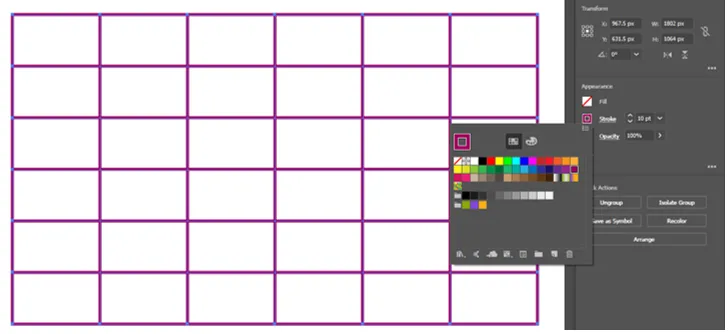
Или такође можете променити ход на контролној табли на врху радне површине.

Можете направити тамну или светлу линију удара променом параметра непрозирности.

Ако желите различите врсте решетки на различитим деловима разгледнице, онда разделите разгледницу у секцији са сегментом линија, а затим кликните на алатку решетке. Кликните на онај одељак у којем желите да нацртате решетку сада ће се отворити дијалошки оквир, овде подесите параметар, а затим притисните ОК да бисте га применили.
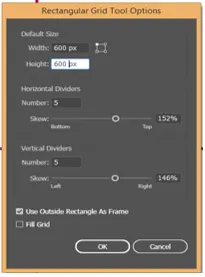
Можете видети решетку само у овом одељку, можете подесити величину решетке повлачењем је држећи тастер схифт на тастатури у складу са одељком.
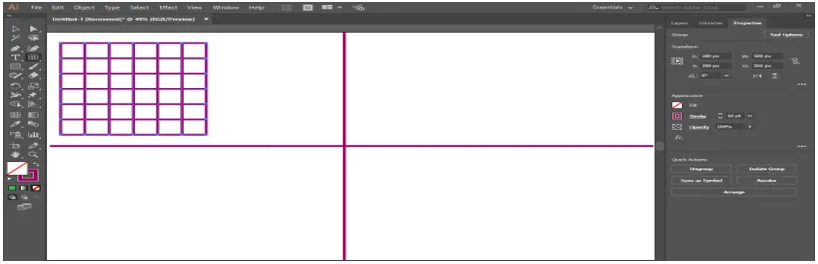
Сада можете да промените стил свих решетки појединачно.

Сада ћемо направити узорак са решетком, идите на картицу прозора на врху радне површине и кликните на сватцхеве.
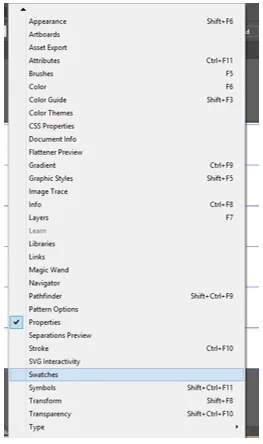
Дијалог бок узорака биће опција, а затим изаберите решетку, изаберите алат за канту са живом бојом с панела са алаткама, проверите да ли је пуњење решетке укључено.

Сада кликните на ћелију решетке да бисте испунили боју у овој ћелији алатом из канте живе.
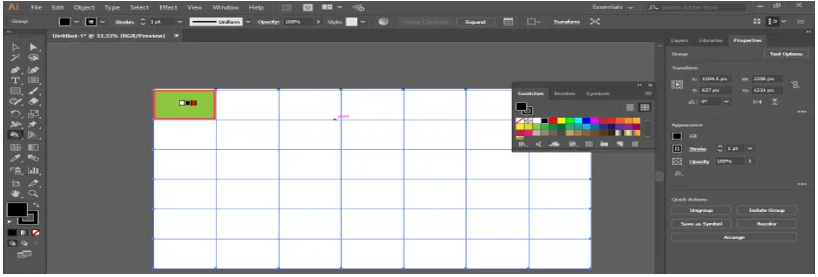
Можете променити боју живе боје притиском на леву тастер са стрелицом на тастатури, можете видети да ће се боја променити у панелу са сватцхевима када притиснете леву тастер са стрелицом на тастатури и поново кликнете да примените боју у ћелији.

Прекрасан узорак можете направити помоћу решетке помоћу алата за канту живе.

Можете претворити мрежу у водич. За промену решетке у водич изаберите решетку, идите на картицу за преглед на врху радног подручја, идите на опцију водича и кликните на Маке Гуиде.

На овај начин можете користити алат решетке на цртежу и са њим направити ефикасан узорак.
Закључак
Овде видите како можемо користити алат решетка у адобе иллустратору. Након што научите како користити алат Грид у Адобе Иллустратору, лако можете направити занимљив цртеж за ваше уметничко дело и учинити га ефикаснијим за гледаоца. То вам штеди вријеме током рада на тешким пројектима.
Препоручени чланци
Ово је водич за алат Иллустратор Грид. Овде смо расправљали о томе како користити Грид Тоол у Адобе Иллустратор-у за ефикасније цртање у нашим уметничким делима. Можда ћете такође погледати следеће чланке да бисте сазнали више -
- Инсталирајте Адобе Иллустратор
- Додаци за илустратор
- Ефекти у Иллустратор-у
- Уклони позадину у Иллустратору
- Адобе Иллустратор за Виндовс 8
- Инсталирајте Адобе Цреативе Цлоуд