У овом уџбенику за Пхотосхоп научит ћемо како креирати и затим поново користити фото ефекат као Пхотосхоп предложак користећи Смарт објекте и паметне филтере. Смарт објекти су први пут представљени у Пхотосхопу ЦС2, а Пхотосхоп ЦС3 их води још више уз Смарт Филтерс. Оба ова додатка у Пхотосхопу могу потенцијално потпуно променити начин рада унутар програма, јер вам пружају невероватан ниво флексибилности који без њих једноставно не постоји.
Да бисте извукли максимум из овог водича, мораћете да имате Пхотосхоп ЦС3, будући да је то једина верзија Пхотосхопа (до сада ионако) која долази са Смарт филтрима, мада још увек можете то учинити прилично једноставно са Пхотосхоп ЦС2 и Смарт Објецтс . Наравно, још увек можете да прочитате водич кроз чак и ако имате старију верзију Пхотосхопа, само ако желите да видите које ће се карактеристике добијати ако и када одлучите да надоградите.
Шта су паметни објекти и паметни филтери?
Ако сте икада раније користили програм за обликовање странице, бићете упознати са начином рада паметних објеката. Када претворите слику у Смарт Објецт у Пхотосхопу, више не радите на самој слици, иако она и даље изгледа као да јесте. Уместо тога, радите на референци на слику, а стварна слика се сигурно чува у посебној датотеци коју Пхотосхоп креира. Паметни објект је у основи контејнер који приказује референцу на стварну слику. То нам омогућава да креирамо предлошке из Пхотосхоп докумената који користе Смарт објекте, јер када завршимо креирање нашег ефекта с оригиналном сликом, можемо рећи Пхотосхопу да једноставно замени слику унутар спремника Смарт Објецт другом сликом, или тачније, кажемо Пхотосхопу да референцира другу слику, и управо тако, Пхотосхоп замењује једну слику другом и целокупни ефекат се одмах креира новом сликом, без потребе да поново започнете било који посао!
Па шта су онда Смарт Филтери? У основи, они су исти као и Пхотосхоп-ови редовни филтри које налазимо у менију Филтер у траци са могућностима. У ствари, потпуно су исти. Једина разлика, као што ћемо видети, јесте да када примените филтер на Смарт Објецт, Пхотосхоп га претвара у „паметну“ верзију филтера, с разликом што Смарт Филтери остају у потпуности, 100% уређивани! Обично, када примените један од Пхотосхопових филтера на слику, сама слика је физички измењена филтром, а ако желите да промените поставке филтера, морали бисте да поништите кораке назад пре него што примените филтер (под претпоставком да вам није истекло стање историје), а затим га поново примените са новим подешавањима. Са паметним филтрима није тако! Помоћу паметног филтера можете се вратити у било које време, променити подешавања у дијалошком оквиру филтера и одмах применити нове поставке на слику без оштећења или чак додиривања слике на било који начин. Ако сте упознати са начином рада слојева за подешавање у Пхотосхопу, Смарт Филтери функционишу у основи на исти начин.
Као што сам напоменуо, у идеалном случају ћете имати Пхотосхоп ЦС3 за овај туториал, али још увек можете много тога да урадите приликом стварања фотографије
предлошци једноставно са Пхотосхоп ЦС2 и Смарт Објецтс. У ствари, једино што не можете учинити са Пхотосхоп ЦС2-ом је применити филтер на Смарт Објецт, барем не ако желите да ефекат користите као предложак за фотографије.
Неколико ствари које треба истаћи пре него што почнемо. Прво, иако ћемо овде створити једноставан фото ефекат, који јако добро функционише са фотографисањем венчања, сам ефекат није у фокусу овог водича, мада сигурно желите да поново створите исти ефекат ако одлучите. Сврха овог уџбеника за Пхотосхоп је да вам покаже како да креирате ефекат помоћу паметних објеката и паметних филтера како бисте касније могли да примените знање на својим креацијама предложака фотографија. Друго, да бисте користили другу фотографију са шаблоном, важно је да нова фотографија одговара оригиналу у погледу величине слике, оријентације и резолуције. Ако је оригинална фотографија коришћена 8к10 портрет у резолуцији 300ппи, свака фотографија коју замените требало би да буде и портрет 8к10 при резолуцији 300ппи, иначе ћете на крају добити неочекиване резултате.
Ако једноставно користите фотографије које сте снимили истим дигиталним фотоапаратом и нисте их промијенили у величини или их обрезали, све што требате требате да осигурате да не покушате замијенити фотографију у окомитом положају (вишу него широк) са пејзажном оријентацијом (шири него што је висок). Ако вам требају додатне информације о резолуцији слике и величини документа, обавезно посетите одељак Дигитал Пхото Ессентиалс на веб локацији.
Овај туториал је из наше серије Пхото Еффецтс. Хајде да почнемо!
Корак 1: Отворите прву слику коју желите да употребите
Пре него што можемо да користимо нашу фотографију
ефекат као предложак, прво морамо да створимо ефекат, па отворите прву фотографију коју желите да употребите са њим. Ево фотографије са којом ћу почети:

Оригинална слика.
Са мојом сликом која је сада отворена у Пхотосхопу, ако погледам у мојој палети слојева, све изгледа нормално. Имам један слој, позадински слој, који садржи моју слику:
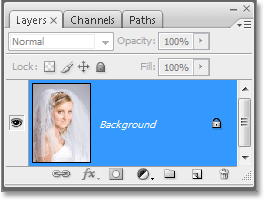
Палета слојева Пхотосхоп-а Слојеви који приказују оригиналну слику на позадинском слоју.
Следеће ћемо претворити слику у Смарт Објецт!
Корак 2: Претворите слику у паметни објект
Ево где се ствари мало разликују него да смо једанпут створили овај ефекат без намере да га поново користимо са другим сликама. Да бисмо могли да користимо овај Пхотосхоп документ као предложак, морамо да претворимо нашу слику у Смарт Објецт, што ће, као што сам напоменуо на претходној страници, значити да више нећемо радити на самој слици. Уместо тога, радићемо на референци на слику. Стварна слика ће се сигурно чувати у засебној датотеци, нетакнута и неоштећена било којим лудим стварима које урадимо следеће.
Да бисте претворили слику у Смарт Објецт, идите на мени Лаиер на врху екрана, одаберите Смарт Објецтс, а затим у Пхотосхоп ЦС3 одаберите Цонверт то Смарт Објецт или ако користите Пхотосхоп ЦС2, одаберите Гроуп у Нови паметни објект. Чини се да се ништа није догодило с вашом сликом, али ако поново погледамо у палети Слојева, можемо видети неколико промена са позадинским слојем. Као прво, то се више не зове "Позадина". Пхотосхоп га је преименовао у "Лаиер 0". Још важније, ако пажљиво погледамо сличицу прегледа слоја, можемо видети да сада има бели оквир за истицање око себе, заједно са иконом у доњем десном углу. Та икона нам говори да је слика сада претворена у Смарт Објецт:
Палета слојева Пхотосхопових слојева која приказује слику на позадинском слоју сада је претворена у паметни објект.
Корак 3: Умножите слој
Сада када је наша слика претворена у Смарт Објецт, дуплицирамо је. Умножавање паметног објекта не разликује се од дуплирања нормалног слоја, а најлакши начин је то помоћу пречице на тастатури Цтрл + Ј (Вин) / Цомманд + Ј (Мац). Ако поново погледамо у палету слојева, можемо видети да сада имамо два слоја, оригинални „Слој 0“ на дну и нови „Копију слоја 0“ изнад њега, који оба садрже копију паметног објекта:
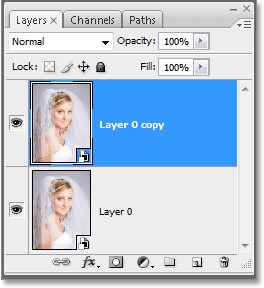
Притисните "Цтрл + Ј" (Вин) / "Цомманд + Ј" (Мац) да бисте дуплирали слој Смарт Објецт.
Овдје је важно напоменути да иако смо дуплирали Смарт Објецт, у ствари немамо два одвојена Смарт Објекта. Обе особе позивају потпуно исту фотографију, што значи да када заменимо оригиналну слику другом сликом, као што ћемо учинити на крају уџбеника, оба слоја ће приказати исту нову фотографију. Ако бисмо створили 3, 5 или 10 или више или више копија Смарт Објецт-а и затим заменили слику, јер су све копије потпуно истог Смарт Објецт-а, све би показале нову фотографију!
Корак 4: Промените величину и промените слику на новом слоју слободном трансформацијом
Померимо и променимо величину слике на нашем новоствореном слоју копије. Опет, нема разлике између померања и промене величине паметног објекта и нормалног слоја. Притисните Цтрл + Т (Вин) / Цомманд + Т (Мац) да бисте приказали Пхотосхоп-ов оквир за бесплатну трансформацију и руковали око слике на новом слоју. Затим држите притиснуту типку Схифт + Алт (Вин) / Схифт + Оптион (Мац) и повуците било коју од четири угаоне ручке да бисте промијенили величину слике све док не досегне око 60% од оригиналне величине. Држањем „Схифт“ ограничава се пропорција ширине и висине слике док је ми мењамо како бисмо случајно изобличили њен облик, а држањем „Алт“ (Вин) / „Оптион“ (Мац) налаже Пхотосхопу да промијени величину слике од своје центар:
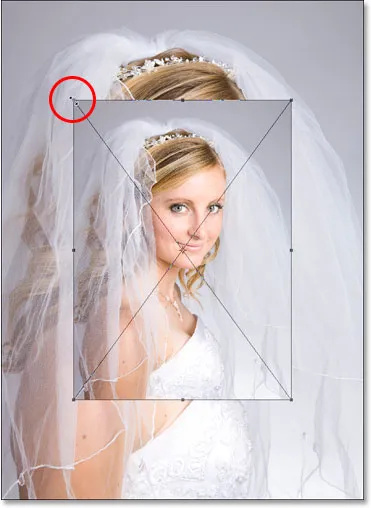
Промените величину слике на око 60% оригиналне величине помоћу бесплатне трансформације.
Такође ћу мало померити слику тако што ћу кликнути било где унутар оквира Слободна трансформација (осим на малу икону циља у средини) и једноставно превући слику доле мишем. Док повлачим задржаћу Схифт који ће присилити слику да се помера по равној линији, спречавајући ме да случајно померам лево или десно:

Повуците слику мало доле тако што ћете држати „Схифт“ и повући је равно мишем.
Притисните Ентер (Вин) / Ретурн (Мац) када завршите да прихватите трансформацију и изађете из Фрее Трансформ-а.
Корак 5: Додајте потез промењеној слици
Као што смо видјели до сада, рад са Смарт објектима се не разликује много од рада са нормалним слојевима, а исто је и при додавању слојева слојева. Кликните на икону слојева слојева на дну палете слојева (у Пхотосхопу ЦС2 она изгледа као круг са словом „ф“ унутра, а у Пхотосхопу ЦС3 то су једноставно слова „фк“) и изаберите Строке са дна листе :
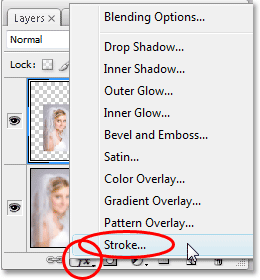
Кликните на икону "Слојеви слоја" и изаберите "Строке" са листе.
Ово отвара Пхотосхоп-ов дијалошки оквир Лаиер Стиле постављен на опције Строке у средњем ступцу. Промените Величину потеза у 1 пк и Положај Унутра, а затим кликните на црвену боју са десне стране речи „Цолоур“, која ће приказати Пхотосхоп Цолор Пицкер, и одаберите белу боју боје:
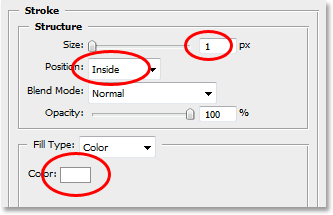
Промените могућности ударања заокружене црвеном бојом изнад.
Кликните на дугме У реду да бисте изашли из Бирача боја, али још увек не излазите из дијалошког оквира Стил слоја. Имамо још пар стилова слојева које прво морамо додати, а то ћемо урадити следеће.
Корак 6: Додајте капљицу
Кликните директно на речи Дроп Схадов са леве стране дијалошког оквира Стил слоја:
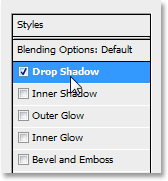
Кликните директно на речи „Испусти сенку“.
Ово мења опције у средњем ступцу дијалога Лаиер Стиле у опције Дроп Схадов. Смањите непрозирност сенке на око 40% тако да није толико интензивна. Подесите удаљеност на 0пк, оставите Спреад подешен на 0%, а затим повећајте величину на око 40пк, мада можда желите да експериментишете са већом вредношћу ако користите слику високе резолуције:

Промените опције „Дроп Схадов“ („Испусти сенку“) уцртане црвеном бојом.
Корак 7: Додајте унутрашњи сјај
Кликните директно на речи Унутрашњи сјај лево од дијалошког оквира Стил слоја:
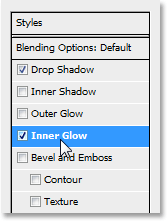
Кликните директно на речи "Унутрашњи сјај".
Ово мења опције у средњем ступцу дијалошког оквира Стил слоја у опције Унутрашњи сјај. Смањите непрозирност унутрашњег сјаја на око 40%, опет тако да није толико интензивна. Кликните на жуту боју директно испод речи "Бука", која приказује Пхотосхоп Цолор Цолор Пицкер, и изаберите белу као боју сјаја. Кликните ОК да изађете из Цолор Пицкер-а, а затим подесите Величина сјаја на око 40пк. Поново ћете можда желети да експериментишете са већом величином ако користите слику високе резолуције:
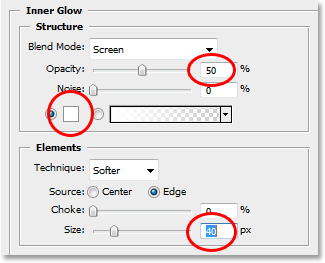
Промените опције Унутрашњи сјај кружно црвеном бојом изнад.
Када завршите, кликните ОК у горњем десном углу дијалошког оквира Стил слоја да бисте изашли из њега. Ево моје слике након примене сва три слоја слоја:

Слика након примене слојева слојева.
До сада, све што смо урадили са сликом можемо довршити или у Пхотосхопу ЦС2 или у Пхотосхоп ЦС3. Оно што ћемо следеће учинити је Пхотосхоп ЦС3 ексклузивно, бар док не изађе Пхотосхоп ЦС4.
Корак 8: Додајте паметни филтер Гауссиан Блур на доњи слој
Ево дела уџбеника за који морате да користите Пхотосхоп ЦС3 (не брините ако користите Пхотосхоп ЦС2, обратимо се за тренутак). Применићемо паметни филтер на наш паметни објект. Сада бих требао нешто да разјасним пре него што наставимо. Можете да примените филтере на Смарт објекте у Пхотосхопу ЦС2, баш као што бисте их применили и на уобичајени слој. Разлика је у томе што у Пхотосхопу ЦС2, када покушате да примените било који филтер на паметни објект, Пхотосхоп ће искочити поруку упозорења која вам говори да паметни објект мора бити растеризован пре него што се филтер може применити.
То значи да ће Смарт Објецт поново бити претворен у нормалан слој, што значи да више неће бити Смарт Објецт, што значи да више нећете моћи да замените једну фотографију другом унутар ње. Што у основи значи, губите могућност да користите Пхотосхоп документ као предложак. Другим речима, ако је ваш циљ да направите документ који се може користити као предложак, а користите Пхотосхоп ЦС2, немојте користити филтере. У ЦС2-у постоји још пуно других ствари које можете да урадите са својим паметним објектима, али употреба филтера није један од њих. Ионако не ако правите предложак за вишекратну употребу.
Рекавши да, ако користите Пхотосхоп ЦС3, кликните на "Лаиер 0" (доњи слој) у палети Лаиерс да бисте је одабрали. Затим идите до менија Филтер у врху екрана, одаберите Блур, а затим одаберите Гауссиан Блур. Ово отвара дијалошки оквир Гауссиан Блур. Поставит ћу своју вриједност радијуса на дну дијалошког оквира на око 9 пиксела. Ако користите слику високе резолуције, покушајте са 12-14 пиксела:
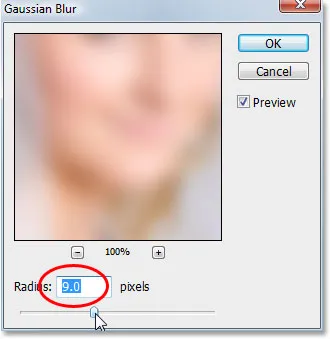
Нанесите филтер Гауссиан Блур на доњи слој.
Кликните ОК (У реду) када завршите да бисте изашли из дијалошког оквира. Ево моје слике након примене филтера. Приметите како је слика у позадини сада лепо замућена:

Позадина је сада замагљена након примене филтра Гауссиан Блур.
Ништа што смо овде урадили није било необично. Одабрали смо и применили филтер Гауссиан Блур на копију Смарт Објецт-а на доњем слоју на потпуно исти начин на који бисмо га нанели на нормалан слој. Али ако погледамо нашу палету слојева, можемо видети да се нешто необично дефинитивно догодило:
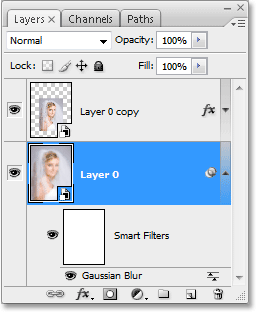
Палета слојева која показује да је филтер Гауссиан Блур примијењен на "Лаиер 0" претворен у Смарт Филтер.
Применом филтера на Смарт Објецт, филтер је претворен у Смарт Филтер! Ако погледамо испод „Лаиер 0“, можемо видети да сада пише „Смарт Филтерс“, а испод тога је листа свих филтера које смо применили на Смарт Објецт. У овом случају применили смо само један филтер, Гауссов филтер замућења, и можемо га видети тамо наведеним. Да смо на тај слој применили неколико других филтера, сваки би био наведен под речима "Паметни филтери". Сада смо успешно примењивали филтер на Смарт Објецт без да га морамо поново претворити у нормалан слој. Штавише, као што ћемо видети када заменимо фотографију новом фотографијом, филтер Гауссиан Блур сада ће се аутоматски применити на било коју фотографију коју користимо помоћу нашег предлошка!
Паметни филтери имају бројне предности, а ми смо овде само огребали површину уз нашу дискусију о томе како их користити при креирању шаблона. Ми ћемо погледати више невероватних могућности које нуде у другим туторијалама.
Видећемо како нашу фотографију заменити другом!
Корак 9: Замените фотографију новом фотографијом
У овом тренутку је наш основни фото ефекат завршен. Документ можете сачувати сада ако желите. Сада ћемо видети колико је невероватно лако користити наш Пхотосхоп документ као предложак замењујући нашу постојећу фотографију новом! Ово функционише са Пхотосхоп ЦС2 и Пхотосхоп ЦС3 (добродошли назад, Пхотосхоп ЦС2 корисници!).
Имајте на уму оно што сам поменуо на почетку. Када замењујете једну фотографију другом уметнком унутар Смарт Објецт-а, морате да осигурате да обе фотографије имају исте димензије ширине и висине, исту оријентацију (портрет или пејзаж) и исту резолуцију, иначе ствари неће успети на начин ви очекујете. Ако покушате да замените једну фотографију другом и одједном је нова фотографија превелика или премала унутар документа, између њих је било нешто другачије и то ћете морати да исправите пре него што покушате поново. Много информација о величини слике и резолуцији ћете пронаћи у нашем одељку Дигитал Пхото Ессентиалс на веб локацији.
Под претпоставком да следећа фотографија коју желите да користите са вашим шаблоном користи исте димензије, оријентацију и резолуцију слике као и оригинал, хајде да их изменимо! Изаберите „Лаиер 0“ или „Цопи 0 цопи“ у палети Слојева. Није важно коју сте одабрали јер, као што сам већ напоменуо, обе су копије једна за другу и обе референцирају тачно исту фотографију, тако да ће замена слике унутар једне од њих аутоматски заменити слику у обе. Затим, с било којим од одабраних, још једном пређите на мени Лаиер на врху екрана, одаберите Смарт Објецтс и овај пут одаберите Замијени садржај:
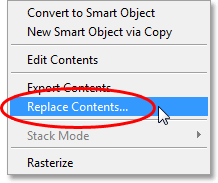
Идите на Слој> Паметни објекти> Замијени садржај.
Појавиће се дијалошки оквир који омогућава навигацију до нове фотографије на рачунару. Једном када га пронађете, двапут кликните на њу да бисте га изабрали, а моментално се оригинална фотографија замењује новом фотографијом унутар документа! Сви слојеви слојева које смо нанијели на горњи слој примењени су на нову слику, а ако користите Пхотосхоп ЦС3, позадинска слика на доњем слоју чак има и Гауссов филтар Блур који се примењује на њега, а све без поновног понављања Рад:
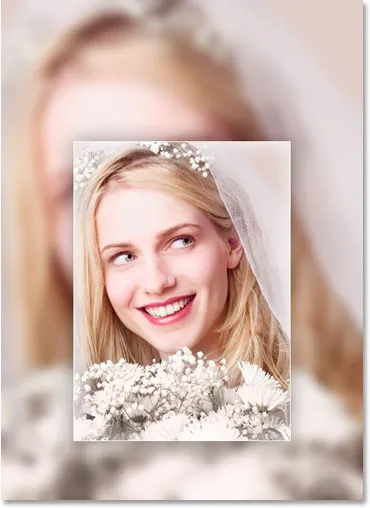
Оригинална фотографија се одмах замењује новом фотографијом унутар документа.
Где даље …
И ту га имамо! Захваљујући паметним објектима у Пхотосхопу ЦС2 и новим паметним филтрима у Пхотосхопу ЦС3, лако је створити фото ефекте који се могу поново користити као предлошке у било којем тренутку када вам затребају! Посетите наш одељак са ефектима фотографије за више водича о ефектима Пхотосхопа!