Пхотосхоп ЦЦ (Цреативе Цлоуд) доноси са собом много узбудљивих нових функција, укључујући потпуно нови Цамера Рав Филтер који нам омогућава да применимо било коју или све моћне Цамера Рав способности уређивања слика као филтер на било који слој који желимо у нашем Пхотосхоп документу! Штавише, Цамера Рав (и Цамера Рав Филтер) у Пхотосхоп ЦЦ-у укључује нове карактеристике, попут невероватног радијалног филтра . У овом туториалу ћемо научити како се радијални филтер може користити за додавање високо прилагодљивих, креативних ефеката вињете вашим сликама!
Као што ћемо видети, радијални филтер нам омогућава чак и додавање више вињета у исто време да бисмо могли да замрачимо неке површине слике, док осветљавамо и побољшавамо друге! И створићемо целокупан ефекат неразорно користећи паметне објекте и паметне филтере, тако да наша оригинална слика остане потпуно неоштећена.
Пошто је радијални филтер доступан само као део Цамера Рав у Пхотосхоп ЦЦ-у, требат ће вам Пхотосхоп ЦЦ да пратите даље. Ево фотографије са којом ћу почети (озбиљна фотографија девојке из Схуттерстока):

Оригинална слика.
А ево како ће изгледати крајњи резултат. Наравно, ово је само један могући резултат употребе ове специфичне слике. Оно што је важније, као и код свих наших туторијала, јесте да ћете научити све кораке потребне за стварање сопствених прилагођених ефеката вињете Радиал Филтер помоћу властитих слика:

Коначни ефекат вињете Радиал Филтер.
Како створити вињете помоћу радијалног филтра
1. корак: Претворите слој позадине у паметни објект
Почећемо конверзијом слоја на којем наша фотографија лежи у паметни објект . На овај начин, Цамера Рав Филтер ће се применити као паметни филтер, чиме ће сам ефекат вињете бити потпуно уређен, док оригинална слика остаје нетакнута и неоштећена. Са мојом фотографијом која је новоотворена у Пхотосхопу ЦЦ, ако погледамо у панел Слојеви, видимо слику која лежи на позадини слоја:
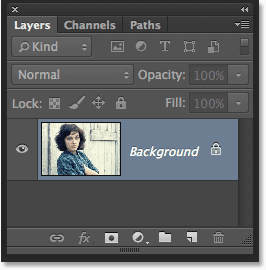
Плоча слојева.
Да бисте претворили слој у паметни објект, кликните на икону малог менија у горњем десном углу плоче Слојеви:
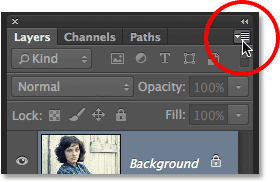
Кликом на икону менија на плочи Слојеви.
Изаберите Претвори у паметни објект из менија који се појави:
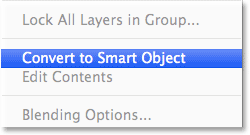
Одабир „Претвори у паметни објект“.
Чини се да се ништа није догодило са сликом у прозору документа, али мала икона Смарт Објецт појављује се у доњем десном углу сличице за преглед слоја, што нам даје до знања да је слој сада Смарт Објецт:
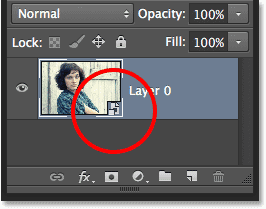
Сличица прегледа слоја која приказује икону Смарт Објецт.
Корак 2: Изаберите Цамера Рав Филтер
Идите до менија Филтер у траци менија на врху екрана и изаберите Цамера Рав Филтер : Цамера Рав Филтер :
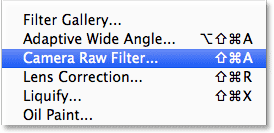
Идите на Филтер> Филтер за сирови фотоапарат.
Слика ће се појавити у великом дијалошком оквиру Цамера Рав. Технички је ово дијалошки оквир Цамера Рав Филтер, али са неколико изузетака, сви алати, контроле и опције које бисмо пронашли у главном дијалошком оквиру Цамера Рав налазе се овде:
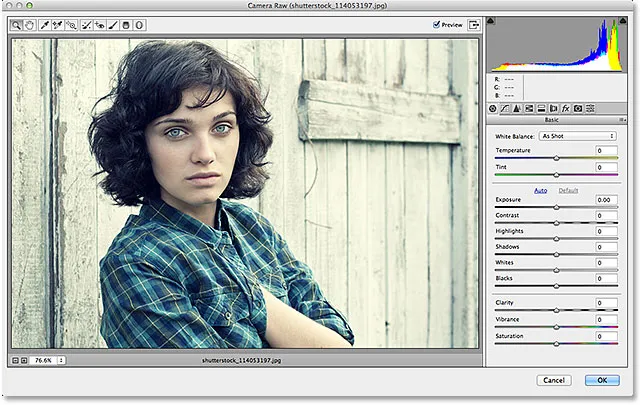
Дијалог бок Цамера Рав (Филтер).
Корак 3: Изаберите Радијални филтер
У горњем левом делу дијалошког оквира Цамера Рав налазимо разне алате. Кликните на радијални филтер да бисте га изабрали (то је последњи алат са десне стране):
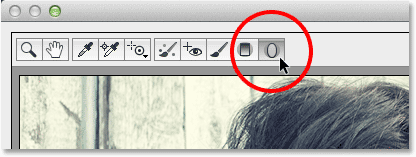
Избор радијалног филтра.
Корак 4: Смањите експозицију
Када је изабран Радијални филтер, панел на десној страни дијалошког оквира Цамера Рав приказује разне опције Радиал Филтер за подешавање слике. Започните кликом на икону заобљеног минуса ( - ) директно с лијеве стране ријечи Изложеност . Ово ће поставити клизач Екпосуре на унапред постављену вредност од -50, али главни разлог због којег то радимо је тај што он тренутно ресетује све остале клизаче на 0, омогућавајући нам да се фокусирамо само на поставку Екпосуре:
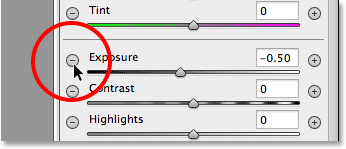
Кликом на икону минус с лијеве стране клизача Екпосуре.
Затим кликните на сам клизач Изложеност и повуците га улево до вредности око -2, 00 . Ово ће нам дати добру почетну вредност затамњења. Сама слика тренутно неће изгледати тамније, јер још увек нисмо додали стварни филтер, али то ћемо учинити следеће:
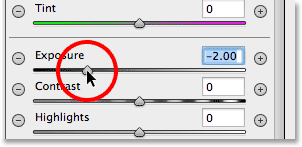
Постављање почетне вредности експозиције на -2, 00.
Корак 5: Повуците радијални филтер на слици
Када се смањи вредност Изложеност, кликните негде у близини места где желите да се ваш ефект вињете појави на слици. Затим, притиском на дугме миша, повуците према ван од те тачке. Видећете облик елиптичног радијалног филтра који се појављује као обрис док повлачите (ако желите да облик радијалног филтра избаците у савршен круг, притисните и држите тастер Схифт на тастатури док повлачите). Можете помицати облик филтра око слике док га повлачите притиском и задржавањем размака на тастатури. Отпустите размакницу након што поставите филтер тамо где желите да настави да вуче облик, а затим отпустите тастер миша када завршите:
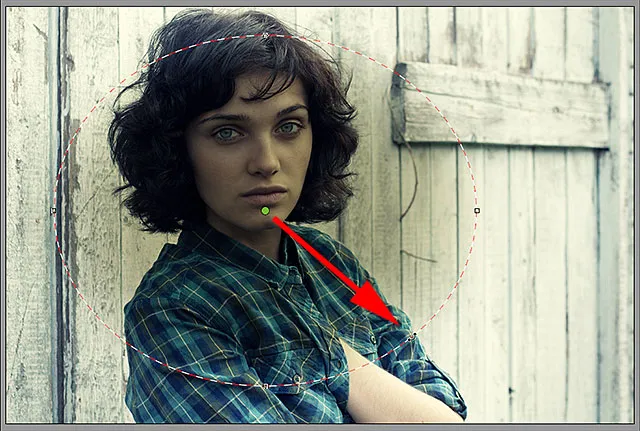
Извлачење радијалног филтра из његовог средишта.
Спољашњи / спољашњи ефекат
Имајте, међутим, на уму да се са мојом сликом унутрашњост облика радијалног филтера затамњује док подручје изван облика остаје на свом првобитном нивоу светлине. То је управо супротно од онога што сам желео због свог ефекта вињете. Ако видите исту ствар са сликом, погледајте доњи део опција радијалног филтра на панелу са десне стране (можда ћете требати да се помичете надоле користећи траку за померање десно од плоче ако нисте у режиму пуног екрана Цамера Рав-а). Тамо на дну листе постоји опција која се зове Учинак са два поља за потврду која контролишу примену подешавања слике - унутар облика или споља. Моја је тренутно постављена на Унутра, па ћу кликнути на опцију Вањска да је променим:
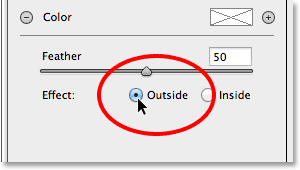
Промена локације ефекта из унутрашњости облика у споља.
А сада видимо ефекат затамњења који се појављује на спољној страни места где треба да буде:

Ефекат након промене локације у Споља.
Промјена величине, помицање и ротација облика
Након што повучете свој почетни облик радијалног филтра, можете га променити и променити, чинећи га вишим, краћим, ширим или ужим кликом кликом и превлачењем било које од четири ручке (мали квадратићи). Пронаћи ћете га на врху, дну, лево и десно од облика. Можете наставити кретање облика унутар слике ако је потребно померањем курсора миша унутар облика. Када се курсор промени у четворокраку стрелицу, кликните и превуците миш. Такође, можете је ротирати померањем показивача миша близу ивице облика, а затим кликом и повлачењем када видите да се курсор мења у закривљену, двоструку стрелицу. У мом случају, само ћу повећати свој облик кликом и повлачењем ручица:
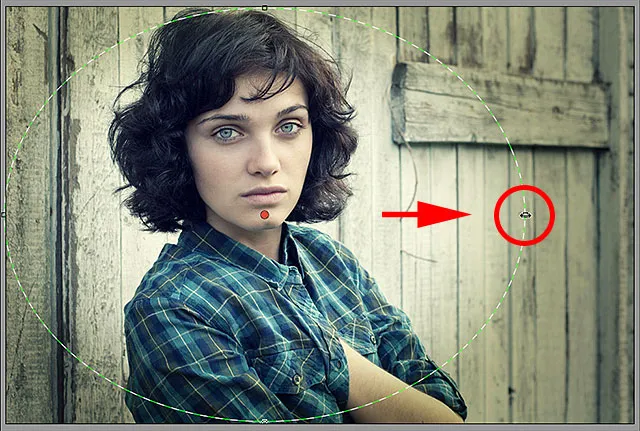
Повлачењем ручице да бисте промијенили величину и преобликовали филтер.
Корак 6: Подесите слику помоћу клизача
Сада када смо додали филтер на слику, можемо да користимо различите клизаче за подешавање слике на табли са десне стране да извршимо даље промене ефекта. Можемо почети прецизним подешавањем излагања да бисмо ефект додатно затамнили или га осветлили кликом и превлачењем клизача улево (тамније) или удесно (светлије). Али можемо много више учинити осим тога. Имамо клизаче за подешавање контраста, нагласке и сенке, засићеност боја и још много тога! Можете експериментирати са тим клизачима све што желите јер све што овдје радимо на слици је неразорно и видећете уживо ажурирање промена на слици док испробате другачија подешавања.
Што се тиче моје слике, мислим да ћу мало затамнити ивице смањивањем вредности експозиције на -2.20 . Повећаћу контраст ивица повећањем вредности Контраста на +40 . Клизаче Хигхлигхт и Схадов за сада ћу оставити на миру, али повући ћу клизач Цларити- а скроз удесно да га повећам на максималну вредност од +100 (Јасност повећава или смањује контраст у средњим тоновима слике, и подешавање на високу количину често ствара оштар, груб изглед за који мислим да добро одговара мојој слици). На крају, превући ћу клизач Засићење скроз улево до –100 да уклоним сву боју са ивица слике. Наравно, то су само поставке за које мислим да добро функционишу са конкретном сликом коју користим. Подешавања у вашој слици могу бити различита:
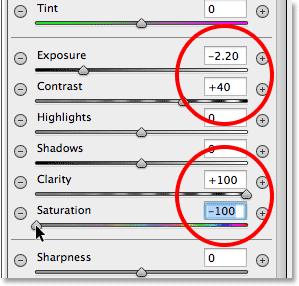
Промена изгледа слике помоћу различитих клизача за подешавање.
Подешавање перја
Такође можемо прилагодити количину пера за вињету или другим речима повећати или смањити величину прелазног подручја између главне слике у средини и тамнијег подручја које је окружује повлачењем клизача Феатхер налево (да га смањимо) или у праву (да га повећате). Наћи ћете клизач Феатхер при дну опција десно (директно изнад опције Споља / Унутарњи ефекат):
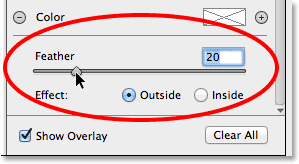
Подешавање величине прелазног подручја клизачем Феатхер.
Приказ и скривање прекривача
Да бисте боље погледали како изгледа ваш ефект вињете, можете привремено сакрити прекривање радијалног филтра у подручју прегледа тако што ћете поништити потврду опције Прикажи прекривање у доњем десном углу дијалошког оквира Цамера Рав. Изаберите опцију поново да бисте укључили преклапање. Или можете брзо укључити и искључити прекривање једноставним притиском на слово В на тастатури. Овде уклањам опцију да искључим прекривање:
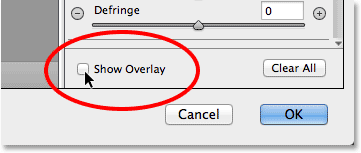
Поништите одабир опције Прикажи прекривање.
А ево како изгледа моја слика до сада са искљученим слојем:

Ако искључите прекривач, ефекат се лакше види.
Приказ и скривање прегледа
Разлог због којег видимо преглед наших промена на слици је тај што је подразумевано потврђена опција Превиев на врху дијалошког оквира Цамера Рав. Преглед можемо да искључимо у било ком тренутку да бисмо упоредили наше промене са оригиналном сликом једноставним уклањањем опције Превиев. Проверите поново да бисте поново укључили преглед. Или можете притиснути слово П на тастатури да бисте брзо укључили и искључили преглед:
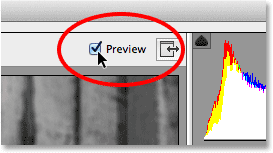
Опција Претпреглед налази се одмах изнад горњег десног угла подручја за преглед.
Корак 7: Додајте други радијални филтер
Једна од најмоћнијих карактеристика радијалног филтера Цамера Рав је да на исту слику можемо додати додатне радијалне филтере, сваки са засебним подешавањима слике! Да бисте додали нови радијални филтер, изаберите Ново на врху панела Радијални филтер:
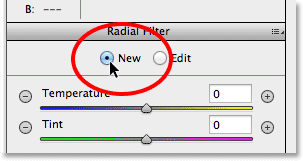
Одабир Нове опције.
Затим, једноставно користите све што смо научили од додавања почетног филтера да бисте додали други. Прво кликните унутар слике и повуците према ван да бисте створили нови облик филтера, држећи размакницу док повлачите да бисте је поново поставили ако је потребно:
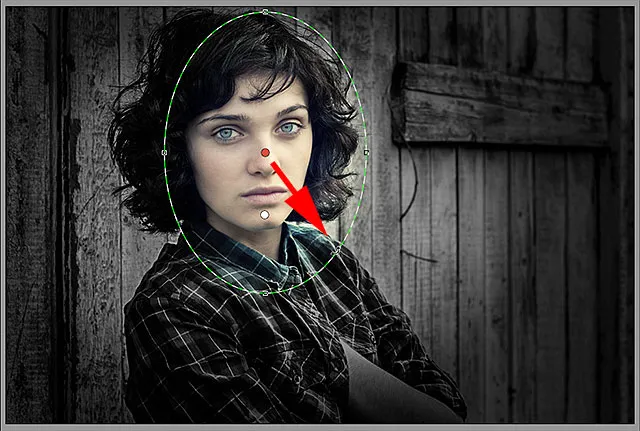
Кликом и повлачењем другог радијалног филтра.
Пребацивање између радијалних филтера
Приметите да су на мом екрану сада две округле тачке. Свака тачка представља један од филтера. У било којем тренутку можемо прелазити између филтера да бисмо поново прилагодили њихове поставке кликом на њихове тачкице. Тренутно активни филтер имаће обојену тачку, док ће остале тачке бити беле. Ево, кликнуо сам на почетну тачку филтера да га поново изаберем и активирам:
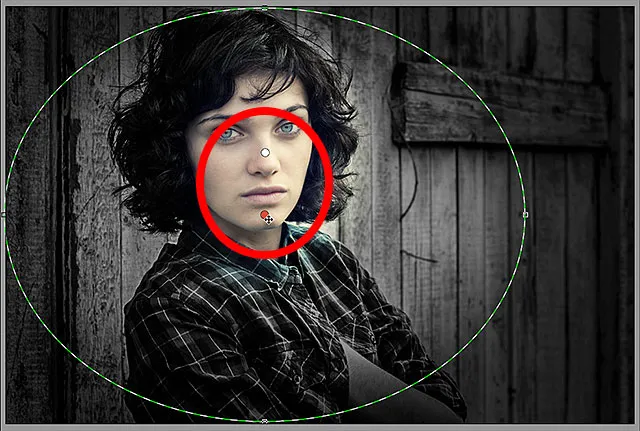
Враћање на изворни филтер кликом на тачку.
Вратит ћу се свом новом филтру кликом на његову тачку. Примјетите да се са овим другим филтером дешава неколико ствари. Прво, сва моја подешавања из иницијалног радијалног филтра копирана су у овај други филтер. То ћемо променити за тренутак, али друга ствар коју треба приметити је да се мој ефекат поново примењује изван форме. Помоћу овог другог филтера желим да се ефекат појави унутар облика, па ћу се поново помакнути до дна плоче Радиал Филтер с десне стране и пребацити опцију Еффецт из споља у унутрашњост . Или бих могао само притиснути слово Кс на тастатури да бих се одмах пребацио са споља на унутрашњост и обрнуто:
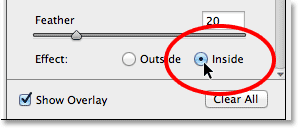
Промена опције ефекта из споља у унутрашњост.
А сада, ефекат се појављује унутар другог филтера. Примјетите и да се тачка одабира филтера промијенила из црвене у зелену. Црвена тачка значи да се ефекат примењује изван облика, док зелена тачка значи да се примењује изнутра :
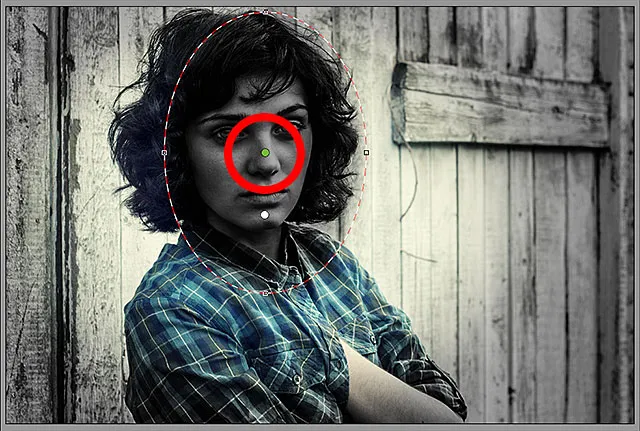
Са ефектом унутар облика, тачка одабира филтера се претворила из црвене у зелену.
Промијеним величину, помакнем и окрећем свој други филтер користећи кораке које смо раније учили, повлачењем ручица да промијените величину и преобликовање, кликом и повлачењем унутар облика да бисте га премјестили, те кликом и повлачењем уз руб облика да бисте га ротирали. :

Користећи више уског, дијагоналног облика за други радијални филтер.
Затим желим да ресетујем клизаче за подешавање слике на плочи Радиал Филтер, а други једноставан начин да их ресетујем је да их двапут кликнете . Ево, двапут сам кликнуо клизаче Изложеност, Контраст, Јасност и Засићење да их све вратим на 0 (остали су већ постављени на 0):
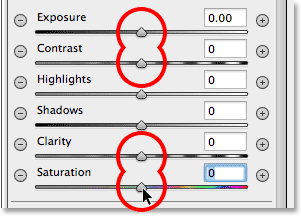
Двапут кликните на клизаче да бисте их ресетовали.
Сада када је мој други филтер ресетован, овај пут ћу започети хлађењем укупне температуре боје унутар облика, повлачењем клизача Температуре на врху плоче мало лево. Вредност око -20 ће додати благо плаву боју. Клизач Тинт оставит ћу директно испод њега постављеног на 0 јер не желим додати слику зелене или магента. Оставићу се и клизач Екпосуре на 0, али повећаћу контраст на +50 . Опет, ово су само подешавања за која сам након неколико експеримената утврдила да добро функционишу са овом конкретном сликом.
Назваћу најзанимљивије детаље, износећи мало више детаља у најлакшим деловима унутар облика, смањујући вредност Хигхлигхтс-а на око -25 . Тада ћу учинити супротно са клизачем Схадовс, повећавајући га на +25 да бих осветлио неке од најмрачнијих области, поново откривајући више детаља. Набацићу вредност Цларити- а до +50 да бих постигао већи контраст у средњим тоновима, а на крају ћу смањити вредност засићења на -30 да бих умањио засићеност боја:
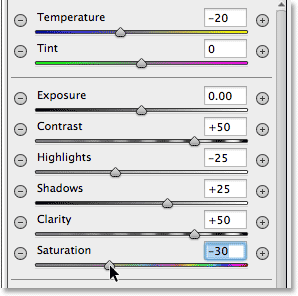
Подешавања слике за други радијални филтер.
И на крају, повећаћу величину прелазног подручја за други филтер ударивши количину Пера до 50 :
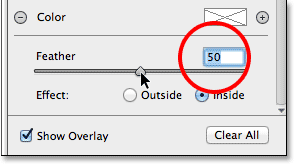
Повећање пера износи 50.
Ево како слика изгледа сада са примењеним оба радијална филтера:

Слика са примењеним другим подешавањима радијалног филтра.
Корак 8: Затворите дијалошки оквир камере Необрађен
Задовољан сам учинком, па ћу кликнути дугме ОК у доњем десном углу дијалошког оквира да бисте прихватили моја подешавања и затворили се из Цамера Рав Филтер:
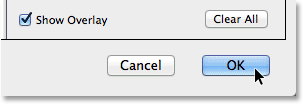
Кликом на дугме У реду.
Ако поново погледамо плочу Слојеви у самом Пхотосхопу, сада видимо Цамера Рав Филтер наведен као Смарт Филтер испод слике. Кликните на икону видљивости Смарт филтера да бисте привремено сакрили ефекте Цамера Рав Филтер од погледа у прозору документа:
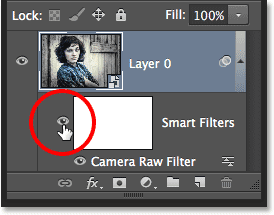
Кликом на дугме У реду.
Овде се крију све промене које сам извршио са радијалним филтром и поново се приказују оригиналне слике. Примјетите да остаје нетакнут и да на њега не утиче ништа што смо урадили:

Оригинална слика се чини неоштећена.
Поново ћу кликнути на икону видљивости Смарт Филтер како бих поново укључио Цамера Рав Филтер и сада видимо последњи ефекат вињете Радиал Филтер:

Коначни резултат.
И ту га имамо! Посетите наш одељак са ефектима фотографије за више водича о ефектима Пхотосхопа! И не заборавите, све наше Пхотосхоп туторијале су спремне за преузимање као ПДФ датотеке спремне за штампање!